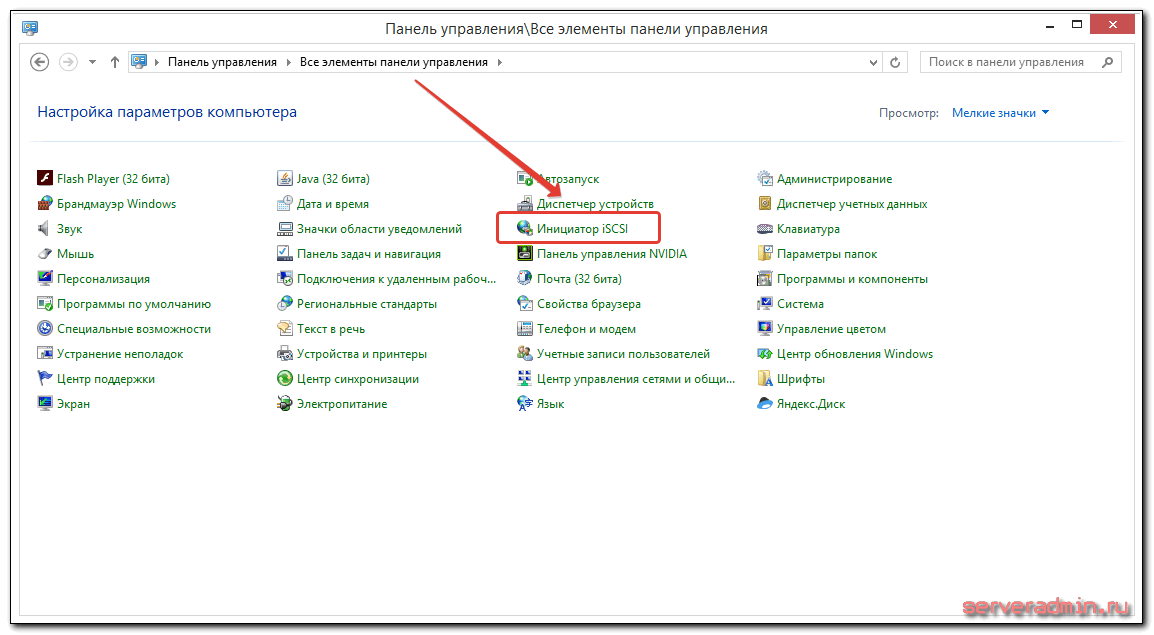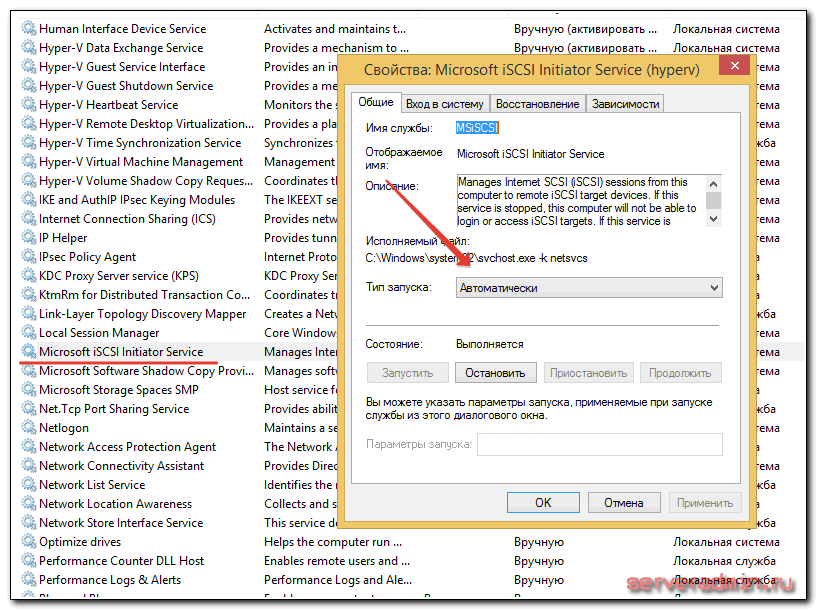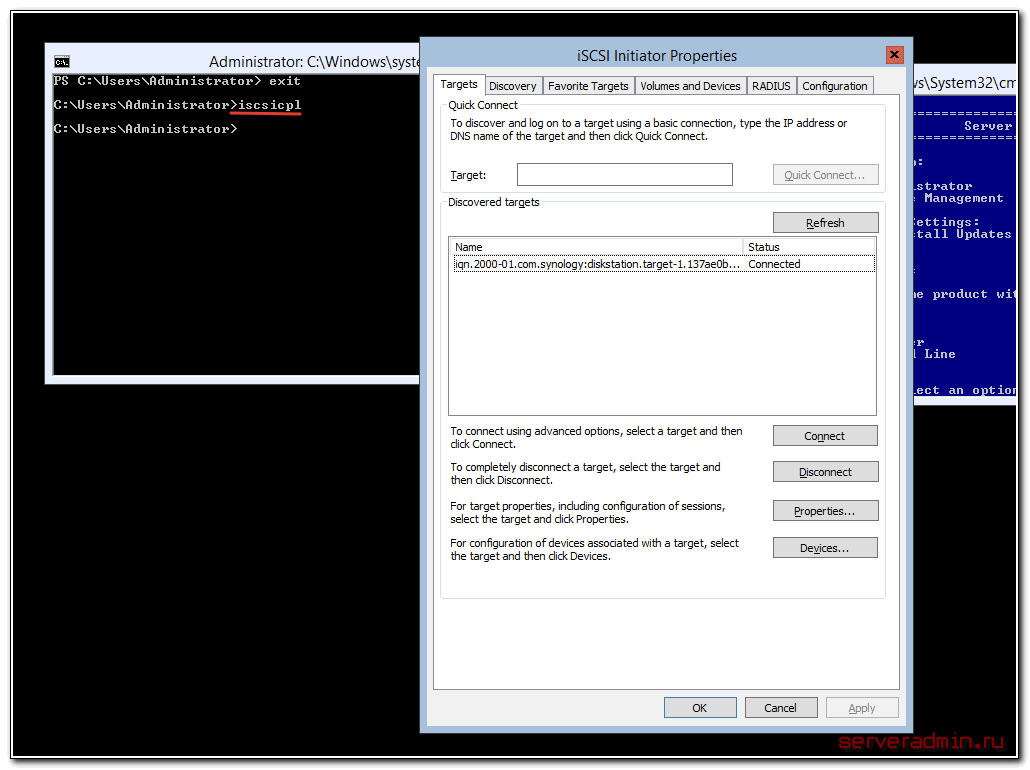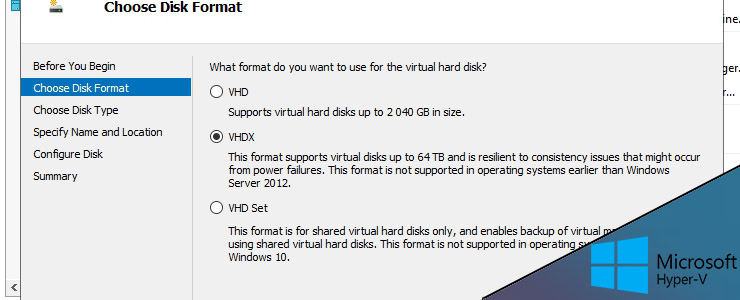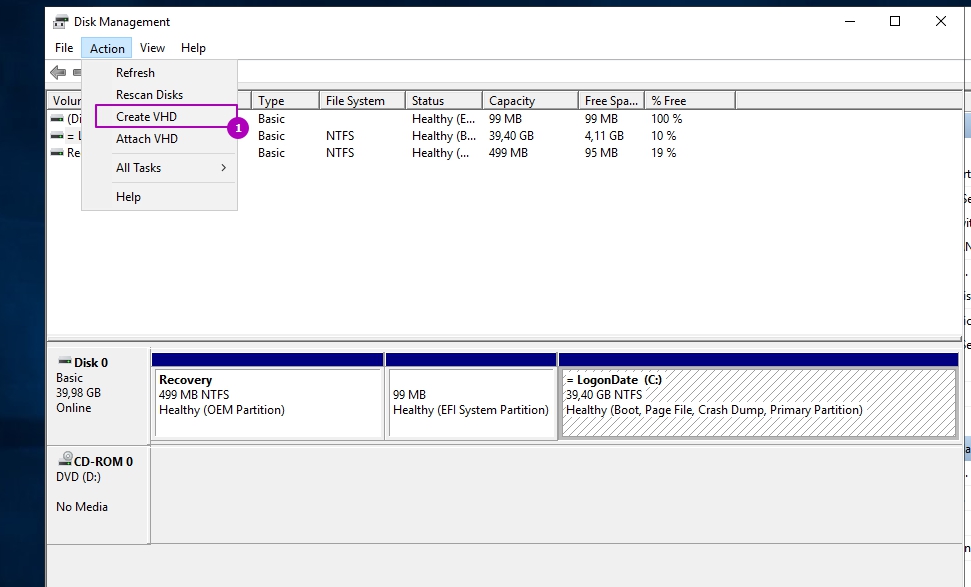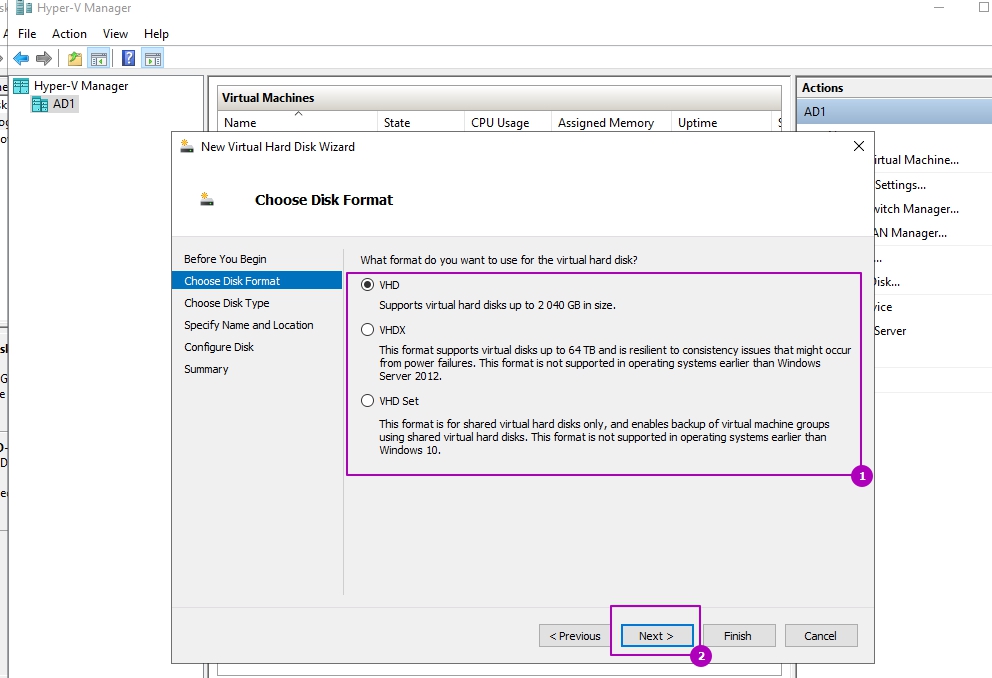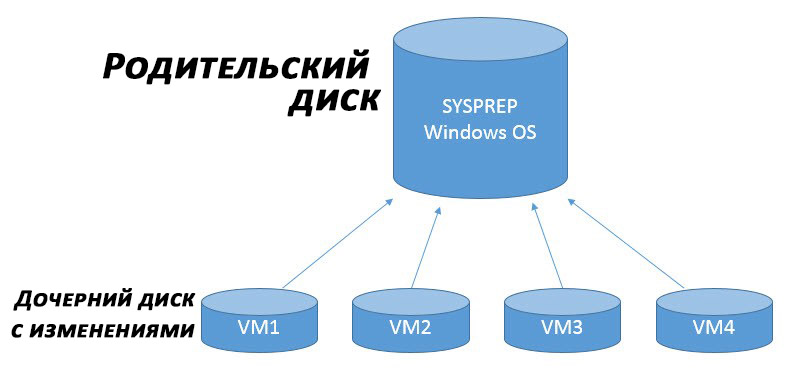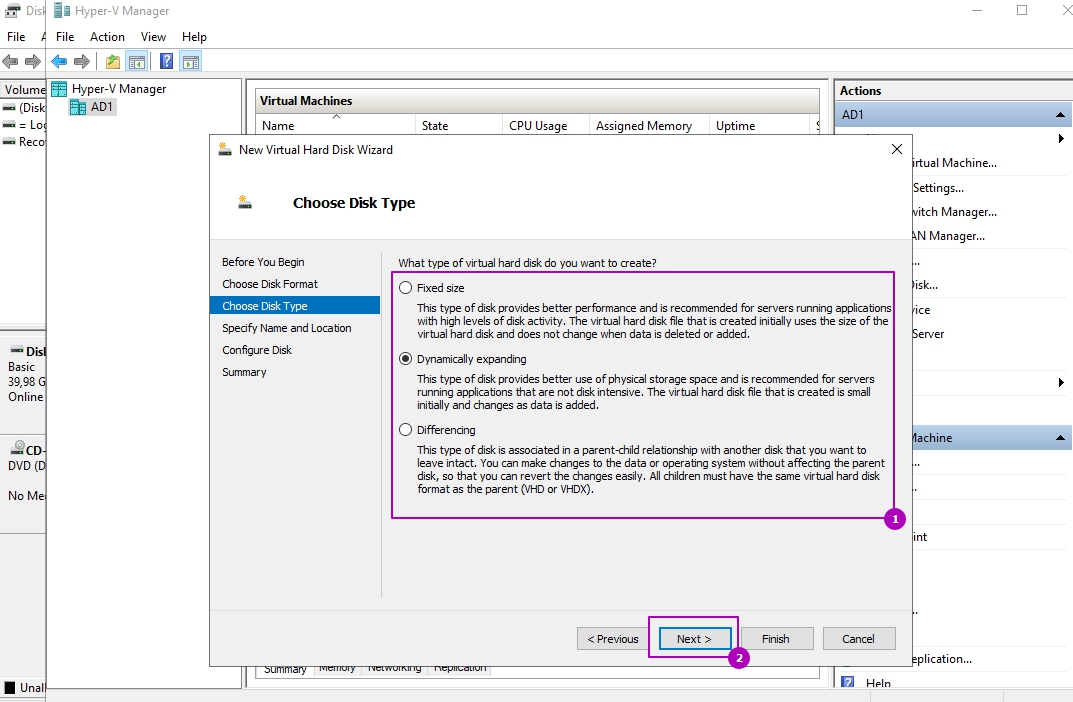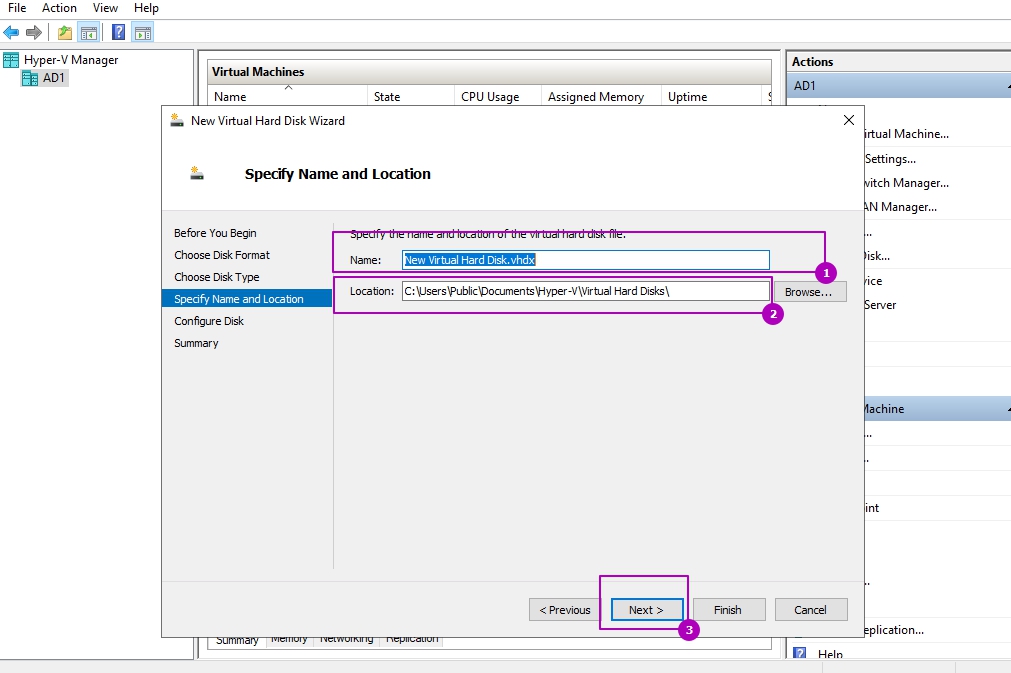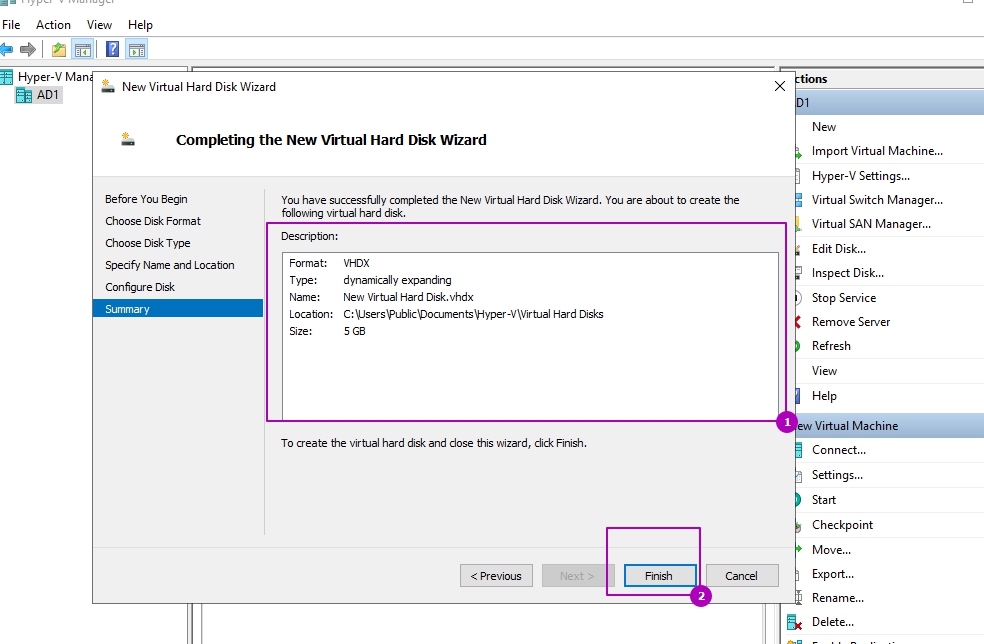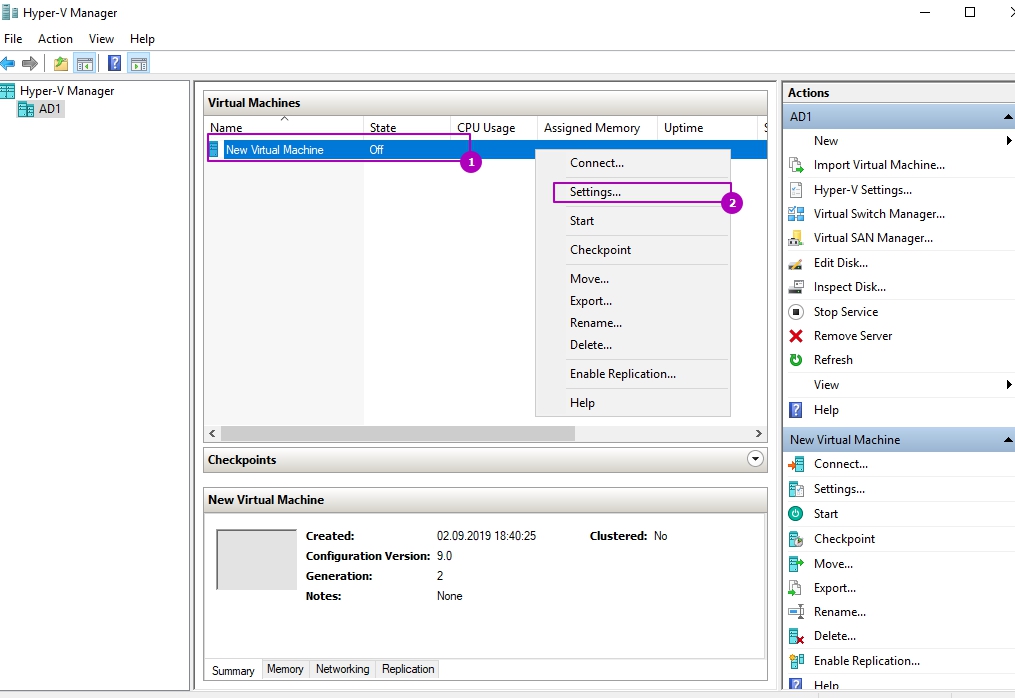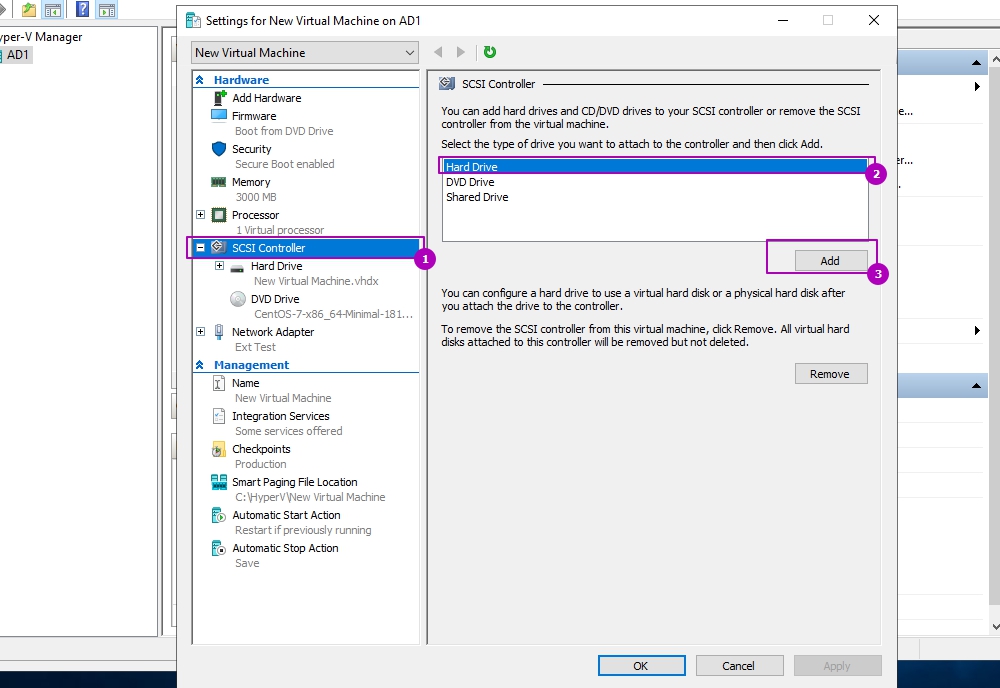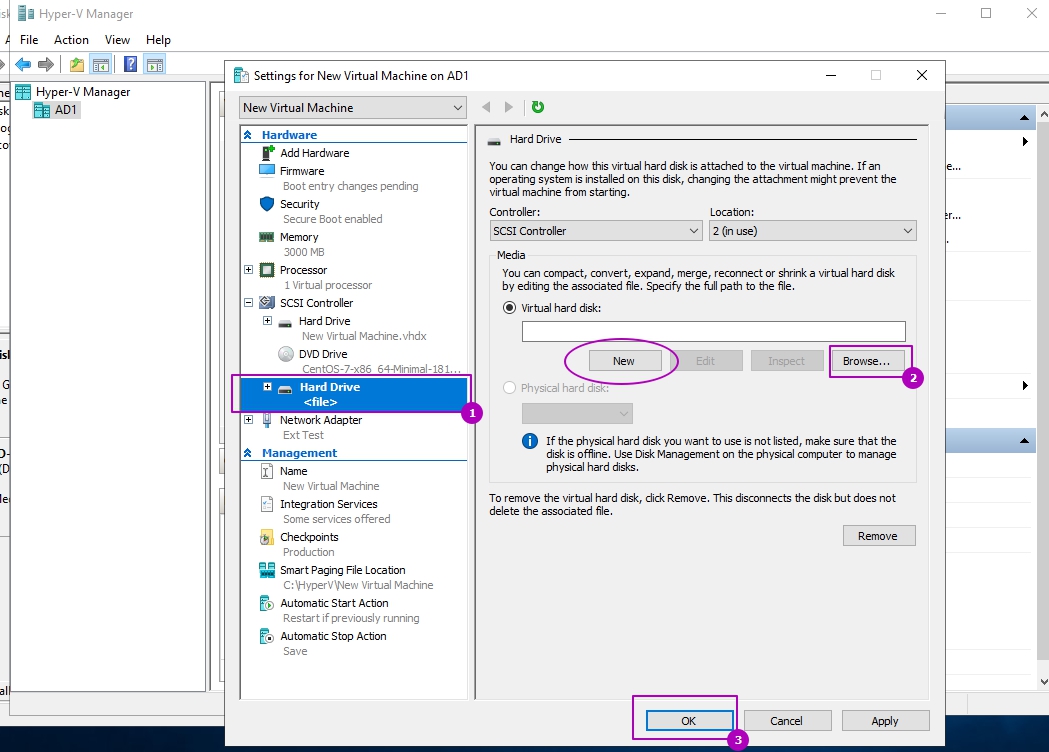- Добавить iSCSI диск на сервер Windows Hyper-v или Core server
- Настройка и подключение iSCSI-диска в Windows Server
- Настройка iSCSI target в Windows Server
- Настройка iSCSI Initiator в Windows Server 2019
- Hyper v добавить диск
- Создание виртуальных дисков Hyper V VHD и VHDX в Powershell
- Контроллеры виртуальных дисков
- Типы виртуальных жестких дисков
- Добавление жесткого диска в виртуальную машину
- Изменения виртуального жесткого диска Hyper-V
- Заключение
Добавить iSCSI диск на сервер Windows Hyper-v или Core server
Я довольно часто использую бесплатный гипервизор hyper-v от Microsoft. Бесплатная редакция основана на core версии сервера. Это доставляет некоторые неудобства в решении стандартных задач, о которых даже не задумываешься во время работы на полноценной версии сервера с графическим интерфейсом. Одной из таких задач было добавление диска через iSCSI.
В стандартной версии сервера с GUI это делается просто через панель управления. Там есть отдельный раздел для этого.
Есть еще в разделе администрирования оснастка для этих же целей. А что делать, если у вас нет GUI? Решение есть и достаточно простое.
Первым делом нам надо запустить службу Microsoft iSCSI Initiator Service и установить тип запуска «Автоматически»
Делается это с машины, на которой настроены оснастки управления Hyper-V. Подробнее об этом читайте в статьях:
Принцип настройки один и тот же в обоих случаях. После этого подключаемся к гипервизору по rdp и запускаем в командной строке:
Откроется оснастка управления iSCSI Initiator.
Дальше стандартным образом подключаете источник и работаете с ним. Чтобы инициализировать подключенный диск, необходимо использовать оснастку управления дисками. Запускаете ее с того же компьютера, на котором стоят оснастки управления Hyper-V.
Настройка и подключение iSCSI-диска в Windows Server
Протокол iSCSI (Internet Small Computer System) представляет собой протокол SCSI, работающий с системами хранения данных поверх протокола IP. С помощью iSCSI вы сможете подключать ваши сервера к сетевым хранилищам по обычной TCP/IP сеть без использования FC. В этой статье мы рассмотрим, как настроить iSCSI-хранилище на одном Windows Server 2019 и использовать его на других серверах(в Windows Server 2016 и 2012 R2 все настраивается аналогично). Первый пример использования iSCSI: файловому серверу необходимо дополнительное место, и мы по сети подключаем к нему виртуальный диск с другого сервера-хранилища по iSCSI. Другой пример – построение отказоустойчивого кластера, когда для нескольких серверов необходимо общее хранилище.
Для использования ISCSI-диска нужно на сервере-хранилище настроить виртуальный диск (это обычный vhd/vhdx файл) и опубликовать его в виде iSCSI таргета, к которому подключаются iSCSI инициаторы (другие сервера и устройства).
Настройка iSCSI target в Windows Server
Сначала нужно включить iSCSI target (активировать роль iSCSI Target Server), зайдя в File and Storage Services -> File and iSCSI Services.
Install-WindowsFeature -Name FS-iSCSITarget-Server
Теперь на iSCSI сервере нужно создать виртуальный диск. Для этого необходимо зайти в Server Manager -> File and Storage Services -> iSCSI, нажать To create an iSCSI virtual disk, start the New iSCSI Virtual Disk Wizard.
В мастере создания виртуального iSCSI диска нужно выбрать физический раздел, на котором его нужно разместить. Далее нужно присвоить имя iSCSI диска, указать размер диска и его тип (Fixed Size, Dynamically expanding или Differencing), имя iSCSI таргета.
На шаге Access Servers нужно указать серверы (iSCSI инициаторы), которые смогут подключаться к данному iSCSI таргет, выбрав один из вариантов подключения:
- IQN (придется сначала включить iSCSI initiator на сервере и скопировать IQN);
- DNS Name
- IP Address;
- MAC Address.
Пусть используется вариант с IP-адресом.
Следующий шаг в этом мастере – это настройка протокола аутентификации CHAP. Его следует использовать, если необходимо проверять подлинность подключения от инициатора. Далее он включается, вписывается имя пользователя и 12-значный пароль (или длиннее), затем Next -> Next -> Finish. Проверьте, что виртуальный диск iscsiDisk2.vhdx создался в каталоге D:\iSCSIVirtualDisks.
Можно создать iSCSI диск с помощью PowerShell. Создадим виртуальный диск размером 200 Гб:
New-IscsiVirtualDisk -Path С:\iSCSIVirtualDisks\iscsiDisk2.vhdx -Size 200GB.
По умолчанию создается динамический диск размером 4,096 Кб, независимо от того, сколько было указано параметром Size. Динамический диск будет расширяться по мере необходимости.
Если нужно использовать диск фиксированного размера (такие диске резервируют место на физическом носителе при создании), то его создать той же командой с дополнительным параметром UseFixed:
New-IscsiVirtualDisk -Path С:\iSCSIVirtualDisks\iscsiDisk2.vhdx -Size 200GB –UseFixed
Далее таргету присваивается имя, здесь же можно разрешить к нему доступ с IP-адреса сервера-инициатора:
New-IscsiServerTarget -TargetName «iscsiTarget33» -InitiatorId @(«IPAddress:172.17.244.8»)
При желании вместо IP-адреса можно использовать IQN имя (iSCSI Qualified Name – уникальный идентификатор iSCSI устройства в сети):
New-IscsiServerTarget -TargetName iscsiTarget33 -InitiatorIds “IQN: 1991-05.com.microsoft:win2019test.ddd.com”
Затем желательно проверить результат:
Get-IscsiServerTarget | fl TargetName, LunMappings
Получить полное имя таргета можно с помощью командлета Get-IscsiTarget , а затем подключить таргет:
Connect-IscsiTarget -NodeAddress iqn.1991-05.com.microsoft:win2019test-iscsitarget33-target
Настройка iSCSI Initiator в Windows Server 2019
Следующий шаг – подключение к созданному iSCSI диску со второго сервера-инициатора. Перейдите в панель управления Control Panel, запустите iSCSI initiator (или выполните команду iscsicpl.exe ).
В консоли управления службами services.msc поставьте автоматический тип запуска для службы Microsoft iSCSI Initiator Service, Или используйте команду:
Set-Service -Name MSiSCSI -StartupType Automatic
Перейдите на вкладку Discovery, нажмите на кнопку Discover Portal и введите ввести IP-адрес первого сервера (iSCSI-таргет). Чтобы трафик ходил только через определённый сетевой интерфейс, нужно нажать кнопку Advanced, и изменить значения по умолчанию в выпадающих списках: Local Adapter –> Microsoft iSCSI Initiator, Initiator IP –> 172.17.244.8.
Теперь переключитесь на первую вкладку Targets, на ней появится новое подключение. Чтобы включить его, нажмите Connect -> Advanced, выберите значения из выпадающих полей, включите галочку Enable CHAP log on, укажите имя пользователя и 12-значный пароль.
Осталось инициализировать сам iSCSI-диск, который сначала находится в состоянии Offline. Для этого на сервере-инициаторе необходимо в консоли Disk Management в контекстном меню нового диска выбрать пункт Online, а затем – Initialize Disk. Создайте на новом диске один или несколько разделов, присвойте метку и букву диска. Отформатируйте в файловой системе NTFS.
Для быстрой инициализации и форматирования нового диска можно использовать следующий однострочный PowerShell (см. пример в статье об управления дисками и разделами из PowerShell):
Get-Disk |Where-Object PartitionStyle -eq ‘RAW’ |Initialize-Disk -PartitionStyle MBR -PassThru |New-Partition -AssignDriveLetter -UseMaximumSize |Format-Volume -FileSystem NTFS -Confirm:$false
Теперь этот виртуальный диск, подключенный с другого сервера по протоколу iSCSI можно использовать как обычный локально подключенный диск.
Также вы можете подключить iSCSI диск на инициаторе из PowerShell. Чтобы получить IQN таргета, используйте командлет Get-iSCSITarget .
Чтобы подключится к iSCSI таргет выполните команду:
Connect-IscsiTarget –IsPersistent $False и введите IQN.
Если использовалась дополнительная проверка аутентификации CHAP, то необходимо будет это указать, используя следующую конструкцию:
Get-iScsiTarget | Connect-iScsitarget –AuthenticationType ONEWAYCHAP –ChapUserName -ChapSecret
Если вы хотите обеспечить высокую доступность и балансировку нагрузки для iSCSI дисков, можно использовать несколько избыточные сетевые компоненты (сетевые карты, коммутаторы) и модуль MPIO.
Hyper v добавить диск
05 сентября 2019
Виртуальные диски Hyper V заменяют обычные жесткие диски в операционной системе и на виртуальных машинах. В Hyper V есть три типа накопителей:
- vhd — максимальный размер до 2 ТБ, нет возможности сжимать и расширять диск при работающей машине. Чаще выбирается в случае, когда машины до Windows Server 2012. Размер сектора 512 байт.
- vhdx — максимальный размер до 64 ТБ, есть возможность уменьшения и увеличения размера у работающей машины, лучше защита данных от повреждения, есть поддержка TRIM. Работает с Windows Server 2012. Размер сектора 4 КБ
- vhds — работает только в кластере Hyper V на файловой системе CSV. Позволяет работать с одним диском нескольким виртуальным машинам. Доступен с Windows Server 2016.
Перед тем как в Hyper V добавить виртуальный жесткий диск нужно его создать.
Виртуальные жесткие диски Hyper V можно создать несколькими путями. Первый — это через оснастку управления дисками. Так как виртуальные накопитель можно использовать не только для виртуальных машин, но и для подключения как разделов и, установки ОС, такую возможность создания добавили и в эту оснастку:
Конечно мы можем создать накопитель и в Powershell, но это будет рассмотрено в конце. И можно создать в оснастке Hyper V:
Если пропустить стартовое окно, то мы увидим форматы дисков Hyper V, которые описаны выше:
В следующем окне мы видим типы накопителей, которые делятся на:
- Фиксированного размера (Fixed) — если в последующем указать, что его размер 50 Гб, то он сразу их займет. Аналог Lazy zeroed thick disks в VMware
- Динамического изменяемого размера (Dynamic) — если указать размер в 50 Гб, то диск изначально будет весить 0 Кб и будет заполняться до этого предела. Аналог в VMWare Thin disks.
- Разностные диски (Differencing) — подразумевает вложенность. По аналогии с дифференциальным бэкапом этот диск отдельно сохраняет только изменения, сделанные в родительском диске. Что бы воспользоваться этим диском в последующем нужно будет указать место основного диска.
Картинка немного описывающая разностный тип:
В тестовых средах используется динамический и дифференциальный, а в рабочей среде фиксированные накопители. В рамках работы Hyper V динамический диск не подходит по нескольким причинам:
- Медленней работает, так как уходит время на работу с новыми блоками.
- Сложно предсказуем так как с большим количеством виртуальных машин можно не заметить куда уходить свободное пространство жесткого диска.
Минусов скорее всего больше, но причины выше для меня имеют ключевое значение. Я использую динамические диски в тестовых средах.
Минусы разностных дисков Hyper V такие:
- Если сломается родительский диск, то не будет работать и дочерний.
- Медленная работа.
- Большая фрагментация.
Тут выбирается имя файла и его расположение. Рекомендую указывать корректное имя так как при удалении виртуальной машины диски не удаляются и можно запутаться:
На предпоследнем шаге мы выбираем из трех возможных вариантов:
- Создать пустой виртуальный жесткий диск (Create a new blank virtual hard disk) — создаст пустой диск.
- Копировать содержимое указанного физического диска (Copy the contents of the specified physical disk) — в случае клонирования содержимого диска он должен быть подключен и не должен использоваться во время всего времени копирования. Это не может быть системный диск хоста, который вы в данный момент используете.
- Копировать содержимое указанного виртуального жесткого диска (Copy the contents of the specified virtual hard disk) — виртуальный диск Hyper V должен быть отключен и не использоваться.
Я бы не рекомендовал использовать клонирование в случаях, когда вам нужно получить копию виртуальной машины. Для этого есть импорт и экспорт Hyper V.
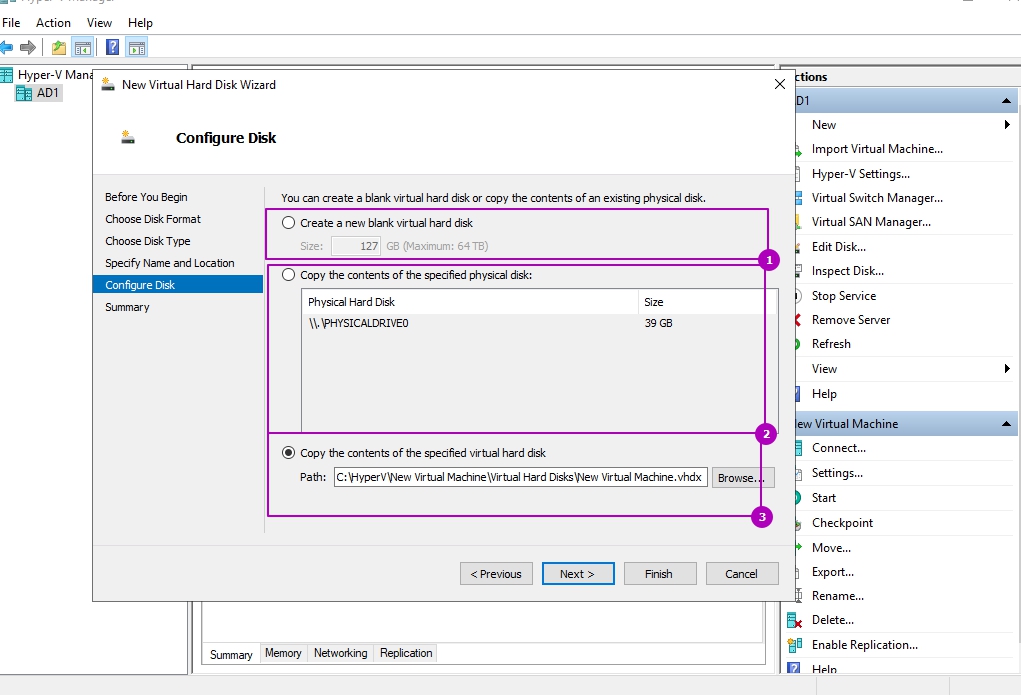
Этот диск можно подключить во время создания виртуальной машины либо подключить уже к существующей виртуальной машине. Что бы в Hyper V подключить жесткий диск к существующей машине сделайте следующее:
Далее выбрать тип контроллера, который вы используете (в большинстве случаем SCSI) и нажать на добавление устройства:
В этой вкладке так же можно создать виртуальный диск Hyper V. В отличие от предыдущего способа здесь не будет вопроса о выборе VHD и VHDX. Этот выбор будет сделан автоматически от типа VM.
Через проводник мы можем найти уже созданный диск и импортировать его:
После включения виртуальной машины, в зависимости от предназначения диска, его нужно будет проинициализировать и отформатировать.
Создание виртуальных дисков Hyper V VHD и VHDX в Powershell
Для создания виртуальных дисков в Powershell есть команда:
Если ее запустить без параметров, то у нас появится опрос по необходимым значениям, но он работает странно и у нас могут появиться ошибки:
Cannot recognize «4GB» as a System.UInt64 due to a format error.
New-VHD : Failed to create the virtual hard disk. The size specified for ‘C:vv.vhdx’ is too small.
На примере ниже я создал виртуальный динамический диск VHDX в Powershell размером 1GB:
По умолчанию создается динамический накопитель. Формат виртуального диска определяется в пути, если бы я хотел VHD диск нужно было бы так написать. Размер может указываться и в мегабайтах (MB), терабайтах (TB) и так далее.
Тип накопителя указывается в самом ключе. Если нужно создать фиксированный диск напишите:
При создании разностных дисков Hyper V нужно указать и родительский диск:
Копирование содержимого диска на новый тоже возможно, по правилам описанным выше. Сначала мы должны узнать номер накопителя, который будем копировать:
А затем передать этот номер:
Чтобы в Hyper V подключить диск средствами Powershell нужно указать тип контроллера:
вкл. 12 марта 2016 .
В статье дан обзор типам виртуальных жестких дисков в Microsoft Hyper — V , их созданию, добавлению, изменению.
Контроллеры виртуальных дисков
Windows получает доступ к жестким дискам посредством контроллеров и виртуальная машина на Hyper-V не исключение.
На виртуальных машинах можно выбирать контроллеры IDE или SCSI.
Контроллер IDE. Hyper-V использует эмулированные устройства с контроллерами IDE. Можно установить два контроллера IDE с двумя дисками в каждом контроллере. Загрузочный диск должен быть подключен к одному из устройств IDE. Загрузочный диск может быть либо виртуальным жестким диском, либо физическим диском. Хотя в виртуальной машине загрузочным диском для запуска гостевой операционной системы должно быть устройство IDE, существует много типов физических устройств, среди которых можно выбрать хранилище для устройства IDE. Например, можно использовать один из типов физических устройств хранения, перечисленных в начале этого раздела.
Контроллер SCSI. Каждая виртуальная машина поддерживает до 256 дисков SCSI (четыре контроллера SCSI, каждый их которых поддерживает до 64 дисков). Контроллеры SCSI используют тип устройств, специально разработанный для виртуальных машин и использующий для обмена данными шину виртуальной машины. Шина виртуальной машины доступна после запуска гостевой операционной системы. Поэтому виртуальные жесткие диски, подключенные к контроллерам SCSI, не могут использоваться в качестве загрузочных дисков.
Хотя производительность ввода-вывода физических устройств SCSI и IDE может значительно различаться, это не относится к виртуализованным устройствам SCSI и IDE в Hyper-V. Hyper-V. Устройства IDE и SCSI предлагают одинаково высокую производительность ввода-вывода, если в гостевой операционной системе установлены службы интеграции.
Типы виртуальных жестких дисков
Виртуальная машина на Hyper-V может использовать три вида виртуальных жестких дисков. Все три вида представляют собой обычный файл, расположенный на разделе NTFS.
Рассмотрим подробнее каждый вид:
Dynamically expanding disk — динамически расширяющийся диск. Этот диск используется по умолчанию при создании виртуальной машины. Виртуальная машина, использующая этот диск, видит полный размер диска. Однако, в файловой системе хоста, файл жесткого диска занимает столько места, сколько занимают данные в виртуальной машине. По мере роста объема данных в виртуальной машине, растет и размер файла жесткого диска. Этот вид диска очень удобно использовать в тестовых средах, поскольку производительность виртуальных машин с данным диском меньше, чем виртуальных машин с дисками фиксированного объема.
Fixed size disk — диски фиксированного размера. Для дисков данного вида характерно то, что на хостовой машине создается файл равный размеру жесткого диска виртуальной машины. Например, если вы создаете в виртуальной машине жесткий диск 40 Гб, то файл на хосте будет также размером 40 Гб. После создания файла свободное место в нем заполняется нулями. Диски фиксированного размера должны по умолчанию использоваться в рабочей среде.
Differencing disk — разностный жесткий диск. Диски данного вида обладают взаимосвязью родительский-дочерний. Родительский диск это статический диск, предназначенный только для чтения. Разностный диск (дочерний) сохраняет все изменения. Используя этот вид диска, можно создать несколько виртуальных машин с одним родительским жестким диском. При этом разностный диск будет у каждой машины свой.
Виртуальная машина может использовать любой вид виртуальных жестких дисков. Однако существует возможность использовать и физические жесткие диски. Для этого используется pass-through (сквозное) подключение жесткого диска.
Чтобы использовать такое подключение, жесткие диски должны быть видны на хоствой машине. Это могут быть локальные диски хоста, диски iSCSI или SAN. Нельзя подключить только определенный раздел жесткого диска, жесткий диск должен быть подключен целиком. Для использования pass-through подключения, жесткий диск на локальной машине должен находиться в Offline. Переключать жесткий диск в online или offline можно, используя Disk Manager или утилиту diskp a rt.
В теории pass-through подключение должно обеспечивать максимальную производительность. Но, по результатам тестов, виртуальный Fixed disk совсем немного уступает сквозному подключению жестких дисков.
В случае использования физических дисков, напрямую подключенных к виртуальной машине, необходимо учитывать следующее:
- Данный тип дисков не поддерживает динамическое расширение.
- С ними нельзя использовать разностные диски.
- Нельзя создавать снимки виртуальных жестких дисков.
Ограничения виртуальных жестких дисков:
- Файлы виртуальных жестких дисков должны располагаться на NTFS разделе;
- Максимальный размер файла виртуального жесткого диска не должен превышать 2040 GB (2 TB);
- Нельзя использовать сжатие папок, где расположены файлы VHD.
Добавление жесткого диска в виртуальную машину
Если вы создаете новую виртуальную машину, используя мастер, вы можете создать загрузочный диск. Что бы добавить еще один жесткий диск к виртуальной машине, необходимо его заранее подготовить, используя мастер создания нового диска непосредственно из консоли Hyper-V или, что более удобно запустить мастер из меню «Параметры» виртуальной машины.
Выбрать SCSI -контроллер и нажать кнопку Добавить
В свойствах виртуального жесткого диска нажмите Создать. Запуститься мастер создания виртуального жесткого диска.
На первой странице мастера нажмите Далее
На странице Выберите тип диска, укажите желаемый тип
Далее необходимо указать имя и расположение файла виртуального жесткого диска
На странице настройка диска необходимо указать создать пустой жесткий диск или копировать содержимое имеющегося физического диска.
Виртуальный жесткий диск создается при нажатии кнопки Готово, завершающей работу мастера.
В зависимости от параметров, выбранных для виртуального жесткого диска, процесс может занять значительное время.
Изменения виртуального жесткого диска Hyper-V
При помощи мастера изменения виртуального жесткого диска можно выполнять различные задачи по изменению виртуальных жестких дисков. Для запуска мастера запустите консоль Диспетчер Hyper — V , в меню Действие выберите Изменить диск.
Запустится мастер изменения виртуального жесткого диска. Нажимаем Далее
Указываем расположение файла виртуального жесткого диска.
Доступные действия зависят от выбранного типа диска. Ниже сведения по каждому действию.
Дефрагментировать (Compact). Более уместное название сжать. Применяется к динамически расширяемым и разностным виртуальным жестким дискам. Уменьшает размер VHD-файла, удаляя пустое пространство, оставшееся после удаления данных с виртуального жесткого диска.
Преобразовать (Convert). Преобразует динамически расширяемый виртуальный жесткий диск в фиксированный виртуальный жесткий диск и наоборот.
Развернуть (Expand). Более уместное название расширить. Увеличивает емкость динамически расширяемого или фиксированного виртуального жесткого диска.
Слияние (Merge). Применяется только к разностным дискам. Позволяет объединить изменения, хранящиеся на разностном диске, с содержимым родительского диска. Можно либо скопировать содержимое родительского диска и разностного диска на новый виртуальный жесткий диск (при этом оба исходных диска не изменяются), либо применить изменения к родительскому диску.
Повторное подключение (Reconnect). Применяется только к разностным дискам. Если при выборе разностного диска не удается найти родительский виртуальный жесткий диск, то эта страница появится автоматически. Эта страница также появляется, если диски входят в цепочку разностных дисков и мастеру не удается найти какой-либо диск в цепочке.
На заключительной странице мастера нажимаем кнопку Готово для запуска выбранного действия.
Заключение
В этой статье были рассмотрены основные типы виртуальных жестких дисков Hyper — V , дан обзор основным принципам создания и управления дисками в Hyper — V .