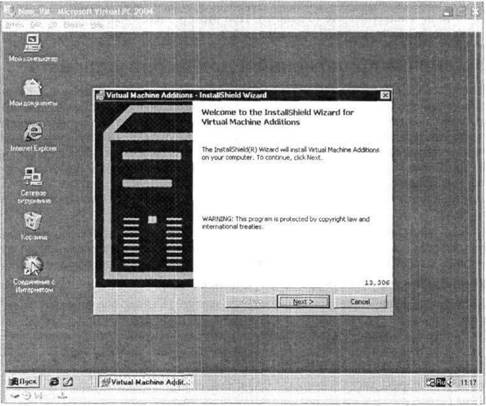- Установка приложений и драйверов устройств
- Читайте также
- Установка приложений
- Установка оборудования. Диспетчер устройств
- 21.3. Установка драйверов для видеокарт nVidia
- Установка драйверов
- 5.5.2. Установка проприетарных драйверов
- 5.5.2.2. Установка драйверов видеокарты
- 16.2. Установка драйверов с помощью Центра обновлений Microsoft
- Обновление драйверов устройств
- 2. Использование пакета NuMega Driver Studio для написания WDM–драйверов устройств.
- Установка драйверов видеокарты
- Глава 11 Установка новых устройств. Драйверы
- Установка драйверов
- Установка драйверов устройств
- Установка драйверов
- Установка устройств с интерфейсом USB
- Как установить драйвера на виртуальную машину virtualbox
- Носители
- Аудио и видео
- Общие папки
- Снимки
- Справка и поддержка
- Плюсы:
- Минусы:
- Установка VirtualBox
- Создание виртуальной машины в VirtualBox
- Установка Windows в VirtualBox
- Основные настройки виртуальной машины VirtualBox
- Дополнительная информация
Установка приложений и драйверов устройств
Установка приложений и драйверов устройств
После того как гостевая ОС установлена и подключены все необходимые внешние устройства, можно переходить к установке приложений. Кроме того, вы можете установить более свежие драйверы вместо тех, которые предлагает по умолчанию гостевая ОС. Правда, набор устройств, для которых такая модернизация осуществима, ограничен. Если говорить конкретнее, то обновить драйверы можно лишь для мыши и клавиатуры. Что касается видеоадаптера и звуковой карты, то установка для них обновленных драйверов возможна, но бесполезна: как вы знаете, работа видеосистемы и звуковой карты в Virtual PC эмулируется программно.
Однако прежде чем вы решите установить в гостевую ОС необходимые программы или обновить драйвер мыши, вспомните о пользе расширений для виртуальных машин (см, раздел «Создание и настройка виртуальной машины»).
Установка расширений для виртуальных машин
Установка расширений для виртуальных машин (Virtual Machine Additions) почти ничем не отличается от установки какого-либо другого приложения для гостевой ОС. Поэтому, познакомившись с этой процедурой, вы сможете применить полученные знания и для установки любой другой программы. Правда, одна особенность все-таки имеется: дистрибутив расширении реализован в виде образа диска в формате ISO и снабжен функцией автозапуска.
По умолчанию файл дистрибутива расширений для виртуальных машин (он называется VMAdditions.iso) расположен в папке Microsoft Virtual РСVirtual Machine Additions. До начала установки убедитесь в его наличии.
Итак, чтобы установить расширения для виртуальных машин, выполните следующее.
1. Запустите ВМ, для которой требуется установить расширения для виртуальных машин, и дождитесь окончания загрузки гостевой ОС.
2. В меню Action окна виртуальной машины выберите команду Install or Update Virtual Machine Additions (Установить или обновить расширения для виртуальных машин).
3. С помощью появившегося на экране окна ознакомьтесь с дополнительными пояснениями по установке и щелкните на кнопке Continue (Продолжить). Это должно привести к немедленному запуску программы установки пакета расширений для виртуальных машин (в качестве приложения гостевой ОС).
4. После того как на экране появится первое окно мастера установки (рис. 2.56), щелкните в нем на кнопке Next.
5. Дождитесь завершения процесса установки и в последнем окне мастера щелкните на кнопке Finish.
Рис. 2.56. Мастер установки расширений для виртуальных машин
6. Чтобы изменения, внесенные в работу гостевой ОС, вступили в силу, перезапустите ее (именно ОС, а не виртуальную машину).
Удалить пакет расширений для виртуальных машин можно двумя способами:
? как обычное Windows-приложение, с помощью компонента Установка и удаление программ;
? выбрав повторно команду Install or Update Virtual Machine Additions в меню Action окна ВМ.
После удаления расширений для виртуальных машин потребуется перезапустить гостевую ОС.
Использование диска изменений для тестирования приложений
Виртуальная машина сама по себе является неплохим полигоном для тестирования приложений или проведения каких-либо других экспериментов над гостевой ОС. Однако, как вы знаете, применение диска изменений способно ещё более подчеркнуть это достоинство ВМ.
Частным случаем тестирования приложений является установка и оценка функциональности пробных (оценочных) версий программ. Вместо того чтобы устанавливать пробную версию программы сразу на основной диск ВМ, можно сначала установить ее на диск изменений. Если период работы пробной версии программы истек, а вы не успели разобраться в ее особенностях (или накопить денег на приобретение коммерческой версии), то можно просто удалить диск изменений с «почившей» пробной версией, создать новый диск изменений и установить на него нужное приложение повторно.
Порядок действий при этом должен быть следующим.
1. Создайте для основного диска ВМ диск изменений, как это было описано в подразделе «Конфигурирование жестких дисков» раздела «Создание и настройка виртуальной машины».
2. Подключите к ВМ вместо основного (родительского) диска диск изменений и запустите ВМ.
3. Для VHD-файла родительского диска установите атрибут «только чтение».
4. Установите на гостевую ОС (на диск изменений) нужное приложение.
Другой пример тестирования — сравнение нескольких вариантов коммерческих версий программы. Например, до установки пакета обновлений на основную машину можно проверить эффект от его установки с помощью диска изменений.
Если требуется сравнить несколько версий программы, то для установки каждой из них необходимо создать свой диск изменений.
Читайте также
Установка приложений
Установка приложений После того как гостевая ОС установлена и все необходимые внешние устройства подключены, можно переходить к установке приложений.Установка приложений в среде гостевой ОС ничем не отличается от установки приложений и хостовой ОС того же типа.
Установка оборудования. Диспетчер устройств
Установка оборудования. Диспетчер устройств Все устройства, подключаемые к компьютеру, можно условно подразделить на две группы.• Устройства, поддерживающие технологию Plug and Play («Включи и работай»). Они автоматически распознаются системой и не требуют ручной установки
21.3. Установка драйверов для видеокарт nVidia
21.3. Установка драйверов для видеокарт nVidia Лучшим дистрибутивом для рабочей станции игрового зала будет дистрибутив Alt Junior Linux 1.1. Этот дистрибутив достаточно прост в настройке и сразу после установки готов к использованию. Поэтому все дальнейшие действия будут
Установка драйверов
Установка драйверов Если вы думаете, что сразу же после установки Windows вы можете начинать работу – вы крупно ошибаетесь. И когда после многочисленных перезагрузок и настроек ваши глаза узреют ласковый пейзаж Рабочего стола Windows – не спешите устанавливать программы. Пока
5.5.2. Установка проприетарных драйверов
5.5.2. Установка проприетарных драйверов 5.5.2.1. Нужно ли устанавливать дополнительные драйверы Стандартные драйверы видеокарты, входящие в считав Fedora 8, обычно не позволяют запустить Compiz Fusion (далее просто Compiz), хотя в некоторых случаях все же удастся запустить Compiz на обычных
5.5.2.2. Установка драйверов видеокарты
5.5.2.2. Установка драйверов видеокарты Самый простой способ заключается в установке пакета kmod-nvidia (или kmod-fglrx для видеокарт ATI), содержащий необходимый драйвер. Подключитесь к Интернету, откройте терминал и введите команду (от имени пользователя root):# yum install kmod-nvidia (для nVidia)# yum
16.2. Установка драйверов с помощью Центра обновлений Microsoft
16.2. Установка драйверов с помощью Центра обновлений Microsoft Предвидев тот факт, что некоторое время после выхода операционной системы Windows 7 многие устройства могут оказаться без драйверов и, соответственно, их использование будет невозможным, разработчики операционной
Обновление драйверов устройств
Обновление драйверов устройств Чтобы обновить драйвер устройства, нажмите кнопку Обновить. В результате на экране откроется окно, изображенное на рис. 3.13. Рис. 3.13. Обновление драйвераВы можете выполнять обновление драйвера как в ручном, так и в автоматическом режиме
2. Использование пакета NuMega Driver Studio для написания WDM–драйверов устройств.
2. Использование пакета NuMega Driver Studio для написания WDM–драйверов устройств. Разработка WDM–драйвера с использованием только DDK является сложной и трудоемкой задачей. При этом приходится выполнять много однотипных операций: создание скелета драйвера, написание inf–файла для
Установка драйверов видеокарты
Установка драйверов видеокарты После инсталляции Windows XP желательно установить драйверы видеокарты. Те драйверы видеокарты, которые установятся вместе с Windows, – не самый лучший вариант.Возьмите компакт-диск, приобретенный вместе с видеокартой, и вставьте его в привод.
Глава 11 Установка новых устройств. Драйверы
Глава 11 Установка новых устройств. Драйверы 11.1. Установка нового устройства в ваш компьютер В этом разделе мы поговорим о физическом подключении устройства к компьютеру. Любой пользователь рано или поздно столкнется с установкой новых устройств в свой компьютер. Вот
Установка драйверов
Установка драйверов Теперь подробно разберем то, что нужно сделать при проверке кабеля в магазине, а затем и при подключении телефона к своему домашнему компьютеру.Подключение телефона к компьютеру проще всего начать с чтения «Руководства пользователя» к data-кабелю или
Установка драйверов устройств
Установка драйверов устройств На последнем этапе установки система пытается сделать следующее:? определить модель каждого конкретного устройства, установленного в данном компьютере;? найти подходящий драйвер для этой модели;? установить этот драйвер.На каждом из этих
Установка драйверов
Установка драйверов Что делать теперь? Теперь вставьте диск с драйверами от материнской платы и установите их. Обычно при этом будут установлены драйверы звуковой, сетевой платы и некоторые дополнительные драйверы.В процессе установки драйверов потребуется
Установка устройств с интерфейсом USB
Установка устройств с интерфейсом USB Большинство внешних устройств (принтеры, сканеры, flash-диски, цифровые фотоаппараты, мобильные телефоны и др.) подключается с помощью интерфейса USB (Universal Serial Bus – универсальная последовательная шина). Разъемы USB имеются на передней и
Как установить драйвера на виртуальную машину virtualbox
VirtualBox – программа-эмулятор, предназначенная для создания виртуальных машин, на которых запускаются большинство известных операционных систем. Виртуальная машина, сэмулированная с помощью данной системы, имеет все свойства реальной и пользуется ресурсами системы, на которой запущена.
Программа распространяется бесплатно с открытым исходным кодом, но, что бывает крайне редко, обладает довольно высокой надежностью.
VirtualBox позволяет запустить несколько операционных систем одновременно на одном компьютере. Это открывает широкие возможности для анализа и тестирования различных программных продуктов, или просто для ознакомления с новыми ОС.
Подробно об установке и настройке читайте в статье «Как установить VirtualBox».
Носители
Данный продукт поддерживает большинство видов виртуальных жестких дисков и приводов. Кроме того, к виртуальной машине можно подключать физические носители как RAW диски, и физические приводы и флешки.
Программа позволяет подключать к эмулятору привода образы дисков любых форматов и использовать их в качестве загрузочных и(или) для установки приложений или операционных систем.
Аудио и видео
Данная система умеет эмулировать аудиоустройства (AC97, SoundBlaster 16) на борту виртуальной машины. Это дает возможность тестировать различное ПО, работающее со звуком.
Видео память, как уже было сказано выше, «отрезается» у реальной машины (видеоадаптера). Вместе с тем, виртуальный видеодрайвер не поддерживает некоторые эффекты (например, Aero). Для полной картины необходимо включить поддержку 3D и установить экспериментальный драйвер.
Функция захвата видео позволяет записывать действия, совершаемые в виртуальной ОС в видео файл формата webm. Качество видео довольно сносное.
Функция «Удаленный дисплей» позволяет использовать виртуальную машину как сервер удаленного рабочего стола, что позволяет подключаться и пользоваться запущенной машиной через специальный софт RDP.
Общие папки
При помощи общих папок осуществляется перемещение файлов между гостевой (виртуальной) и хостовой машинами. Такие папки располагаются на реальной машине и подключаются к виртуальной через сеть.
Снимки
Снимок виртуальной машины содержит сохраненное состояние гостевой операционной системы.
Запуск машины из снимка чем-то напоминает выход из спящего режима или гибернации. Запускается сразу рабочий стол с открытыми на момент снимка программами и окнами. Процесс занимает всего несколько секунд.
Данная особенность позволяет быстро «откатиться» к предыдущему состоянию машины в случае неполадок или неудачных экспериментов.
VirtualBox поддерживает работу с устройствами, подключенными к USB портам реальной машины. В этом случае устройство будет доступно только в виртуальной машине, а от хостовой будет отключено.
Подключать и отключать устройства можно прямо из запущенной гостевой ОС, но для этого они должны быть внесены в список, показанный на скриншоте.
Программа позволяет подключить к виртуальной машине до четырех сетевых адаптеров. Виды адаптеров показаны на скриншоте ниже.
Подробнее о сети можно прочитать в статье «Настройка сети в VirtualBox».
Справка и поддержка
Поскольку данный продукт распространяется бесплатно и с открытым кодом, то поддержка пользователей со стороны разработчиков осуществляется весьма вяло.
Вместе с тем, существует официальное сообщество VirtualBox, багтрекер, IRC чат. Многие ресурсы в Рунете также специализируются на работе с программой.
Плюсы:
1. Полностью бесплатное решение для виртуализации.
2. Поддерживает все известные виртуальные диски (образы) и приводы.
3. Поддерживает виртуализацию аудио устройств.
4. Поддерживает аппаратное 3D.
5. Позволяет подключать сетевые адаптеры разных видов и параметров одновременно.
6. Возможность подключения в виртуалке с помощью RDP клиента.
7. Работает на всех операционных системах.
Минусы:
Сложно найти минусы в такой программе. Возможности, которые дает этот продукт, затмевают все недостатки, которые могут быть выявлены в процессе его эксплуатации.
VirtualBox – отличный бесплатный софт для работы с виртуальными машинами. Это своеобразный «компьютер в компьютере». Вариантов использования масса: от баловства с операционными системами до вполне серьезного тестирования ПО или систем безопасности.

В этой инструкции для начинающих подробно о том, как создать и настроить виртуальную машину VirtualBox (полностью бесплатное ПО для работы с виртуальными машинами в Windows, MacOS и Linux), а также некоторые нюансы по использованию VirtualBox, которые могут оказаться полезными. Кстати, в Windows 10 Pro и Enterprise есть встроенные средства для работы с виртуальными машинами, см. Виртуальные машины Hyper-V в Windows 10. Примечание: если на компьютере установлены компоненты Hyper-V, то VirtualBox будет сообщать об ошибке Не удалось открыть сессию для виртуальной машины, о том как это обойти: Запуск VirtualBox и Hyper-V на одной системе.
Для чего это может потребоваться? Чаще всего, виртуальные машины используют для запуска серверов или для тестирования работы программ в различных ОС. Для начинающего пользователя такая возможность может быть полезна как для того, чтобы попробовать в работе незнакомую систему или, например, для запуска сомнительных программ без опасности получить вирусы на своем компьютере.
Установка VirtualBox
Вы можете бесплатно скачать ПО для работы с виртуальными машинами VirtualBox с официального сайта https://www.virtualbox.org/wiki/Downloads где представлены версии для Windows, Mac OS X и Linux. Несмотря на то, что сайт на английском, сама программа будет на русском языке. Запустите загруженный файл и пройдите простой процесс установки (в большинстве случаев достаточно оставить все параметры по умолчанию).
Во время установки VirtualBox, если вы оставите включенным компонент для доступа к Интернету из виртуальных машин, вы увидите предупреждение «Warning: Network Interfaces», которое сообщает о том, что в процессе настройки ваше Интернет-подключение будет временно разорвано (и восстановится автоматически после установки драйверов и настройки подключений).
По завершению установки можете запустить Oracle VM VirtualBox.
Создание виртуальной машины в VirtualBox
Примечание: для работы виртуальных машин требуется, чтобы на компьютере была включена виртуализация VT-x или AMD-V в БИОС. Обычно она включена по умолчанию, но, если что-то пойдет не так, учитывайте этот момент.
Теперь давайте создадим свою первую виртуальную машину. В примере далее используется VirtualBox, запущенная в Windows, в качестве гостевой ОС (той, которая виртуализируется) будет Windows 10.
- Нажмите «Создать» в окне Oracle VM VirtualBox Менеджер.
- В окне «Укажите имя и тип ОС» задайте произвольное имя виртуальной машины, выберите тип ОС, которая будет на нее установлена и версию ОС. В моем случае — Windows 10 x64. Нажмите «Далее».
- Укажите объем оперативной памяти, выделяемой для вашей виртуальной машины. В идеале — достаточный для её работы, но не слишком большой (так как память будет «отниматься» от вашей основной системы, когда виртуальная машина будет запущена). Рекомендую ориентироваться на значения в «зелёной» зоне.
- В следующем окне выберите «Создать новый виртуальный жесткий диск».
- Выберите тип диска. В нашем случае, если этот виртуальный диск не будет использоваться за пределами VirtualBox — VDI (VirtualBox Disk Image).
- Укажите, динамический или фиксированный размер жесткого диска использовать. Я обычно использую «Фиксированный» и вручную задаю его размер.
- Укажите размер виртуального жесткого диска и место его хранения на компьютере или внешнем накопителе (размер должен быть достаточным для установки и работы гостевой операционной системы). Нажмите «Создать» и дождитесь завершения создания виртуального диска.
- Готово, виртуальная машина создана и отобразится в списке слева в окне VirtualBox. Чтобы увидеть информацию о конфигурации, как на скриншоте, нажмите по стрелке справа от кнопки «Машины» и выберите пункт «Детали».
Виртуальная машина создана, однако, если её запустить, вы не увидите ничего кроме черного экрана со служебной информацией. Т.е. создан пока только «виртуальный компьютер» и никакая операционной система на нём не установлена.
Установка Windows в VirtualBox
Для того, чтобы установить Windows, в нашем случае Windows 10, в виртуальной машине VirtualBox вам потребуется образ ISO с дистрибутивом системы (см. Как скачать образ ISO Windows 10). Дальнейшие шаги будут выглядеть следующим образом.
- Вставьте образ ISO в виртуальный привод DVD. Для этого выберите виртуальную машину в списке слева, нажмите кнопку «Настроить», перейдите в пункт «Носители», выберите диск, нажмите по кнопке с диском и стрелкой и выберите пункт «Выбрать образ оптического диска». Укажите путь к образу. Затем в пункте настроек «Система» в разделе «Порядок загрузки» установите «Оптический диск» на первое место в списке. Нажмите «Ок».
- В главном окне нажмите «Запустить». Запустится созданная ранее виртуальная машина, при этом загрузка будет выполнена с диска (с образа ISO), можно выполнить установку Windows так, как это делается на обычном физическом компьютере. Все шаги первоначальной установки аналогичны таковым на обычном компьютере, см. Установка Windows 10 с флешки.
- После того, как Windows была установлена и запущена, следует установить некоторые драйверы, которые позволят гостевой системе правильно (и без лишних тормозов) работать в виртуальной машине. Для этого выберите в меню «Устройства» — «Подключить образ диска дополнений VirtualBox», откройте компакт-диск внутри виртуальной машины и запустите файл VBoxWindowsAdditions.exe для установки этих драйверов. При ошибке подключения образа, завершите работу виртуальной машины и подключите образ из C: Program Files Oracle VirtualBox VBoxGuestAdditions.iso в настройках носителей (как в первом шаге) и снова запустите виртуальную машину, а затем произведите установку с диска.
По завершении установки и перезагрузки виртуальной машины она полностью будет готова к работе. Однако, возможно, вы захотите выполнить некоторые дополнительные настройки.
Основные настройки виртуальной машины VirtualBox
В настройках виртуальной машины (учтите, что многие настройки недоступны, пока виртуальная машина запущена) вы можете изменить следующие основные параметры:
- В пункте «Общие» на вкладке «Дополнительно» можно включить общий с основной системой буфер обмена и функцию Drag-n-Drop для перетаскивания файлов в гостевую ОС или из неё.
- В пункте «Система» — порядок загрузки, режим EFI (для установки на GPT диск), размер оперативной памяти, количество ядер процессора (не следует указывать число более количества физических ядер процессора вашего компьютера) и допустимый процент их использования (низкие значения часто приводят к тому, что гостевая система «тормозит»).
- На вкладке «дисплей» можно включить 2D и 3D ускорение, задать объем видеопамяти для виртуальной машины.
- На вкладке «Носители» — добавить дополнительные приводы дисков, виртуальные жесткие диски.
- На вкладке USB — добавить USB устройства (которые физически подключены к вашему компьютеру), например, флешку, к виртуальной машине (нажмите по значку USB с «плюсом» справа). Для использования контроллеров USB 2.0 и USB 3.0 установите Oracle VM VirtualBox Extension Pack (доступно для скачивания там же, где вы загружали VirtualBox).
- В разделе «Общие папки» можно добавить папки, которые будут общими для основной ОС и виртуальной машины.
Некоторые из указанных выше вещей можно выполнить и из запущенной виртуальной машины в главном меню: например, в пункт «Устройства» можно подключить флешку, извлечь или вставить диск (ISO), включить общие папки и т.п.
Дополнительная информация
В завершение — некоторая дополнительная информация, которая может оказаться полезной при использовании виртуальных машин VirtualBox.
- Одна из полезных возможностей при использовании виртуальных машин — создание «снимка» (snapshot) системы в её текущем состоянии (со всеми файлами, установленными программами и прочим) с возможностью отката к этому состоянию в любой момент (и возможностью хранить несколько снимков). Сделать снимок в VirtualBox можно на запущенной виртуальной машине в меню «Машина» — «Сделать снимок состояния». А восстановить в менеджере виртуальных машин, нажав «Машины» — «Снимки» и выбрав вкладку «Снимки».
- Некоторые комбинации клавиш по умолчанию перехватываются основной операционной системой (например, Ctrl+Alt+Del). Если вам требуется отправить подобное сочетание клавиш в виртуальную машину, используйте пункт меню «Ввод».
- Виртуальная машина может «захватывать» ввод клавиатуры и мышь (так, что нельзя перевести ввод на основную систему). Чтобы «освободить» клавиатуру и мышь, если потребуется, используйте нажатие хост-клавиши (по умолчанию это правый Ctrl).
- На сайте Майкрософт есть готовые бесплатные виртуальные машины Windows для VirtualBox, которые достаточно импортировать и запустить. Подробно о том, как это сделать: Как скачать бесплатные виртуальные машины Windows с сайта Майкрософт.
«потолок разрешения упирается в размер окна»
проблема не в потолке, а в отсутствии широкоформатных вариантов.
«гостевой ОС не нужны для неё драйвера, т.к. она отсылает запросы к виртуальной машине, а виртуальная машина уже через драйвера хост-системы обращается к железу»
с этого места можно поподробнее и попроще? из ваших слов я поняла, что моя хрюша должна использовать видеодрайвер основной системы, верно? и как это настроить? с виртуалбоксом знакома на уровне создания машины и запуска системы, поэтому буду признательна за ясные подсказки.