- Как в виртуальной машине добавить ещё один диск
- Использование физического диска в VirtualBox – подключение
- Использование физического диска в VirtualBox
- Форматы файлов виртуальных дисков
- Особенности подключения на Windows, Ubuntu и Linux
- Создание виртуального диска, указывающего на физический
- Диск VirtualBox – подключение
- VirtualBox: подключение второго диска к виртуальной машине
- Оставьте комментарий Отменить ответ
- Как подключить к существующей виртуальной машине VMware Workstation дополнительный виртуальный жёсткий диск
- 0. Оглавление:
- 1. Альтернатива расширению дискового пространства виртуальной машины
- 2. Создание и подключение дополнительного диска
- 3. Инициализация дополнительного диска гостевой операционной системой
- 4. Отключение дополнительного диска
- Смотрите также:
Как в виртуальной машине добавить ещё один диск
При создании виртуальной машины VirtualBox предлагается создать или подключить один виртуальный диск. Для этого диска можно установить любой размер и сделать его динамичным, чтобы он не занимал много места пока на нём записано мало данных.
Если на этом диске закончилось место или вы хотите подключить второй диск для организации хранимых данных, то эта инструкция поможет вам! Всё довольно просто. Причём используя данный метод вы можете подключить диск от другой виртуальной машины, или создать новый.
Выберите виртуальную машину для которой вы хотите добавить ещё один виртуальный диск и нажмите кнопку «Настройки» или сочетание клавиш Ctrl+s.
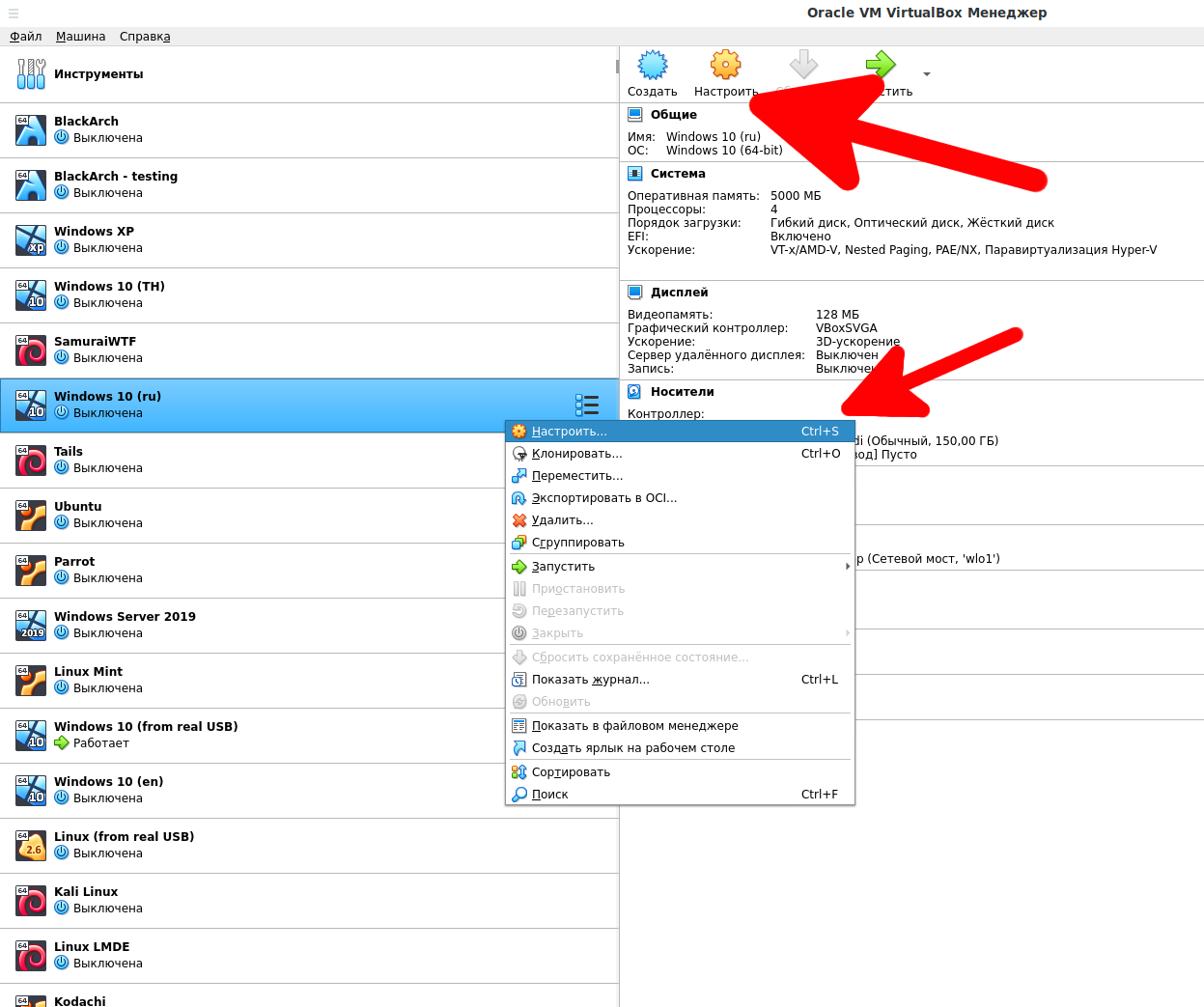
Перейдите на вкладку «Носители».
Кликните на «Контроллер: SATA» и затем на иконку «Добавить жёсткий диск»:
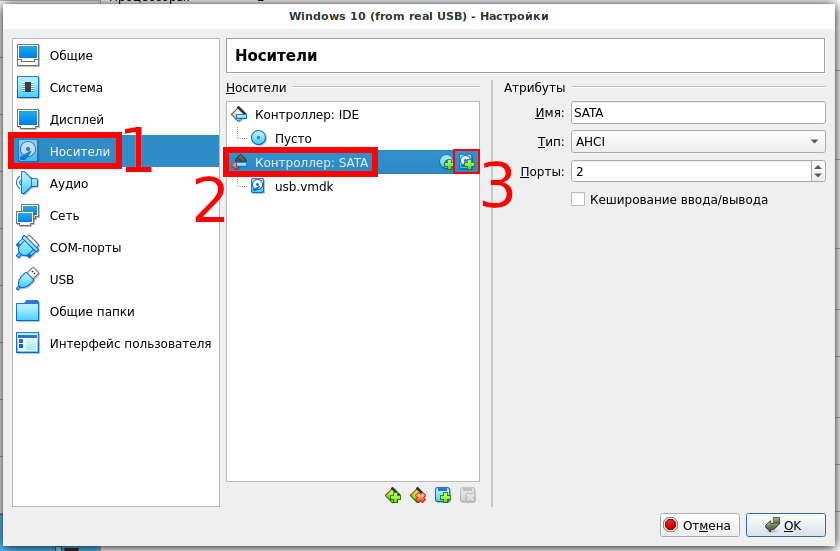
Вы можете подключить имеющийся жёсткий диск из списка.
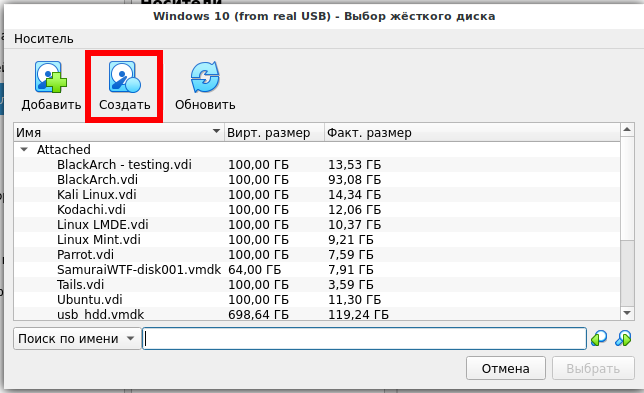
Если вы перенесли виртуальный диск с другого компьютера и он отсутствует в этом списке, но уже существует, то нажмите на кнопку «Добавить» и укажите путь до него в файловой системе.
Если вы хотите создать новый диск, то нажмите кнопку «Создать».
Откроется знакомый по установке виртуальных машин мастер создания виртуальных дисков. В первом окне можно ничего не менять:

Выберите «Динамический виртуальный жёсткий диск» чтобы он занимал меньше места.
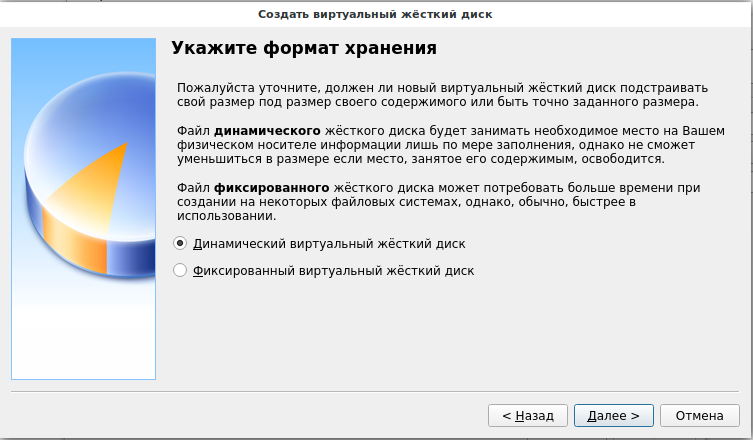
Укажите папку, где будет храниться новый виртуальный жёсткий диск, придумайте его имя и укажите размер. Когда всё будет готово, нажмите кнопку «Создать».
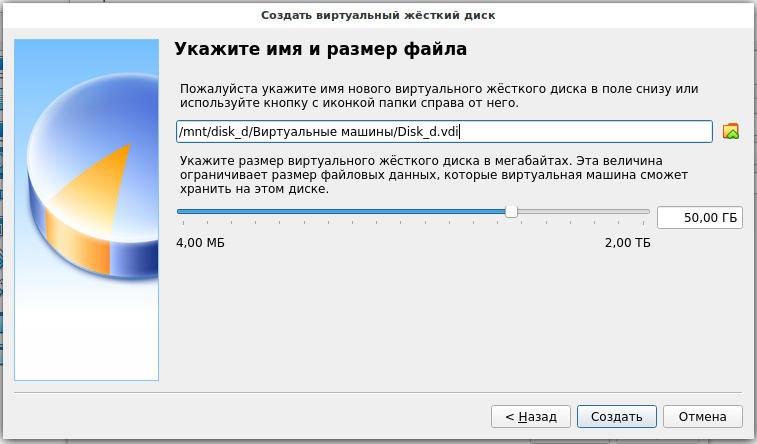
Найдите новый диск в списке и нажмите кнопку «Выбрать».
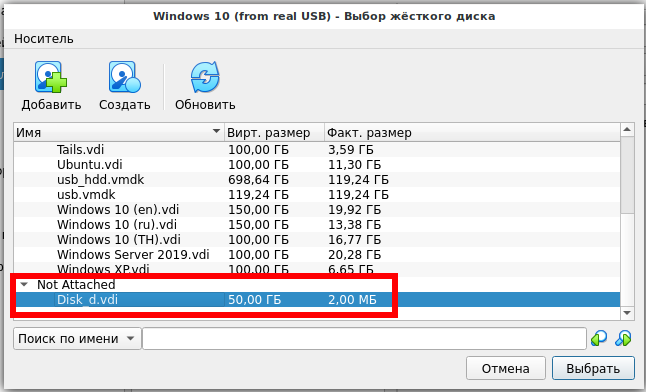
Новый диск добавлен, теперь нажмите ОК и загрузитесь в виртуальную машину.
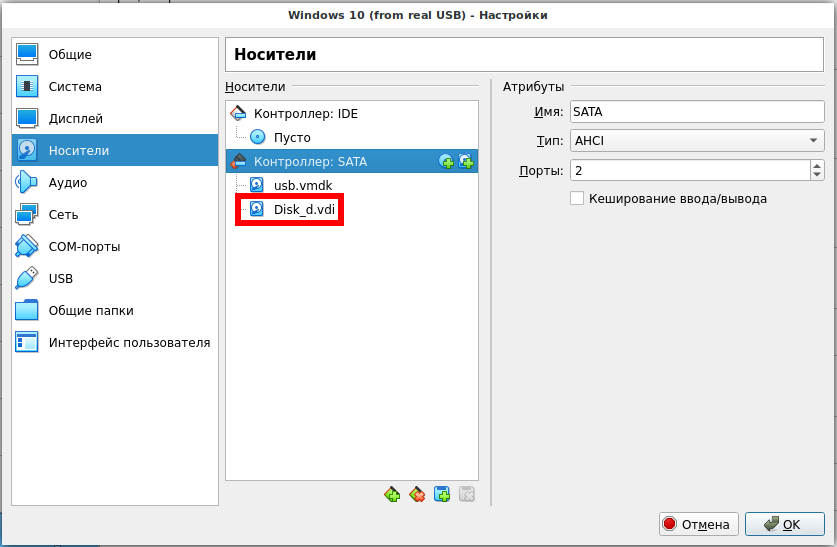
В виртуальной машине диск будет пустым и без файловой системы — в точности, как если бы вы подключили новый диск из магазина к вашему реальному компьютеру. В Windows вам необходимо инициализировать диск — во время этой операции он будет отформатирован и ему будет присвоена буква в системе. В Linux необходимо отформатировать диск и настроить его автоматическое монтирование.
Использование физического диска в VirtualBox – подключение
Как в программе Virtualbox правильно подключить физический диск? С этим вопросом сталкиваются многие пользователи. А также те, кто еще не имеет богатого опыта работы с таким программным обеспечением. На практике, в осуществлении подобных манипуляций не должно возникать проблем, так как выполняется все элементарно. Разумеется, далеко не все владеют информацией о порядке действий. А потому, мы наглядно рассмотрим все наиболее важные и значимые моменты.
Использование физического диска в VirtualBox
На практике очень часто при использовании системы визуализации, применяется виртуальное дисковое пространство, что позволяет существенно экономить физическую память, а кроме того, при необходимости существенно увеличивать объемы. Рассмотрим более детально, как осуществляется использование физического диска утилитой:
- Это позволяет правильно распределить свободное пространство.
- Такие манипуляции дают возможность ускорить процедуру.
- Возможность запускать систему, как с виртуального носителя, так и из внутреннего хранилища.
На сегодняшний день благодаря этой программе вы сможете существенно упростить процесс воспроизведения объемных файлов и компонентов программного обеспечения. Разумеется, виртуальная платформа, это, не что иное, как отдельный каталог данных, зарезервированный на физическом носителе.
Важно! Для того чтобы получать доступ к данным такого носителя информации, вам в обязательном плане потребуются права суперпользователя, иначе вы не сможете совершать некоторые действия.
Форматы файлов виртуальных дисков
Стоит понимать, что в таких накопителях информации могут присутствовать совершенно такие же форматы файлов, как и на обычном жестком носителе. Однако, после внесения их в этот реестр, к ним прибавляется соответствующая приставка, которая вносит некоторые отличия в порядок работы с компонентами, а также предусмотренные методы их открытия и изменения.
Особенности подключения на Windows, Ubuntu и Linux
Необходимо учитывать тот факт, что здесь представлены совершенно разные операционные системы, для которых процесс присвоения команд отличается. Главная особенность подключения в зависимости от выбранной системы заключается в порядке присвоения кода. Сам по себе принцип ничем не отличается, однако, значение команд для каждого отдельного случая будет свой.
Создание виртуального диска, указывающего на физический
Чтобы сделать все необходимое для создания, вам потребуется проделать следующий перечень манипуляций:
- требуется указать команду VBoxManage internalcommands createrawvmdk -filename drive.vmdk -rawdisk /dev/sdb для Linux;
- для операционной системы Виндовс команда выглядит так: “C:\Program Files\Oracle\VirtualBox\VBoxManage.exe” internalcommands createrawvmdk -filename C:\VMs\testvm\drive.vmdk -rawdisk \\.\PHYSICALDRIVE1
В целом, здесь нет ничего существенно сложного, если правильно прописывать все значения в утилите, отвечающей за виртуализацию.
Диск VirtualBox – подключение
Для того чтобы сделать все необходимое при подключении носителя к имеющейся виртуальной машине, вам предстоит следующее:
- В первую очередь запускается соответствующее программное обеспечение.
- Далее вы выбираете уже имеющийся вариант из доступных.
- Требуется вызвать опции машины командой «Ctrl+S».
- После этого вы выбираете «Storage» -> «Controller: SATA».
- Далее необходимо кликнуть по левой клавише.
- Вам требуется команда «Add Hard Disk».
- В появившемся окне, предстоит выбрать тот тип, который был создан ранее.
- В самом конце происходит активация кнопкой «Open».
После выполнения всех этих манипуляций произойдет необходимое вам подключение имеющегося диска к подготовленной виртуальной машине.
Важно! Перед выполнением этих манипуляций вам может потребоваться включение текущего пользователя в группу, которая уже получила ранее доступ к необходимому устройству.
Наличие такого носителя может существенно упростить вам массу процессов, включая работу с объемными базами данных. Разумеется, здесь можно столкнуться с множеством нюансов и трудностей, однако, если в последовательном порядке следовать инструкции, то все моменты можно разрешить самостоятельно без сторонней помощи, а уже после использовать виртуальную машину для своих конкретных целей и задач.
VirtualBox: подключение второго диска к виртуальной машине
Давеча понадобилось мне смоделировать в виртуальной машине установку Debian с mini.iso на softRAID. Да не просто смоделировать, а «заскриншотить» процесс, дабы проиллюстрировать очерк об аналогичной установке в реале — то есть чтобы картинки были как можно более похожими на настоящие. Что ребром поставило вопрос о подключению к имеющейся виртуальной машине второго диска, столь же виртуального.
Впрочем, всё оказалось до смешного просто. У меня существует много виртуальных машин, большинство из них создавались для разового использования, но далеко не всегда я вспоминал об их удалении по истечении надобности. А параметры всех их у меня одинаковы — в частности, виртуальный диск ограничивается размером 32 ГБ.
Так что просто запускаю настройки той машины, которая будет целевой для установки с mini.oso на softRAID и открываю секцию Носители (для чистоты эксперимента ни одного диска в ней в данный момент нет):

К контроллеру IDE прикручиваю файл образ ( mini.iso |, с которого буду устанавливать систему. После этого фиксирую курсор на строке Контроллер SATA и нахожу кнопочку с плюсиком внизу слева — всплывающее меню говорит, что она-то и добавляет новые устройства к выбранному контроллеру:

Нажав на неё, получаю возможность добавить OD-привод или жёсткий диск:


Ввиду наличия у меняч многих одинаковых виртуальных носителей — использую существующие, что делается просто выбором vdi-файлов, сначала одного, потом другого:

Впрочем, создать пару новых дисковых устройств — ничуть не сложнее, это делается точно так же, как и при создании виртуальной машины. Что, прочем, выходит за рамки нынешней темы.
Оставьте комментарий Отменить ответ
Для отправки комментария вам необходимо авторизоваться.
Как подключить к существующей виртуальной машине VMware Workstation дополнительный виртуальный жёсткий диск
VMware Workstation – не просто функциональный гипервизор, позволяющий тестировать виртуальные операционные системы внутри системы основной, установленной на компьютере, это программа с гибким подходом к настройке оборудования виртуальных машин. Так, гипервизор VMware Workstation работает, в частности, с форматом виртуального диска собственного производства – это файлы типа «.vmdk». Виртуальные диски VMDK расходуют физическое дисковое пространство весьма экономно, и на реальном компьютере виртуальная машина по факту может занимать примерно вдвое меньше места, чем дисковый объём, доступный гостевой операционной системе. Но даже при такой существенной экономии пользователи VMware Workstation могут изначально создавать виртуальные машины с минимальным объёмом жёсткого диска. Ведь в дальнейшем при необходимости этот объём может быть увеличен в настройках гипервизора. Равно как и может быть сжато неиспользуемое виртуальное пространство.
0. Оглавление:
1. Альтернатива расширению дискового пространства виртуальной машины
При нехватке изначально заданного объёма жёсткого диска в качестве альтернативы расширению существующего дискового пространства к виртуальной машине можно подключить дополнительный виртуальный жёсткий диск. Это может быть диск как из числа существующих, так и только что созданный. Более того, это также может быть как виртуальный диск формата VMDK программы VMware Workstation, так и универсальный виртуальный VHD-диск (файл с расширением «.vhd»).
Будь это виртуальный диск VMDK-формата, будь это универсальный диск VHD, дополнительно созданные для одной виртуальной машины жёсткие диски можно затем подключать к другим машинам, перемещать их на другие компьютерные устройства. Виртуальные диски VHD и VMDK могут быть подключены не только к виртуальным машинам VMware Workstation, но и к машинам VirtualBox. Если диск VHD подключить внутри основной операционной системы, он будет отображаться отдельным разделом, и ко всему его содержимому будет доступ из системного проводника или файлового менеджера.
Как подключить к существующей машине VMware Workstation дополнительный виртуальный жёсткий диск? Как его затем удалить, если в нём отпадёт надобность? Эти вопросы рассмотрим ниже.
2. Создание и подключение дополнительного диска
Чтобы подключить к виртуальной машине дополнительный виртуальный жёсткий диск, её нужно выключить (если она находится в приостановленном состоянии). В окне сведений о ней жмём кнопку изменения настроек.
В первой вкладке «Оборудование» перемещаемся в раздел «Жёсткий диск». И жмём внизу кнопку «Добавить». Для её задействования потребуются права администратора.
Запустится мастер добавления нового оборудования, где жёсткий диск будет виднеться первой позицией. Ничего не меняя, жмём «Далее».
Оставляем предустановленный параметр SCSI. Жмём «Далее».
В окне выбора диска можем вторым пунктом указать путь к существующему виртуальному диску – файлу VMDK или VHD, а можем создать новый диск. В нашем случае виртуальный диск будем создавать новый, потому предустановленный первый пункт оставляем. Жмём «Далее».
Задаём размер виртуального диска и выбираем опцию его сохранения в одном файле. Это более удобный вариант для дальнейшего перемещения или подключения диска VMDK и единственный возможный для VHD-диска. Жмём «Далее».
Попадём в окно задания имени и пути размещения виртуального диска. VMware Workstation по умолчанию штампует свои технические названия файлам создаваемых устройств, однако если в дальнейшем с виртуальным диском планируется долгосрочная работа, его лучше назвать более удобным именем. Запоминаемое имя при удалении дополнительного диска также позволит не перепутать его с диском основным, и тем самым не нарушить работоспособность виртуальной машины. На создание виртуального диска собственного формата VMDK VMware Workstation настроена автоматически, потому в конце имени создаваемого диска увидим выставленное по умолчанию расширение файла «.vmdk». С помощью кнопки обзора можно сменить предустановленную папку размещения, которой является папка хранения настраиваемой виртуальной машины. Создаваемый диск не обязательно должен находиться в одной папке с самой виртуальной машиной. Файл виртуального диска может размещаться где-угодно, хоть даже на съёмном носителе.
Если нужен универсальный VHD-диск, его расширение «.vhd» необходимо дописать вручную после названия. Определившись с типом и местом хранения виртуального диска, жмём «Готово».
Всё — виртуальный жёсткий диск создан и виднеется в списке оборудования виртуальной машины возле основного диска. Жмём «Ок» для выхода из настроек VMware Workstation.
3. Инициализация дополнительного диска гостевой операционной системой
Запускаем виртуальную машину.
Подключённый диск, естественно, пока что не будет виден в окне проводника или файлового менеджера гостевой операционной системы. Как и новый физический винчестер, только что созданный виртуальный диск операционная система видит как нераспределённое пространство, пространство без структуры разделов. Исправим это и инициализируем подключённый диск на примере гостевой Windows 8.1 с использованием её штатных средств. В запущенной гостевой системе Windows вызываем утилиту управления дисками. В Windows 8.1 и 10 она доступна в контекстном меню на кнопке «Пуск».
В Windows 7 и более ранних версиях системы эту утилиту можно запустить универсальным способом с помощью команды «Выполнить». Жмём клавиши Win+R, вводим команду «diskmgmt.msc», кликаем «ОК».
Штатная утилита управления дисками Windows автоматически увидит новый жёсткий диск и предложит его инициализацию. Вряд ли в случае с виртуальным диском станет необходимость в преимуществах стиля разделов GPT, потому в появившемся окошке старта инициализации оставляем по умолчанию выставленную загрузочную запись MBR. Жмём «ОК».
Далее вернёмся в окно утилиты и увидим там появившийся новый жёсткий диск с нераспределённым пространством. Вызываем на этом нераспределённом пространстве контекстное меню и жмём «Создать простой том».
Запустится мастер создания тома (раздела диска). Жмём «Далее».
Оставляем нетронутым весь объём виртуального диска, если нет надобности в его разделении на два (или более) раздела. Если нужно несколько разделов диска, необходимо указать сначала размер первого раздела, а потом всю процедуру создания тома повторить с оставшимся неразмеченным пространством. В нашем случае создадим единственный раздел. Жмём «Далее».
Выбираем букву диска. Жмём «Далее».
В следующем окне можем разве что сменить метку тома. Жмём «Далее».
Только что инициализированный диск будет отформатирован.
Затем он автоматически откроется в окне проводника Windows.
4. Отключение дополнительного диска
Для отключения дополнительного диска от виртуальной машины необходимо, чтобы она, как и при подключении, была в выключенном состоянии. В окне сведений о виртуальной машине жмём кнопку изменения настроек.
Кликаем удаляемый жёсткий диск во вкладке «Оборудование». Главное, не спутать его с основным виртуальным жёстким диском, на котором установлена гостевая операционная система. Если путь физического размещения файла виртуального жёсткого диска забыт, его можно посмотреть в первой графе справа. Внизу окна жмём кнопку «Удалить».
Жмём «ОК» для закрытия окна настроек.
Всё — диск отключён от виртуальной машины. Но он, точнее, его рабочий файл, естественно, никуда не исчез с физического компьютера. Если в виртуальном диске больше нет надобности, его можно найти в папке хранения и удалить сам файл VMDK или VHD.
Смотрите также:
Для работы с виртуальными машинами на рынке десктопного софта существует, по сути, только две программы – это VMware Workstation и VirtualBox. Все остальные либо малоизвестны, либо с ограниченным функционалом, либо…
Ошибки в работе системы, её сбой, внедрение вирусов и шпионского ПО – всего этого и прочих неприятностей в работе с компьютером можно избежать, если обучаться и вести эксперименты со сторонним…
Развертывание виртуальной инфраструктуры любой сложности начинается с такого шага, как создание виртуальной машины. В качестве примера сделаем виртуальную машину под установку WinXP в достаточно простой конфигурации — один процессор, 512…


































