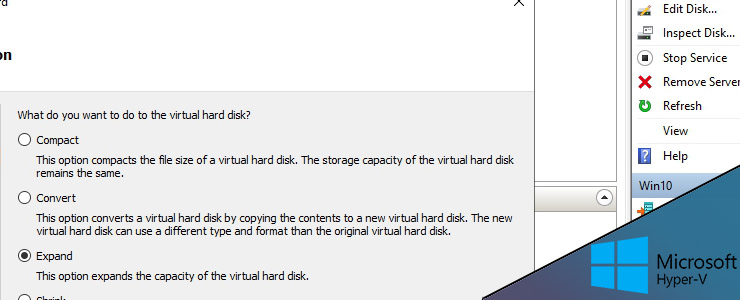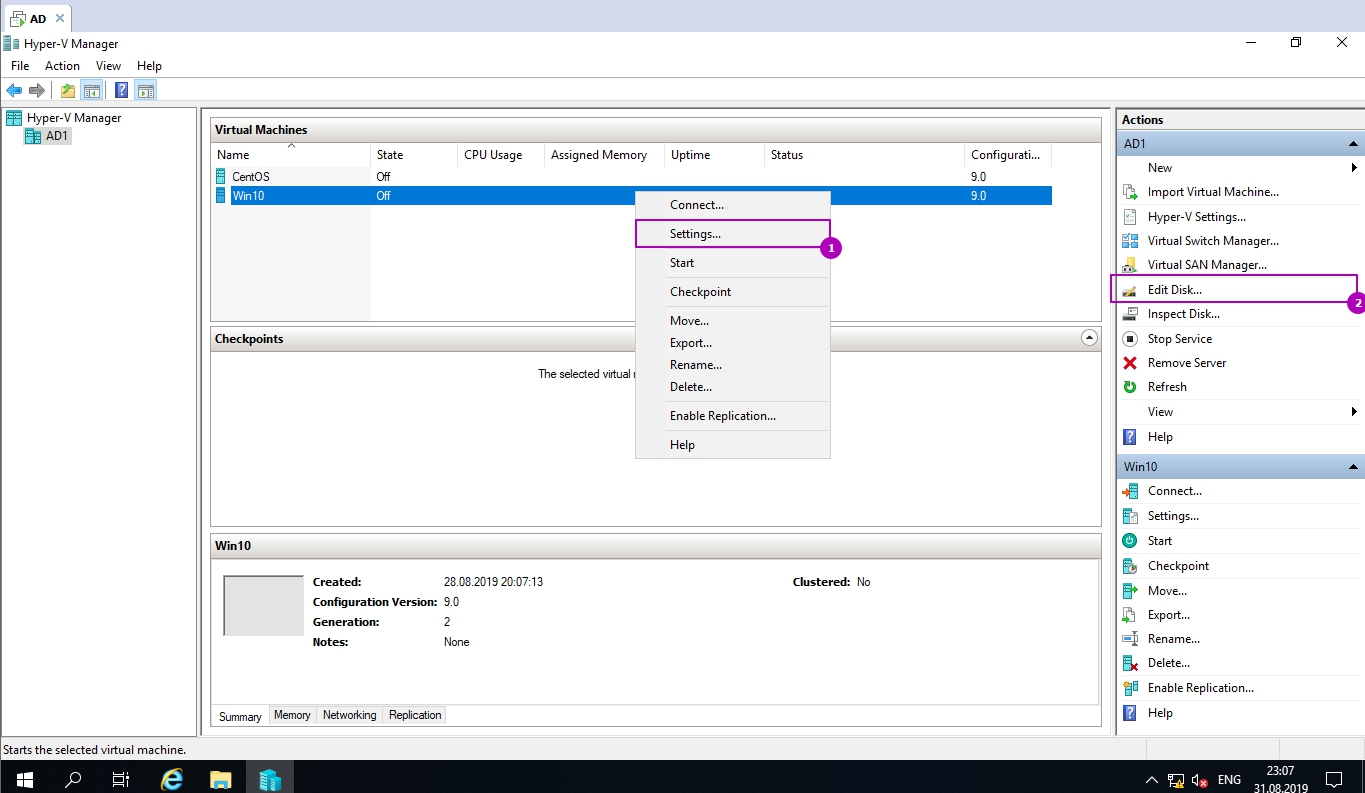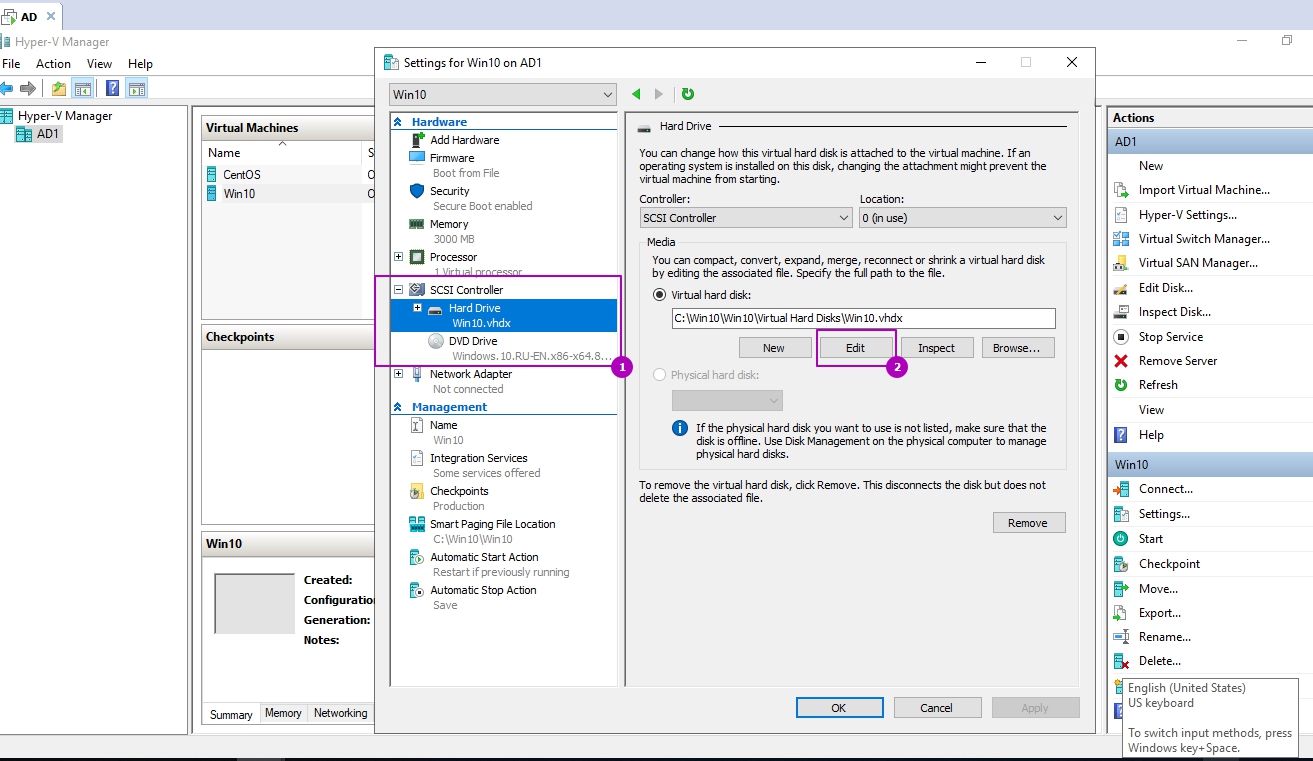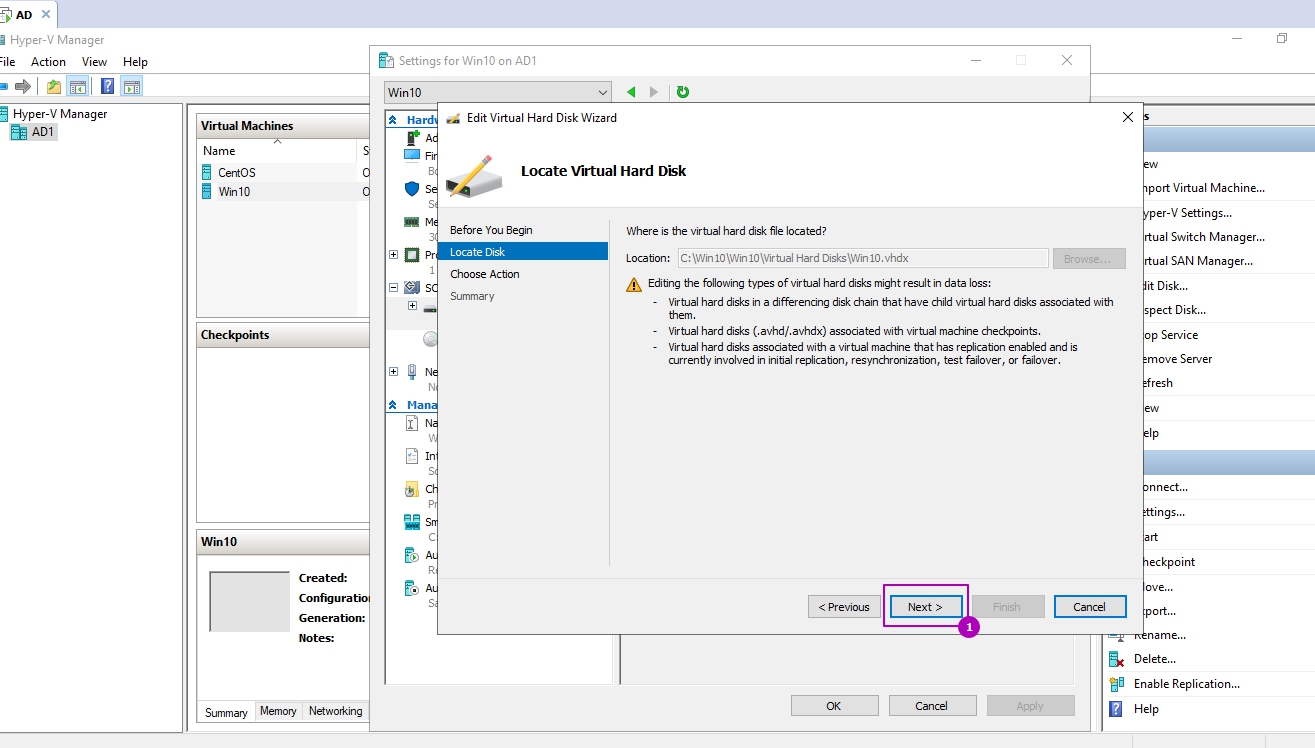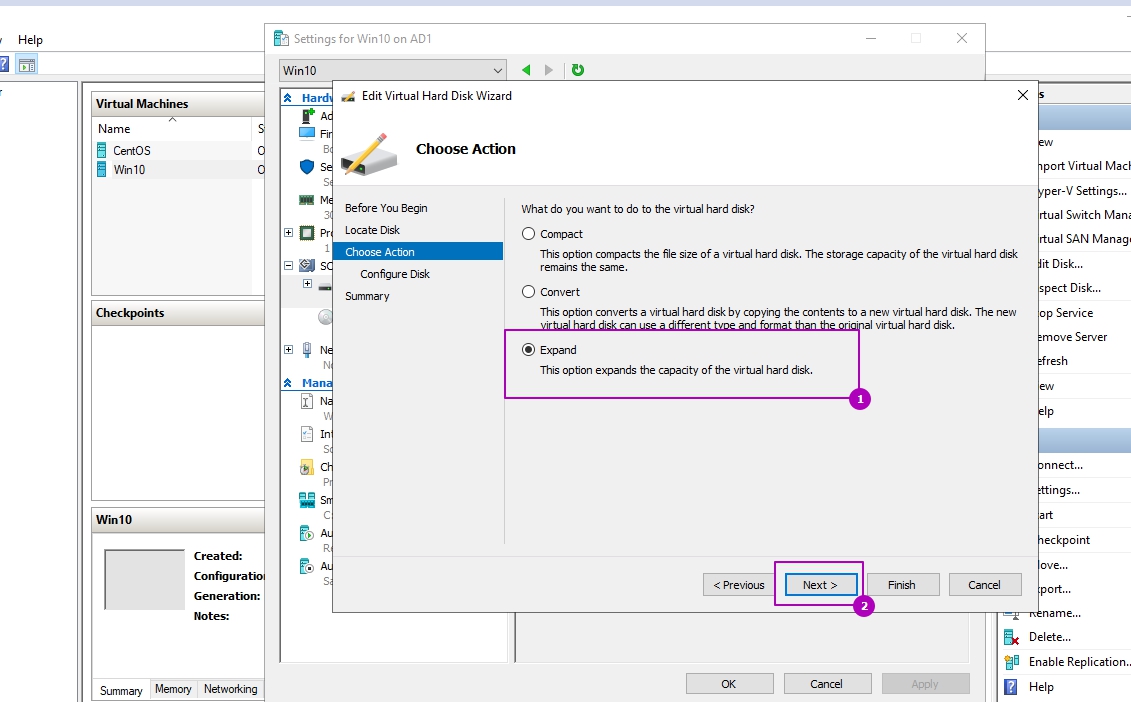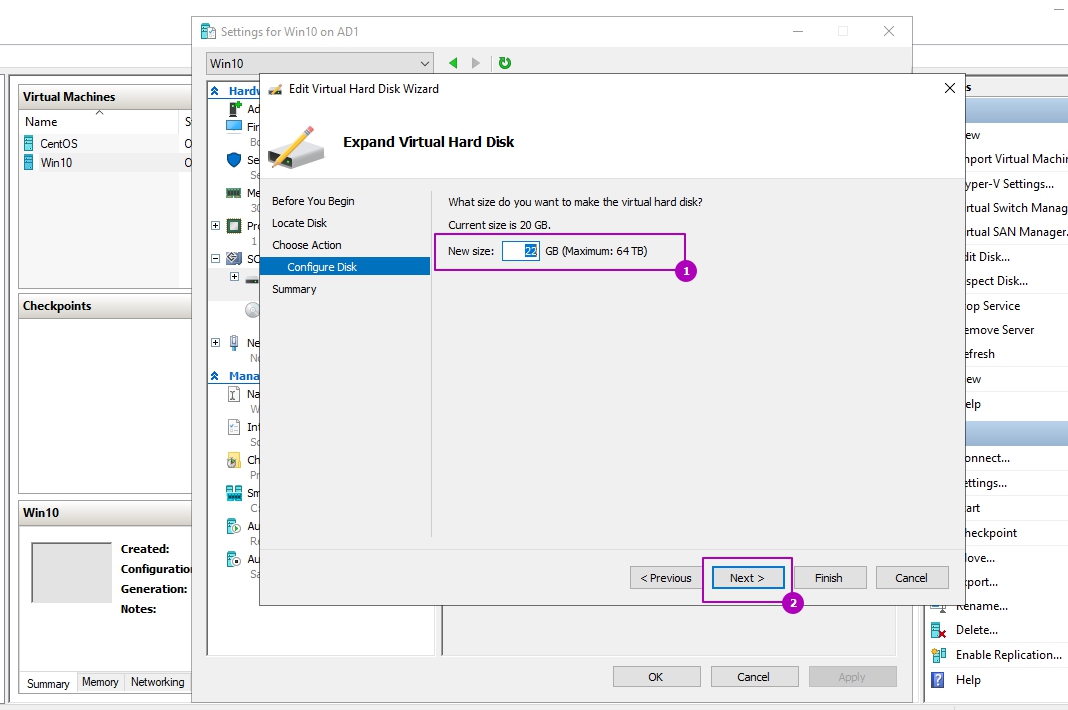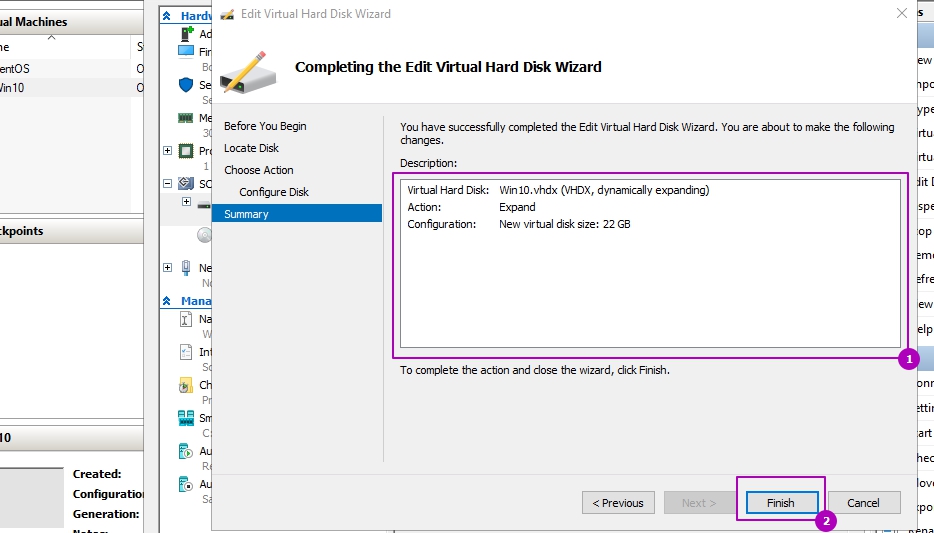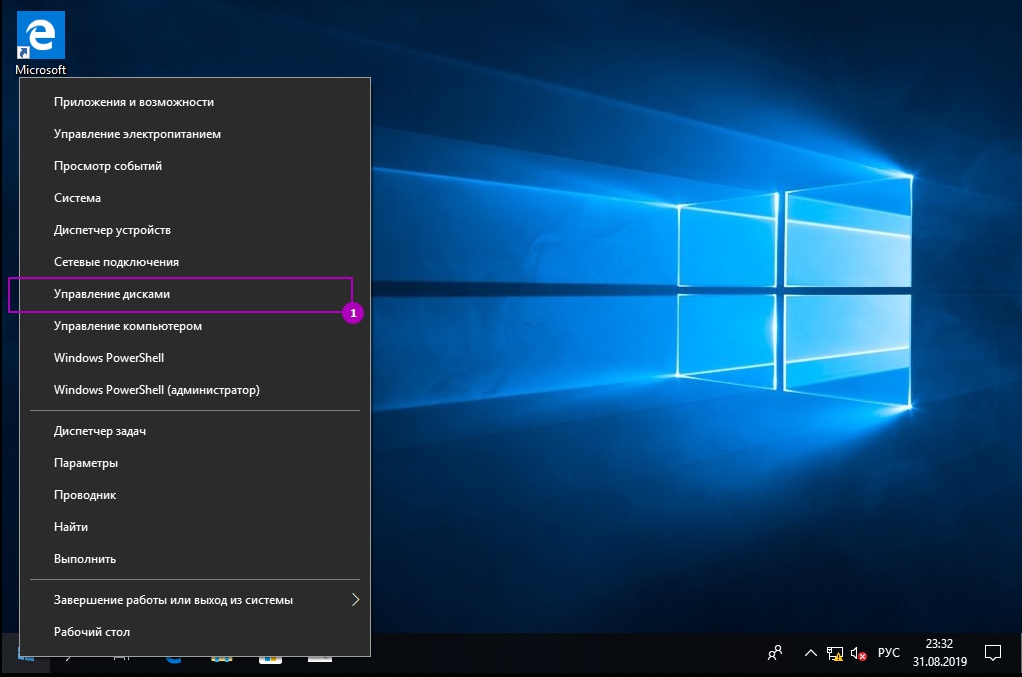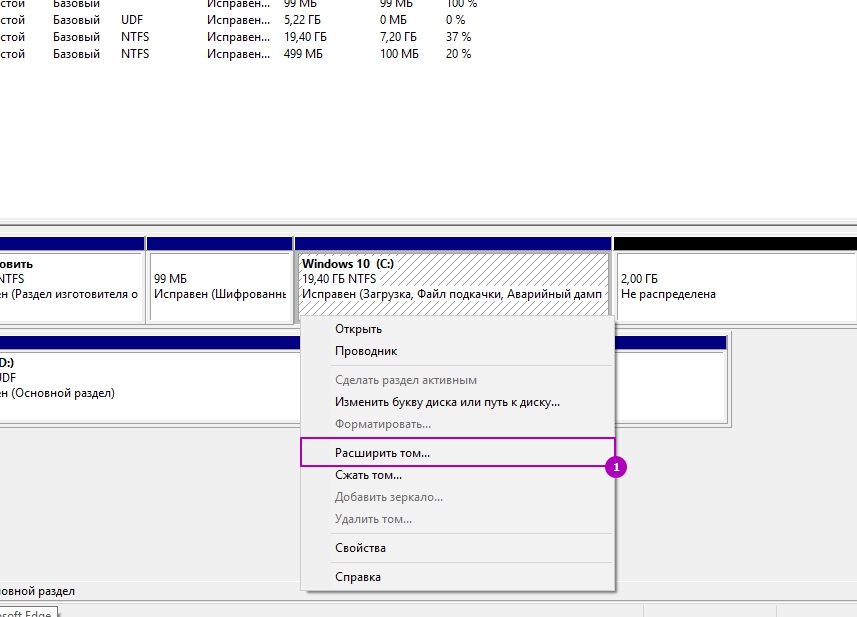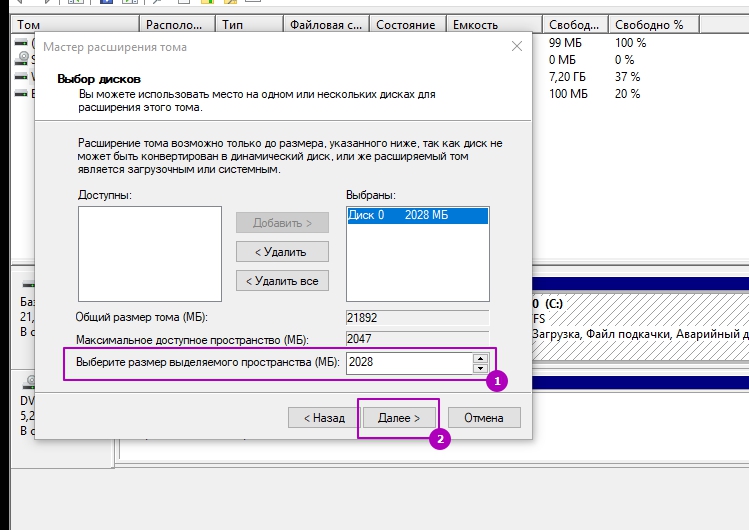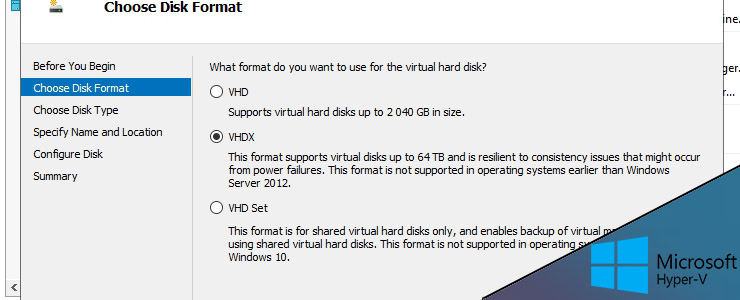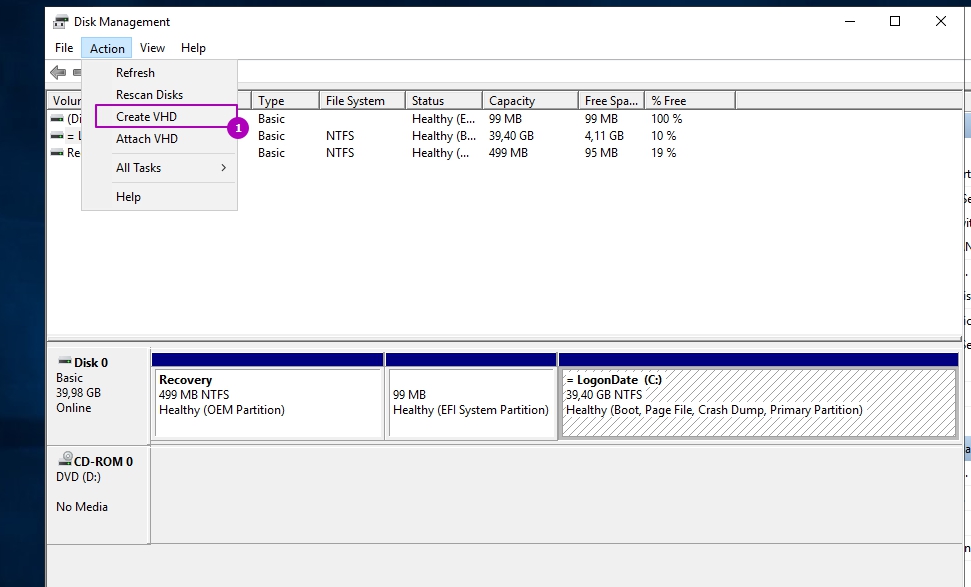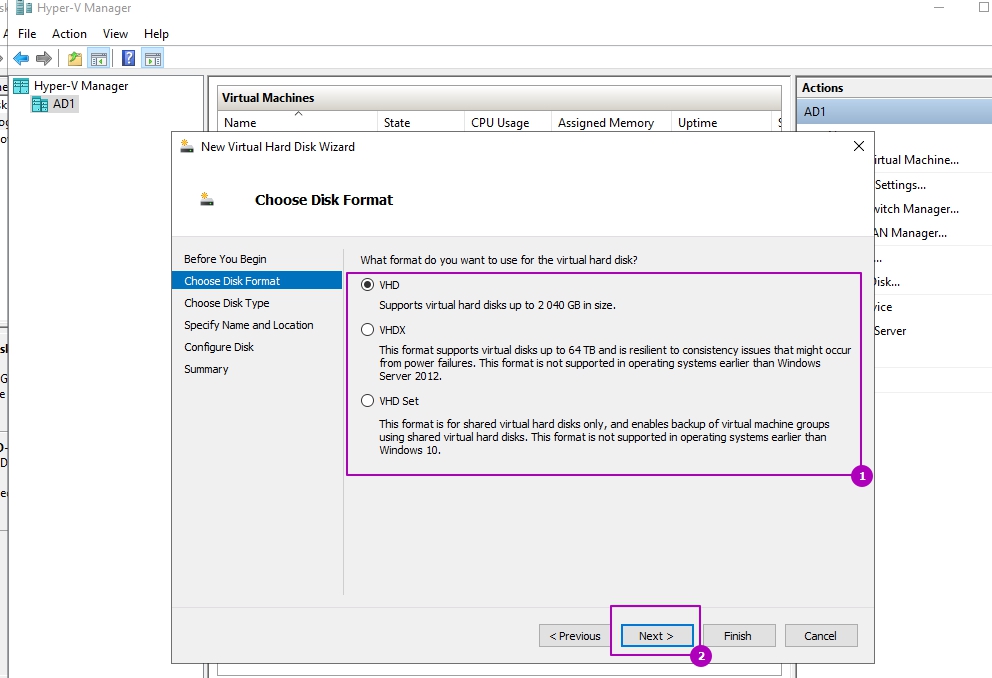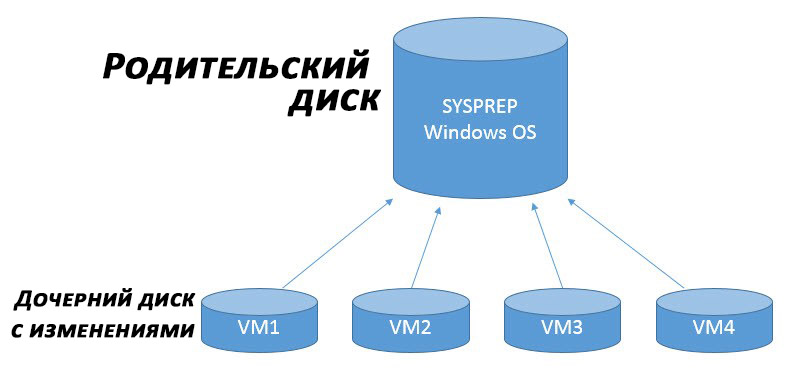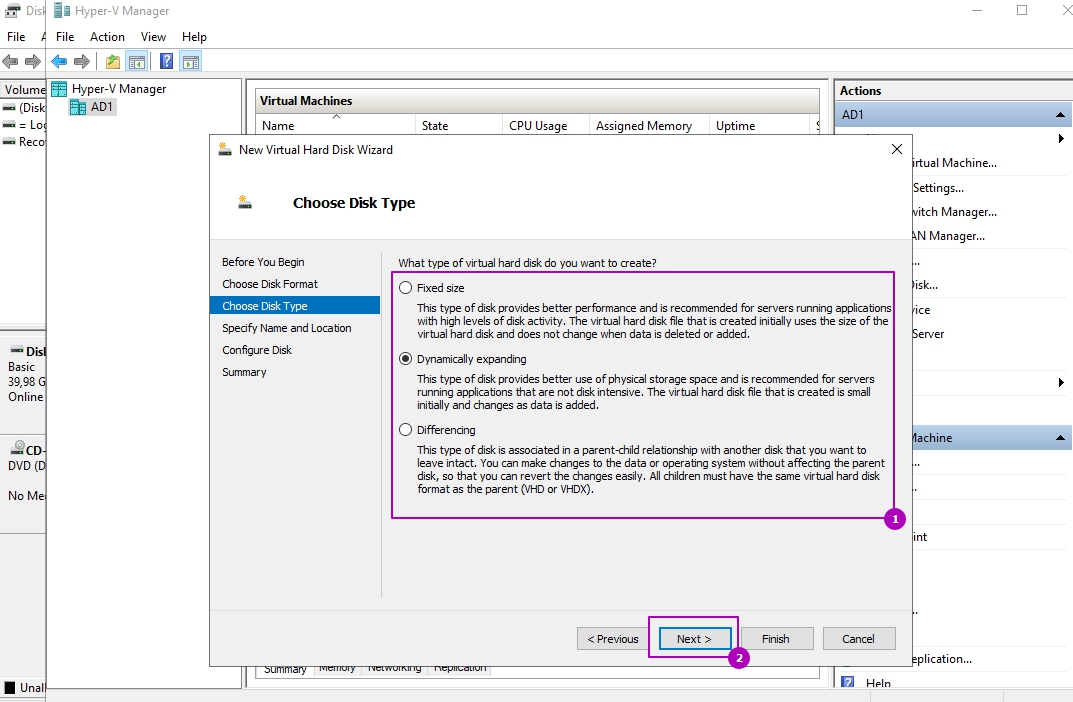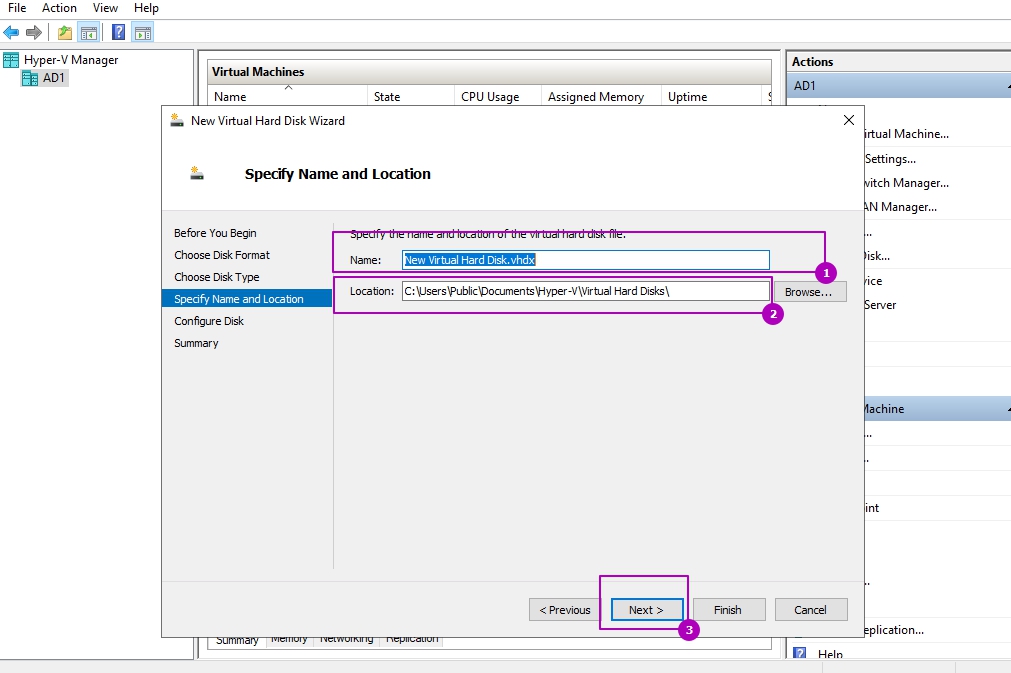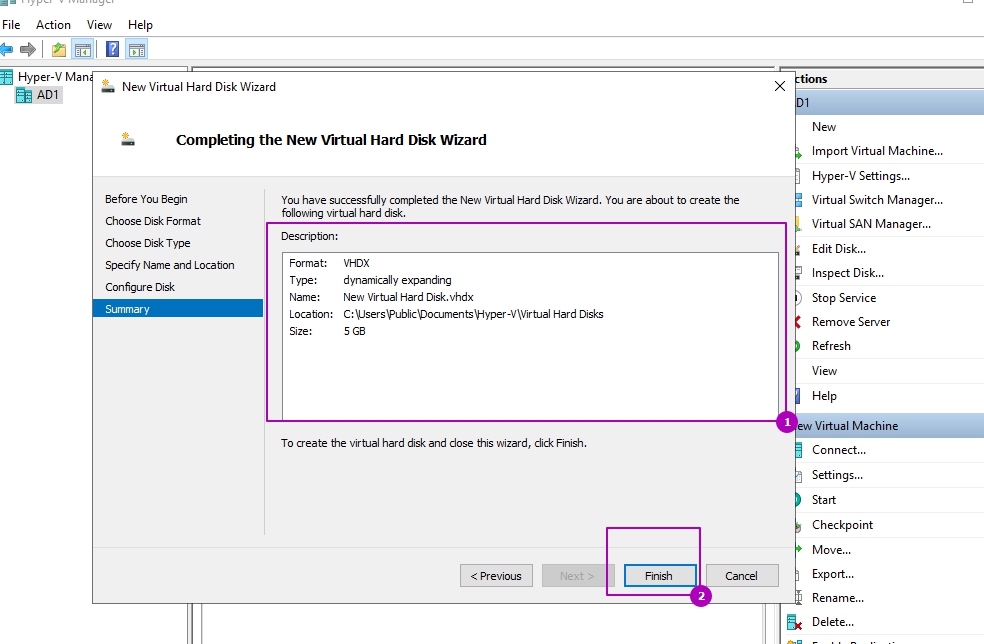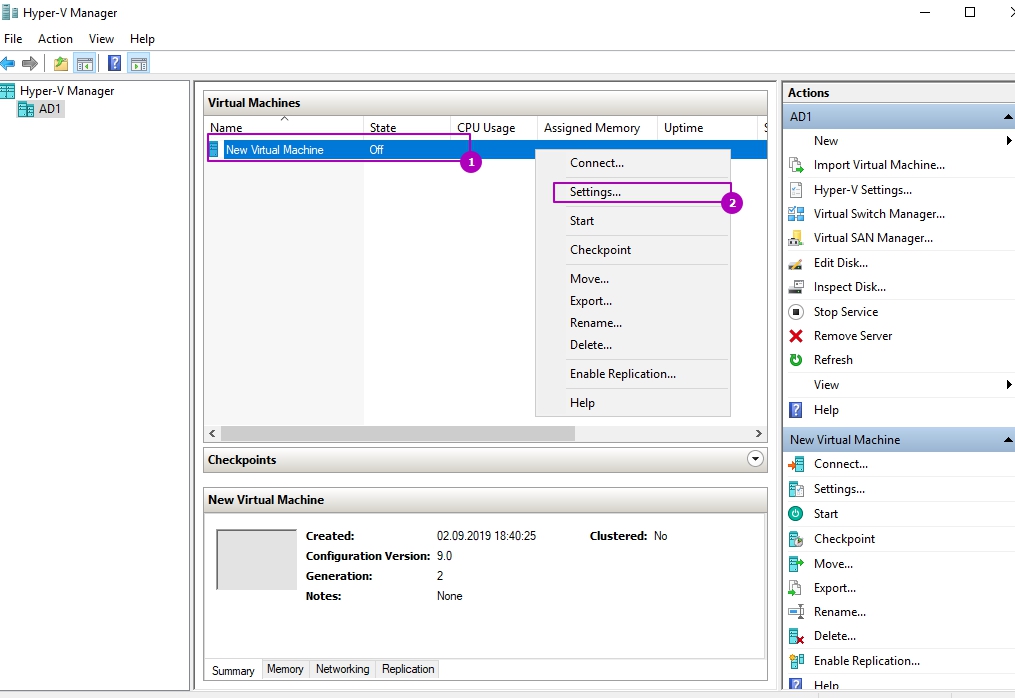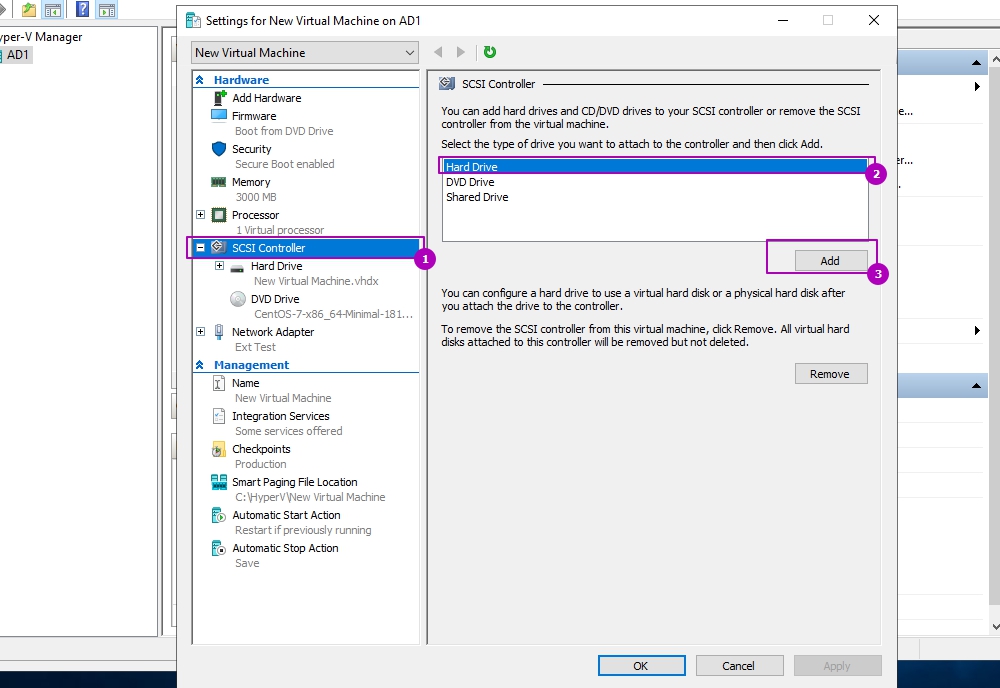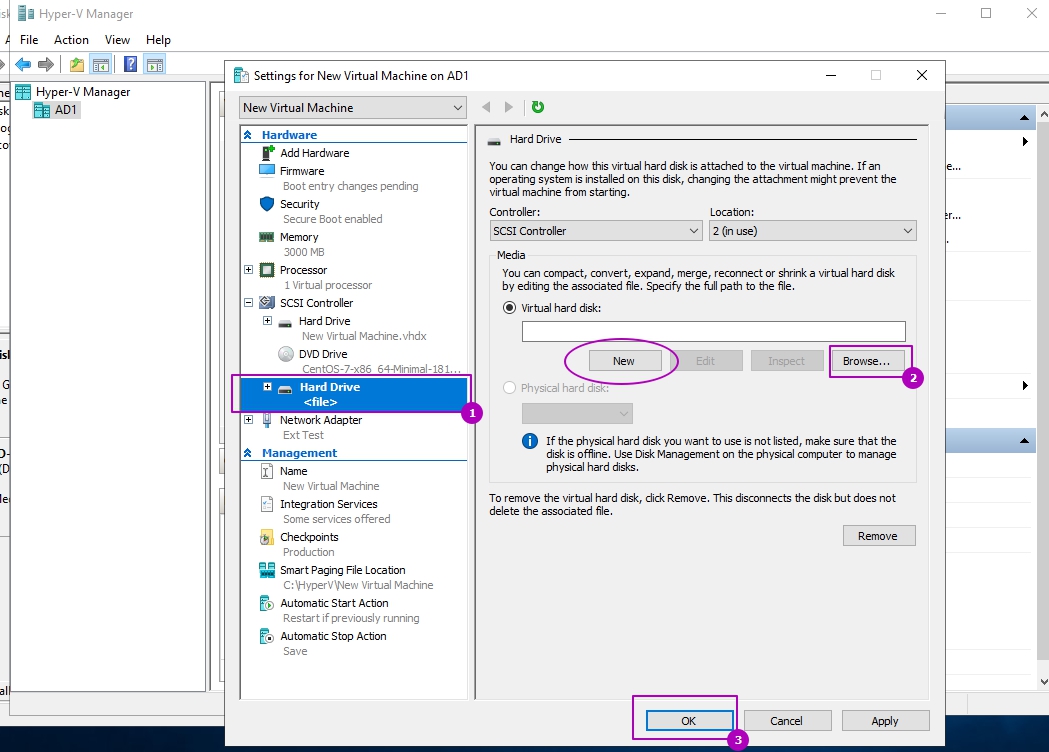- Как увеличить/уменьшить размер виртуального диска Hyper-V?
- Увеличиваем размер виртуальный VHDX диска в Hyper-V
- Как сжать виртуальный VHDX диск в Hyper-V?
- Изменить размер виртуального диска Hyper-V с помощью PowerShell
- Как увеличить диск Hyper V
- Увеличение диска Hyper V в Powershell
- Увеличение места на диске виртуальной машины Hyper-V
- Увеличение места на диске виртуальной машины Hyper-V
- Не отображаются листы в Excel: как вернуть вкладки без танцев с бубнами
- Фильтр в Excel не захватывает все данные: в чем проблема?
- Как защититься от подглядывания через камеру на Windows без заклеивания «глазка»
- Google Chrome прекращает поддержку со 2 марта и не будет работать на старых ПК
- Мошенники на Авито продают щенков: как не попасться на развод?
- 1. Увеличение объема диска виртуальной машины Hyper-V
- 2. Распределение дискового пространства внутри гостевой ОС
- Hyper v добавить диск
- Создание виртуальных дисков Hyper V VHD и VHDX в Powershell
- Контроллеры виртуальных дисков
- Типы виртуальных жестких дисков
- Добавление жесткого диска в виртуальную машину
- Изменения виртуального жесткого диска Hyper-V
- Заключение
Как увеличить/уменьшить размер виртуального диска Hyper-V?
Динамическое изменение размеров дисков виртуальных машин доступно, начиная с версии Hyper-V в Windows Server 2012 R2. Функция Online VHDX Resize позволяет вам увеличить или уменьшить размер vhdx диска виртуальной машины онлайн (без остановки ВМ). В этой статье мы рассмотрим, как увеличить или уменьшить (сжать) размер диска виртуальной машины в Hyper-V, запущенном в Windows 10 или Windows Server 2016 (инструкции применима для всех поддерживаемых версий Hyper-V, в том числе бесплатного Hyper-V Server).
Основные возможности и ограничений Online VHDX Resize в Hyper-V:
- Вы можете изменить размер виртуального диска Hyper-V любого типа: фиксированного, динамического, и дифференциального.
- Вы можете изменить размер VHDX диска (в том числе системного диска гостевой ОС) на-лету. Останавливать виртуальную машину не нужно;
Увеличиваем размер виртуальный VHDX диска в Hyper-V
Рассмотрим, как увеличить размер виртуального VHDX диска с помощью консоли Hyper-V Manager.
- В менеджере виртуальных машин Hyper-V выберите виртуальную машину, перейдите в ее настройки (Settings) -> SCSI Controller;
- Выберите нужный виртуальный диск и нажмите кнопку Edit;
Как сжать виртуальный VHDX диск в Hyper-V?
Рассмотрим теперь как уменьшить размер виртуального vhdx диска на Hyper-V.
- Перед тем как сжать виртуального диска из консоли Hyper-V, необходимо внутри гостевой ОС уменьшить размер логического раздела на диске, освободить часть места, преобразовав его в неразмеченную область. Для этого внутри гостевой ОС откройте диспетчер управления дисков, выберите нужный раздел и выберите пункт Shrink Volume (Сжать том);

Изменить размер виртуального диска Hyper-V с помощью PowerShell
Можно изменить размер VHDX диска с помощью PowerShell. Для этого используется командлет Resize-VHD (не путать с Resize-VirtualDisk , который относится к командлетам модуля управления дисками Storage).
Сначала нужно получить полный путь к VHDX диску виртуальной машины:
Get-VM -VMName fs01 | Select-Object VMId | Get-VHD
Здесь же можно увидеть реальный размер VHDX файла на диске (FileSize) и максимальный размер, который он может занять (Size).
MinimumSize – это минимальный размер VHDX диска, до которого можно уменьшить файл виртуального диска.
Чтобы увеличить размер VHDX диска нужно указать его новый размер:
Resize-VHD -Path ‘C:\VM\fs01\Virtual Hard Disks\fs01.vhdx’ -SizeBytes 50Gb
Можно сделать это удаленно через PowerShell Remoting. Подключитесь к виртуальной машины с помощью Invoke-Command или Enter-PSSession (по сети или через PowerShell Direct)
Enter-PSSession -ComputerName fs01
Получим информацию о том, на сколько можно расширить раздел и расширим его до максимального размера:
$MaxSize = (Get-PartitionSupportedSize -DriveLetter C).SizeMax
Resize-Partition -DriveLetter L -Size $MaxSize
Если нужно уменьшить размер виртуального диска до минимально-возможного, выполните:
Resize-VHD -Path ‘C:\VM\fs01\Virtual Hard Disks\fs01.vhdx’ -ToMinimumSize
Данная команда уменьшила максимальный размер VHDX файла на 6 Гб.
Как увеличить диск Hyper V
01 сентября 2019
Увеличить диск Hyper V можно через графический интерфейс и Powershell. После расширения диска в Hyper V нужно расширить жесткий диск в самой операционной системе. Мы это продемонстрируем на примере Windows
У коллег случались проблемы при расширении дисков в версиях Windwos Server 2012 и одна из рекомендаций делать расширение на выключенной машине. Проблемы не в потере данных, а в зависании виртуальной машины. Сам я с этим не сталкивался.
Диск можно расширить у конкретной виртуальной машины (на рисунке цифра 1) либо сделать эту операцию у любого диска прописать его путь (на рисунке цифра 2). У меня все диски привязаны к виртуальным машинам и мне легче сделать это с помощью первого варианта, но особых отличий нет:
Теперь нужно зайти в раздел с виртуальными дисками (1) и нажать кнопку редактирования или Edit (2). У меня один диск, но у вас может быть больше:
Открытое окно соответствует второму варианту выполнения, но в нашем случае диск уже выбран. Нажимаем «Далее»:
Далее нам нужно выбрать «Расширить» или «Expand» и нажать «Далее»:
В указанном окне пишем новый размер диска, а не количество памяти, которые хотим прибавить. Я увеличил на 2 Гб:
В финальном окне проверяем правильность настроек и подтверждаем расширение диска в Hyper V:
Сам виртуальный диск увеличен, но в операционной системе он будет отображаться как неразмеченной пространство. Из этого пространства вы можете создать новый раздел или увеличить старый. Если виртуальные машины выключены — вы должны их включить.
В случае Windows нам нужно открыть Disk Management или Управление дисками:
Мы можем расширить только тот раздел, который находится слева от области «Не распределена» и находящиеся на одном диске. Если вы на одном диске создали несколько разделов и область для расширения находиться через нужный раздел, то, один из вариантов, создать новый диск и перенести на него данные. В остальных случаях выбираем «Расширить том»:
В стартовом окне нажимаем «Далее» и увидим окно, где уже выбран весь возможный размер для расширения раздела жесткого диска Hyper V. Мы можем уменьшить или увеличить размер при необходимости:
В финальном окне подтверждаем операцию и видим, что диск увеличен.
Увеличение диска Hyper V в Powershell
Перед тем как увеличить размер диска Hyper V получим имя виртуальной машины через:
Для расширения диска нужно знать полный путь до его расположения. Мы указываем новый размер всего диска, а не на сколько планируем увеличить. Сам размер может быть в мегабайтах MB, гигабайтах GB, терабайтах TB и так далее:
Если при расширении диска Hyper V вы укажете размер меньше возможного, то получите ошибку:
Resize-VHD : Failed to resize the virtual disk.
Теперь включим виртуалку:
Если у вас настроен PSRemoting, то вы можете подключиться к виртуальной машине удаленно:
Либо выполнять дальнейшие действия с виртуальной машины. Теперь расширим диск внутри ОС. Этой командой мы получим информацию насколько возможно увеличить раздел ‘С’:
Командой ниже увеличиваем раздел до максимального. Указанное число соответствует значению SizeMax из предыдущего командлета:
Вместо значения Size допустимо указать и значение такого типа (900GB), то есть аналогично ситуации с VHD дисками.
Увеличение места на диске виртуальной машины Hyper-V
Увеличение места на диске виртуальной машины Hyper-V
Не отображаются листы в Excel: как вернуть вкладки без танцев с бубнами
Фильтр в Excel не захватывает все данные: в чем проблема?
Как защититься от подглядывания через камеру на Windows без заклеивания «глазка»
Google Chrome прекращает поддержку со 2 марта и не будет работать на старых ПК
Мошенники на Авито продают щенков: как не попасться на развод?
В процессе создания виртуальных машин Hyper-V на определенном этапе гипервизор предусматривает подключение виртуального жесткого диска. Если подключать новый жесткий диск, по умолчанию предлагается его создание с размером в 127 Гб. При выборе фиксированного диска объема в 127 гигабайт может быть много, если речь идет только о тестировании версий Windows. Другое дело – виртуальный жесткий диск динамического типа. Даже если виртуальная машина создается сугубо для исследовательских целей, можно не скупиться при определении объема динамического диска. Ведь последний занимает на физическом диске компьютера только то пространство, которое заполнено данными виртуальной машины. Но даже если изначально был создан виртуальный жесткий диск с малым объемом, а впоследствии остро встала необходимость в расширении пространства виртуальной машины, это решается очень просто. В арсенале Hyper-V имеется инструмент увеличения объема дисков виртуальных машин. И работает он, не причиняя вреда ни самой гостевой ОС, ни имеющимся в ней данным.
Как увеличить место на диске виртуальной машины Hyper-V – в этом вопросе детально разберемся ниже.
1. Увеличение объема диска виртуальной машины Hyper-V
Выключаем виртуальную машину, дисковое пространство которой нужно увеличить. В диспетчере Hyper-V выбираем ее, затем либо вызываем контекстное меню, либо используем панель инструментов справа, чтобы открыть «Параметры».
В окне параметров, во вкладке «Оборудование» увидим имеющийся жесткий диск виртуальной машины. В параметрах виртуальных машин поколения 2 диск будет находиться в числе SCSI-контроллеров, а в параметрах машин поколения 1 – в числе IDE-контроллеров. Делаем клик на жестком диске. Чтобы изменить диск, в частности, увеличить на нем место, жмем кнопку «Правка», которая расположена чуть ниже отображения пути к его VHDX- или VHD-файлу.
Жмем «Далее» в окне мастера изменения диска.
Выбор действия в нашем случае – последний пункт «Развернуть». Жмем «Далее».
В окне указания нового размера диска вписываем нужный показатель в гигабайтах. Жмем «Далее».
Возвратившись в окно параметров виртуальной машины, увидим проделанные с диском изменения. Жмем кнопку «Проверить». В отдельном окне свойств диска видим, что размер диска виртуальной машины увеличился.
Но это еще не все.
2. Распределение дискового пространства внутри гостевой ОС
Объем, на который увеличился диск виртуальной машины, внутри последней будет отображаться как нераспределенное дисковое пространство. Это пространство нужно упорядочить – либо приобщить к одному из имеющихся разделов, либо создать новый раздел диска. Для этих целей используем штатный инструмент гостевой Windows – утилиту управления дисками. В Windows 8.1 и 10 для быстрого запуска этой утилиты можно вызвать контекстное меню на кнопке «Пуск».
Универсальный способ запуска утилиты в более ранних версиях Windows – ввод команды «diskmgmt.msc» в поле службы «Выполнить» (вызывается клавишами Win+R).
В окне управления дисками увидим, собственно, то, о чем говорилось чуть выше – 50 Гб, на которые в нашем случае был увеличен диск виртуальной машины, является нераспределенным пространством.
Исправим это. Можем создать на базе этого объема новый раздел диска. Для этого на нераспределенном пространстве вызываем контекстное меню и выбираем «Создать простой том». Затем следуем пошаговому мастеру.
Другой вариант упорядочивания объема, на который был увеличен диск виртуальной машины – добавление нераспределенного пространства к последнему имеющемуся разделу диска. Для этого также вызываем контекстное меню на нераспределенном пространстве и выбираем «Расширить том».
В нашем случае для появившихся лишних 50 Гб применим именно этот вариант. Следуем мастеру расширения тома.
В графе размера выделяемого пространства укажем весь объем в 50 Гб.
Все – в нашем случае несистемный раздел диска виртуальной машины получил весь объем, на который этот диск был увеличен.
Hyper v добавить диск
05 сентября 2019
Виртуальные диски Hyper V заменяют обычные жесткие диски в операционной системе и на виртуальных машинах. В Hyper V есть три типа накопителей:
- vhd — максимальный размер до 2 ТБ, нет возможности сжимать и расширять диск при работающей машине. Чаще выбирается в случае, когда машины до Windows Server 2012. Размер сектора 512 байт.
- vhdx — максимальный размер до 64 ТБ, есть возможность уменьшения и увеличения размера у работающей машины, лучше защита данных от повреждения, есть поддержка TRIM. Работает с Windows Server 2012. Размер сектора 4 КБ
- vhds — работает только в кластере Hyper V на файловой системе CSV. Позволяет работать с одним диском нескольким виртуальным машинам. Доступен с Windows Server 2016.
Перед тем как в Hyper V добавить виртуальный жесткий диск нужно его создать.
Виртуальные жесткие диски Hyper V можно создать несколькими путями. Первый — это через оснастку управления дисками. Так как виртуальные накопитель можно использовать не только для виртуальных машин, но и для подключения как разделов и, установки ОС, такую возможность создания добавили и в эту оснастку:
Конечно мы можем создать накопитель и в Powershell, но это будет рассмотрено в конце. И можно создать в оснастке Hyper V:
Если пропустить стартовое окно, то мы увидим форматы дисков Hyper V, которые описаны выше:
В следующем окне мы видим типы накопителей, которые делятся на:
- Фиксированного размера (Fixed) — если в последующем указать, что его размер 50 Гб, то он сразу их займет. Аналог Lazy zeroed thick disks в VMware
- Динамического изменяемого размера (Dynamic) — если указать размер в 50 Гб, то диск изначально будет весить 0 Кб и будет заполняться до этого предела. Аналог в VMWare Thin disks.
- Разностные диски (Differencing) — подразумевает вложенность. По аналогии с дифференциальным бэкапом этот диск отдельно сохраняет только изменения, сделанные в родительском диске. Что бы воспользоваться этим диском в последующем нужно будет указать место основного диска.
Картинка немного описывающая разностный тип:
В тестовых средах используется динамический и дифференциальный, а в рабочей среде фиксированные накопители. В рамках работы Hyper V динамический диск не подходит по нескольким причинам:
- Медленней работает, так как уходит время на работу с новыми блоками.
- Сложно предсказуем так как с большим количеством виртуальных машин можно не заметить куда уходить свободное пространство жесткого диска.
Минусов скорее всего больше, но причины выше для меня имеют ключевое значение. Я использую динамические диски в тестовых средах.
Минусы разностных дисков Hyper V такие:
- Если сломается родительский диск, то не будет работать и дочерний.
- Медленная работа.
- Большая фрагментация.
Тут выбирается имя файла и его расположение. Рекомендую указывать корректное имя так как при удалении виртуальной машины диски не удаляются и можно запутаться:
На предпоследнем шаге мы выбираем из трех возможных вариантов:
- Создать пустой виртуальный жесткий диск (Create a new blank virtual hard disk) — создаст пустой диск.
- Копировать содержимое указанного физического диска (Copy the contents of the specified physical disk) — в случае клонирования содержимого диска он должен быть подключен и не должен использоваться во время всего времени копирования. Это не может быть системный диск хоста, который вы в данный момент используете.
- Копировать содержимое указанного виртуального жесткого диска (Copy the contents of the specified virtual hard disk) — виртуальный диск Hyper V должен быть отключен и не использоваться.
Я бы не рекомендовал использовать клонирование в случаях, когда вам нужно получить копию виртуальной машины. Для этого есть импорт и экспорт Hyper V.
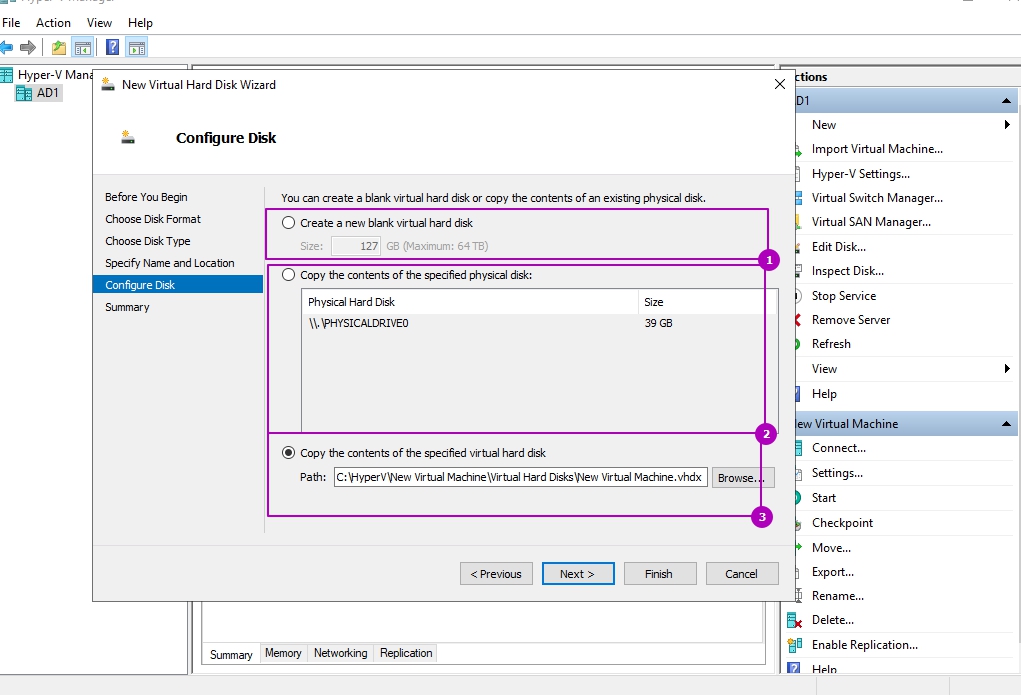
Этот диск можно подключить во время создания виртуальной машины либо подключить уже к существующей виртуальной машине. Что бы в Hyper V подключить жесткий диск к существующей машине сделайте следующее:
Далее выбрать тип контроллера, который вы используете (в большинстве случаем SCSI) и нажать на добавление устройства:
В этой вкладке так же можно создать виртуальный диск Hyper V. В отличие от предыдущего способа здесь не будет вопроса о выборе VHD и VHDX. Этот выбор будет сделан автоматически от типа VM.
Через проводник мы можем найти уже созданный диск и импортировать его:
После включения виртуальной машины, в зависимости от предназначения диска, его нужно будет проинициализировать и отформатировать.
Создание виртуальных дисков Hyper V VHD и VHDX в Powershell
Для создания виртуальных дисков в Powershell есть команда:
Если ее запустить без параметров, то у нас появится опрос по необходимым значениям, но он работает странно и у нас могут появиться ошибки:
Cannot recognize «4GB» as a System.UInt64 due to a format error.
New-VHD : Failed to create the virtual hard disk. The size specified for ‘C:vv.vhdx’ is too small.
На примере ниже я создал виртуальный динамический диск VHDX в Powershell размером 1GB:
По умолчанию создается динамический накопитель. Формат виртуального диска определяется в пути, если бы я хотел VHD диск нужно было бы так написать. Размер может указываться и в мегабайтах (MB), терабайтах (TB) и так далее.
Тип накопителя указывается в самом ключе. Если нужно создать фиксированный диск напишите:
При создании разностных дисков Hyper V нужно указать и родительский диск:
Копирование содержимого диска на новый тоже возможно, по правилам описанным выше. Сначала мы должны узнать номер накопителя, который будем копировать:
А затем передать этот номер:
Чтобы в Hyper V подключить диск средствами Powershell нужно указать тип контроллера:
вкл. 12 марта 2016 .
В статье дан обзор типам виртуальных жестких дисков в Microsoft Hyper — V , их созданию, добавлению, изменению.
Контроллеры виртуальных дисков
Windows получает доступ к жестким дискам посредством контроллеров и виртуальная машина на Hyper-V не исключение.
На виртуальных машинах можно выбирать контроллеры IDE или SCSI.
Контроллер IDE. Hyper-V использует эмулированные устройства с контроллерами IDE. Можно установить два контроллера IDE с двумя дисками в каждом контроллере. Загрузочный диск должен быть подключен к одному из устройств IDE. Загрузочный диск может быть либо виртуальным жестким диском, либо физическим диском. Хотя в виртуальной машине загрузочным диском для запуска гостевой операционной системы должно быть устройство IDE, существует много типов физических устройств, среди которых можно выбрать хранилище для устройства IDE. Например, можно использовать один из типов физических устройств хранения, перечисленных в начале этого раздела.
Контроллер SCSI. Каждая виртуальная машина поддерживает до 256 дисков SCSI (четыре контроллера SCSI, каждый их которых поддерживает до 64 дисков). Контроллеры SCSI используют тип устройств, специально разработанный для виртуальных машин и использующий для обмена данными шину виртуальной машины. Шина виртуальной машины доступна после запуска гостевой операционной системы. Поэтому виртуальные жесткие диски, подключенные к контроллерам SCSI, не могут использоваться в качестве загрузочных дисков.
Хотя производительность ввода-вывода физических устройств SCSI и IDE может значительно различаться, это не относится к виртуализованным устройствам SCSI и IDE в Hyper-V. Hyper-V. Устройства IDE и SCSI предлагают одинаково высокую производительность ввода-вывода, если в гостевой операционной системе установлены службы интеграции.
Типы виртуальных жестких дисков
Виртуальная машина на Hyper-V может использовать три вида виртуальных жестких дисков. Все три вида представляют собой обычный файл, расположенный на разделе NTFS.
Рассмотрим подробнее каждый вид:
Dynamically expanding disk — динамически расширяющийся диск. Этот диск используется по умолчанию при создании виртуальной машины. Виртуальная машина, использующая этот диск, видит полный размер диска. Однако, в файловой системе хоста, файл жесткого диска занимает столько места, сколько занимают данные в виртуальной машине. По мере роста объема данных в виртуальной машине, растет и размер файла жесткого диска. Этот вид диска очень удобно использовать в тестовых средах, поскольку производительность виртуальных машин с данным диском меньше, чем виртуальных машин с дисками фиксированного объема.
Fixed size disk — диски фиксированного размера. Для дисков данного вида характерно то, что на хостовой машине создается файл равный размеру жесткого диска виртуальной машины. Например, если вы создаете в виртуальной машине жесткий диск 40 Гб, то файл на хосте будет также размером 40 Гб. После создания файла свободное место в нем заполняется нулями. Диски фиксированного размера должны по умолчанию использоваться в рабочей среде.
Differencing disk — разностный жесткий диск. Диски данного вида обладают взаимосвязью родительский-дочерний. Родительский диск это статический диск, предназначенный только для чтения. Разностный диск (дочерний) сохраняет все изменения. Используя этот вид диска, можно создать несколько виртуальных машин с одним родительским жестким диском. При этом разностный диск будет у каждой машины свой.
Виртуальная машина может использовать любой вид виртуальных жестких дисков. Однако существует возможность использовать и физические жесткие диски. Для этого используется pass-through (сквозное) подключение жесткого диска.
Чтобы использовать такое подключение, жесткие диски должны быть видны на хоствой машине. Это могут быть локальные диски хоста, диски iSCSI или SAN. Нельзя подключить только определенный раздел жесткого диска, жесткий диск должен быть подключен целиком. Для использования pass-through подключения, жесткий диск на локальной машине должен находиться в Offline. Переключать жесткий диск в online или offline можно, используя Disk Manager или утилиту diskp a rt.
В теории pass-through подключение должно обеспечивать максимальную производительность. Но, по результатам тестов, виртуальный Fixed disk совсем немного уступает сквозному подключению жестких дисков.
В случае использования физических дисков, напрямую подключенных к виртуальной машине, необходимо учитывать следующее:
- Данный тип дисков не поддерживает динамическое расширение.
- С ними нельзя использовать разностные диски.
- Нельзя создавать снимки виртуальных жестких дисков.
Ограничения виртуальных жестких дисков:
- Файлы виртуальных жестких дисков должны располагаться на NTFS разделе;
- Максимальный размер файла виртуального жесткого диска не должен превышать 2040 GB (2 TB);
- Нельзя использовать сжатие папок, где расположены файлы VHD.
Добавление жесткого диска в виртуальную машину
Если вы создаете новую виртуальную машину, используя мастер, вы можете создать загрузочный диск. Что бы добавить еще один жесткий диск к виртуальной машине, необходимо его заранее подготовить, используя мастер создания нового диска непосредственно из консоли Hyper-V или, что более удобно запустить мастер из меню «Параметры» виртуальной машины.
Выбрать SCSI -контроллер и нажать кнопку Добавить
В свойствах виртуального жесткого диска нажмите Создать. Запуститься мастер создания виртуального жесткого диска.
На первой странице мастера нажмите Далее
На странице Выберите тип диска, укажите желаемый тип
Далее необходимо указать имя и расположение файла виртуального жесткого диска
На странице настройка диска необходимо указать создать пустой жесткий диск или копировать содержимое имеющегося физического диска.
Виртуальный жесткий диск создается при нажатии кнопки Готово, завершающей работу мастера.
В зависимости от параметров, выбранных для виртуального жесткого диска, процесс может занять значительное время.
Изменения виртуального жесткого диска Hyper-V
При помощи мастера изменения виртуального жесткого диска можно выполнять различные задачи по изменению виртуальных жестких дисков. Для запуска мастера запустите консоль Диспетчер Hyper — V , в меню Действие выберите Изменить диск.
Запустится мастер изменения виртуального жесткого диска. Нажимаем Далее
Указываем расположение файла виртуального жесткого диска.
Доступные действия зависят от выбранного типа диска. Ниже сведения по каждому действию.
Дефрагментировать (Compact). Более уместное название сжать. Применяется к динамически расширяемым и разностным виртуальным жестким дискам. Уменьшает размер VHD-файла, удаляя пустое пространство, оставшееся после удаления данных с виртуального жесткого диска.
Преобразовать (Convert). Преобразует динамически расширяемый виртуальный жесткий диск в фиксированный виртуальный жесткий диск и наоборот.
Развернуть (Expand). Более уместное название расширить. Увеличивает емкость динамически расширяемого или фиксированного виртуального жесткого диска.
Слияние (Merge). Применяется только к разностным дискам. Позволяет объединить изменения, хранящиеся на разностном диске, с содержимым родительского диска. Можно либо скопировать содержимое родительского диска и разностного диска на новый виртуальный жесткий диск (при этом оба исходных диска не изменяются), либо применить изменения к родительскому диску.
Повторное подключение (Reconnect). Применяется только к разностным дискам. Если при выборе разностного диска не удается найти родительский виртуальный жесткий диск, то эта страница появится автоматически. Эта страница также появляется, если диски входят в цепочку разностных дисков и мастеру не удается найти какой-либо диск в цепочке.
На заключительной странице мастера нажимаем кнопку Готово для запуска выбранного действия.
Заключение
В этой статье были рассмотрены основные типы виртуальных жестких дисков Hyper — V , дан обзор основным принципам создания и управления дисками в Hyper — V .