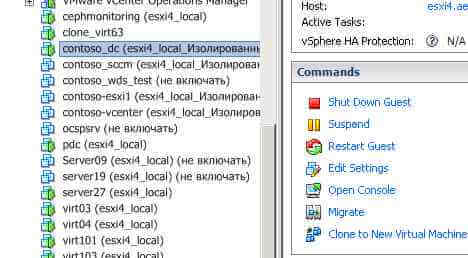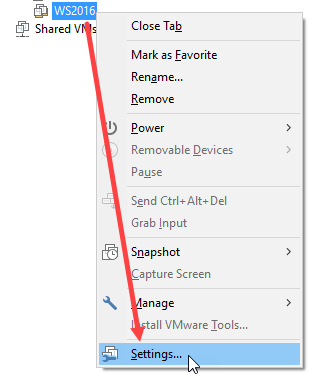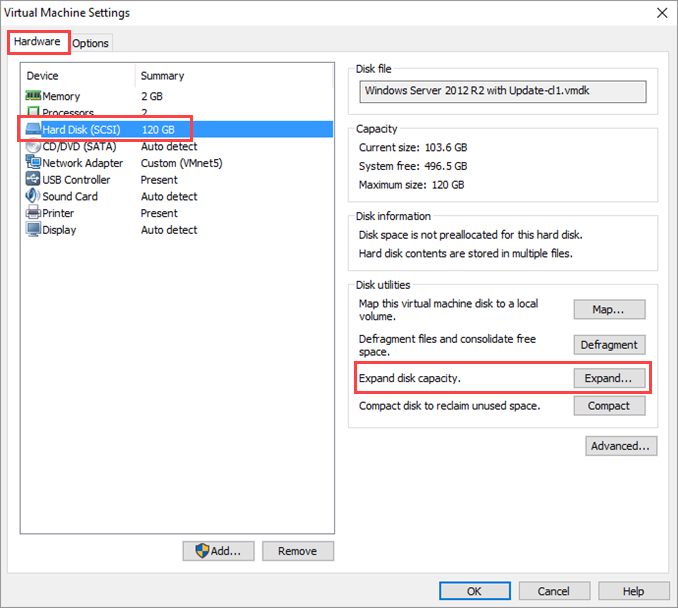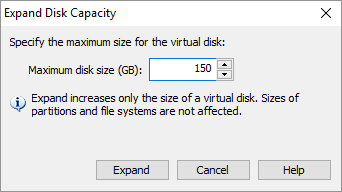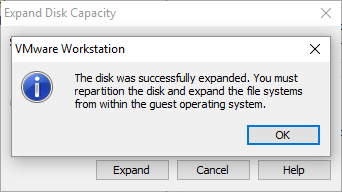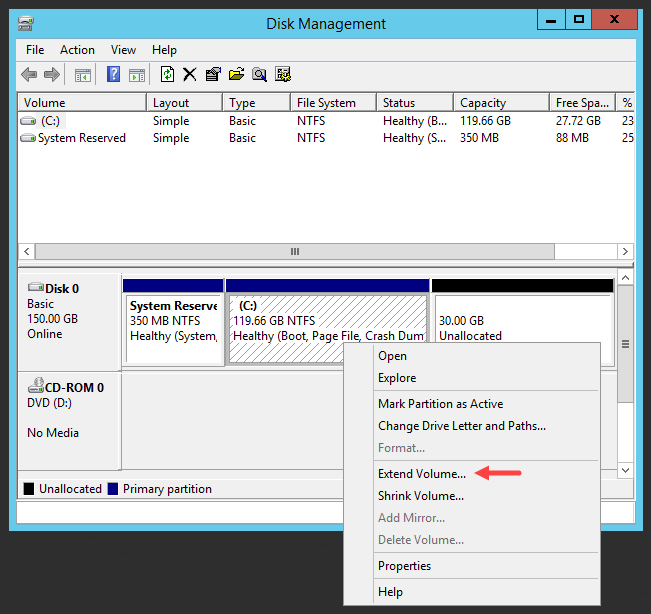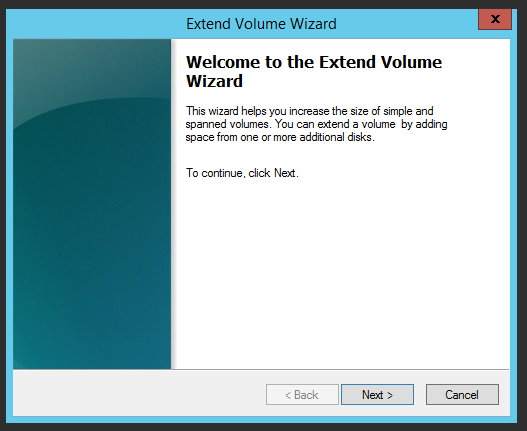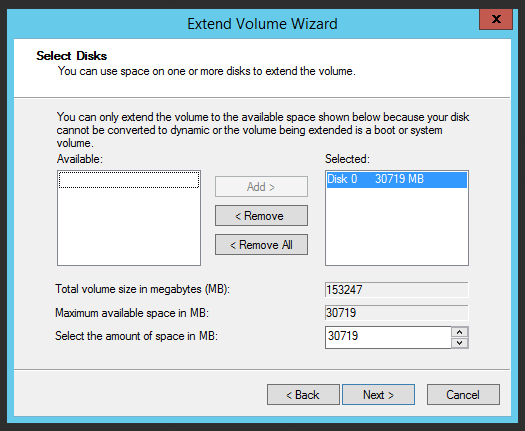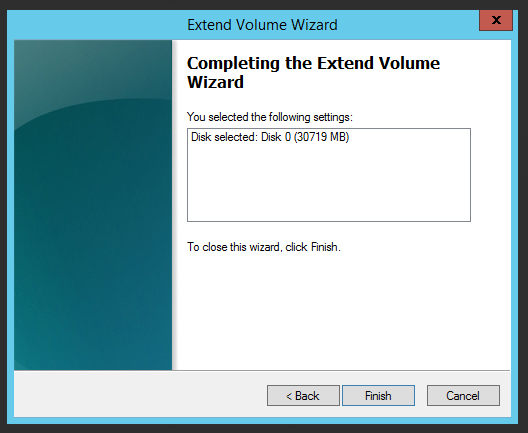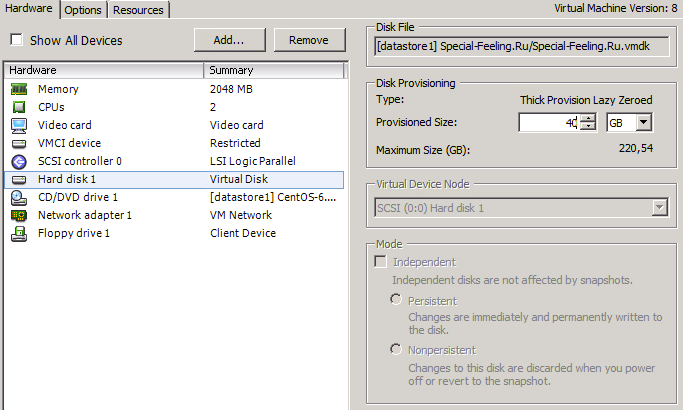- Увеличить размер жесткого диска виртуальной машины vmware
- Как расширить диск виртуальной машины в VMWare
- Увеличиваем размер виртуального диска в VMware
- Расширяем диск в виртуальной машине с ОС Windows
- Увеличение жесткого диска виртуальной машины VMware Wokstation
- Как увеличить объём жёсткого диска виртуальной машины VMware
- Увеличение размера диска VMware(VMDK) в Linux LVM
- Шаг 1. Проверка необходимости добавления нового диска, либо добавления нового
- Шаг 2. “Физическое” добавление диска на виртуальную машину
- Шаг 3. Создание разделов на нераспределенном пространстве
- Расширяем Logical Volume
Увеличить размер жесткого диска виртуальной машины vmware
Для того чтобы расширить диск виртуальной машины, как работающей так и выключенной, в ESXI 5.x.x, нужно выбрать виртуальную машину и перейти в меню Edit Settings.
Как увеличить размер Жесткого диска (HDD) виртуальной машины на vMware ESXI 5.x.x через vMware vSphere Client-01
Выбираем нужный Hard Disk и справа в поле Provisioned Size ставим вам нужный объем, я для примера увеличу на один гигабайт.
Как увеличить размер Жесткого диска (HDD) виртуальной машины на vMware ESXI 5.x.x через vMware vSphere Client-02
Ставлю 41 и нажимаю Ок
Как увеличить размер Жесткого диска (HDD) виртуальной машины на vMware ESXI 5.x.x через vMware vSphere Client-03
После некоторого времени задание выполнится и диск вашей виртуальной машины увеличиться,
Как увеличить размер Жесткого диска (HDD) виртуальной машины на vMware ESXI 5.x.x через vMware vSphere Client-04
но хочу отметиться, что нужно еще провести расширение диска на уровне операционной системы. Советую почитать Как расширить диск (Раздел) в Windows Server 2008R2 или
Как расширить диск виртуальной машины в VMWare
При создании виртуальной машины VMware зачастую сложно точно рассчитать какой размер диска ей понадобится в ближайшем будущем, кроме того, если новая виртуальная машина создается из созданного администратором шаблона, размер виртуального жесткого диска такой машины равен размеру диска в шаблоне. Рано или поздно администратор столкнется с необходимостью расширить диск виртуальной машины VMware. В этой статье мы опишем как можно расширить диск виртуальной машины с гостевой ОС Windows без остановки и перезагрузки виртуалки.
Примечание: изменить размер виртуального жесткого диска при наличии снимков (снапшотов) вириальной машины невозможно, поэтому перед началом процедуры удалите все снапшоты. Кроме того имейте в виду, что «на лету» можно расширить только виртуальные диски типа SCSI (с IDE такой трюк не выйдет).
Всю процедуру можно условно разделить на два этапа:
- Увеличение виртуального диска
- Расширение диска в гостевой ОС Windows
Увеличиваем размер виртуального диска в VMware
Допустим, имеется виртуальная машина, которой презентован один виртуальный жесткий диск (vmdk) размером 20 Гб. Нам необходимо увеличить данный диск до 301 Гб.
Для этого в консоли VMWare vSphere найдите нужную виртуальную машину и перейдите в ее настройки. Найдите элемент виртуального оборудования Hard Disk 1 (жесткий диск ) и в поле Provisioned Size укажите новый размер виртуального диска (301 Gb) и нажмите ОК.
Итак, мы увеличили размер диска в консоли, но расширение виртуального диска не означает расширения раздела Windows на нем.
Расширяем диск в виртуальной машине с ОС Windows
Далее нам необходимо, чтобы гостевая ОС увидела дополнительно пространство. Для этого в Windows нужно открыть консоль управления дисками (Computer Management-> Storage-> Disk Management) и выполнить команду Rescan Disk.
В результате вы должны увидеть неразмеченную область, размером около 280 Гб.
В том случае, если гостевая ОС Windows Server 2008/ Windows 7, расширение диска осуществляется по уже знакомой вам инструкции Как расширить дисковый раздел в Windows 7.
Если же гостевая ОС Windows Server 2003/2000 или Win XP и расширяется именно системный диск — все не так просто (если диск не является системным, его можно расширить с помощью утилиты Diskpart, подробности в ссылке выше). Системный диск расширить средствами самой ОС (как в Windows 2008/7) в этом случае не получится, diskpart просто откажется работать с этим диском.
Что можно сделать:
- Загрузить виртуальную машину с любого livecd и расширить свободное место
- Подключить виртуальный vmdk к другой машине и увеличить раздел уже из нее
- С помощью утилиты VMware Converter сконвертировать виртуалку в режиме переконфигурирования
- С помощью утилит типа Acronis/ Ghost перенести содержимое виртуального диска в новый диск нужного размера, растянув разделы
Примечание: последние два способа можно использовать также при необходимости уменьшить размеры диска для виртуальной машины.
Главный недостаток всех указанных методов – необходимость остановки виртуальной машины и, соответственно, простой оказываемого сервиса, что не всегда возможно.
Для увеличения системного раздела без перезагрузки можно воспользоваться утилитой Dell ExtPart. Скачать утилиту ExtPart можно здесь (40 Кб).
Для того, чтобы расширить системный дисковый раздел в Windows 2003/XP скопируйте утилиту в гостевую ОС и запустите ее с параметрами:
, где c: — имя раздела который необходимо расширить, 1020 – размер (в Мб), на который нужно расширить диск
Стоит отметить, что утилита ExtPart не работает в 64-битных ОС.
Итак, в данной статье мы разобрались в способах расширения виртуального жесткого диска в среде VMWare vSphere с гостевой ОС Windows различных версий.
Увеличение жесткого диска виртуальной машины VMware Wokstation
Допустим, у нас уже есть готовая виртуальная машина с установленной операционной системой Windows Server на VMware Workstation с общим дисковым пространством в 30 ГБ. На этой системе мы думаем протестировать функциональность WSUS, а это означает, что нам потребуется много свободного места (порядка нескольких ГБ) для загрузки выбранных обновлений. В этом случае придется либо добавить (примонтировать) новый виртуальный диск в виртуальную машину, либо увеличить существующий диск в соответствии с нашими требованиями.
Из этой статьи вы узнаете, как увеличить (расширить) размер диска с помощью VMware Workstation.
Примечание 1: Чтобы выполнить следующие шаги, необходимо выключить ВМ.
Примечание 2: Если у вас есть сохраненные снимки (snapshots), вы не сможете расширить виртуальный диск. Сначала вам необходимо будет удалить имеющиеся снапшоты.
Примечание 3: Если ваша виртуальная машина имеет ссылку на копию (linked clones), вы не сможете расширить пространство.
Расширение размера жесткого диска в виртуальной машине с Windows выполняется следующим образомю
Щелкните правой кнопкой мыши по выбранной виртуальной машине, затем перейдите в пункт меню «Settings», после этого откроется окно с настройками виртуальной машины.
Перейдите в раздел «Hard Disk» и нажмите кнопку «Expand». При включенной виртуальной машины эти параметры будут не доступны.
В появившемся окне введите необходимый размер жесткого диска виртуальной машины и нажмите кнопку «Expand».
После этого на экране появиться сообщение, в котором говориться, что диск был увеличен.
Необходимо расширить диск внутри гостевой операционной системы. Эти действия нужно будет выполнять в ВМ с Windows Server.
Нажмите «ОК», чтобы закрыть все окна и запустите виртуальную машину.
После того как виртуальная машина загрузиться и вы войдете в систему под своей учетной записью, откройте консоль управления дисками «Disk Management». Мы видим, что диск, на котором установлена наша операционная система, увеличился в размере и появилась неразмеченная область.
Щелкните правой кнопкой мыши на диске и в появившемся меню выберите пункт «Extend Volume».
После этого запустится мастер расширения дисков Windows Extend Volume Wizard. Для продолжения нажмите «Next».
Выберите свободное пространство и нажмите кнопку «Add», затем нажмите кнопку «Next», после этого существующий диск будет расширен.
Для завершения процесса нажмите кнопку «Finish».
Теперь, открыв проводник, вы увидите, что размер жесткого диска вашей виртуальной машины увеличился до указанного ранее значения.
Как увеличить объём жёсткого диска виртуальной машины VMware
Программные средства для виртуализации операционных систем от разработчика VMware – пожалуй, лучшие из числа гипервизоров для хостовой Windows и по части производительности, и по части функциональных возможностей. Одной из возможностей виртуальных машин VMware является увеличение объёма их жёстких дисков. При этом увеличению объёма подлежат диски как динамического, так и фиксированного типа.
При создании машины можем не заморачиваться с просчётом объёма жёсткого диска, наши цели создания машины впоследствии могут измениться. Можем изначально установить минимальный объём виртуального диска, а потом, когда в этом станет необходимость, мы его увеличим.
Как же увеличить объём диска виртуальной машины VMware?
Операция по увеличению объёма виртуального диска может быть проведена как в среде VMware Workstation – полнофункциональной программы-гипервизора, так и в среде VMware Player – ограниченной реализации гипервизора.
Многие из настроек виртуальных машин в VMware Player нам недоступны, но увеличение объёма диска не относится к их числу. Увеличить объём диска мы можем в параметрах каждой отдельной машины VMware. И чтобы эта операция была доступна нам, машина обязательно должна быть выключена. В VMware Workstation можем кликнуть жёсткий диск в окошке сведений о машине, и мы сразу же попадём куда надо — в раздел его настроек.
А в VMware Player запускаем редактирование параметров и во вкладке «Оборудование» открываем раздел настроек жёсткого диска.
В настройках диска нам нужна графа расширения его ёмкости. Здесь кликаем кнопку «Расширить».
В поле указания максимального размера вписываем, соответственно, максимальный объём диска машины, который мы хотим установить.
Жмём «Расширить».
Диск увеличен в объёме.
Параметры машины перезагрузятся, и в настройках диска будем видеть уже его новый, увеличенный объём.
Вот, собственно, и всё.
Увеличение объёма диска машины никак не затрагивает разметку диска. Добавленный объём в виде нераспределённого пространства будет находиться в конце диска. И мы, войдя в среду гостевой ОС, уже с помощью программных средств по разметке диска сможем распорядиться этим нераспределённым пространством так, как нам нужно.
Включение и настройка шифрования BitLocker не представляет особой сложности, что, однако, не исключает появления проблем. Читать далее
Для шифрования дисков и томов в Windows 10 предусмотрена встроенная функция BitLocker, позволяющая шифровать как Читать далее
Нередко у пользователей возникает необходимость создать полный список всех имеющихся файлов в какой-либо папки или Читать далее
Если открыть свойства только что созданной папки и посмотреть занимаемое ею размер на диске, то Читать далее
Увеличение размера диска VMware(VMDK) в Linux LVM
Увеличение размера диска в виртуальной машине под управлением VMware.
Для увеличения размера диска в виртуальной машине под управлением VMware, необходимо выполнить несколько важных шагов. Во-первых, необходимо увеличить размер диска в vSphere Client. Эта операция увеличит размер жесткого диска на уровне оборудования. Затем необходимо увеличить размер раздела.
Небольшая заметка, если сервер поддерживает “hot swap“, можно легко добавить новый жесткий диск к виртуальной машине. В противном случае, будет означать, что мы не можем увеличить размер LVM без перезагрузки. Если увеличим размер присоединенного диска (как в примере ниже), необходимо перезагрузить сервер или, по крайней мере, перечитать таблицу разделов.
В Linux можно повторно сканировать жесткие диски без перезагрузки гостевой виртуальной машины. Прочтите статью об этом, если вы не хотите, перезагружать VM после добавления нового жесткого диска или увеличения текущего размера диска: Обновление дисков виртуальных машин на Linux без перезагрузки в инфраструктуре VMware
Шаг 1. Проверка необходимости добавления нового диска, либо добавления нового
Довольно важный пункт, поскольку диск, который уже был разделен на 4 основных раздела не может быть увеличен. Чтобы проверить это, запустим fdisk -l
Насколько видно из вывода команды, то у нас только два раздел, поэтому увеличение диска в данном случае возможно.
Шаг 2. “Физическое” добавление диска на виртуальную машину
Увеличиваем диск виртуальной машины через vSphere клиент
Если «Provisioned Size» недоступно, необходимо выключить виртуальную машину (так как не поддерживается «горячее» добавление дисков), и проверить, если есть какие-то снепшоты, сделанные в этой виртуальной машине. Невозможно изменить размер диска пока доступны снепшоты.
Альтернатива, если уже есть четыре раздела, можно выбрать «Add…» и добавить новое оборудование «Virtual Disk» в виртуальную машину, чтобы увеличить размер диска.
Шаг 3. Создание разделов на нераспределенном пространстве
После того как мы изменили размер диска, необходимо включить виртуальную машину еще раз, или перезагрузить, если она работала. Системе необходимо загрузиться с нового диска, для того чтобы он мог обнаружить добавленное (незанятое) дисковое пространство.
После загрузки можно проверить, есть ли дополнительное пространство на диске.
Проверяем:
Как видим — объем диска изменился, теперь создадим раздел, используя утилиту fdisk для устройства /dev/sda . Пожалуйста, обратите внимание, что система может иметь только 4 основных разделов на диске! Если уже достигнут предел, необходимо создать расширенный раздел.
Значение цилиндров могут отличатся в системе. FDISK даст значение по умолчанию для первого и последнего цилиндра (как раз будет использоваться добавленное дисковое пространство).
Теперь изменим тип раздела. Вводим номер раздела, берем из предыдущего шага. Когда необходимо будет вводить «Hex code», вводим 8e , и подтверждаем.
Возвращаемся в главное меню и нажимаем w для записи раздела на диск. Получим сообщение, что ядро все еще использует старую таблицу раздела, необходимо перезагрузить машину для применения новой таблицы.
После перезагрузки, можно увидеть новый раздел, используя команду fdisk .
Расширяем Logical Volume
Теперь создаем физический том как основной для LVM командой pvcreate /dev/sda3
Узнаем Volume Group
И расширяем Volume Group только что добавленным томом, выполнив команду vgextend VolumeGroupName /dev/sda3
Используя команду pvscan , можно обнаружить новый том и дисковое пространство (20Гб в нашем случае).
Следующим действием, расширяем Logical Volume командой lvextend /dev/VolGroup00/LogVol00 /dev/sda3 .
(Для поиска LogVol00 значения используем команду lvdisplay -v )
Если испольузется убунтоподобная система, то выполняем команду lvextend /dev/mapper/vg-name /dev/sda3
Чтобы использовать новое дисковое пространство, необходимо только изменить размер файловой системы в группе томов.
Запускаем ресайз командой: resize2fs /dev/VolGroup00/LogVol00
Увеличение диска завершено — проверяем!
Если используется файловая система XFS , как правило на CentOS 7 она идет по умолчанию, то при запуске команды resize2fs появится ошибка:
Вместо resize2fs используйте команду xfs_growfs :