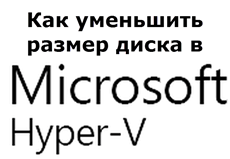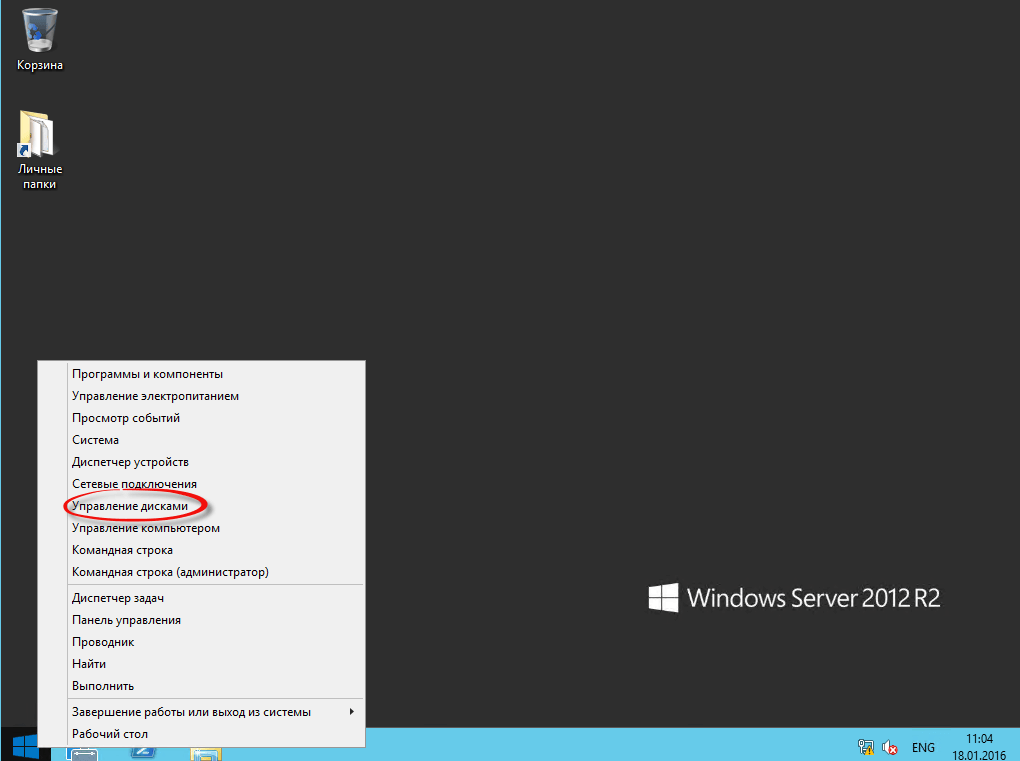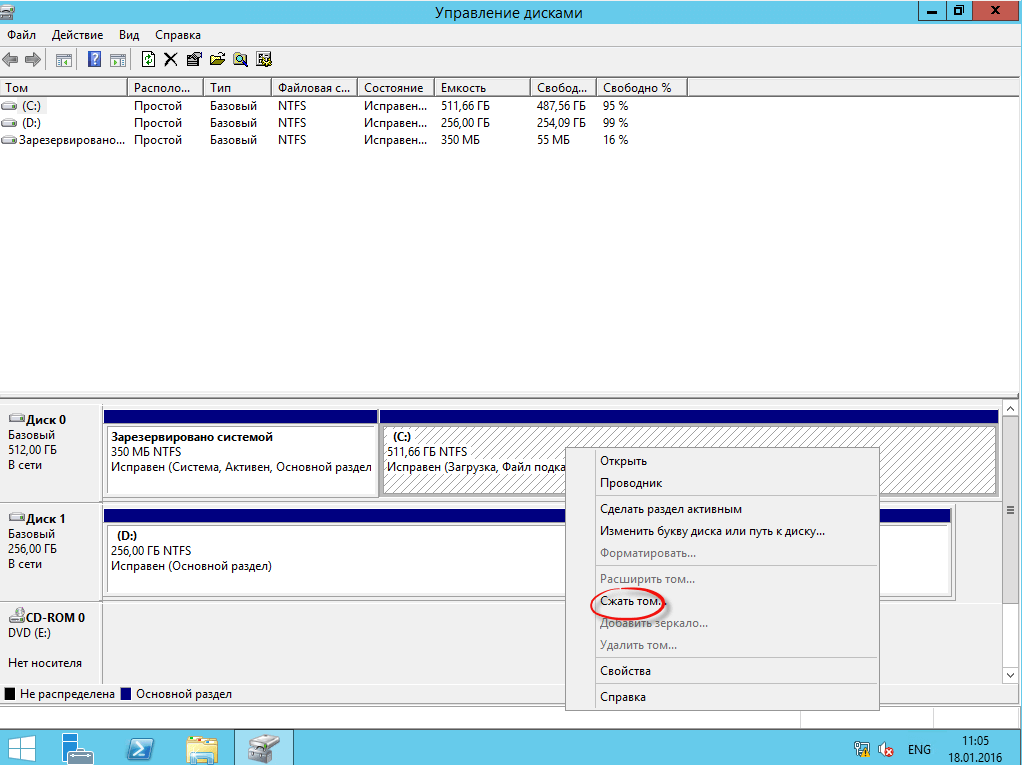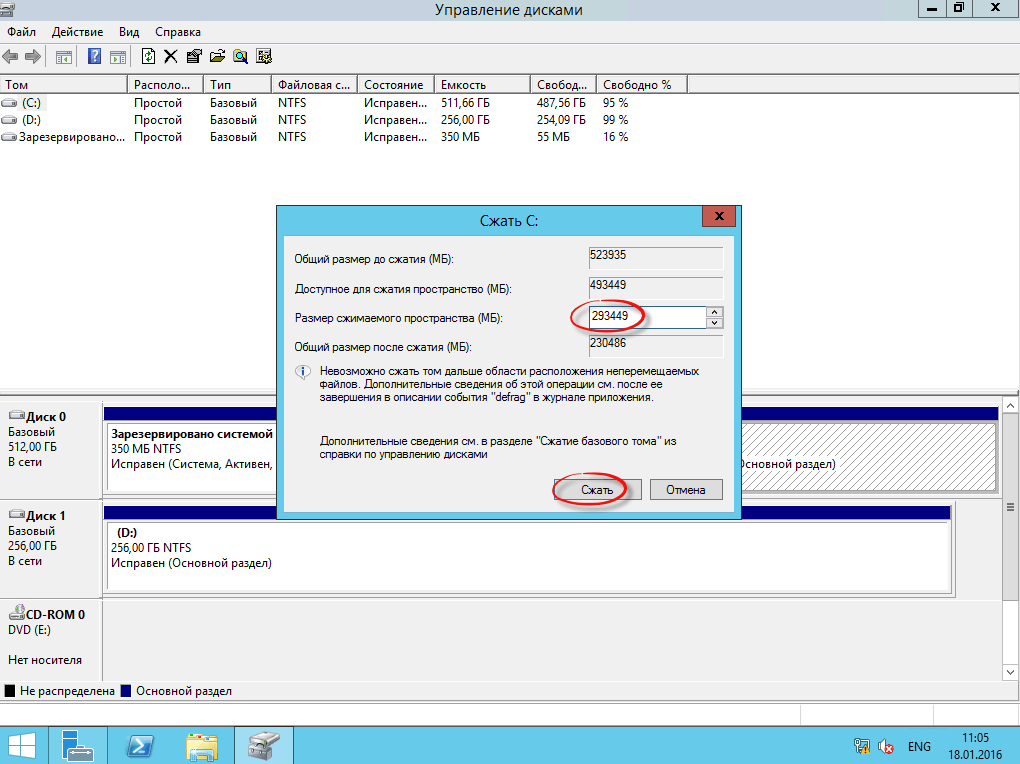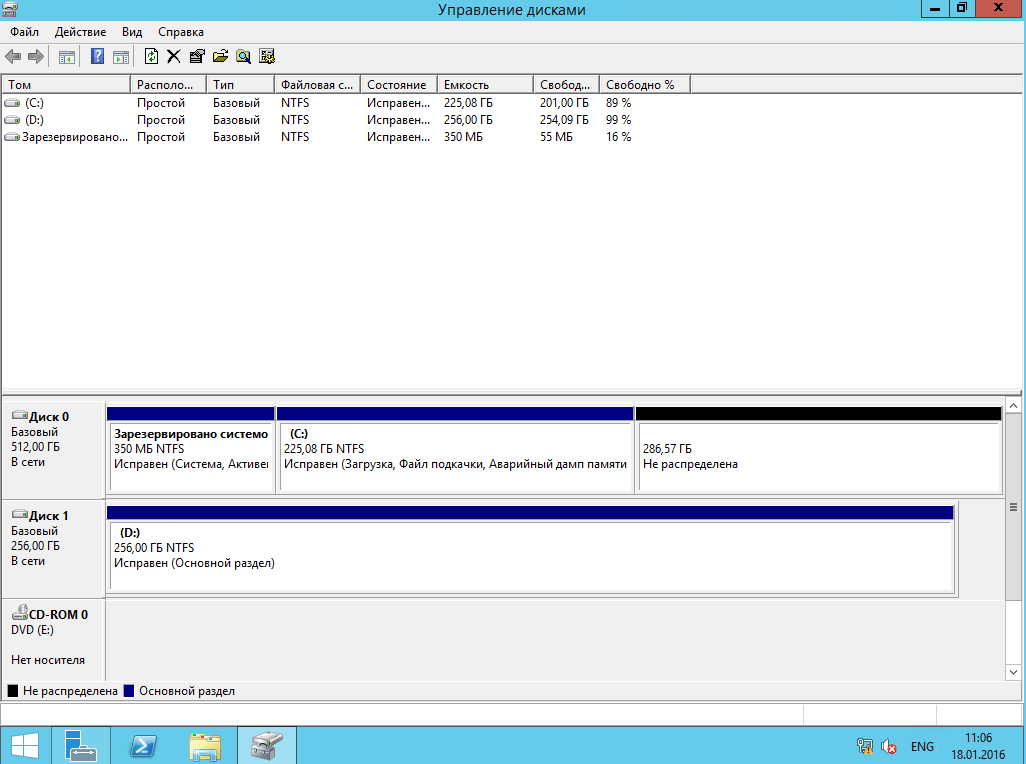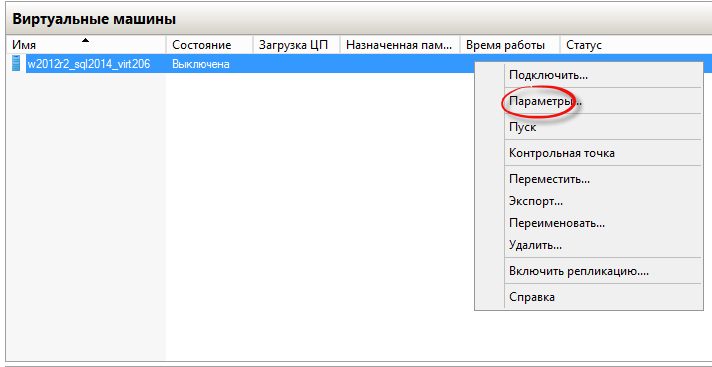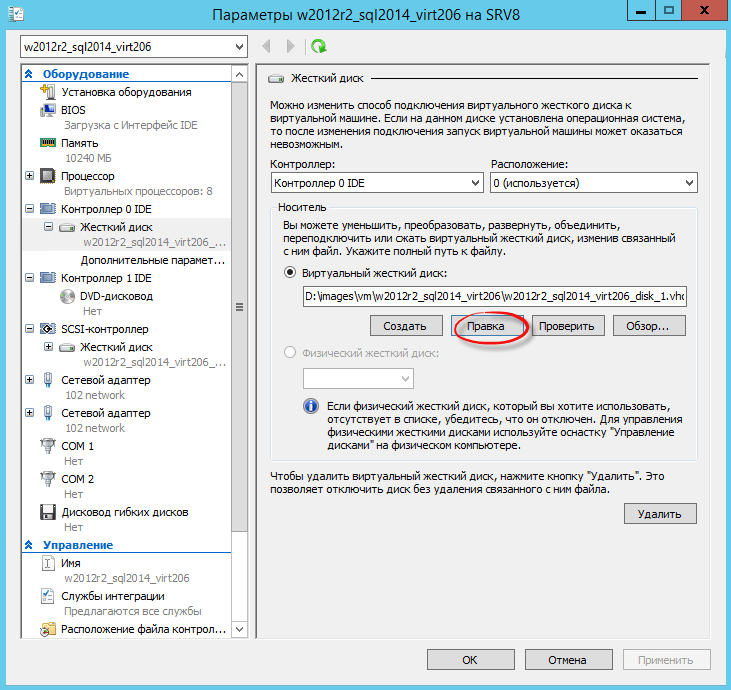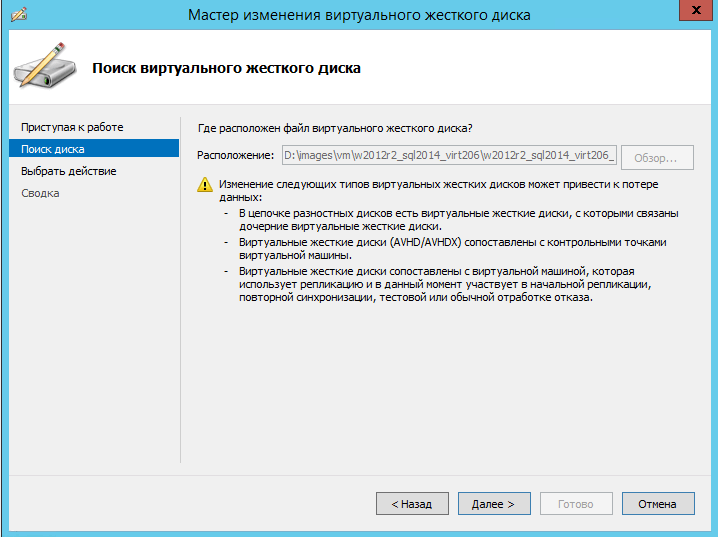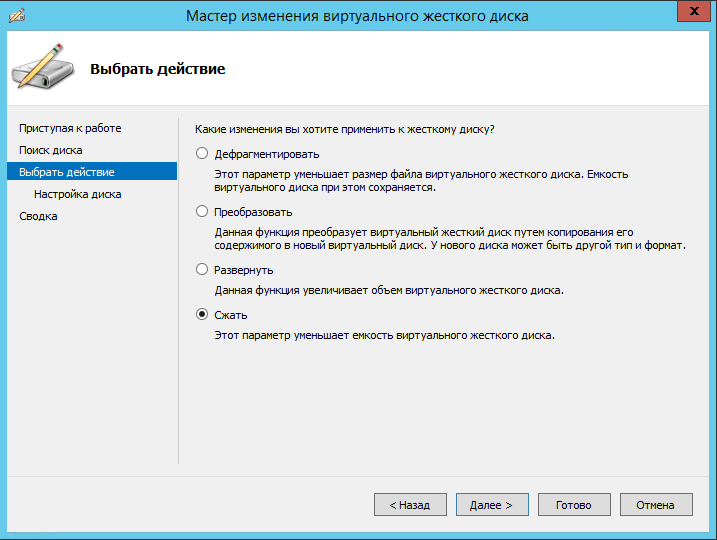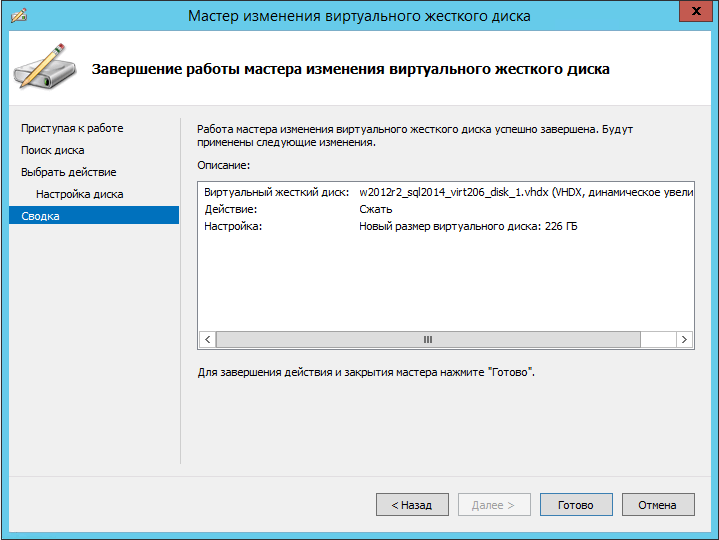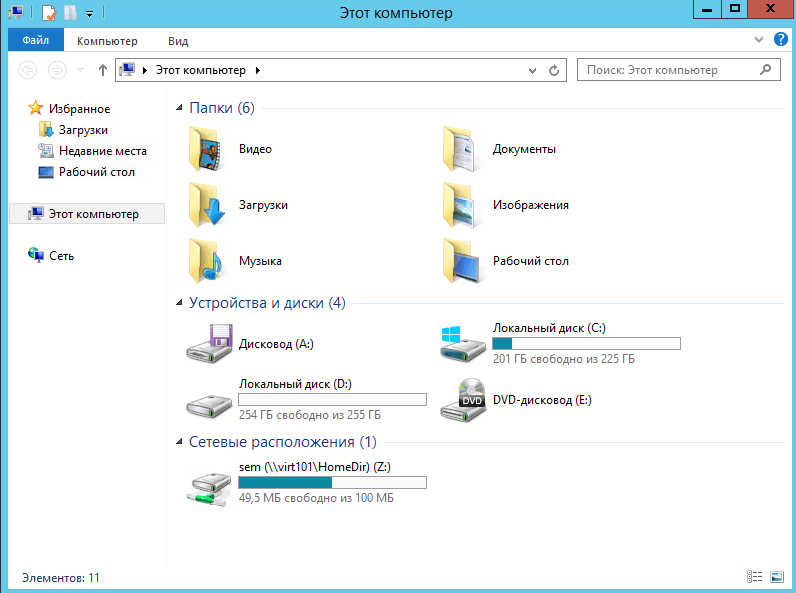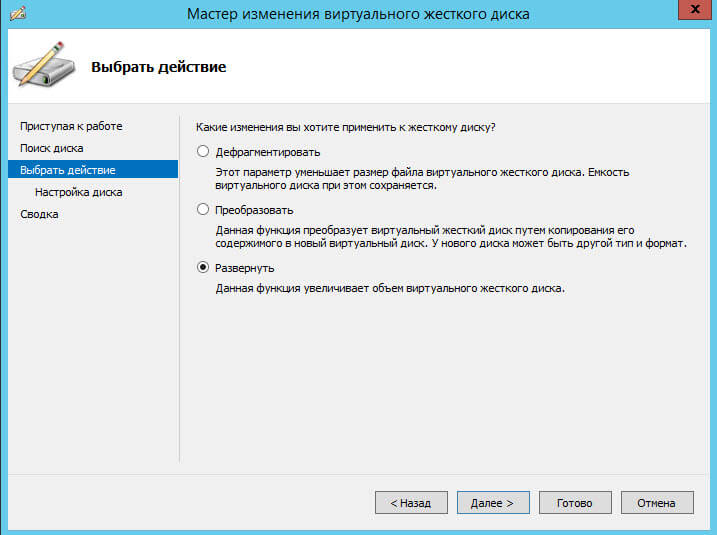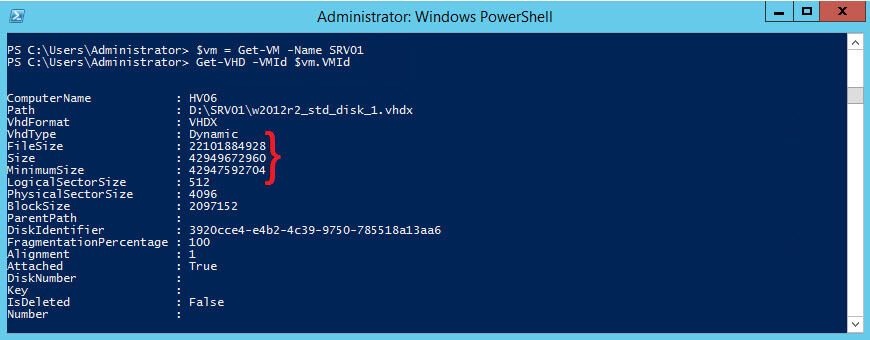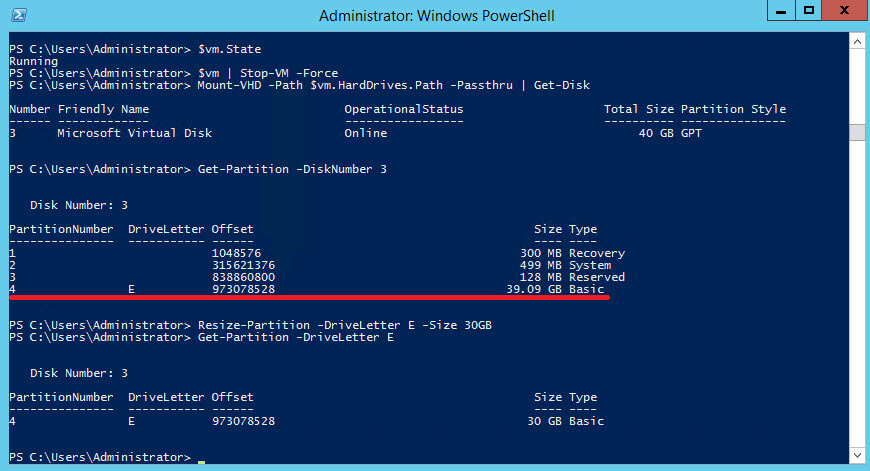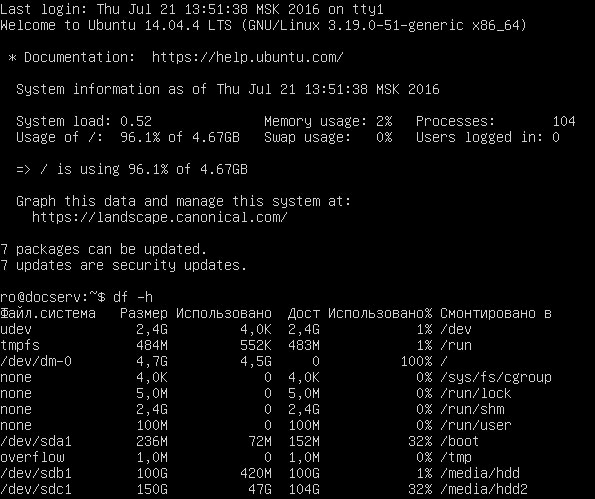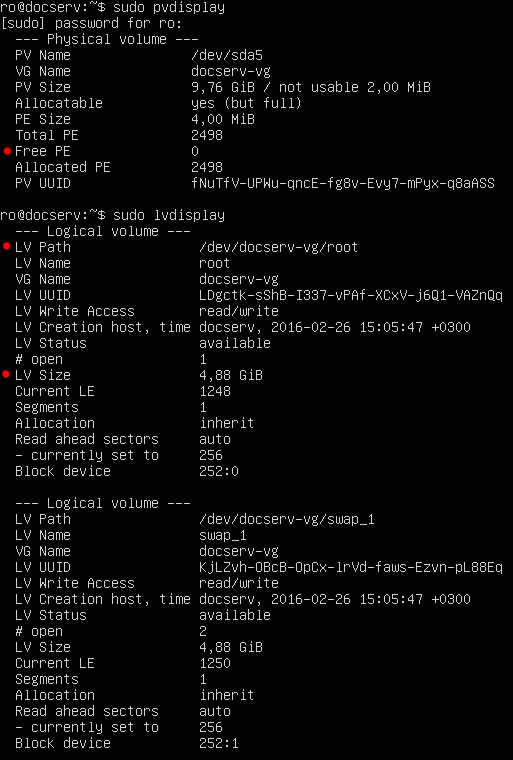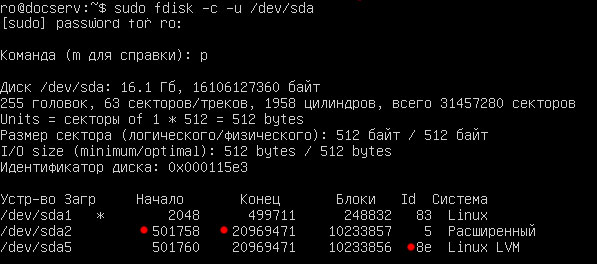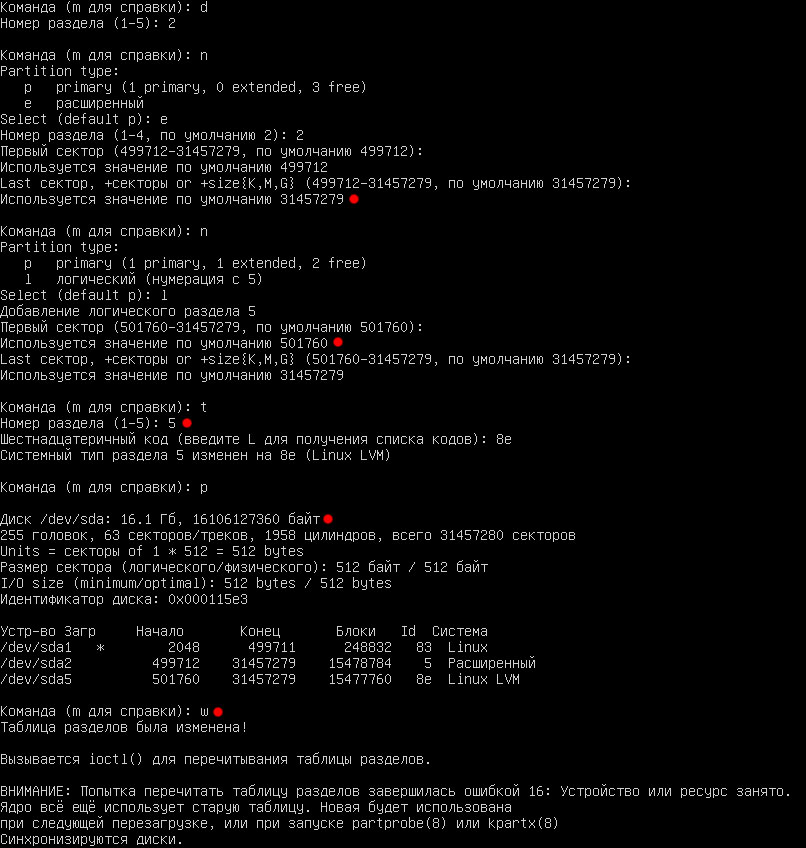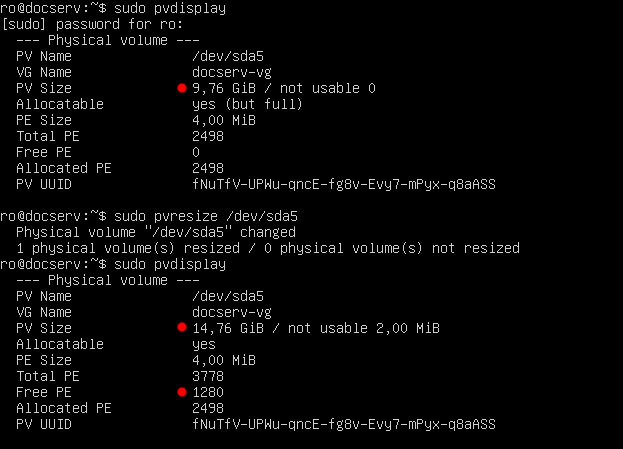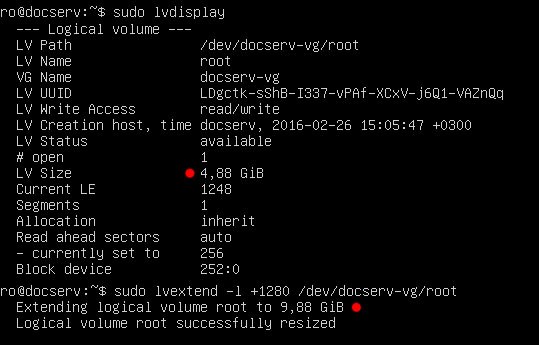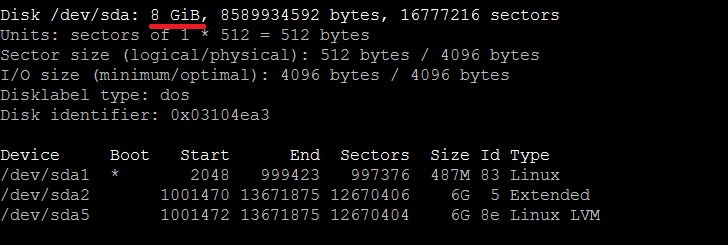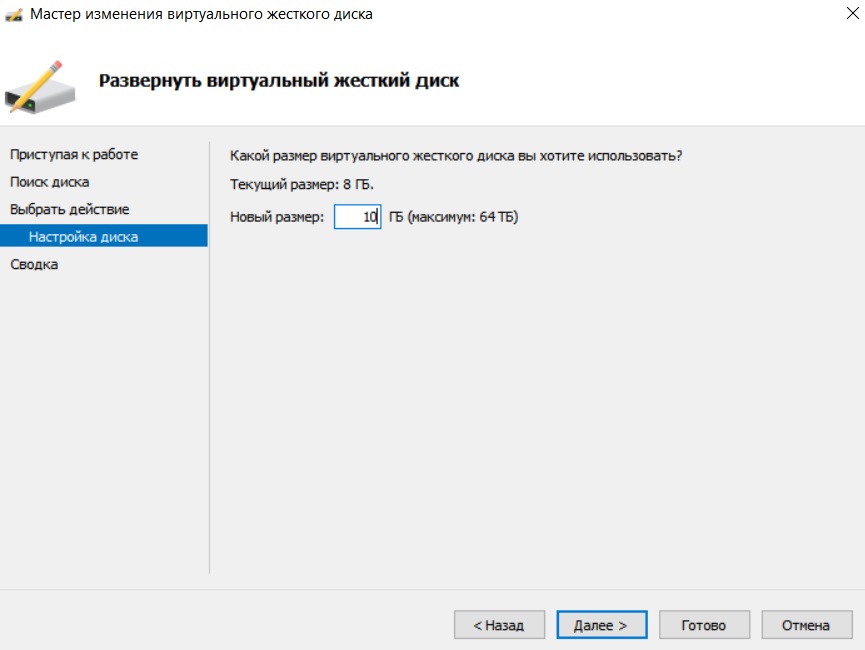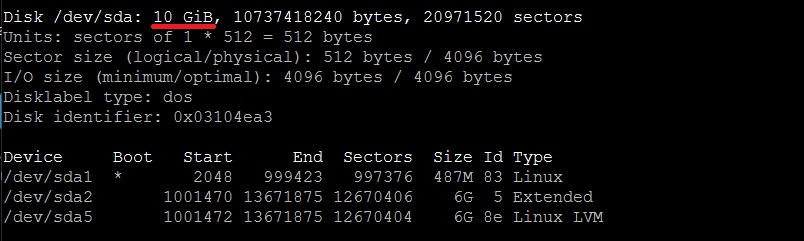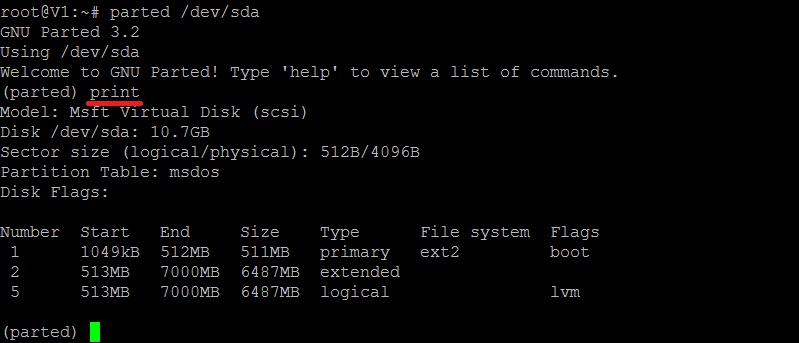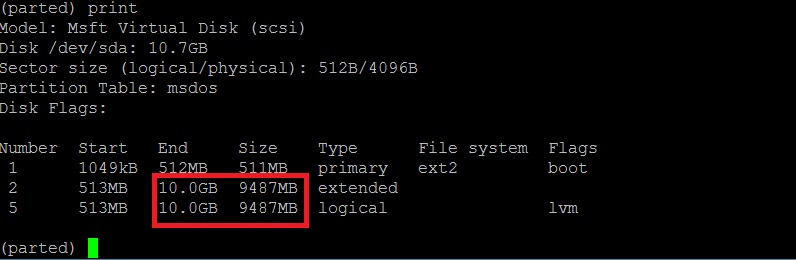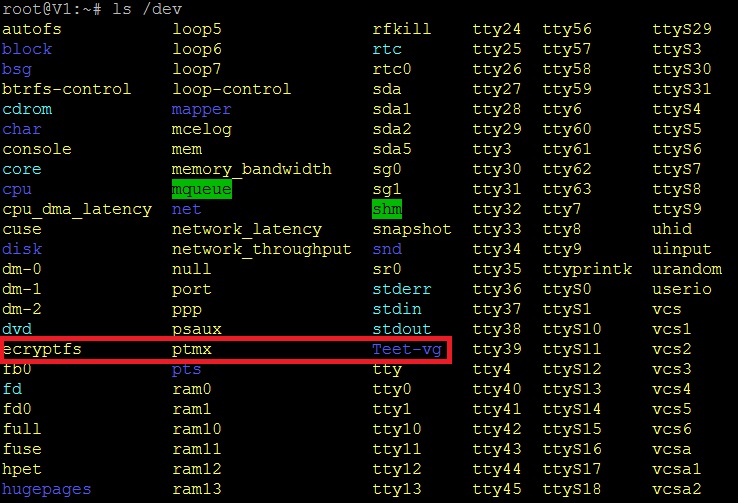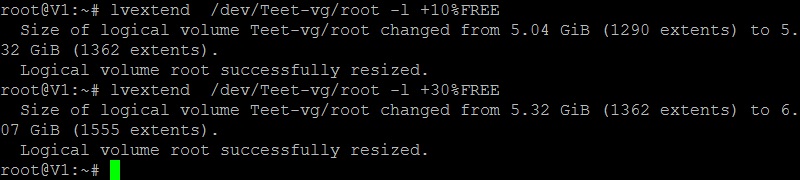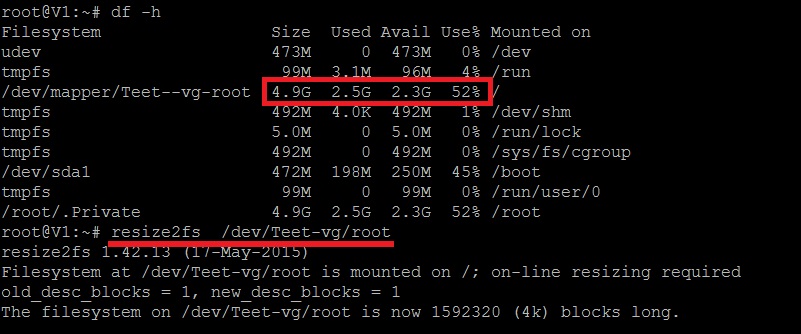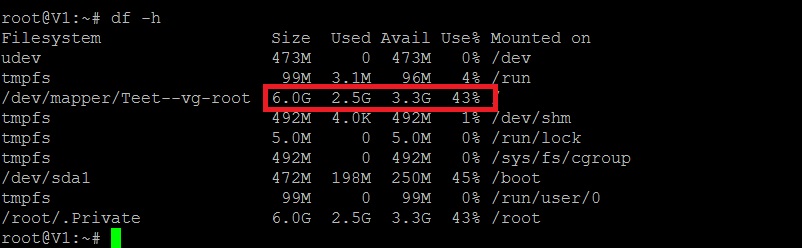- Увеличение диска виртуальной машины hyper v
- Как уменьшить виртуальный диск hyper v
- Как увеличить виртуальный диск hyper v
- Уменьшить с помощью Powershell
- Популярные Похожие записи:
- 4 Responses to Как в Hyper-V уменьшить размер диска
- Увеличение раздела LVM linux после расширения диска vhd в Hyper-v
- Сайт ARNY.RU
- Hyper-V
- Ubuntu
- Планирование места при установке
- Как увеличить/уменьшить размер виртуального диска Hyper-V?
- Увеличиваем размер виртуальный VHDX диска в Hyper-V
- Как сжать виртуальный VHDX диск в Hyper-V?
- Изменить размер виртуального диска Hyper-V с помощью PowerShell
Увеличение диска виртуальной машины hyper v
Всем привет сегодня я хочу вам рассказать, о очень полезной функции которой к сожалению нет у VMware ESXI 5.5, а есть у Hyper-V начиная с Windows Server 2012. Это функция уменьшения размера виртуального диска. Сделано очень удобно, так как это может спасти администратора виртуализации он неправильно спланированной инфраструктуры виртуальной машины.
Как уменьшить виртуальный диск hyper v
Напомню, что VMware тоже давал некоторые методы по уменьшению vmdk файлов, но там это делалось не очень удобно через конвертер. В MS как ни странно данный процесс сделали в виде удобного мастера.
Итак как же уменьшить виртуальный диск hyper v, для этого логинимся в свою виртуальную машину, у меня на ней установлен Windows Server 2012 R2, но это не принципиально. Вам нужно зайти в оснастку Управление дисками.
Выбираем диск который следует уменьшить, щелкаем по нему правым кликом и нужна нажать Сжать.
Задаете размер сжимаемого пространства и жмете сжать.
в итоге у вас появится не размеченное пространство на вашем локальном диске, за счет него мы и уменьшим диск hyper-v.
Теперь выключаем виртуальную машину и заходим в ее свойства.
Выбираем нужный виртуальный диск, и запускаем пункт правка.
Откроется мастер изменения виртуального жесткого диска
Как видите, тут тоже есть функция Сжать, она то и позволит в hyper-v уменьшить размер диска, жмем далее.
Мастер вам подскажет до какого минимума можно сжать диск.
Осталось только проверить, запускаем виртуалку и открываем Мой компьютер. И как видите, все успешно сжалось.
Как увеличить виртуальный диск hyper v
Для увеличения виртуального жесткого диска, следует в мастере изменения виртуального жесткого диска, выбрать пункт развернуть, перевод конечно очень корявый. Так, что увеличить диск hyper v, ни чуть не сложнее.
Уменьшить с помощью Powershell
давайте тоже самое проделаем из командной строки сильного языка:) Первым делом у нас есть виртуальная машина dc1, давайте ее закинем в переменную и посмотрим ее свойства.
- File Size > по сути это нынешний размер файла VHD. Отображает, сколько реально используется.
- Size > нынешний размер виртуального диска. Если VHD динамический, то вам отобразят максимальный размер, до которого он может увеличиться
- Minimum Size > отображает до какого размера можно уменьшить VHD.
Имеем динамически расширяемый VHD — размером 40Gb, из которых занято > 20Gb. Как видите свободное пространство имеется, но оно практически одинаково с минимальным, и уменьшить диск, не выйдет.
Как и в графическом варианте, виртуальная машина должна быть потушена.
Берем и монтируем данный виртуальный диск к нашей системе на физическом компьютере, ее еще называют родительской. Посмотрим свойства данного виртуального диска
Запоминаем номер диска и поглядим все разделы на нем с помощью команды
Нас интересует раздел, имеющий букву диска. Уменьшим его до 30Gb и проверим:
Как видите команда прошла успешно, давайте отмантируем данный VHD:
И уменьшим его до минимально значения:
Популярные Похожие записи:
4 Responses to Как в Hyper-V уменьшить размер диска
Добрый день.
Пытаюсь уменьшить диск первым способом, но в мастере изменения виртуального жесткого диска вижу только два варианта «convert» и «expand»
Случайно выделил 96 гигов не на тот виртуальный диск. Присоединить неразмеченное пространство с одного виртуального локального диска на второй вряд ли возможно, а дарить столько памяти не тому диску обидно.
Вторым способом сжимать боюсь, так как в программировании не силен и боюсь потерять важные данные
Может я что-то упустил?
Какая у вас версия Hyper-V?
Если диск не уменьшается необходимо прогнать на нем командлет Optimize-VHD
Спасибо за мануал! C Windows разделом понятно. А как в Hyper-V уменьшить размер диска Linux (ext4)?
Увеличение раздела LVM linux после расширения диска vhd в Hyper-v
Однажды может потребоваться увеличить размер корневого разделала на linux сервер. Есть несколько вариантов, которые так или иначе считают правильными. Один из них использовать LVM и добавить еще один раздел, потом его соединить с существующим в группу. Но можно пойти со стороны эстетики, раздвинув существующий раздел.
Начальные данные на моей виртуальной машине Hyper-V были следующими:
Есть жесткий sda 10Gb где sda1 загрузчик, sda2 расширенный раздел в котором sda5 логический диск LVM (8e). Внутри LVM живут 2 раздела /dev/docserv-vg/swap_1 и /dev/docserv-vg/root который и требуется расширить. Виртуальный диск vhdx уже расширен до 15Gb.
Методика расширения диска очень простая — удалить существующую разметку разделов sda2+sda5 и на их место вписать новую, увеличенную до конца расширенного диска vhdx. При удалении разметки данные на диске не теряются, но в любом случае следует сделать резервную копию vhdx, от ошибок никто не застрахован.
Изменять разметку проще всего в системной утилите fdisk, для начала можно посмотреть информацию о диске командой p.
Информация о диске показывает ключевые моменты — начало диска в секторе 501758, конец в 20969471 и номера разделов. Чтобы переписать разметку сначала нужно удалить диск 2:
Далее создать расширенный раздел на всю свободную ёмкость, секторы можно вручную не указывать так как система сама подбирает начало и конец незанятого пространства.
Следом в расширенный раздел нужно вписать разметку логического диска и изменить его формат на LVM указав 8e.
И удостовериться в том что все получилось, просмотрев обновленную информацию о разделах и сохранить полученный результат:
Поскольку действия происходят в примонтированных разделах изменения заработают только после полной перезагрузки системы
После перезагрузки смотрим размер раздела — он не изменился поскольку система не учла новый объем. Но после выполнения pvresize все станет на свои места.
После увеличения «физического» раздела уже можно использовать свободное пространство для увеличения LV раздела.
И в довершение применить изменения к корневому разделу.
Сайт ARNY.RU
Увеличение LVM в виртуальной машине Ubuntu — сделали виртуалку, не рассчитали правильно требуемое место и вот теперь раздел забит и нужно добавить свободного места. Это довольно часто встречается и такая процедура востребована.
Сначала смотрим текущее состояние разделов:
Потом забитость разделов:
У меня изначально корневой раздел был забит под 100% 🙂
Hyper-V
Увеличиваем раздел в Hyper-V в свойствах машины, в свойствах виртуального диска, машину нужно погасить. При этом неважно статический или динамический размер диска задавался изначально.
Применяем, включаем машину, проверяем:
Ubuntu
Теперь нужно установить программу parted:
Она крохотная и установится в любом случае. Далее:
потом print:
Сначала увеличиваем extended, затем logical разделы командой resizepart и выходим из программы:
Ну или можно проверить результат:
Проверяем забитость разделов:
Все как было, также и осталось. Это нормально.
Теперь нужно посмотреть как правильно называется логический раздел, который нужно увеличить:
Теперь увеличиваем размер физического диска внутри LVM:
Увеличиваем размер логического диска:
Ну или сколько вы там хотите добавить.
Планирование места при установке
Чтобы распланировать место правильно, нужно учитывать следующие рекомендации:
| Директория | Назначение | Размер |
|---|---|---|
| / | ||
| /boot | Содержит ядро и файлы загрузчика. | 500Mb-2Gb |
| /home | Содержит домашние директории для пользователей. | 500Mb+ на пользователя |
| /tmp | Содержит временные файлы пользователей и операционной системы. Слишком маленький размер может являться причиной неправильной работы приложений и служб. | |
| /opt | Содержит third-party программное обеспечение (например, Google Chrome). | |
| swap | Виртуальная память, важна при недостатке оперативной памяти, бесполезна при достаточном количестве оперативной памяти. | Обычно до 2 раз больше, чем объём физической памяти. |
| /usr | Содержит большое количество файлов системного программного обеспечения. | 2Gb-10Gb+ |
| /usr/local | Используется для локально установленного программного обеспечения, которое не требует обновления совместно с операционной системой. | |
| /var | Содержит много директорий, которые подвергаются высокой нагрузке такими сервисами как mail, ftp, http и печать. |
Надо понимать, что рекомендации очень приблизительны, в каждом конкретном случае всё может сильно отличаться. В половине случаев вполне можно пользоваться автоматическим разбиением по умолчанию.
Как увеличить/уменьшить размер виртуального диска Hyper-V?
Динамическое изменение размеров дисков виртуальных машин доступно, начиная с версии Hyper-V в Windows Server 2012 R2. Функция Online VHDX Resize позволяет вам увеличить или уменьшить размер vhdx диска виртуальной машины онлайн (без остановки ВМ). В этой статье мы рассмотрим, как увеличить или уменьшить (сжать) размер диска виртуальной машины в Hyper-V, запущенном в Windows 10 или Windows Server 2016 (инструкции применима для всех поддерживаемых версий Hyper-V, в том числе бесплатного Hyper-V Server).
Основные возможности и ограничений Online VHDX Resize в Hyper-V:
- Вы можете изменить размер виртуального диска Hyper-V любого типа: фиксированного, динамического, и дифференциального.
- Вы можете изменить размер VHDX диска (в том числе системного диска гостевой ОС) на-лету. Останавливать виртуальную машину не нужно;
Увеличиваем размер виртуальный VHDX диска в Hyper-V
Рассмотрим, как увеличить размер виртуального VHDX диска с помощью консоли Hyper-V Manager.
- В менеджере виртуальных машин Hyper-V выберите виртуальную машину, перейдите в ее настройки (Settings) -> SCSI Controller;
- Выберите нужный виртуальный диск и нажмите кнопку Edit;
Как сжать виртуальный VHDX диск в Hyper-V?
Рассмотрим теперь как уменьшить размер виртуального vhdx диска на Hyper-V.
- Перед тем как сжать виртуального диска из консоли Hyper-V, необходимо внутри гостевой ОС уменьшить размер логического раздела на диске, освободить часть места, преобразовав его в неразмеченную область. Для этого внутри гостевой ОС откройте диспетчер управления дисков, выберите нужный раздел и выберите пункт Shrink Volume (Сжать том);

Изменить размер виртуального диска Hyper-V с помощью PowerShell
Можно изменить размер VHDX диска с помощью PowerShell. Для этого используется командлет Resize-VHD (не путать с Resize-VirtualDisk , который относится к командлетам модуля управления дисками Storage).
Сначала нужно получить полный путь к VHDX диску виртуальной машины:
Get-VM -VMName fs01 | Select-Object VMId | Get-VHD
Здесь же можно увидеть реальный размер VHDX файла на диске (FileSize) и максимальный размер, который он может занять (Size).
MinimumSize – это минимальный размер VHDX диска, до которого можно уменьшить файл виртуального диска.
Чтобы увеличить размер VHDX диска нужно указать его новый размер:
Resize-VHD -Path ‘C:\VM\fs01\Virtual Hard Disks\fs01.vhdx’ -SizeBytes 50Gb
Можно сделать это удаленно через PowerShell Remoting. Подключитесь к виртуальной машины с помощью Invoke-Command или Enter-PSSession (по сети или через PowerShell Direct)
Enter-PSSession -ComputerName fs01
Получим информацию о том, на сколько можно расширить раздел и расширим его до максимального размера:
$MaxSize = (Get-PartitionSupportedSize -DriveLetter C).SizeMax
Resize-Partition -DriveLetter L -Size $MaxSize
Если нужно уменьшить размер виртуального диска до минимально-возможного, выполните:
Resize-VHD -Path ‘C:\VM\fs01\Virtual Hard Disks\fs01.vhdx’ -ToMinimumSize
Данная команда уменьшила максимальный размер VHDX файла на 6 Гб.