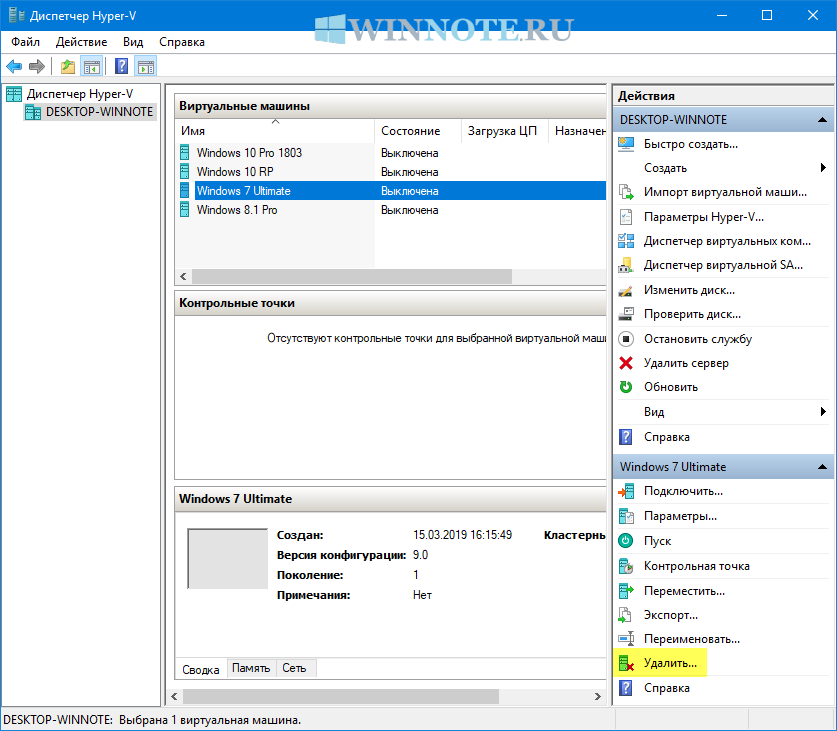- Как удалить виртуальную машину Hyper-V в Windows 10
- Как удалить виртуальную машину Hyper-V в «Диспетчере Hyper-V»
- Как удалить виртуальную машину Hyper-V в Windows PowerShell
- Как выключить виртуализацию Hyper-V Windows 10
- Как выключить и удалить виртуальную машину Hyper-V
- Служба управления виртуальными машинами Hyper-V
- Как отключить Hyper-V в Windows 10
- Программы и компоненты
- Windows PowerShell
- Командная строка
- Как удалить Hyper-V
- Удалить диски виртуальной машины hyper v
- Общие обсуждения
- Все ответы
- Восстановление данных виртуальной машины Microsoft Hyper-V
- Hyper-V
- Системные файлы виртуальной машины Hyper-V
- Как восстановить виртуальную машину Hyper-V, которая удалена
- Функция Экспорта/Импорта виртуальной машины
Как удалить виртуальную машину Hyper-V в Windows 10
В данной статье показаны действия, с помощью которых можно удалить виртуальную машину Hyper-V в Windows 10.
Платформа Hyper-V позволяет запускать виртуализированные компьютерные системы поверх физического хоста. Эти виртуализированные системы (гостевые системы) могут использоваться и управляться так же, как если бы они были физическими компьютерными системами, однако они существуют в виртуализированной и изолированной среде.
При необходимости можно удалить виртуальную машину Hyper-V, при этом виртуальная машина удаляется только из диспетчера Hyper-V.
При удалении виртуальной машины Hyper-V удаляется файл конфигурации виртуальной машины, но не удаляются виртуальные жесткие диски (.VHDX-файлы).
Если виртуальная машина имеет какие-либо контрольные точки (snapshots), они удаляются и объединяются в файлы виртуального жесткого диска после удаления виртуальной машины.
Как удалить виртуальную машину Hyper-V в «Диспетчере Hyper-V»
Чтобы удалить виртуальную машину, откройте Диспетчер Hyper-V ( virtmgmt.msc ).
В списке установленных виртуальных машин выберите виртуальную машину Hyper-V которую вы хотите удалить (в данном примере, Windows 7 Ultimate) и выполните одно из следующих действий:
•Нажмите правой кнопкой мыши на выбранной виртуальной машине и в появившемся контекстном меню выберите пункт Удалить…
•В правом нижнем углу в панели действий выберите пункт Удалить…
•Нажмите на клавиатуре клавишу Del.
При появлении запроса на удаление виртуальной машины, нажмите кнопку Удалить.
Как удалить виртуальную машину Hyper-V в Windows PowerShell
Также можно удалить виртуальную машину используя консоль Windows PowerShell.
Прежде чем удалить виртуальную машину, сначала выведем список имеющихся виртуальных машин, для этого откройте консоль Windows PowerShell от имени администратора и выполните команду:
Запомните имя виртуальной машины которую необходимо удалить (в данном примере удалим виртуальную машину с именем Windows 7 Ultimate).
Чтобы удалить виртуальную машину, выполните команду следующего вида:
Remove-VM «Имя_Виртуальной_машины» -Force
Замените Имя_Виртуальной_машины в команде выше фактическим именем виртуальной машины которую вы хотите удалить (в данном примере Windows 7 Ultimate).
В данном примере команда выглядит следующим образом:
Remove-VM «Windows 7 Ultimate» -Force
Как выключить виртуализацию Hyper-V Windows 10
В диспетчере Hyper-V предоставлены средства и сведения, которые можно использовать для управления сервером виртуализации. Технология виртуализации позволяет на одном физическом компьютере создавать несколько виртуальных машин и параллельно работать с ними. Некоторые приложения, помимо самого компонента Hyper-V, также могут использовать технологию виртуализации.
Данная статья расскажет как выключить виртуализацию Hyper-V Windows 10. Так как этот функционал необходим далеко не всем, но он присутствует. Хотя по умолчанию на оригинальной сборке операционной системы Windows 10 компонент Hyper-V отключен. Поэтому ранее мы уже рассматривали как включить Hyper-V в Windows 10.
Как выключить и удалить виртуальную машину Hyper-V
Для управления виртуальными машинами рекомендуется использовать диспетчер виртуальных машин Hyper-V. Диспетчер Hyper-V позволяет создавать и настраивать работу виртуальных машин. Поэтому перед отключением Hyper-V в Windows 10 необходимо сначала остановить работу ранее созданных виртуальных машин.
Первым делом заходим в Диспетчера Hyper-V и в разделе виртуальные машины нажимаем правой кнопкой мышки на запущенную новую виртуальную машину и в контекстном меню выбираем пункт Выключить…
Только после этого можно удалить все отключенные виртуальные машины выбрав соответственный пункт в контекстном меню. В принципе настроенные виртуальные машины можно оставить, но они будут занимать некоторое пространство на Вашем жестком диске. Смотрите также другие способы как очистить диск С от ненужных файлов в Windows 10.
Служба управления виртуальными машинами Hyper-V
Дальше остановим службу управления виртуальными машинами и зависимые от неё службы. Остановив эту службу Вы не сможете управлять средой виртуализации, в том числе и своими виртуальными машинами.
- В диспетчере Hyper-V нажимаем правой кнопкой мыши на свой сервер (компьютер) и в контекстном меню выбираем пункт Остановить службу…
- В открывшемся окне остановки службы управления подтверждаем решение нажав кнопку Остановить службу.
Как отключить Hyper-V в Windows 10
Программы и компоненты
Теперь переходим к процессу отключения Hyper-V в Windows 10 как компонента операционной системы. Помимо отключения виртуализации Hyper-V смотрите также где находятся другие компоненты в Windows 10.
- Выполняем команду appwiz.cpl в окне Win+R.
- В открывшемся окне программ и компонентов переходим в раздел Включение или отключение компонентов Windows.
- Дальше снимите флажок с Hyper-V, чтобы отключить его компонент и нажмите кнопку ОК.
Windows PowerShell
С помощью оболочки Windows PowerShell можно не только включать и отключать компоненты системы, а и удалять стандартные приложения Windows 10.
- Запускаем оболочку Windows PowerShell от имени администратора используя поиск Windows 10.
- В открывшемся окне выполняем команду: Disable-WindowsOptionalFeature -Online -FeatureName Microsoft-Hyper-V-All.
- После завершения процесса отключения подтверждаем перезагрузку компьютера нажав Y и кнопку Enter.
Командная строка
Отключить Hyper-V в Windows 10 можно используя средства обслуживания образов развертывания и управления ими. Управление средством обслуживания образов развертывания происходит с помощью командной строки. Смотрите также другие способы запуска командной строки в Windows 10.
- Запускаем командную строку нажав Win+X и выбрав пункт Командная строка (администратор).
- Дальше выполняем команду: dism /online /disable-feature /featurename:microsoft-hyper-v-all.
- После завершения процесса отключения подтверждаем перезагрузку компьютера нажав кнопку Y.
Выключить виртуализацию Hyper-V в Windows 10 возможность есть, поскольку по умолчанию компонент Hyper-V отключен и виртуализация не используется. А также возможность одновременно использовать несколько виртуальных машин нужна далеко не многим пользователям. Поэтому мы рассмотрели как отключить службу управления виртуальными машинами, потом уже и сам компонент Hyper-V.
Как удалить Hyper-V
Как удалить Hyper-V? Этот гипервизор встроен в серверные и некоторые клиентские системы Windows, является штатным их функционалом, поэтому в прямом контексте удалить его невозможно. Его можно только отключить. При отключении Hyper-V из операционной системы убираются все его виртуальные сетевые карты, гипервизор не загружается вместе с ядром Windows, и тогда в системе можно работать с другими, сторонними гипервизорами.
Давайте рассмотрим, как удалить Hyper-V из клиентских Windows 8.1 и 10.
Hyper-V удаляется способом, обратным тому, каким он активировался в Windows 8.1 или 10.
Идём в панель управления системы.
Заходим в раздел «Программы».
Запускаем включение и отключение системных компонентов.
В их перечне снимаем галочку с Hyper-V.
Жмём «Ок».
Ожидаем, пока Windows применит изменения.
И перезагружаем компьютер.
Далее нам останется только решить судьбу файлов виртуальных машин.
Их можно оставить, если в будущем планируется возврат к работе с Hyper-V. Можно удалить, если никаких планов с этим гипервизором более не связано. А можно удалить всё, кроме файлов жёстких VHD -дисков машин Hyper-V. Этот формат поддерживают другие программы-гипервизоры, в частности, VMware и VirtualBox, и на базе таких виртуальных дисков в этих программах можно создать виртуальные машины.
Проблемы, с которыми приходится сталкиваться пользователям после установки накопительных обновлений, уже перестали быть чем-то из Читать далее
Во втором полугодии, примерно в октябре Microsoft должна реализовать в стабильных сборках новый пользовательский интерфейс Читать далее
Многие из приложений-оптимизаторов, а также те приложения, которые следят за актуальностью версий установленного на ПК Читать далее
По умолчанию в расположенном на панели задач поле поиска Windows 10, если его показ включен Читать далее
Удалить диски виртуальной машины hyper v
Общие обсуждения
Поднял Hyper-V Server 2012, тренировался создавал жесткие диски, теперь у меня есть диски которые необходимо удалить, а как это сделать из Диспетчера Hyper-V, найти не могу.
И еще как узнать какой вирт диск используется а какой нет.
- Изменен тип Petko Krushev Microsoft contingent staff, Moderator 18 сентября 2013 г. 8:13 нет действий
Все ответы
Диски удаляются из проводника, Windows Exporer.
Презентованы диски или нет, можно узнать с помощью PowerShell.
В загашниках есть такой командлет
Hyper-V Server 2012
там только консоль, нет проводника )
Я наверно немного недопонимаю, но разве диски не удаляются (убирается привязка к диску) через кнопку «Удалить» в меню «Параметры»-«Оборудование»-«Контроллер IDE» виртуальной машины? Сами диски я удаляю вручную через любой файловый менеджер. Если же диски по прежнему не удаляются (пишет, что файл кем-то открыт), то следует отключить службу hyper-v.
Я наверно немного недопонимаю, но разве диски не удаляются (убирается привязка к диску) через кнопку «Удалить» в меню «Параметры»-«Оборудование»-«Контроллер IDE» виртуальной машины? Сами диски я удаляю вручную через любой файловый менеджер. Если же диски по прежнему не удаляются (пишет, что файл кем-то открыт), то следует отключить службу hyper-v.
Восстановление данных виртуальной машины Microsoft Hyper-V
Читайте, как восстановить виртуальную машину Hyper-V которая удалена или содержимое диска виртуальной машины Hyper-V . Какие встроенные инструменты виртуальной машины или сторонние программы использовать для её восстановления. Программы для создания виртуальных машин предназначены для создания на одном компьютере, кроме основной операционной системы, ещё одной или нескольких виртуальных машин с собственными независимыми операционными системами и дисками, место под которое выделяется на основном диске компьютера.
Сторонних программ для виртуализации существует много, но самыми популярными среди пользователей являются VMware Workstation и Oracle VirtualBox . Для возможности виртуализации собственных операционных систем компанией Microsoft был также разработан инструмент – Windows Virtual PC. Но, в Windows 10 уже представлено приложение виртуализации нового поколения – Диспетчер Hyper-V .
Hyper-V
Диспетчер Hyper-V удобен в работе, но его единственным недостатком есть возможность создания виртуальных машин только с операционными системами Windows.
Поддержка виртуальных машин с помощью инструмента Hyper-V доступна в версиях Windows 10 Pro и Enterprise. По умолчанию она не активирована и для её использования, инструмент необходимо активировать и подключить.
- Перейдите в Панель управления / Программы и компоненты / Включение или отключение компонентов Windows
- В открывшемся окне компонентов Windows найдите пункт Hyper-V, поставьте галочки возле каждого подпункта и нажмите OK
- Перезагрузите компьютер
- Чтобы запустить Hyper-V, введите в окне поиска Windows «Hyper-V» и выберите “Диспетчер Hyper-V”
Системные файлы виртуальной машины Hyper-V
В отличии от других менеджеров виртуальных машин, Hyper-V не сохраняет все файлы виртуальной машины (системные файлы и файл виртуального диска) в одну папку. Они хранятся в разных местах:
- диск виртуальной машины Hyper-V по умолчанию сохраняется приложением в папку:
C:\Users\Public\Documents\Hyper-V\Virtual hard disks
- Другие файлы виртуальной машины, включая конфигурационные файлы и снэпшоты, в папку:
Эти папки задаются инструментом по умолчанию, но при желании расположение данных папок можно изменить.
Следует отметить, что основными файлами, отвечающими за конфигурацию и данные виртуальной машины, и таким образом за её работоспособность, есть:
- *.vhdx – файл диска виртуальной машины. Имеет название, которое было присвоено виртуальной машине при её создании. Место расположения по умолчанию:
C:\Users\Public\Documents\Hyper-V\Virtual hard disks - *.vmcx – файл параметров конфигурации виртуальной машины. Место расположения по умолчанию:
C:\ProgramData\Microsoft\Windows\Hyper-V\Virtual Machines
В случае восстановления именно этих файлов, возможно восстановить работоспособную виртуальную машину, включая все файлы из её диска.
Как восстановить виртуальную машину Hyper-V, которая удалена
Функция Экспорта/Импорта виртуальной машины
На случай, если пользователь использует виртуальную машину Hyper-V для работы с важными данными или она имеет для него ценность по другим причинам, компанией Microsoft предусмотрена возможность создания резервной копии виртуальной машины. Для этого предназначены функции Экспорта и Импорта виртуальной машины с помощью Диспетчера Hyper-V.