- Создание моментального снимка с помощью портала или PowerShell Create a snapshot using the portal or PowerShell
- Использование портала Azure Use the Azure portal
- Использование PowerShell Use PowerShell
- Дальнейшие действия Next steps
- HackWare.ru
- Этичный хакинг и тестирование на проникновение, информационная безопасность
- Руководство по VirtualBox (часть 3): Использование групп, снимков, клонирование, импорт и экспорт виртуальных машин
- Оглавление
- Использование групп VM
- Снимки
- Создание, восстановление и удаление снимков
- Содержание снимка
- Удаление виртуальных машин
- Клонирование виртуальных машин
- Импорт и экспорт виртуальных машин
- Глобальные настройки
Создание моментального снимка с помощью портала или PowerShell Create a snapshot using the portal or PowerShell
Моментальный снимок — это полная копия виртуального жесткого диска, доступная только для чтения. A snapshot is a full, read-only copy of a virtual hard drive (VHD). Создайте моментальный снимок диска операционной системы или виртуального жесткого диска данных для использования в качестве резервных ресурсов или устранения неполадок виртуальной машины. You can take a snapshot of an OS or data disk VHD to use as a backup, or to troubleshoot virtual machine (VM) issues.
Если вы намерены создать новую виртуальную машину на основе моментального снимка, мы рекомендуем аккуратно завершить работу виртуальной машины перед созданием моментального снимка, чтобы очистить все выполняющиеся процессы. If you are going to use the snapshot to create a new VM, we recommend that you cleanly shut down the VM before taking a snapshot, to clear out any processes that are in progress.
Использование портала Azure Use the Azure portal
Чтобы создать моментальный снимок, выполните следующие действия. To create a snapshot, complete the following steps:
- На портал Azureвыберите создать ресурс. On the Azure portal, select Create a resource.
- Найдите и выберите snapshot (моментальный снимок). Search for and select Snapshot.
- В окне Моментальный снимок нажмите кнопку Создать. In the Snapshot window, select Create. Откроется окно Создание моментального снимка. The Create snapshot window appears.
- Заполните поле Имя для моментального снимка. Enter a Name for the snapshot.
- Введите имя новой группы ресурсов или выберите имеющуюся. Select an existing Resource group or enter the name of a new one.
- Выберите расположение центра обработки данных Azure. Select an Azure datacenter Location.
- В поле Исходный диск выберите управляемый диск, моментальный снимок которого необходимо создать. For Source disk, select the managed disk to snapshot.
- Выберите тип учетной записи, которая будет использоваться для хранения моментального снимка. Select the Account type to use to store the snapshot. Выберите Standard_HDD, если вам не нужно хранить моментальный снимок на высокопроизводительном диске. Select Standard_HDD, unless you need the snapshot to be stored on a high-performing disk.
- Нажмите кнопку создания. Select Create.
Использование PowerShell Use PowerShell
В следующих шагах показано, как скопировать диск виртуального жесткого диска и создать конфигурацию моментального снимка. The following steps show how to copy the VHD disk and create the snapshot configuration. Затем можно создать моментальный снимок диска с помощью командлета New-азснапшот . You can then take a snapshot of the disk by using the New-AzSnapshot cmdlet.
Задайте некоторые параметры: Set some parameters:
Получите виртуальную машину. Get the VM:
Создайте конфигурацию моментального снимка. Create the snapshot configuration. В этом примере моментальный снимок — это снимок диска операционной системы: For this example, the snapshot is of the OS disk:
Перед сохранением моментального снимка в хранилище, отказоустойчивое в пределах зоны, его необходимо создать в регионе, который поддерживает зоны доступности и в котором включен параметр -SkuName Standard_ZRS . If you would like to store your snapshot in zone-resilient storage, create it in a region that supports availability zones and include the -SkuName Standard_ZRS parameter.
Создайте моментальный снимок. Take the snapshot:
Дальнейшие действия Next steps
Создайте виртуальную машину из моментального снимка, преобразовав его в управляемый диск, а затем подключив этот диск как диск ОС. Create a virtual machine from a snapshot by creating a managed disk from a snapshot and then attaching the new managed disk as the OS disk. Дополнительные сведения см. в статье Создание виртуальной машины из моментального снимка с помощью PowerShell. For more information, see the sample in Create a VM from a snapshot with PowerShell.
HackWare.ru
Этичный хакинг и тестирование на проникновение, информационная безопасность
Руководство по VirtualBox (часть 3): Использование групп, снимков, клонирование, импорт и экспорт виртуальных машин
Оглавление
Использование групп VM
Группы VM позволяют пользователю создавать специальные группы виртуальных машин, для коллективного управления ими.
Создайте группу, используя GUI
1) Перетащите одну виртуальную машину поверх другой виртуальной машины.
2) Выберите несколько виртуальных машин и выберите «Сгруппировать» в меню правой кнопки мыши, как показано ниже:

Можно создавать вложенные группы.
Групповые операции позволяют делать обычные для виртуальных машин действия сразу для всех членов группы.
Снимки
Со снимками вы можете сохранить определенное состояние виртуальной машины для последующего использования. В любое последующее время вы можете вернуться к этому состоянию, даже если вы, возможно, с тех пор значительно изменили VM. Таким образом, снимок виртуальной машины аналогичен машине в «сохраненном» состоянии, как описано выше, но их может быть много, и эти сохраненные состояния хранятся на постоянной основе.
Вы можете увидеть снимки виртуальной машины, сначала выбрав машину в VirtualBox Менеджер, а затем щелкнув по кнопке «Снимки» в правом верхнем углу. Пока вы не сделаете снимок машины, список снимков будет пустым, за исключением пункта «Текущее состояние», которое представляет точку «Сейчас» в жизни виртуальной машины.
Создание, восстановление и удаление снимков
Существует три операции, связанные со снимками:
- Вы можете сделать снимок. Это делает копию текущего состояния машины, к которой вы можете позже вернуться в любой момент.
- Если ваша виртуальная машина в данный момент запущена, выберите «Сделать снимок состояния…» в раскрывающемся меню «Машина» окна VM.
- Если ваша виртуальная машина в настоящее время находится в состоянии «сохранено» или «выключена» (как показано рядом с виртуальной машиной в главном окне VirtualBox), щелкните вкладку «Снимки» в правом верхнем углу главного окна, а затем
- либо на значке маленькой камеры (для «Сделать снимок»), либо
- щелкните правой кнопкой мыши элемент «Текущее состояние» в списке и выберите в меню «Сделать снимок».
В любом случае появится окно с запросом имени снимка. Это имя предназначено исключительно для справочных целей, чтобы помочь вам запомнить состояние снимка. Например, полезным именем будет «Свежая инсталляция с нуля, без гостевых дополнений» или «Только пакет обновления 3». Вы также можете добавить более длинный текст в поле «Описание», если хотите.
Затем ваш новый снимок появится в списке моментальных снимков. Под новым снимком вы увидите элемент под названием «Текущее состояние», означающий, что текущее состояние вашей виртуальной машины — это вариант, основанный на снимке, который вы использовали ранее. Если вы позже сделаете еще один снимок, вы увидите, что они будут отображаться последовательно, и каждый последующий снимок будет получен из более раннего:
VirtualBox не налагает никаких ограничений на количество снимков, которые вы можете сделать. Единственным практическим ограничением является дисковое пространство на вашем хосте: каждый снимок сохраняет состояние виртуальной машины и, таким образом, занимает некоторое дисковое пространство.
- Вы можете восстановить снимок, щелкнув правой кнопкой мыши на любом снимке, который вы сделали в списке снимков. Восстановив моментальный снимок, вы будто возвращаетесь в момент его создания: текущее состояние машины теряется, и машина возвращается в точное состояние, в котором машина была, когда делался снимок.
Примечание: Восстановление моментального снимка повлияет на виртуальные жесткие диски, подключенные к вашей виртуальной машине. Это также означает что все файлы, созданные с момента создания снимка и все другие изменения файлов, будут потеряны. Чтобы предотвратить потерю данных при использовании функции снимков, можно добавить второй жесткий диск в режиме «сквозной записи» с помощью интерфейса VBoxManage и использовать его для хранения ваших данных. Поскольку записываемые жесткие диски не включены в моментальные снимки, они остаются неизменными, когда машина возвращается.
Чтобы избежать потери текущего состояния при восстановлении снимка, вы можете создать новый снимок перед восстановлением.

Восстановив более ранний снимок и сделав больше снимков, можно создать нечто вроде альтернативной реальности и переключиться между этими разными историями виртуальной машины. Это может привести к созданию дерева снимков виртуальной машины, как показано на скриншоте выше.
- Вы также можете удалить снимок, который не повлияет на состояние виртуальной машины, но только отпустите файлы на диске, которые VirtualBox использовал для хранения данных моментальных снимков, тем самым освободив место на диске. Чтобы удалить снимок, щелкните его правой кнопкой мыши в дереве снимков и выберите «Удалить». Начиная с VirtualBox 3.2, снимки могут быть удалены даже во время работы машины.
Примечание: В то время как создание и восстановление снимков являются достаточно быстрыми операциями, удаление моментального снимка может занять значительное количество времени, так как может потребоваться копирование большого количества данных между несколькими файлами образов дисков. Временным дисковым файлам также может потребоваться большое количество дискового пространства во время выполнения операции.
Есть некоторые ситуации, которые невозможно обработать во время работы виртуальной машины, и вы получите соответствующее сообщение, что удаление этого снимка нужно делать когда виртуальная машина выключена.
Содержание снимка
Подумайте о снимке как о времени, которое вы сохранили. Более формально снимок состоит из трех вещей:
- Он содержит полную копию настроек виртуальной машины, включая конфигурацию оборудования, так что при восстановлении снимка параметры VM также восстанавливаются. (Например, если вы изменили конфигурацию жесткого диска или системные настройки виртуальной машины, это изменение отменяется при восстановлении снимка.)
- Копия настроек сохраняется в конфигурации устройства, текстовом файле XML и, следовательно, занимает очень мало места.
- Сохраняется полное состояние всех виртуальных дисков, прикрепленных к машине. Возврат к снимку означает, что все изменения, внесенные на диски компьютера – по файлу, побитно – также будут отменены. Файлы, созданные с момента создания, исчезнут, файлы, которые были удалены, будут восстановлены, изменения в файлах будут отменены.
(Строго говоря, это справедливо только для виртуальных жестких дисков в «нормальном» режиме. Как уже упоминалось выше, вы можете настроить диски на поведение по-разному с моментальными снимками. Еще более формально и технически корректно, при восстановлении снимка не восстанавливается сам виртуальный диск. Вместо этого, когда делается снимок, VirtualBox создает разностные образы, которые содержат только изменения с момента создания снимка, и когда снимок восстанавливается, VirtualBox отбрасывает этот образ разности, таким образом возвращаясь к предыдущему состоянию. Это происходит быстрее и использует меньше места на диске.
Создание разностного образа как такового изначально не занимает много места на диске хоста, так как разностное изображение изначально будет пустым (и позже динамически расти с каждой операцией записи на диск). Тем не менее, чем дольше вы используете машину после создания снимка, тем больше будет увеличиваться размер разного образа.
Наконец, если вы сделали снимок во время работы машины, состояние памяти устройства также сохраняется в снимке (так же, как память может быть сохранена при закрытии окна VM). Когда вы восстанавливаете такой снимок, выполнение возобновляется точно в тот момент, когда был сделан снимок.
Файл состояния памяти может быть таким же размером, как память виртуальной машины и, следовательно, занимать довольно много дискового пространства.
Удаление виртуальных машин
Чтобы удалить виртуальную машину, которая вам больше не нужна, щелкните ее правой кнопкой мыши в списке менеджера VM, выберите из появившегося контекстного меню «Удалить».
Появится окно с подтверждением, позволяющее выбрать, следует ли удалить машину только из списка машин или следует также удалить связанные с ней файлы.
Пункт меню «Удалить» отключается во время работы машины.
Клонирование виртуальных машин
Чтобы поэкспериментировать с конфигурацией виртуальной машины, протестировать разные уровни гостевой ОС или просто создать резервную копию виртуальной машины, VirtualBox может создать полную или связанную копию существующей виртуальной машины.
Мастер проведет вас через процесс клонирования:

Этот мастер можно вызвать из контекстного меню списка менеджера VM (выберите «Клонировать») для выбранной виртуальной машины. Сначала выберите новое имя для клона. Можно выбрать опцию генерации MAC-адресов всех сетевых карт, тогда каждая сетевая карта в клоне получит новый MAC-адрес. Это полезно когда и исходная VM, и клонированная виртуальная машина должны работать в одной и той же сети. Если вы оставите это без изменений, все сетевые карты будут иметь тот же MAC-адрес, что и тот, который находится в исходной VM. В зависимости от того, как вы вызываете мастера, у вас есть разные варианты для операции клонирования. Сначала вам нужно решить, должен ли клон быть связан с исходной ВМ или полностью независимым клоном:
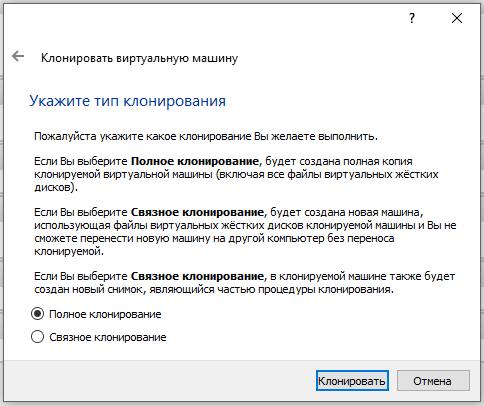
Полное клонирование: в этом режиме все зависимости образов дисков копируются в новую папку VM. Клон может полностью работать без исходной виртуальной машины.
Связанное клонирование: в этом режиме создаются новые отличительные образы дисков, где образы родительского диска являются образами исходного диска. Если вы выбрали текущее состояние исходной VM в качестве точки клонирования, новый снимок будет создан неявно.
После выбора режима клонирования вам нужно решить, что именно нужно клонировать. Вы всегда можете создать клон только текущего состояния или всего. Когда вы выбираете все, текущее состояние и, кроме того, все снимки клонируются. Если вы начали с моментального снимка с дополнительными детьми, вы также можете клонировать текущее состояние и всех детей. Это создает клон, начинающийся с этого снимка, и включающий все дочерние снимки.
Сама операция клонирования может быть длительной в зависимости от размера и количества прикрепленных образов дисков. Также имейте в виду, что в каждом снимке есть разные образы дисков, которые также нужно клонировать.
Пункт меню «Клонировать» отключается во время работы машины.
Импорт и экспорт виртуальных машин
VirtualBox может импортировать и экспортировать виртуальные машины в стандартном формате Open Virtualization Format (OVF).
OVF – это межплатформенный стандарт, поддерживаемый многими продуктами виртуализации, который позволяет создавать готовые виртуальные машины, которые затем могут быть импортированы в виртуализатор, такой как VirtualBox. Импорт и экспорт в VirtualBox в формат OVF очень прост и осуществляется из окна Менеджера, а также интерфейса командной строки. Это позволяет упаковывать так называемые виртуальные устройства: образы дисков вместе с настройками конфигурации, которые могут быть легко развёрнуты. Таким образом, вы можете предложить законченные, готовые к использованию пакеты программного обеспечения (операционные системы с приложениями), которые не нуждаются в настройке или установке, кроме импорта в VirtualBox.
Примечание: Стандарт OVF является сложным, и его поддержка в VirtualBox является непрерывным процессом. В частности, не гарантируется, что VirtualBox поддерживает все устройства, созданные другим программным обеспечением для виртуализации.
Устройства в формате OVF могут отображаться в двух вариантах:
- Они могут поставляться в нескольких файлах в виде одного или нескольких образов дисков, обычно в широко используемом формате VMDK и текстовом файле с описания на языке XML с расширением .ovf. Чтобы иметь возможность их импорта, файлы должны находиться в одном каталоге.
- В качестве альтернативы, вышеупомянутые файлы могут быть упакованы вместе в один файл архива, как правило, с расширением .ova. (Такие архивные файлы используют вариант формата архива TAR и поэтому могут быть распакованы вне VirtualBox с любой утилитой, которая может распаковать стандартные файлы TAR.)
Чтобы импортировать устройство в один из вышеуказанных форматов, просто дважды щелкните файл OVF/OVA. Или выберите «Файл» → «Импорт конфигураций» в окне Менеджера. В появившемся диалоговом окне файла перейдите к файлу с расширением .ovf или .ova.
Если VirtualBox может обработать этот файл, появится диалоговое окно, подобное следующему:
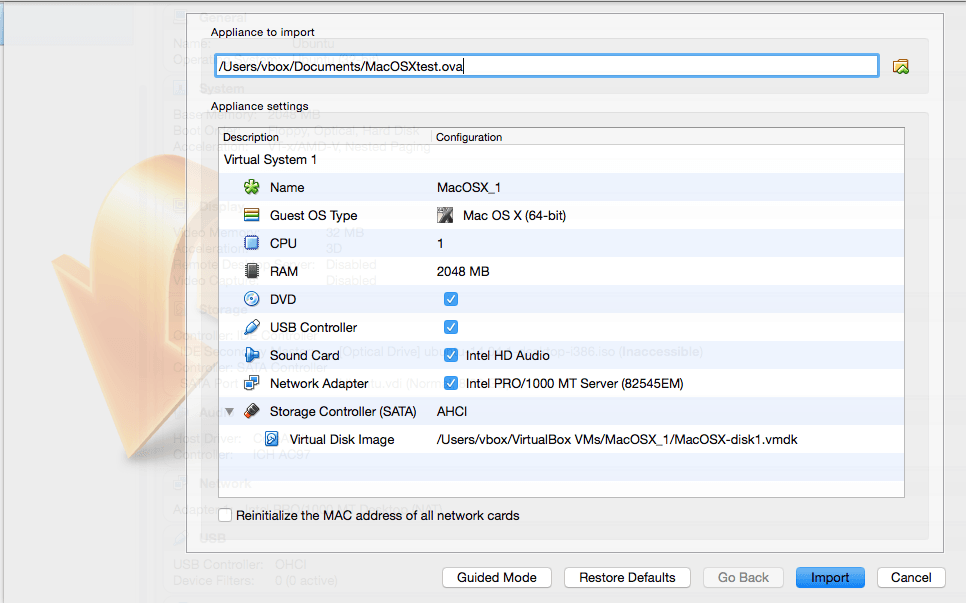
Оно представляет виртуальные машины, описанные в OVF-файле, и позволяет вам изменить настройки виртуальной машины, дважды щелкнув элементы описания. Как только вы нажмете «Импорт», VirtualBox скопирует образы дисков и создаст локальные виртуальные машины с настройками, описанными в диалоговом окне. Затем они появятся в списке виртуальных машин Менеджера.
Обратите внимание: поскольку образы на диске имеют тенденцию быть большими, а образы VMDK, которые поставляются с виртуальными устройствами, обычно отправляются в специальном сжатом формате, который непригоден для непосредственного использования виртуальными машинами, образы сначала нужно будет распаковать и скопировать, что может занять несколько минут.
И наоборот, для экспорта виртуальных машин, которые у вас уже есть в VirtualBox, выберите «Файл» → «Экспорт конфигураций». Появится другое диалоговое окно, которое позволяет объединить несколько виртуальных машин в устройство OVF. Затем выберите местоположение, где должны быть сохранены целевые файлы, и начнется процесс преобразования. Это может занять некоторое время.
Примечание: OVF не может описать снимки, которые были сделаны для виртуальной машины. В результате при экспорте виртуальной машины со снимками будет экспортировано только текущее состояние машины, а образы дисков в экспорте будут иметь «сплющенное» состояние, идентичное текущему состоянию виртуальной машины.
Глобальные настройки
Диалог глобальных настроек можно найти в меню «Файл», выбрав пункт «Настройки….» Он предлагает набор настроек, которые применяются ко всем виртуальным машинам текущего пользователя или, в случае расширений, для всей системы:
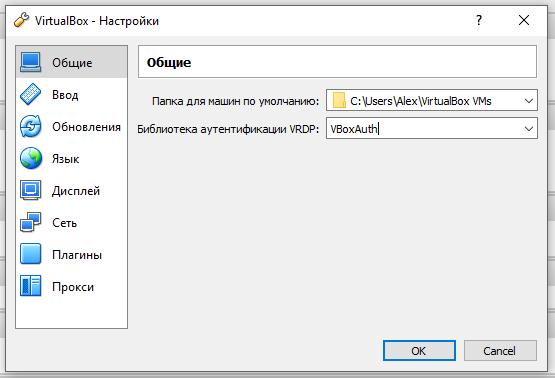
- Общие. Позволяет пользователю указать папку/каталог по умолчанию для файлов VM и библиотеку аутентификации VRDP.
- Ввод. Позволяет пользователю указать Хост-клавишу. Он используется для переключения курсора из фокуса виртуальной машины или окон операционной системы хоста, а также используется для запуска определенных действий виртуальной машины.
- Обновления. Позволяет пользователю указывать различные параметры автоматического обновления.
- Язык. Позволяет пользователю указать язык графического пользовательского интерфейса.
- Дисплей. Позволяет пользователю указывать разрешение экрана, а также его ширину и высоту.
- Сеть. Позволяет пользователю настраивать сведения о сетях только для хоста.
- Плагины. Позволяет пользователю просматривать и управлять установленными пакетами расширений.
- Прокси. Позволяет пользователю настраивать HTTP-прокси-сервер.







