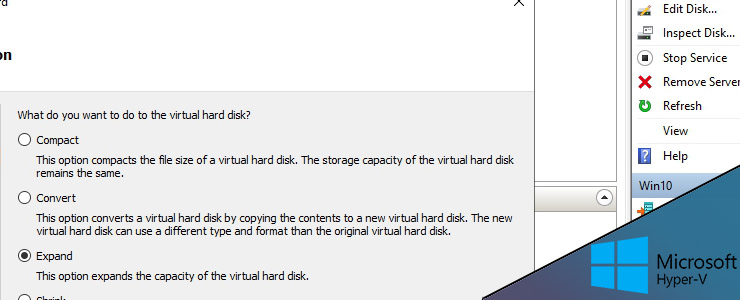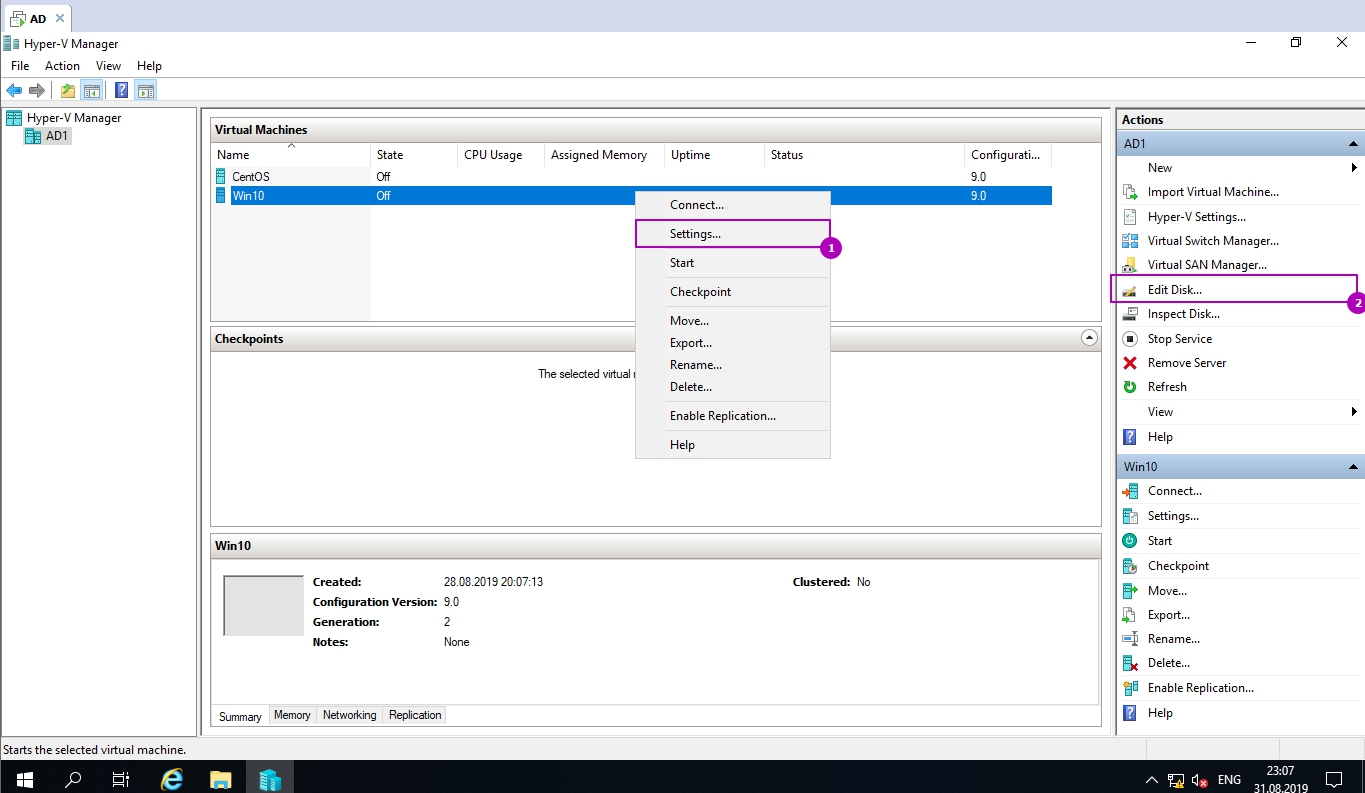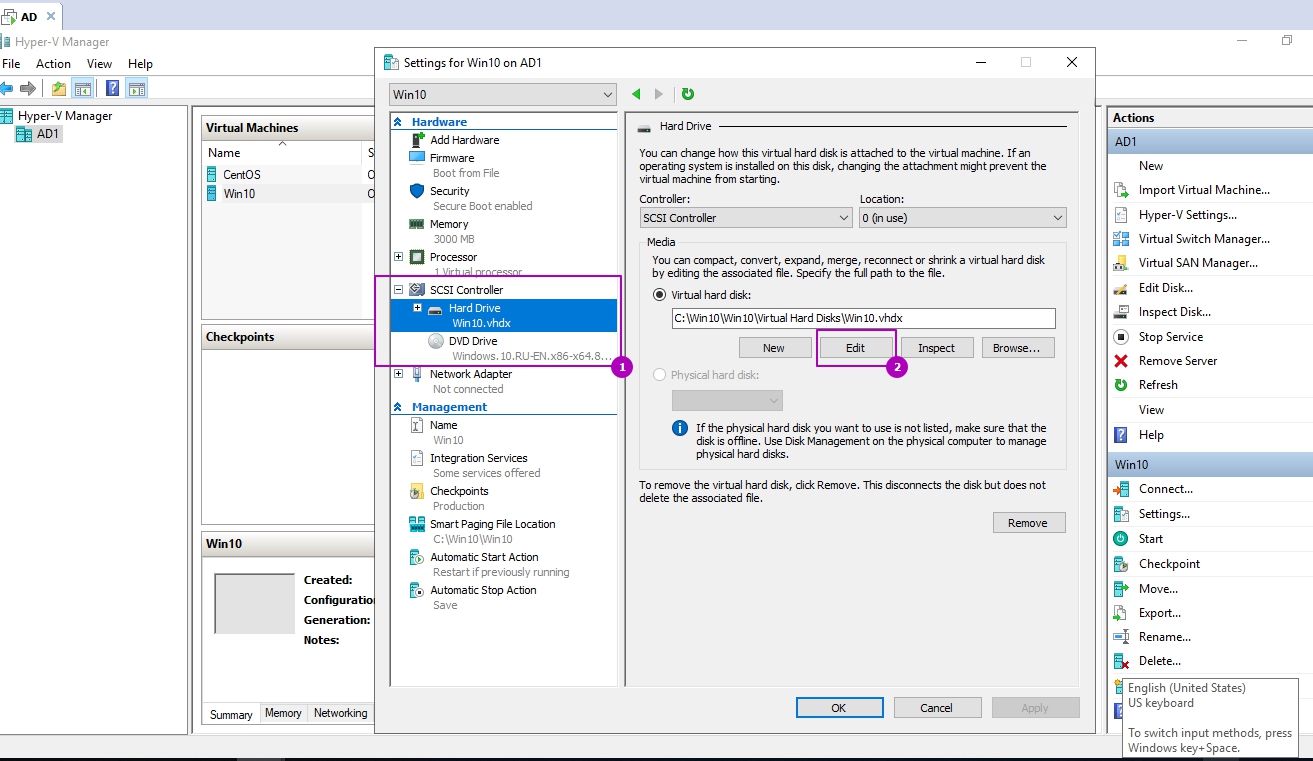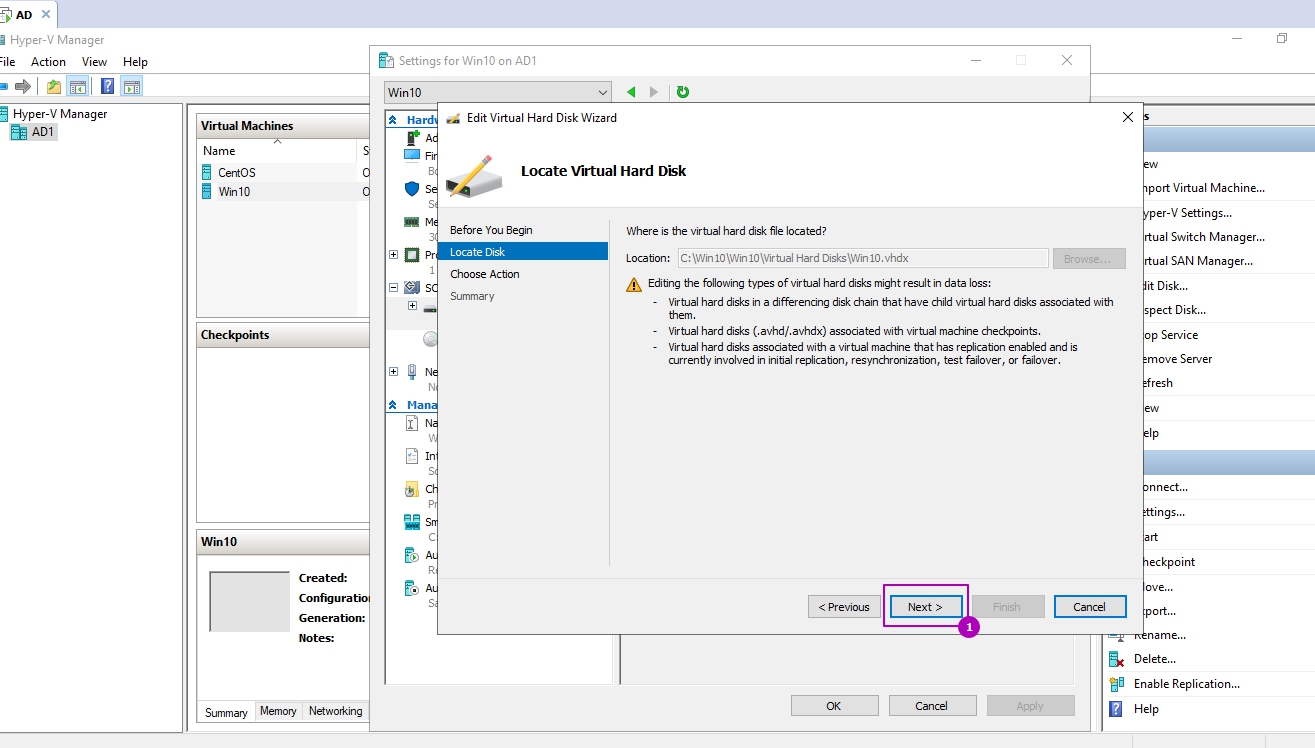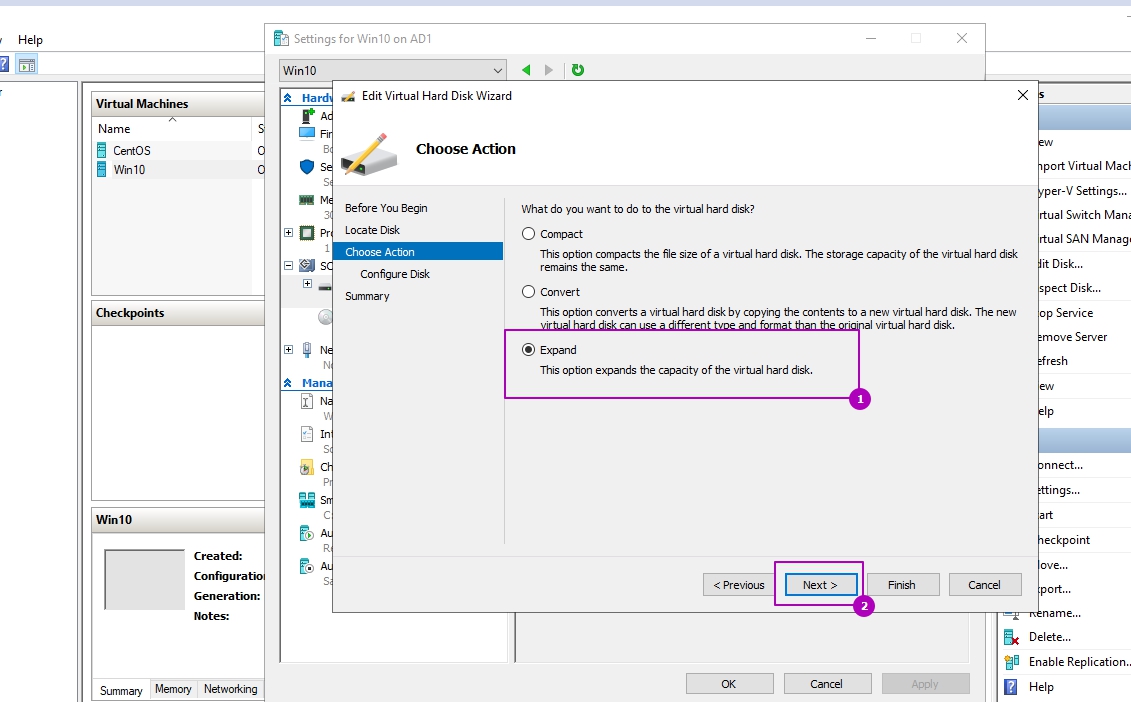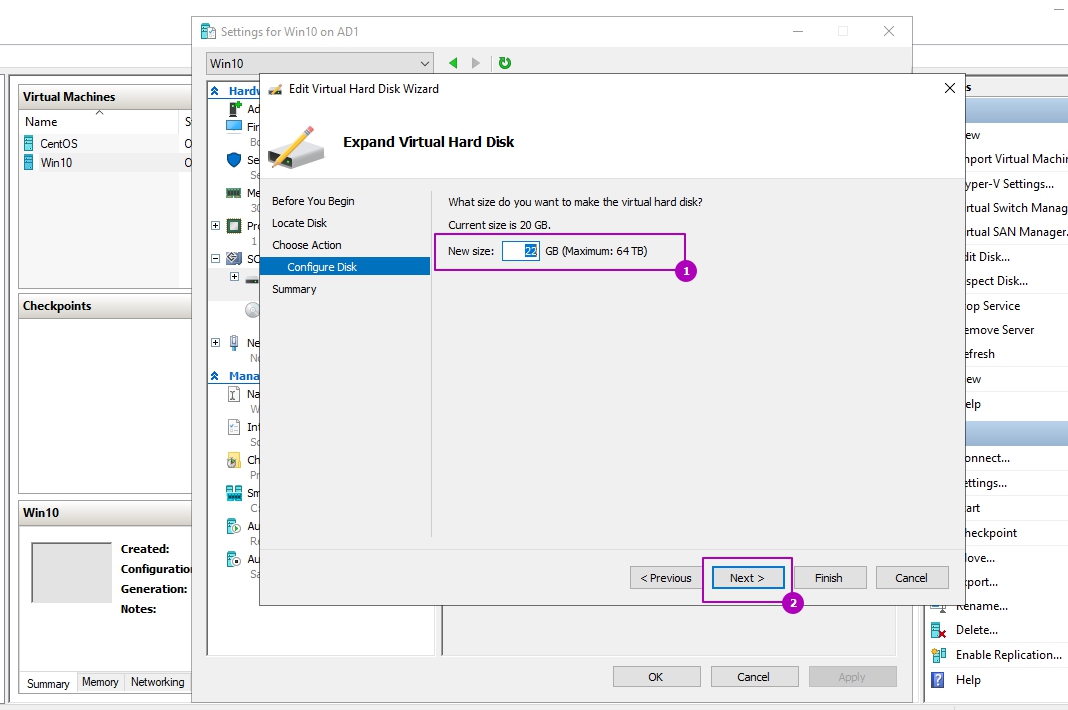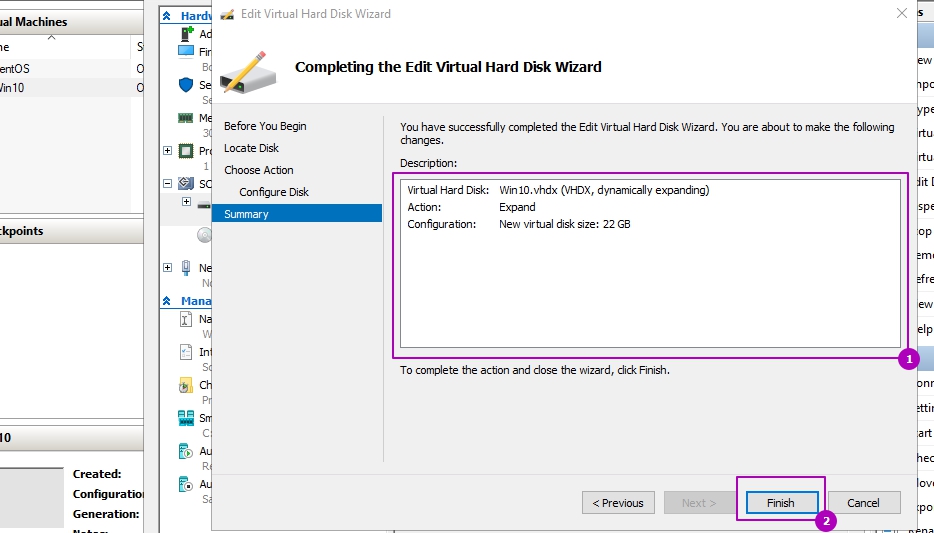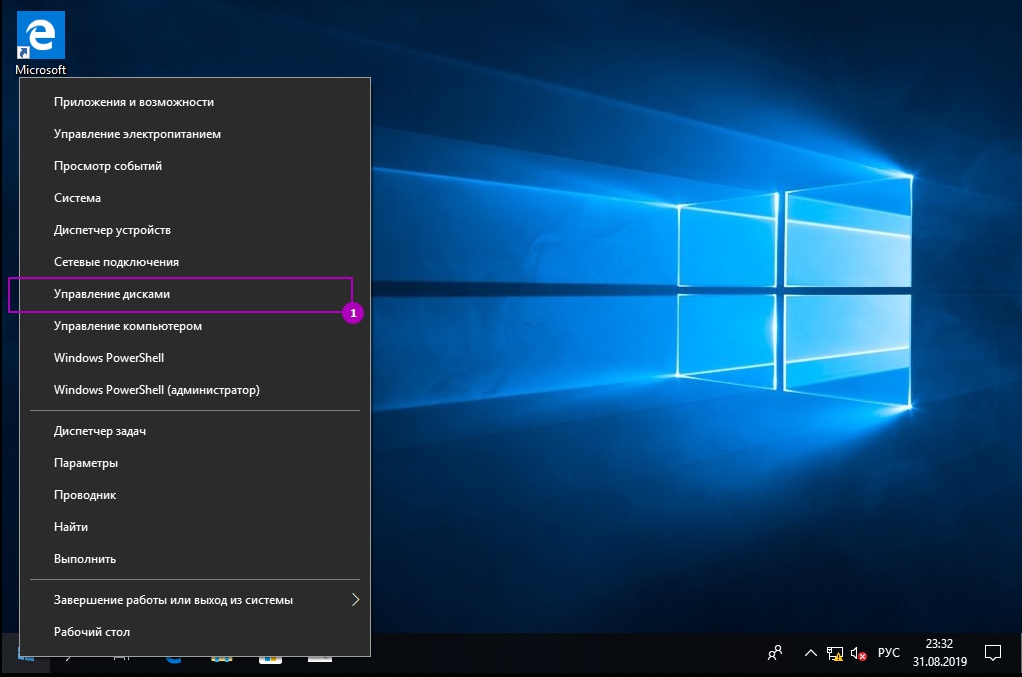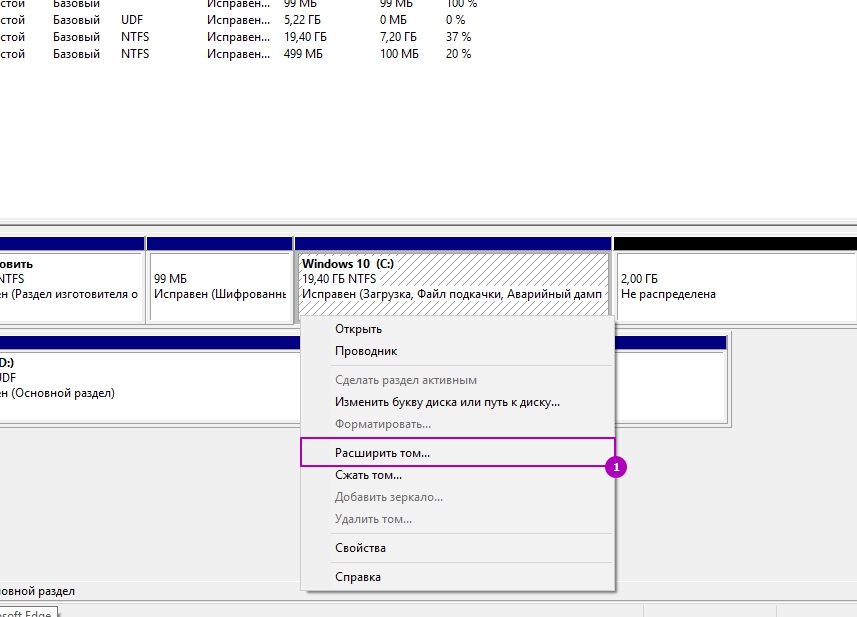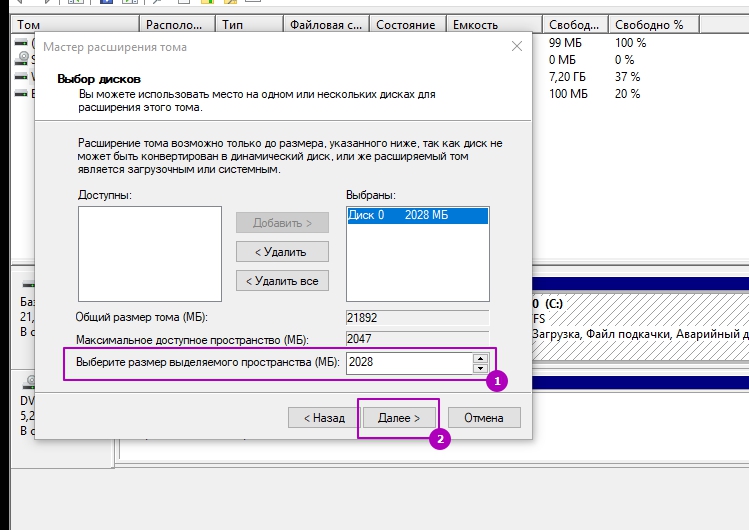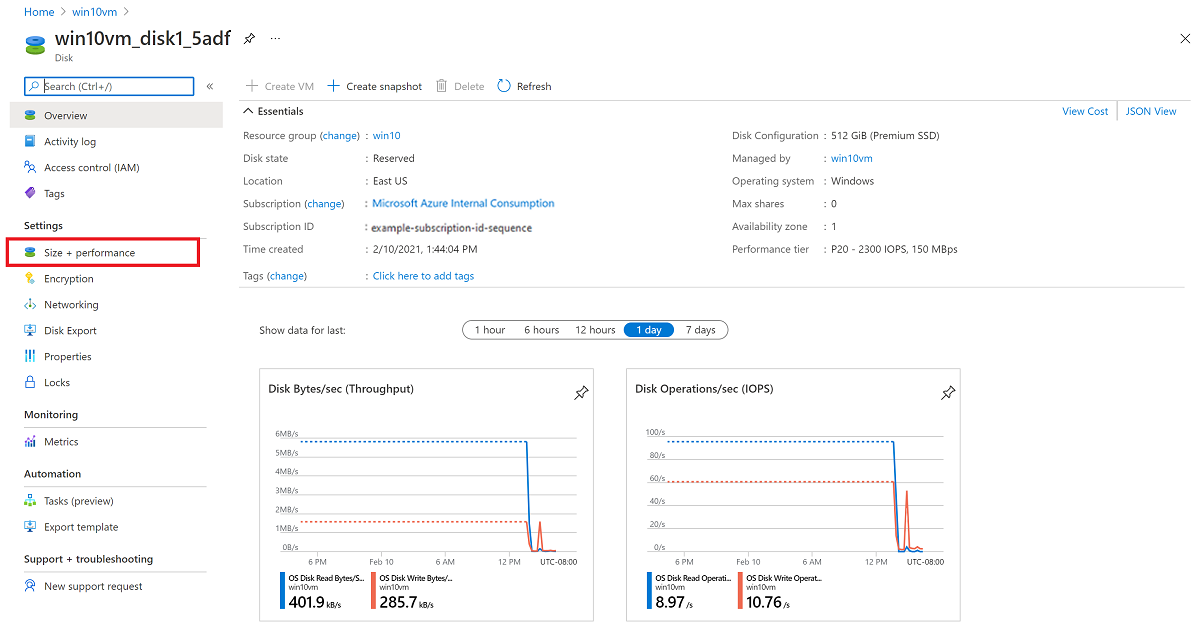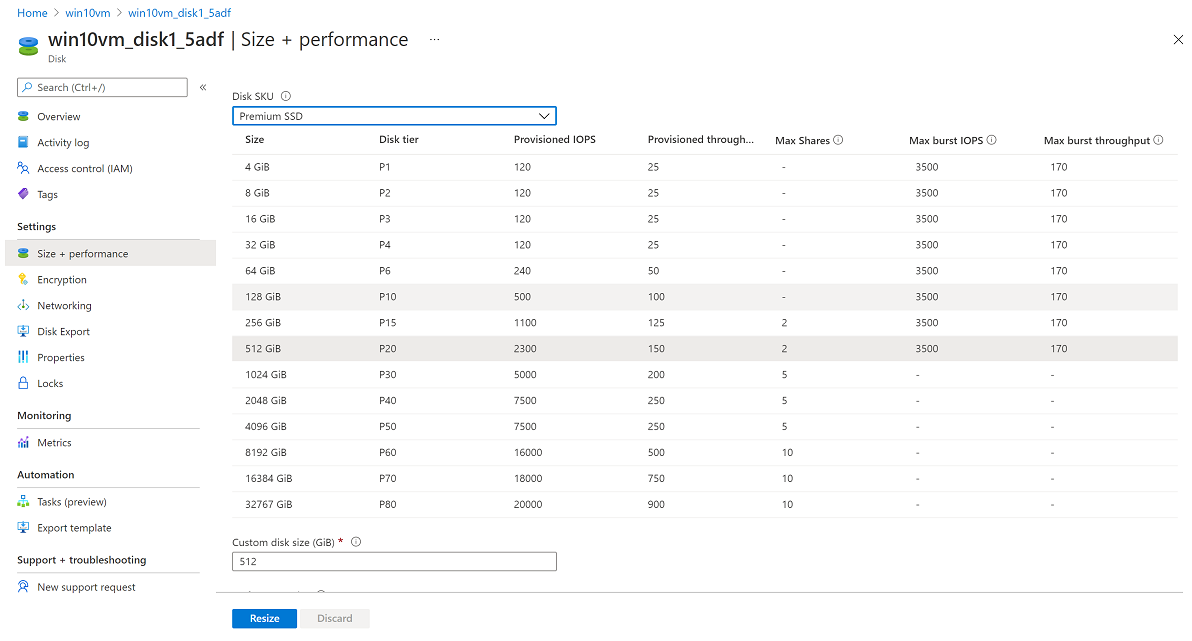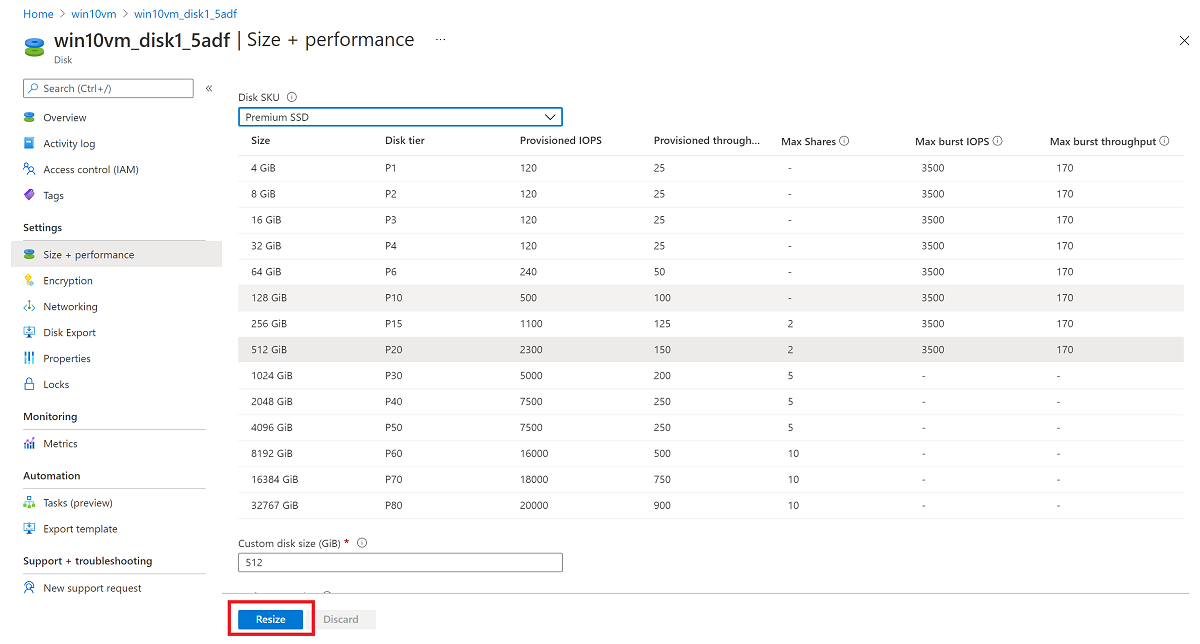- Как увеличить диск Hyper V
- Увеличение диска Hyper V в Powershell
- Как расширить диск виртуальной машины в VMWare
- Увеличиваем размер виртуального диска в VMware
- Расширяем диск в виртуальной машине с ОС Windows
- Расширение диска ОС виртуальной машины How to expand the OS drive of a virtual machine
- Изменение размера управляемого диска в портал Azure Resize a managed disk in the Azure portal
- Изменение размера управляемого диска с помощью PowerShell Resize a managed disk by using PowerShell
- Изменение размера неуправляемого диска с помощью PowerShell Resize an unmanaged disk by using PowerShell
- Сценарии для диска операционной системы Scripts for OS disk
- Изменение размера дисков данных Resizing data disks
- Расширение тома в ОС Expand the volume within the OS
- Дальнейшие действия Next steps
Как увеличить диск Hyper V
01 сентября 2019
Увеличить диск Hyper V можно через графический интерфейс и Powershell. После расширения диска в Hyper V нужно расширить жесткий диск в самой операционной системе. Мы это продемонстрируем на примере Windows
У коллег случались проблемы при расширении дисков в версиях Windwos Server 2012 и одна из рекомендаций делать расширение на выключенной машине. Проблемы не в потере данных, а в зависании виртуальной машины. Сам я с этим не сталкивался.
Диск можно расширить у конкретной виртуальной машины (на рисунке цифра 1) либо сделать эту операцию у любого диска прописать его путь (на рисунке цифра 2). У меня все диски привязаны к виртуальным машинам и мне легче сделать это с помощью первого варианта, но особых отличий нет:
Теперь нужно зайти в раздел с виртуальными дисками (1) и нажать кнопку редактирования или Edit (2). У меня один диск, но у вас может быть больше:
Открытое окно соответствует второму варианту выполнения, но в нашем случае диск уже выбран. Нажимаем «Далее»:
Далее нам нужно выбрать «Расширить» или «Expand» и нажать «Далее»:
В указанном окне пишем новый размер диска, а не количество памяти, которые хотим прибавить. Я увеличил на 2 Гб:
В финальном окне проверяем правильность настроек и подтверждаем расширение диска в Hyper V:
Сам виртуальный диск увеличен, но в операционной системе он будет отображаться как неразмеченной пространство. Из этого пространства вы можете создать новый раздел или увеличить старый. Если виртуальные машины выключены — вы должны их включить.
В случае Windows нам нужно открыть Disk Management или Управление дисками:
Мы можем расширить только тот раздел, который находится слева от области «Не распределена» и находящиеся на одном диске. Если вы на одном диске создали несколько разделов и область для расширения находиться через нужный раздел, то, один из вариантов, создать новый диск и перенести на него данные. В остальных случаях выбираем «Расширить том»:
В стартовом окне нажимаем «Далее» и увидим окно, где уже выбран весь возможный размер для расширения раздела жесткого диска Hyper V. Мы можем уменьшить или увеличить размер при необходимости:
В финальном окне подтверждаем операцию и видим, что диск увеличен.
Увеличение диска Hyper V в Powershell
Перед тем как увеличить размер диска Hyper V получим имя виртуальной машины через:
Для расширения диска нужно знать полный путь до его расположения. Мы указываем новый размер всего диска, а не на сколько планируем увеличить. Сам размер может быть в мегабайтах MB, гигабайтах GB, терабайтах TB и так далее:
Если при расширении диска Hyper V вы укажете размер меньше возможного, то получите ошибку:
Resize-VHD : Failed to resize the virtual disk.
Теперь включим виртуалку:
Если у вас настроен PSRemoting, то вы можете подключиться к виртуальной машине удаленно:
Либо выполнять дальнейшие действия с виртуальной машины. Теперь расширим диск внутри ОС. Этой командой мы получим информацию насколько возможно увеличить раздел ‘С’:
Командой ниже увеличиваем раздел до максимального. Указанное число соответствует значению SizeMax из предыдущего командлета:
Вместо значения Size допустимо указать и значение такого типа (900GB), то есть аналогично ситуации с VHD дисками.
Как расширить диск виртуальной машины в VMWare
При создании виртуальной машины VMware зачастую сложно точно рассчитать какой размер диска ей понадобится в ближайшем будущем, кроме того, если новая виртуальная машина создается из созданного администратором шаблона, размер виртуального жесткого диска такой машины равен размеру диска в шаблоне. Рано или поздно администратор столкнется с необходимостью расширить диск виртуальной машины VMware. В этой статье мы опишем как можно расширить диск виртуальной машины с гостевой ОС Windows без остановки и перезагрузки виртуалки.
Примечание: изменить размер виртуального жесткого диска при наличии снимков (снапшотов) вириальной машины невозможно, поэтому перед началом процедуры удалите все снапшоты. Кроме того имейте в виду, что «на лету» можно расширить только виртуальные диски типа SCSI (с IDE такой трюк не выйдет).
Всю процедуру можно условно разделить на два этапа:
- Увеличение виртуального диска
- Расширение диска в гостевой ОС Windows
Увеличиваем размер виртуального диска в VMware
Допустим, имеется виртуальная машина, которой презентован один виртуальный жесткий диск (vmdk) размером 20 Гб. Нам необходимо увеличить данный диск до 301 Гб.
Для этого в консоли VMWare vSphere найдите нужную виртуальную машину и перейдите в ее настройки. Найдите элемент виртуального оборудования Hard Disk 1 (жесткий диск ) и в поле Provisioned Size укажите новый размер виртуального диска (301 Gb) и нажмите ОК.
Итак, мы увеличили размер диска в консоли, но расширение виртуального диска не означает расширения раздела Windows на нем.
Расширяем диск в виртуальной машине с ОС Windows
Далее нам необходимо, чтобы гостевая ОС увидела дополнительно пространство. Для этого в Windows нужно открыть консоль управления дисками (Computer Management-> Storage-> Disk Management) и выполнить команду Rescan Disk.
В результате вы должны увидеть неразмеченную область, размером около 280 Гб.
В том случае, если гостевая ОС Windows Server 2008/ Windows 7, расширение диска осуществляется по уже знакомой вам инструкции Как расширить дисковый раздел в Windows 7.
Если же гостевая ОС Windows Server 2003/2000 или Win XP и расширяется именно системный диск — все не так просто (если диск не является системным, его можно расширить с помощью утилиты Diskpart, подробности в ссылке выше). Системный диск расширить средствами самой ОС (как в Windows 2008/7) в этом случае не получится, diskpart просто откажется работать с этим диском.
Что можно сделать:
- Загрузить виртуальную машину с любого livecd и расширить свободное место
- Подключить виртуальный vmdk к другой машине и увеличить раздел уже из нее
- С помощью утилиты VMware Converter сконвертировать виртуалку в режиме переконфигурирования
- С помощью утилит типа Acronis/ Ghost перенести содержимое виртуального диска в новый диск нужного размера, растянув разделы
Примечание: последние два способа можно использовать также при необходимости уменьшить размеры диска для виртуальной машины.
Главный недостаток всех указанных методов – необходимость остановки виртуальной машины и, соответственно, простой оказываемого сервиса, что не всегда возможно.
Для увеличения системного раздела без перезагрузки можно воспользоваться утилитой Dell ExtPart. Скачать утилиту ExtPart можно здесь (40 Кб).
Для того, чтобы расширить системный дисковый раздел в Windows 2003/XP скопируйте утилиту в гостевую ОС и запустите ее с параметрами:
, где c: — имя раздела который необходимо расширить, 1020 – размер (в Мб), на который нужно расширить диск
Стоит отметить, что утилита ExtPart не работает в 64-битных ОС.
Итак, в данной статье мы разобрались в способах расширения виртуального жесткого диска в среде VMWare vSphere с гостевой ОС Windows различных версий.
Расширение диска ОС виртуальной машины How to expand the OS drive of a virtual machine
При создании новой виртуальной машины в группе ресурсов путем развертывания образа из Azure Marketplaceдиск ОС по умолчанию часто 127 Гб (по умолчанию некоторые образы имеют меньшие размеры диска ОС). When you create a new virtual machine (VM) in a resource group by deploying an image from Azure Marketplace, the default OS drive is often 127 GB (some images have smaller OS disk sizes by default). Несмотря на то, что можно добавить диски данных на виртуальную машину (число зависит от выбранного номера SKU) и мы рекомендуем устанавливать приложения и рабочие нагрузки с интенсивным использованием ЦП на этих дополнительных дисках, часто клиенты должны расширить диск операционной системы для поддержки конкретных сценариев: Even though it’s possible to add data disks to the VM (the number depends on the SKU you chose) and we recommend installing applications and CPU-intensive workloads on these addendum disks, often, customers need to expand the OS drive to support specific scenarios:
- Для поддержки устаревших приложений, устанавливающих компоненты на диск операционной системы. To support legacy applications that install components on the OS drive.
- Перенос физического компьютера или виртуальной машины из локальной среды с более крупным диском операционной системы. To migrate a physical PC or VM from on-premises with a larger OS drive.
Для изменения размера операционной системы или диска данных виртуальной машины Azure требуется освободить виртуальную машину. Resizing an OS or Data Disk of an Azure Virtual Machine requires the virtual machine to be deallocated.
Сжатие существующего диска не поддерживается и потенциально может привести к потере данных. Shrinking an existing disk isn’t supported, and can potentially result in data loss.
После расширения диска необходимо расширить том ОС, чтобы использовать преимущества диска большего размера. After expanding the disks, you need to expand the volume within the OS to take advantage of the larger disk.
Изменение размера управляемого диска в портал Azure Resize a managed disk in the Azure portal
В портал Azureперейдите к виртуальной машине, в которой нужно расширить диск. In the Azure portal, go to the virtual machine in which you want to expand the disk. Выберите пункт » прерывать «, чтобы освободить виртуальную машину. Select Stop to deallocate the VM.
Когда виртуальная машина будет остановлена, в меню слева в разделе Параметры выберите диски. When the VM is stopped, in the left menu under Settings, select Disks.
В разделе имя диска выберите диск, размер которого нужно изменить. Under Disk name, select the disk you want to resize.
В меню слева в разделе Параметры выберите размер и производительность. In the left menu under Settings, select Size + performance.
В поле размер и производительность выберите нужный размер диска. In Size + performance, select the disk size you want.
Новый размер должен быть больше, чем размер существующего диска. The new size should be greater than the existing disk size. Максимально допустимый объем — 2 048 ГБ для дисков ОС. The maximum allowed is 2,048 GB for OS disks. (Вы можете расширить большой двоичный объект VHD, не выполнив его, но операционная система будет работать только с первыми 2 048 ГБ пространства.) (It’s possible to expand the VHD blob beyond that size, but the OS works only with the first 2,048 GB of space.)
Выберите изменить размер в нижней части страницы. Select Resize at the bottom of the page.
Изменение размера управляемого диска с помощью PowerShell Resize a managed disk by using PowerShell
Откройте окно интегрированной среды сценариев PowerShell или PowerShell в режиме администрирования и выполните следующие действия: Open your PowerShell ISE or PowerShell window in administrative mode and follow the steps below:
Войдите в учетную запись Microsoft Azure в режиме управления ресурсами и выберите свою подписку: Sign in to your Microsoft Azure account in resource management mode and select your subscription:
Задайте имя группы ресурсов и имя виртуальной машины: Set your resource group name and VM name:
Получите ссылку на виртуальную машину: Obtain a reference to your VM:
Перед изменением размера диска завершите работу виртуальной машины: Stop the VM before resizing the disk:
Получите ссылку на управляемый диск ОС. Obtain a reference to the managed OS disk. Задайте требуемое значение размера управляемого диска ОС и обновите диск: Set the size of the managed OS disk to the desired value and update the Disk:
Новый размер должен быть больше, чем размер существующего диска. The new size should be greater than the existing disk size. Максимально допустимый объем — 2 048 ГБ для дисков ОС. The maximum allowed is 2,048 GB for OS disks. (Большой двоичный объект VHD можно расширить сверх этого размера, но операционная система работает только с первыми 2 048 ГБ пространства.) (It is possible to expand the VHD blob beyond that size, but the OS works only with the first 2,048 GB of space.)
Обновление виртуальной машины может занять несколько секунд. Updating the VM might take a few seconds. После завершения выполнения команды перезапустите виртуальную машину. When the command finishes executing, restart the VM:
Вот и все! And that’s it! Теперь подключитесь по RDP к виртуальной машине, откройте раздел «Управление компьютером» (или «Управление дисками») и увеличьте диск, используя только что выделенное для этого место. Now RDP into the VM, open Computer Management (or Disk Management) and expand the drive using the newly allocated space.
Изменение размера неуправляемого диска с помощью PowerShell Resize an unmanaged disk by using PowerShell
Откройте окно интегрированной среды сценариев PowerShell или PowerShell в режиме администрирования и выполните следующие действия: Open your PowerShell ISE or PowerShell window in administrative mode and follow the steps below:
Войдите в учетную запись Microsoft Azure в режиме управления ресурсами и выберите свою подписку: Sign in to your Microsoft Azure account in resource management mode and select your subscription:
Задайте имя группы ресурсов и имена виртуальных машин: Set your resource group name and VM names:
Получите ссылку на виртуальную машину: Obtain a reference to your VM:
Перед изменением размера диска завершите работу виртуальной машины: Stop the VM before resizing the disk:
Задайте требуемое значение размера неуправляемого диска ОС и обновите виртуальную машину: Set the size of the unmanaged OS disk to the desired value and update the VM:
Новый размер должен быть больше, чем размер существующего диска. The new size should be greater than the existing disk size. Максимально допустимый объем — 2 048 ГБ для дисков ОС. The maximum allowed is 2,048 GB for OS disks. (Вы можете расширить большой двоичный объект VHD, если он больше этого размера, но операционная система сможет работать только с первыми 2 048 ГБ пространства.) (It’s possible to expand the VHD blob beyond that size, but the OS will only be able to work with the first 2,048 GB of space.)
Обновление виртуальной машины может занять несколько секунд. Updating the VM might take a few seconds. После завершения выполнения команды перезапустите виртуальную машину. When the command finishes executing, restart the VM:
Сценарии для диска операционной системы Scripts for OS disk
Ниже приведен полный код сценария для ссылки на управляемые и неуправляемые диски: Below is the complete script for your reference for both managed and unmanaged disks:
Управляемые диски Managed disks
Неуправляемые диски Unmanaged disks
Изменение размера дисков данных Resizing data disks
В этой статье основное внимание уделено расширению диска ОС виртуальной машины. Но разработанный сценарий также можно использовать для увеличения дисков данных, подключенных к виртуальной машине. This article is focused primarily on expanding the OS disk of the VM, but the script can also be used for expanding the data disks attached to the VM. Например, чтобы увеличить первый диск с данными, подключенный к виртуальной машине, замените объект OSDisk в StorageProfile на массив DataDisks и используйте числовой индекс для получения ссылки на первый подключенный диск с данными, как показано ниже: For example, to expand the first data disk attached to the VM, replace the OSDisk object of StorageProfile with DataDisks array and use a numeric index to obtain a reference to first attached data disk, as shown below:
Управляемый диск Managed disk
Неуправляемый диск Unmanaged disk
Аналогичным образом можно ссылаться на другие диски данных, подключенные к виртуальной машине, с помощью индекса, как показано выше, или свойства имени диска: Similarly, you can reference other data disks attached to the VM, either by using an index as shown above or the Name property of the disk:
Управляемый диск Managed disk
Неуправляемый диск Unmanaged disk
Расширение тома в ОС Expand the volume within the OS
Когда вы развернете диск для виртуальной машины, необходимо переключиться в операционную систему и расширить том, чтобы охватить новое пространство. When you have expanded the disk for the VM, you need to go into the OS and expand the volume to encompass the new space. Существует несколько способов расширения раздела. There are several methods for expanding a partition. В этом разделе описано подключение виртуальной машины с использованием протокола удаленного рабочего стола для расширения раздела с помощью DiskPart. This section covers connecting the VM using an RDP connection to expand the partition using DiskPart.
Откройте подключение к виртуальной машине по протоколу удаленного рабочего стола. Open an RDP connection to your VM.
Откройте командную строку и введите diskpart. Open a command prompt and type diskpart.
В командной строке DISKPART введите list volume . At the DISKPART prompt, type list volume . Найдите том, который требуется расширить. Make note of the volume you want to extend.
В командной строке DISKPART введите select volume . At the DISKPART prompt, type select volume . При этом будет выбран том с указанным номером тома, который вы хотите расширить в смежную пустую область на том же диске. This selects the volume volumenumber that you want to extend into contiguous, empty space on the same disk.
В командной строке DISKPART введите extend [size= ] . At the DISKPART prompt, type extend [size= ] . Эта команда расширяет выбранный том на указанный размер в МБ. This extends the selected volume by size in megabytes (MB).
Дальнейшие действия Next steps
Диски также можно подключить на портале Azure. You can also attach disks using the Azure portal.