- Как открыть файлы VDI, VHD, VMDK (образы дисков виртуальных машин)
- Файлы VDI, VHD, VMDK — что это?
- Как открыть образы дисков виртуальных машин
- Как открыть диски виртуальных машин и скачивать и закачивать на них файлы (РЕШЕНО)
- libguestfs для работы с дисками виртуальных машин
- Утилиты libguestfs
- Монтирование дисков виртуальных машин
- Извлечение кустов реестра Windows из диска виртуальной машины
- Просмотр свободного места диска виртуальной машины
- Анализ дисков виртуальной машины
- Вывод списка файлов диска виртуальной машины
- Просмотр содержимого файла на диске виртуальной машины
- Просмотр разделов дисков виртуальной машины
- Открытие файлов в формате VHD
- Открытие файлов VHD
- Способ 1: Oracle VirtualBox
- Способ 2: Средства Windows
- Заключение
Как открыть файлы VDI, VHD, VMDK (образы дисков виртуальных машин)
Файлы VDI, VHD, VMDK — что это?
Файлы VDI, VHD, VMDK — это различные виды виртуальных дисков, используемых в программах для создания и запуска виртуальных компьютеров, таких как VirtualBox.
Виртуальный диск — это файл, который в виртуальной машине является диском, и в котором хранятся все данные виртуального компьютера.
Посмотреть содержимое файловой системы, конечно же, можно запустив виртуальную машину и открыв файловый менеджер. Эта статья расскажет о другом способе — как просмотреть содержимое виртуального диска из хост машины без запуска гостевой системы.
Описанным способом можно просмотреть содержимое следующих видов виртуальных дисков:
- VDI — VirtualBox Disk Image (образ диска VirtualBox, в программе VirtualBox используется по умолчанию при создании новых виртуальных машин)
- VHD — Virtual Hard Disk (виртуальный жёсткий диск)
- VMDK — Virtual Machine Disk (диск виртуальной машины)
Как открыть образы дисков виртуальных машин
Прежде чем мы приступим к отрытию этих файлов, напомню, что на всех дисках используется одна из файловых систем. Это справедливо и для виртуальных дисков — они все отформатированы в NTFS, FAT32, EXT4 или в какую-то другую файловую систему.
Описанный в этой статье способ позволяет просматривать содержимое файлов VDI, VHD, VMDK и извлекать их разделы какую бы файловую систему вы не использовали. Но кроме извлечения разделов, вы можете просматривать их содержимое если они используют одну из следующих файловых систем: NTFS, FAT32, EXT4, EXT3, EXT2, SquashFS или cramfs.
В любом случае извлечённый таким образом образ раздела можно просмотреть в специализированной программе, даже если он в другой, не поддерживаемой файловой системе.
Просматривать виртуальные жёсткие диски, извлекать их разделы и просматривать эти разделы можно программой 7-Zip.
Начните с установки программы 7-Zip, как это сделать подробно описано в статье «Бесплатная альтернатива WinRAR».
Откройте 7-Zip, для этого в общесистемный поиск введите «7-Zip» и запустите программу.

Поднимаясь на один уровень вверх и переходя в папки, перейдите в окне программы 7-Zip к образу диска виртуальной машины.
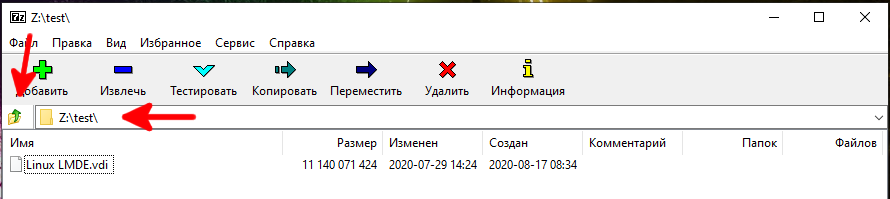
И откройте его двойным кликом прямо в 7-Zip.

Вы увидите список разделов. Даже если у вас один диск, при установке многие операционные системы создают несколько разделов. Например, Windows создаёт 4 раздела, а Linux 2 или 3 раздела (основной, загрузочный диск и файл подкачки).
Вы можете посмотреть содержимое любого из этих разделов прямо в 7-Zip, либо извлечь их для дальнейшего анализа другими средствами.

Вы можете переходить в любые папки и просматривать любые файлы.

Итак, с помощью 7-Zip можно открыть и извлечь файлы из виртуальных дисков без запуска виртуальной машины и даже без установки программ для запуска виртуальных машин.
Как открыть диски виртуальных машин и скачивать и закачивать на них файлы (РЕШЕНО)
libguestfs для работы с дисками виртуальных машин
Для работы с образами виртуальных машин необходим пакет libguestfs.
libguestfs — это набор инструментов для доступа и изменения образов дисков виртуальных машин (ВМ). Вы можете использовать его для просмотра и редактирования файлов внутри гостей, создания сценариев для изменений виртуальных машин, мониторинга статистики использования/свободного диска, создания гостей, P2V, V2V, выполнения резервного копирования, клонирования виртуальных машин, создания виртуальных машин, форматирования дисков, изменения размера дисков и многого другого.
libguestfs может получить доступ практически к любому образу диска, который только можно вообразить. Он может делать это безопасно — без необходимости root и с несколькими уровнями защиты от вредоносных образов дисков. Он может получить доступ к образам дисков на удалённых машинах или на компакт-дисках/USB-накопителях. Он может получить доступ к проприетарным системам, таким как VMware и Hyper-V.
Все эти функции доступны через оболочку с поддержкой сценариев под названием guestfish или интерактивную спасательную оболочку virt-rescue.
libguestfs — это библиотека C, которая может быть связана с программами управления C и C++ и имеет привязки примерно для десятка других языков программирования. Используя модуль FUSE, вы также можете монтировать гостевые файловые системы на хосте.
libguestfs — это способ создания, доступа и изменения образов дисков. Вы можете заглядывать внутрь образов дисков, изменять файлы, которые они содержат, создавать их с нуля, изменять их размер и многое другое. Это особенно полезно из сценариев и программ, а также из командной строки.
Для установки в Debian, Kali Linux, Linux Minut, Ubuntu и их производные выполните:
Для установки в Arch Linux, Manjaro, BlackArch и их производные выполните:
Утилиты libguestfs
Данный пакет включает в себя большое количество утилит:
- guestfs — главная документация по API
- guestfish — интерактивный шелл
- guestmount — монтирует файловую систему гостевой машины в основную
- guestunmount — размонтирует гостевую файловую систему
- virt-alignment-scan — проверить выравнивание разделов виртуальной машины
- virt-builder — быстрый построитель образов
- virt-builder-repository — создаёт репозитории virt-builder
- virt-cat — показывает файл
- virt-copy-in — копирует файлы и директории в виртуальную машину
- virt-copy-out — копирует файлы и директории из виртуальной машины
- virt-customize — настраивает виртуальные машины
- virt-df — показывает свободное место на виртуальных дисках
- virt-dib — безопасный diskimage-builder
- virt-diff — показывает разницу между виртуальными дисками
- virt-edit — редактирует файл
- virt-filesystems — показывает информацию о файловых системах, устройствах, LVM
- virt-format — стирает и делает пустые диски
- virt-get-kernel — получает ядро с диска
- virt-inspector — инспектирует образы виртуальных машин
- virt-list-filesystems — выводит список файловых систем
- virt-list-partitions — выводит список разделов дисков
- virt-log — показывает файлы журналов
- virt-ls — показывает список файлов
- virt-make-fs — создаёт файловую систему
- virt-p2v — конвертирует физическую машину для запуска на KVM
- virt-p2v-make-disk — делает P2V ISO
- virt-p2v-make-kickstart — делает P2V kickstart
- virt-rescue — спасательный шелл
- virt-resize — изменяет размер виртуальных машин
- virt-sparsify — сделать виртуальные машины разреженными (с тонким предоставлением)
- virt-sysprep — отключает виртуальную машину перед клонированием
- virt-tail — показывает изменения в файле журнала
- virt-tar — архивирует и выгружает файлы
- virt-tar-in — архивирует и выгружает файлы
- virt-tar-out — архивирует и загружает файлы
- virt-v2v — конвертирует гостевую машину для запуска на KVM
- virt-win-reg — экспортирует и объединяет ключи реестра Window
- libguestfs-test-tool — тест libguestfs
- libguestfs-make-fixed-appliance — сделать libguestfs фиксированным устройством
- hivex — извлекает куст реестра Windows
- hivexregedit — объединяет и экспортирует изменения в реестре из файлов в формате regedit
- hivexsh — оболочка кустов реестра Windows
- hivexml — конвертирует куст реестра Windows в XML
- hivexget — извлекает данные из куста реестра Windows
- guestfsd — демон guestfs
Ключевыми являются программы:
- guestmount — монтирует файловую систему гостевой машины в основную
- guestunmount — размонтирует гостевую файловую систему
Программа guestfish (интерактивный шелл) требует глубокого изучения, но позволит вам работать с содержимым виртуальных дисков в интерактивном режиме, или писать скрипты для автоматической обработки последовательности действий.
Многие из перечисленных программ являются скриптами, автоматизирующими действия. То есть они выполняют монтирование образа виртуального диска, делают указанное действие и размонтируют.
Монтирование дисков виртуальных машин
Типичная команда монтирования виртуального диска:
После опции -a нужно указать виртуальный диск для монтирования.
Рассмотрим ещё несколько опций:
Опция -i (—inspector) означает использовать код virt-inspector для проверки дисков в поисках операционной системы и монтирование файловых систем, как если бы они были смонтированы на реальной виртуальной машине.
Опция —live позволяет подключиться к работающей виртуальной машине, эта опция является экспериментальной.
Опция -r (—ro) добавляет устройство и монтирует всё только для чтения. Также запрещает запись и делает диск доступным только для чтения для FUSE. Это настоятельно рекомендуется, если вы не собираетесь редактировать гостевой диск. Если гость работает, а эта опция не указана, существует высокий риск повреждения диска в гостевой системе.
Опция -w (—rw) изменяет параметры -a, -d и -m, так что диски добавляются, а монтирование выполняется для чтения-записи.
Итак, смонтируем диск виртуальной машины Windows Server 2019.vdi.
Создадим точку монтирования:
Монтируем диск /mnt/disk_d/Виртуальные машины/Windows Server 2019.vdi в папку /tmp/guest:
Смотрим содержимое смонтированного диска:
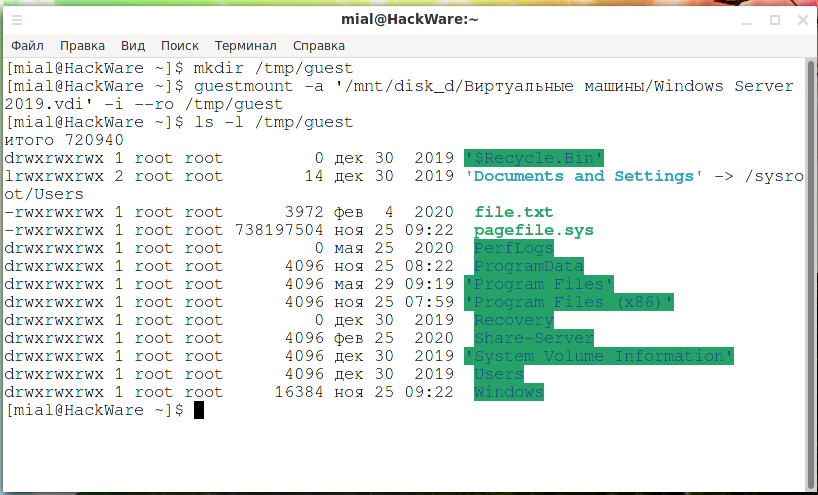
Теперь посмотрим содержимое папки C:/Users/Администратор/Downloads/:
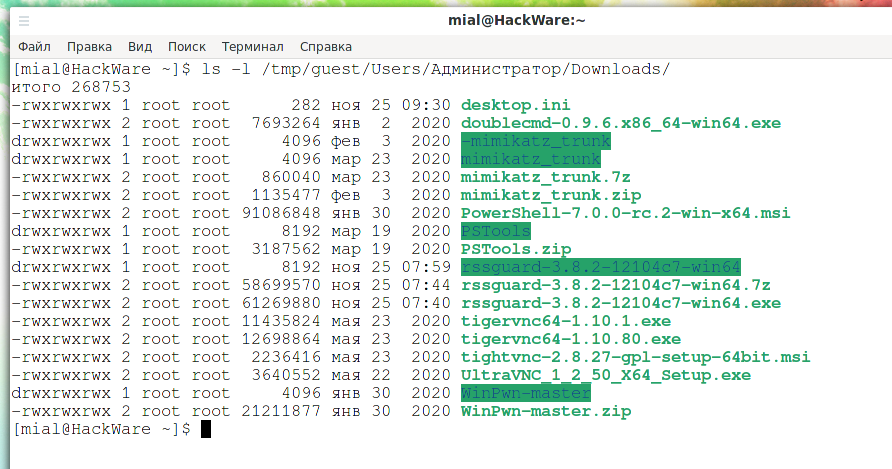
Для размонтирования используется команда вида:
Извлечение кустов реестра Windows из диска виртуальной машины
С помощью virt-win-reg можно извлекать кусты реестра Windows, в том числе те, которые доступны только для учётной записи System.
Общий вид команды:
По умолчанию содержимое будет выведено на экран, поэтому для сохранения данных в файл нужно воспользоваться перенаправлением вывода.
Например, команда для извлечения куста HKEY_LOCAL_MACHINE\SYSTEM из операционной системы Windows, чей виртуальный диск расположен в /mnt/disk_d/Виртуальные машины/Windows 10 (en).vdi и сохранение полученных данных в файл SYSTEM.reg:
Ещё один пример, извлечение куста реестра HKEY_LOCAL_MACHINE\SAM из образа диска /mnt/disk_d/Виртуальные машины/Windows Server 2019.vdi и сохранение данных в файл SAM.reg:
Просмотр свободного места диска виртуальной машины
Программа virt-df покажет разделы дисков и количество свободного места на них.
Общий вид команды:
Пример вывода для ОС Linux:
Ещё один пример команды:
Пример вывода для ОС Windows:
Обратите внимание, что разделы в Windows названы по аналогии с разделами Linux.
Анализ дисков виртуальной машины
Команда virt-inspector проведёт анализ файловых систем и покажет установленные программы, а также некоторую другую информацию об операционных системах.
Общий вид команды:
Вывод списка файлов диска виртуальной машины
Вы можете посмотреть содержимое любой папки на виртуальном диске с помощью virt-ls.
Общий вид команды:
Обратите внимание, что даже в Windows путь начинается с / (обозначение корневой папки).
Следующая команда покажет содержимое корня диска C: для виртуального диска /mnt/disk_d/Виртуальные машины/Windows 10 (en).vdi:
Просмотр содержимого файла на диске виртуальной машины
Программа virt-cat покажет содержимое любого файла. Файл будет выведен прямо на экран (в стандартный вывод), поэтому если это бинарный файл, то используйте перенаправление вывода для его сохранения.
Общий вид команды:
Обратите внимание, что даже в Windows путь начинается с / (обозначение корневой папки).
Следующая команда покажет содержимое файла C:\DumpStack.log.tmp из виртуального диска /mnt/disk_d/Виртуальные машины/Windows 10 (en).vdi:
Просмотр разделов дисков виртуальной машины
Программа virt-filesystems просто покажет количество разделов дисков и их номера.
Открытие файлов в формате VHD
Иногда при использовании ПК может возникать необходимость установки нескольких операционных систем, управляемых из-под основной ОС. Это позволяют сделать виртуальные жесткие диски, сохраняемые в формате VHD. Сегодня мы расскажем о способах открытия подобной разновидности файлов.
Открытие файлов VHD
Формат VHD, расшифровываемый также как «Virtual Hard Disk», предназначен для хранения различных версий ОС, программ и многих других файлов. Используются подобные образы разными средствами виртуализации, включая стандартные средства Windows. По ходу статьи мы уделим внимание открытию указанного формата, опуская большинство подробностей, связанных с его содержимым. Обо всех интересующих вас нюансах вы можете узнать из других наших инструкций или обратившись в комментариях.
Примечание: Существует также формат VHDX, являющийся более современной версией рассматриваемого типа файлов и поддерживаемый в ОС не ниже Windows 8.
Способ 1: Oracle VirtualBox
Если у вас имеется VHD с операционной системой, можно прибегнуть к использованию программных средств виртуализации. Существует несколько вариантов подходящего софта, однако мы рассмотрим загрузку ОС через VirtualBox. При этом если у вас уже есть готовая машина в данной программе, VHD можно подключить как дополнительный накопитель.
Создание системы
- Откройте программу и на главной панели управления нажмите кнопку «Создать». Это также можно сделать через выпадающий список «Машина».
Укажите имя новой машины, выберите тип и версию системы. Все данные должны полностью соответствовать ОС, записанной на виртуальный жесткий диск.
Выделите объем оперативной памяти, используемой при работе виртуальной машины.
При помощи кнопки «Добавить» перейдите к окну выбора файлов.
На ПК найдите, выделите и откройте нужный образ.
Дальше щелкните по кнопке «Выбрать» на нижней панели.
Воспользуйтесь кнопкой «Создать», чтобы завершить процедуру добавления новой виртуальной машины.
Для запуска системы и, соответственно, доступа к файлам на виртуальном жестком диске, нажмите «Запустить». По необходимости не забудьте настроить виртуальную машину должным образом.
В случае успеха на экране появится система, находящаяся внутри VHD-файла. При этом доступ к файлам возможен через проводник запущенной ОС.
Подключение диска
- Открыть файл VHD также можно путем его подключения в качестве дополнительного накопителя виртуальной машины. Для этого на вкладке с ОС в VirtualBox нажмите кнопку «Настроить».
Перейдите на страницу «Носители» и на верхней панели в одноименном блоке нажмите кнопку «Добавляет жесткий диск».
В открывшемся окне необходимо указать вариант «Выбрать существующий диск».
Кнопкой «Добавить» выберите нужный вам образ VHD на компьютере.
После этого кнопкой «Выбрать» подтвердите его добавление.
Теперь окно с настройками можно закрыть кликом на «ОК».
Для проверки, а также доступа к файлам с выбранного VHD-образа, запустите виртуальную машину. Если все было выполнено в точности по инструкции, среди дисков появится подключенный.
Более подробно о работе VirtualBox нами было рассказано в другой статье на сайте, с которой следует ознакомиться, если у вас возникают какие-либо проблемы или вопросы.
Способ 2: Средства Windows
Наиболее доступным вариантом для рядового пользователя Windows являются стандартные средства системы, но только если она не ниже седьмой версии. В таких дистрибутивах расположение, наименование и прочие аспекты нужных разделов практически идентичны. На Windows XP, так или иначе, потребуются дополнительные средства.
- Через меню «Пуск» перейдите к разделу «Управление компьютером».
Через меню в левой части окна переключитесь на вкладку «Управление дисками».
На верхней панели разверните список «Действие» и выберите пункт «Присоединить виртуальный жесткий диск».
После этого следует нажать «Обзор».
Среди файлов на ПК найдите нужный образ, выделите его и воспользуйтесь кнопкой «Открыть»
Если нужно, отметьте пункт «Только для чтения» и подтвердите подключение нажатием «ОК».
В зависимости от содержимого диска дальнейшие действия могут отличаться. Например, если образ содержит один и более раздел, его можно будет увидеть среди прочих устройств в окне «Этот компьютер».
При использовании только что созданного образа он не будет отображен. Доступ к нему можно получить с помощью специальных программ, вроде Acronis Disk Director или MiniTool Partition Wizard.
Как именно пользоваться новым подключенным диском, решать только вам. На этом мы завершаем настоящий раздел статьи и надеемся, что у вас получилось добиться необходимого результата.
Читайте также: Как удалить виртуальный жесткий диск в Windows 7 или в Windows 10
Заключение
При работе с VHD-образами стоит учитывать возможности вашего ПК, так как не все машины способны на виртуализацию ОС. Мы же рассмотрели как универсальный способ чтения данного формата, так и стандартные средства системы, вместе с тем являющиеся лучшим вариантом. Этого вполне достаточно, и потому желаем вам удачи с открытием подобных файлов.
































