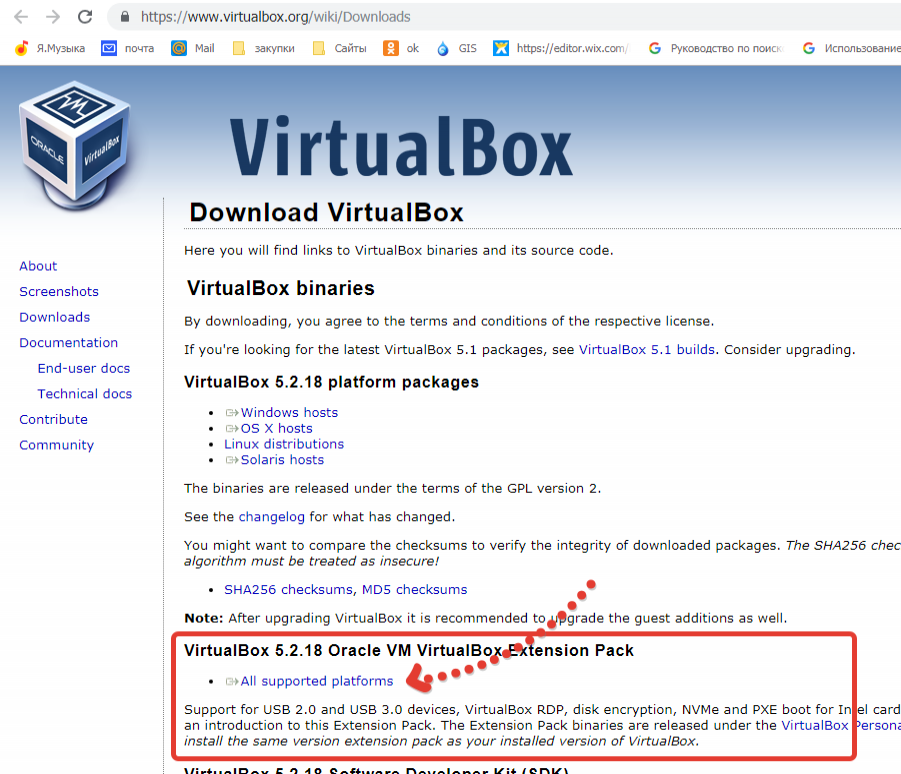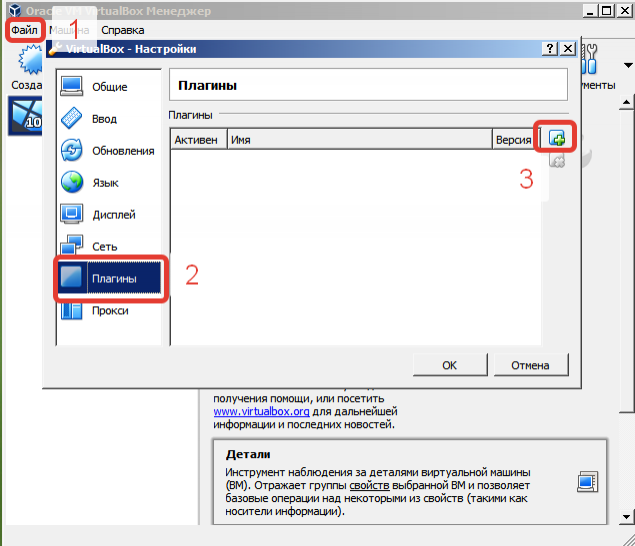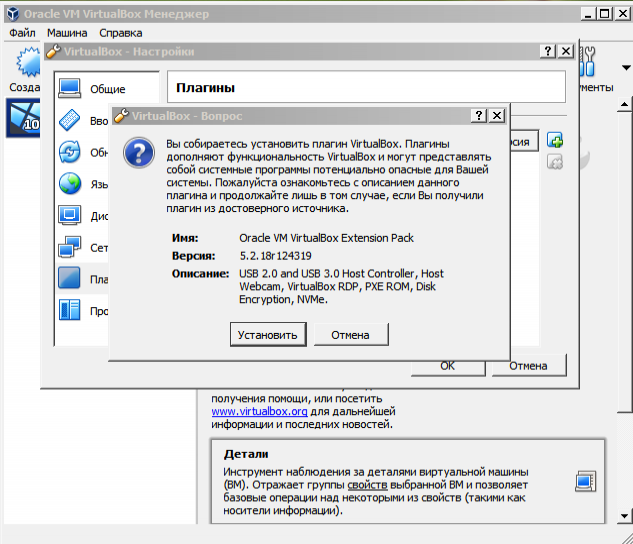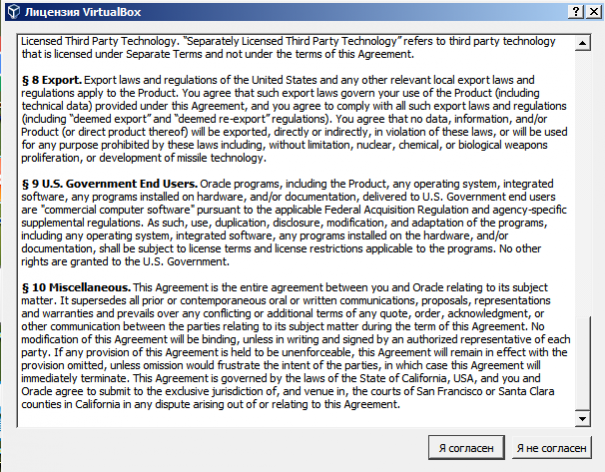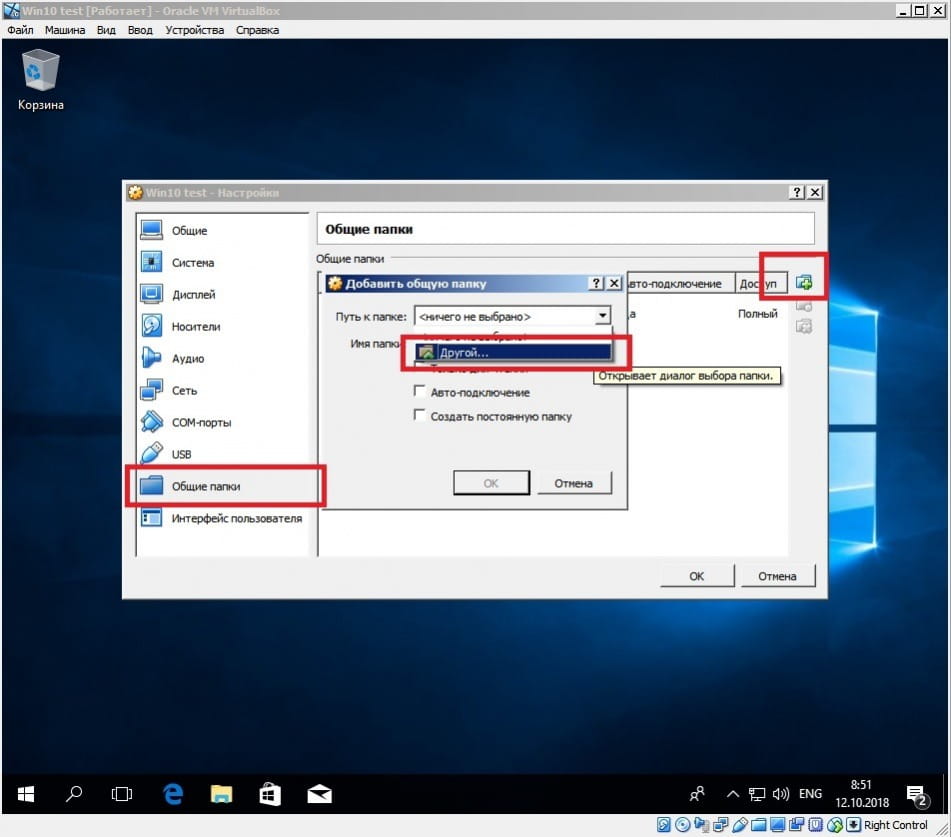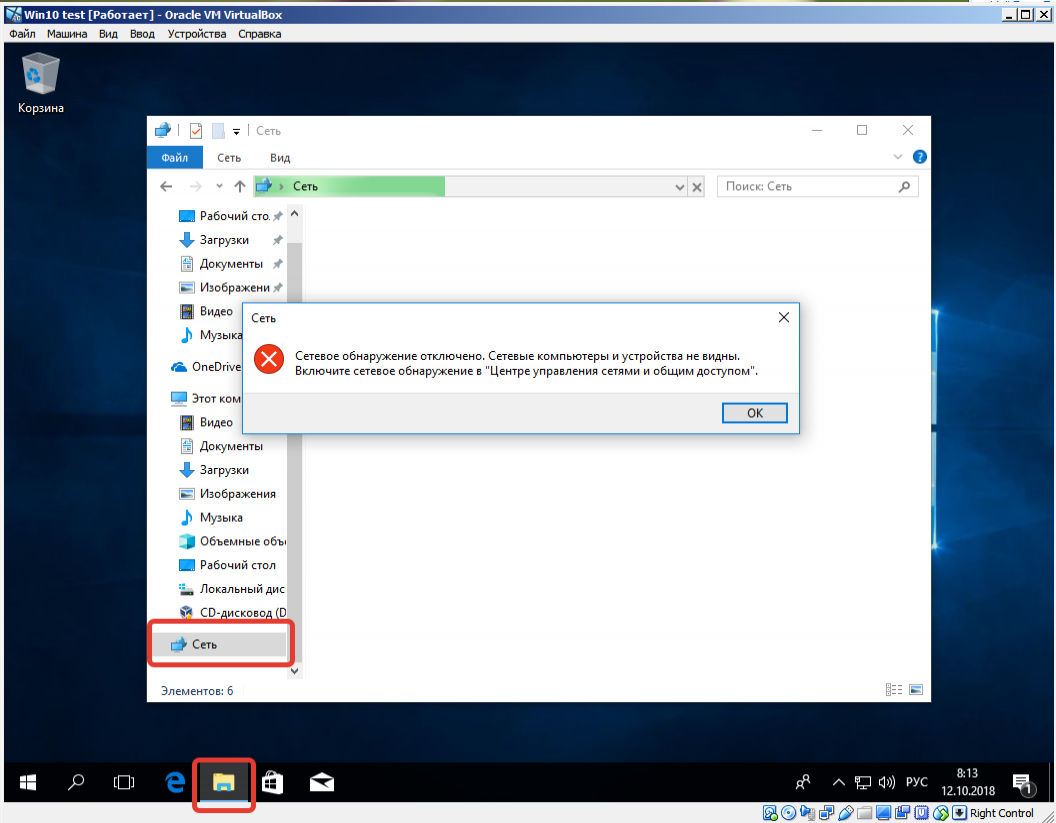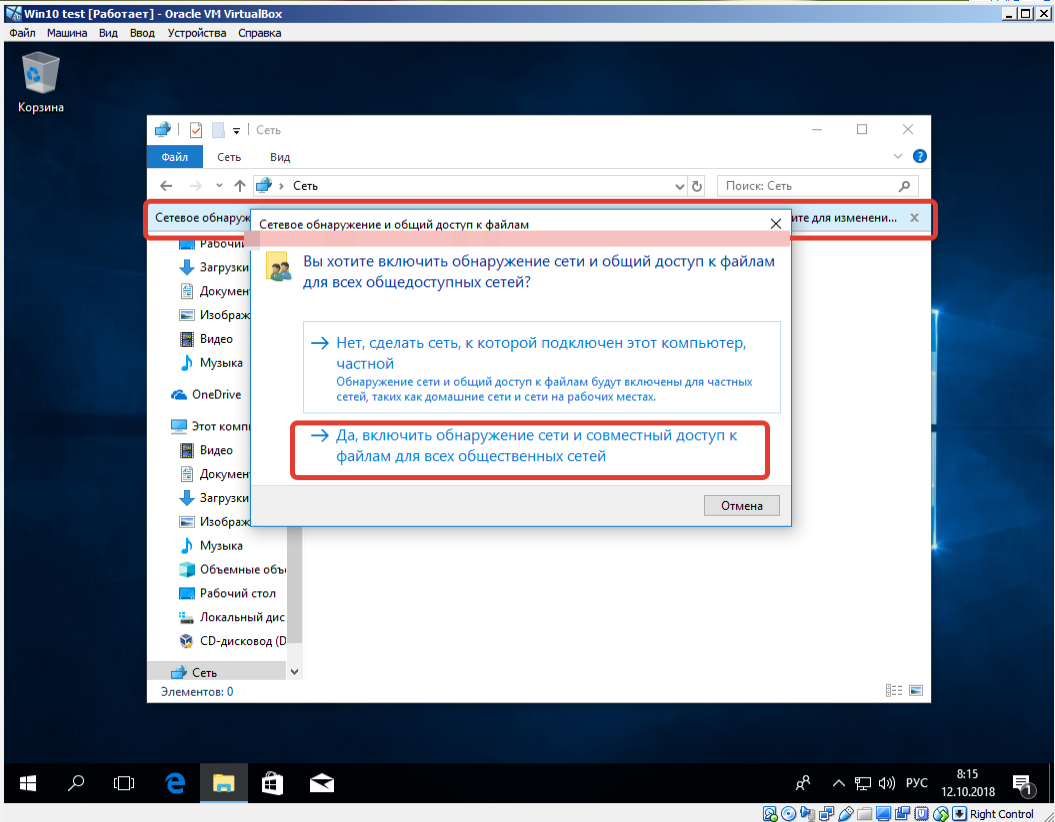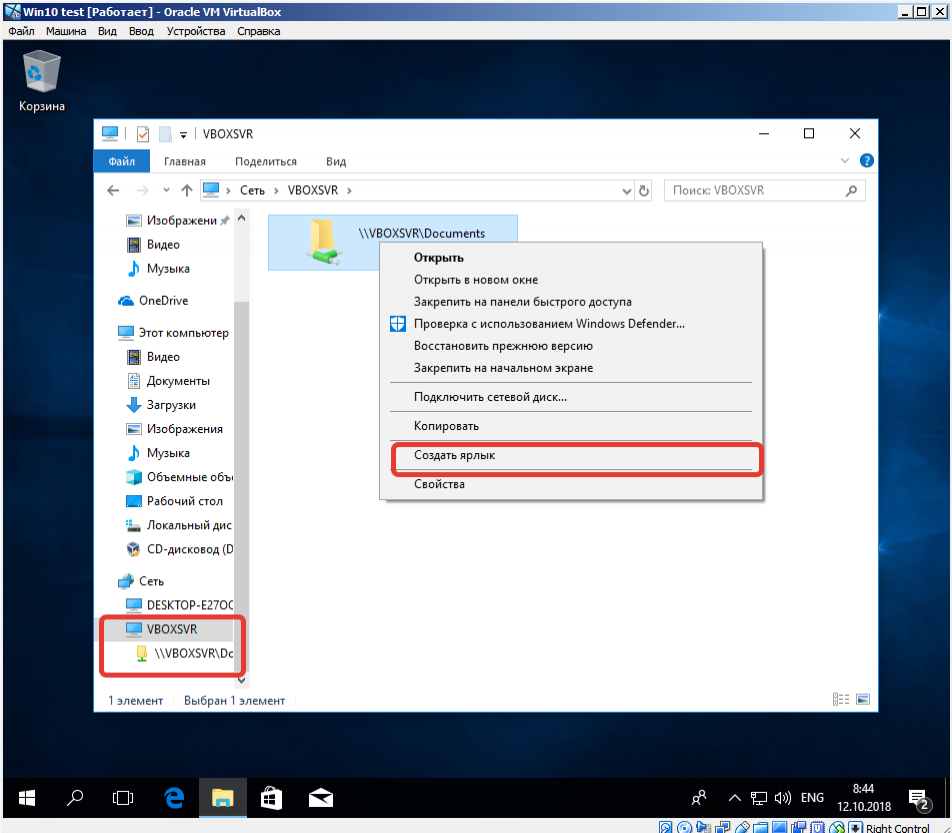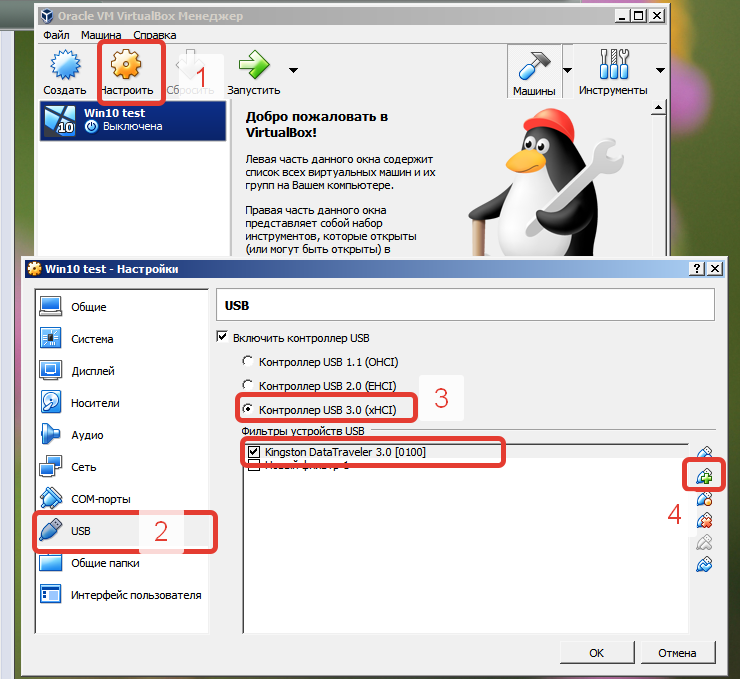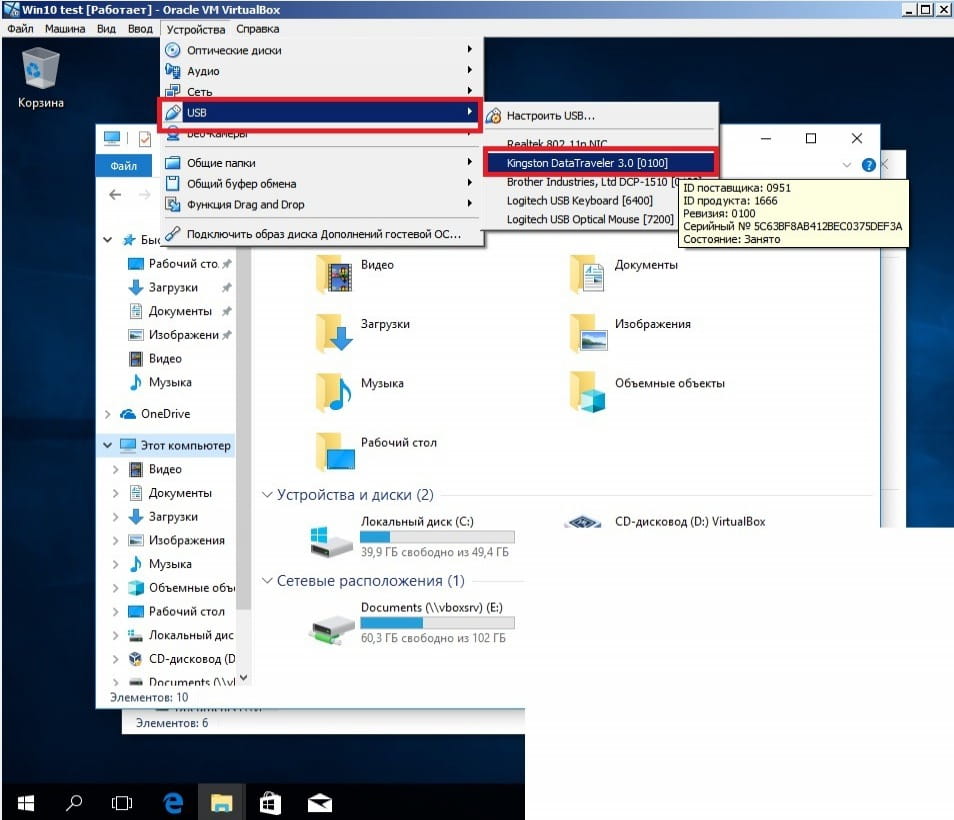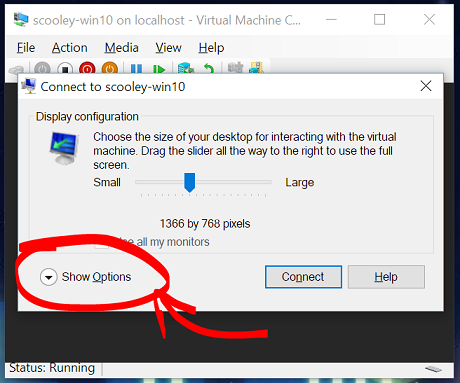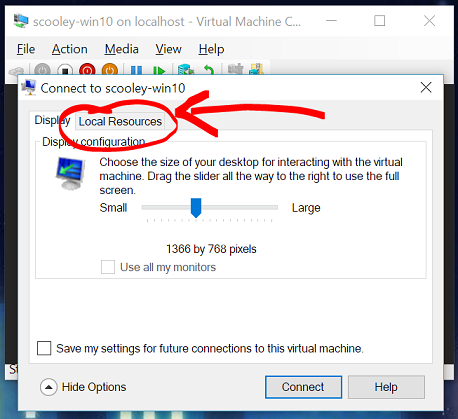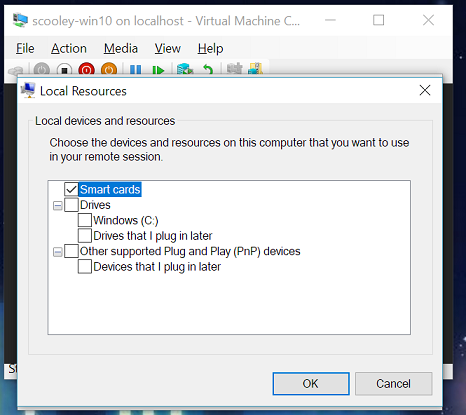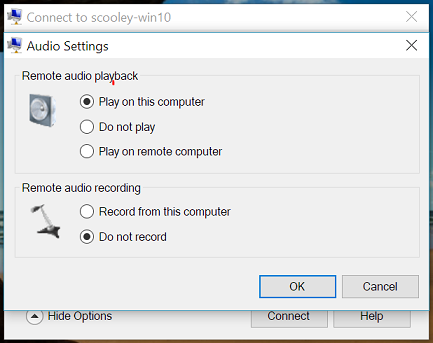- Часть 4. Общая папка и USB устройства в VirtualBox
- Установка VirtualBox Extension Pack
- VirtualBox. Настраиваем общую папку
- Создадим общую папку
- Virtualbox. Настраиваем USB устройства
- Подключение USB флешки в VirtualBox
- Подключение USB принтера в VirtualBox
- Совместное использование устройств на виртуальной машине Share devices with your virtual machine
- Общий доступ к дискам и устройствам Share drives and devices
- Общий доступ к хранилищу и USB-устройствам Share storage and USB devices
- Совместное использование звуковых устройств (динамиков и микрофона) Share audio devices (speakers and microphones)
- Повторный запуск параметров подключения Re-launching the connection settings
- Проверка типа сеанса Check session type
- VirtualBox не видит USB устройства
- В настройках отсутствует возможность включения контроллера
- Не удалось подключить Неизвестное устройство
Часть 4. Общая папка и USB устройства в VirtualBox
Установка VirtualBox Extension Pack
Для того, чтобы корректно работали общие папки и USB устройства в VirtualBox необходимо подключить плагин, который называется Extension Pack. Скачать его можно с официального сайта по адресу: https://www.virtualbox.org/wiki/Downloads
Скачанный дистрибутив выглядит так:
Все виртуальные машины должны быть выключены!
Затем запускаем VirtualBox,
- нажимаем Файл -> Настройки;
- выбираем Плагины в окошке слева;
- жмём не плюсик слева.
В открывшемся Проводнике указываем путь к скаченному дистрибутиву.
Появится окно установки. Нажимаем кнопку Установить.
Пролистываем до конца лицензионное соглашение, иначе кнопки будут не активны.
Установка на этом закончена. Теперь можно настраивать общие папки и USB устройства.
VirtualBox. Настраиваем общую папку
Сейчас настроим общую папку, которая нужна для обмена между вашей операционной системой и гостевой — установленной на виртуальную машину.
Обязательно должен быть установлен Extension Pack. Если не установлен, то описание установки выше.
Создадим общую папку
Лучше выключите все виртуальные машины, хотя, как показывает практика не обязательно.
- В панели меню выбираем Машина -> Настроить.
- В открывшемся окне слева выбираем общие папки.
- Зелёным плюсиком добавляем общую папку.
- Указываем расположение на физическом компьютере папки, которая станет общей.
Папка подключена, теперь можно обмениваться файлами между двумя операционными системами. Давайте откроем её в гостевой системе.
Открываем проводник в гостевой системе и выбираем Сеть. Может всё заработать с первого раза, а может вылететь вот такое сообщение:
Ничего страшного нет. Те, кто хоть раз настраивал подключение к сети нового компьютера, знают что это такое. Просто нужно включить сетевое обнаружение. Нажимаем ОК и видим:
Нажимаем на полоску, появившуюся вверху окна и «Да включить обнаружение. » в появившейся панели.
Теперь, если щёлкнуть ещё раз по значку сеть, то можно увидеть нашу общую папку. Для удобства можно сделать ярлык на рабочий стол.
Virtualbox. Настраиваем USB устройства
А сейчас подключим флешку и принтер к виртуальной машине.
Обязательно должен быть установлен Extension Pack. Если не установлен, то описание установки смотрите выше.
Подключение USB флешки в VirtualBox
По умолчанию VirtualBox использует USB версии 1.1, отсюда и все проблемы. Давайте решим их и включим поддержку USB 2.0 или 3.0.
Внимание! Все виртуальные машины должны быть выключены!
- Вставьте флешку в компьютер;
- запустите Virtual Box;
- нажмите Настройки -> USB;
- выберите контроллер USB 2.0 или 3.0;
- добавьте ваше устройство из списка.
Далее флешку нужно захватить гостевой системой. Запустите виртуальную машину, нажмите Устройства, USB и выберите флешку. Флешка пропадёт из основной системы и появится в гостевой. Для того, чтобы флешка опять стала видна в основной системе, нужно снять галочку по тому же пути.
ВНИМАНИЕ! USB устройства «перехватываются» виртуальной машиной, поэтому для использоваться их на физическом компьютере нужно отключить их от виртуальной машины или просто выключить виртуальную машину.
Подключение USB принтера в VirtualBox
Принтер подключается точно так же как флешка.
Запустите виртуальную машину, нажмите Устройства, USB и выберите принтер. Он пропадёт из основной системы и появится в гостевой. Для того, чтобы принтер опять стал виден в основной системе, нужно снять галочку по тому же пути.
Совместное использование устройств на виртуальной машине Share devices with your virtual machine
Доступно только для виртуальных машин Windows. Only available for Windows virtual machines.
Режим расширенного сеанса позволяет подключать Hyper-V к виртуальным машин с помощью протокола удаленного рабочего стола (RDP). Enhanced Session Mode lets Hyper-V connect to virtual machines using RDP (remote desktop protocol). Это не только это повышает удобство работы с виртуальной машины, подключая ее с помощью протокола RDP, но и позволяет виртуальной машине использовать устройства совместно с компьютером. Not only does this improve your general virtual machine viewing experience, connecting with RDP also allows the virtual machine to share devices with your computer. Так как RDP включен по умолчанию в Windows 10, вы, вероятно, уже используете этот протокол для подключения виртуальных машин Windows. Since it’s on by default in Windows 10, you’re probably already using RDP to connect to your Windows virtual machines. В данной статье описываются некоторые из преимуществ и скрытые параметры диалогового окна настройки подключения. This article highlights some of the benefits and hidden options in the connection settings dialogue.
RDP и режим расширенного сеанса предоставляют следующие возможности. RDP/Enhanced Session mode:
- Изменение размера виртуальных машин и поддержка высокого разрешения Makes virtual machines resizable and high DPI aware.
- Улучшенная интеграция виртуальных машин Improves virtual machine integration
- Общий буфер обмена Shared clipboard
- Общий доступ к файлам с помощью перетаскивания, копирования и вставки File sharing via drag drop and copy paste
- Общий доступ к устройствам Allows device sharing
- Микрофоны и динамики Microphone/Speakers
- USB-устройства USB devices
- Диски с данными (включая C:) Data disks (including C:)
- Принтеры Printers
В этой статье показано, как узнать тип сеанса, перейти в режим расширенного сеанса и настроить параметры сеанса. This article shows you how to see your session type, enter enhanced session mode, and configure your session settings.
Общий доступ к дискам и устройствам Share drives and devices
Возможности общего доступа в расширенном режиме сеанса скрыты в этом неприметном окне подключения, которое открывается при подключении к виртуальной машине: Enhanced Session Mode’s device sharing capabilities are hidden inside this inconspicuous connection window that pops up when you connect to a virtual machine:
По умолчанию виртуальные машины с включенным режимом расширенного сеанса будут совместно использовать буфер обмена и принтеры. By default, virtual machines using enhanced session mode will share clipboard and printers. Они по умолчанию передают звук виртуальной машины на динамики компьютера. They are also configured by default to pass audio from the virtual machine back to your computer’s speakers.
Чтобы включить совместное использование устройств на виртуальной машине или изменить параметры по умолчанию, выполните следующие действия. To share devices with your virtual machine or to change those default settings:
- Откройте дополнительные параметры Show more options
- Просмотрите локальные ресурсы View local resources
Общий доступ к хранилищу и USB-устройствам Share storage and USB devices
По умолчанию виртуальные машины в режиме расширенного сеанса совместно используют принтеры, буфер обмена, смарт-карты и другие устройства безопасности, чтобы вы могли применять более безопасные средства входа в систему на виртуальной машине. By default, virtual machines using enhanced session mode share printers, the clipboard, pass smartcard and other security devices through to the virtual machine so you can use more secure login tools from your virtual machine.
Для совместного использования других устройств, таких как USB-устройства или диска C:, выберите меню «Дополнительно. «: To share other devices, such as USB devices or your C: drive, select the «More. » menu:
Здесь можно выбрать устройства, которые будут совместно использоваться с виртуальной машиной. From there you can select the devices you’d like to share with the virtual machine. Особенно полезным будет общий системный диск (Windows C:). The system drive (Windows C:) is especially helpful for file sharing.
Совместное использование звуковых устройств (динамиков и микрофона) Share audio devices (speakers and microphones)
По умолчанию виртуальные машины в режиме расширенного сеанса передают звук на динамики компьютера. By default, virtual machines using enhanced session mode pass audio through so you can hear audio from the virtual machine. Виртуальная машина также использует звуковое устройство, выбранное на хост-компьютере. The virtual machine will use the audio device currently selected on the host machine.
Чтобы изменить эти параметры или включить сквозную передачу микрофона (для записи звука на виртуальной машине), выполните следующие действия. To change those settings or to add microphone passthrough (so you can record audio in a virtual machine):
Откройте меню «Параметры. » для настройки параметров удаленного звука Select the «Settings. » menu for configuring remote audio settings
Теперь настройте параметры звука и микрофона Now configure audio and microphone settings
Поскольку виртуальная машина, скорее всего, выполняется локально, параметры «Воспроизвести на этом компьютере» и «Воспроизвести на удаленном компьютере» дают одни и те же результаты. Since your virtual machine is probably running locally, the «play on this computer» and «play on remote computer» options will yield the same results.
Повторный запуск параметров подключения Re-launching the connection settings
Если диалоговое окно разрешений и общего доступа к устройствам не открывается, попробуйте запустить VMConnect независимо в меню Windows или из командной строки от имени администратора. If you aren’t getting the resolution and device sharing dialogue box, try launching VMConnect independently from either the Windows menu or from the command line as Administrator.
Проверка типа сеанса Check session type
Вы можете узнать текущий тип подключения , используя значок режима расширенного сеанса в верхней части средства подключения к виртуальной машине (VMConnect). You can check to see what type of connection you have using the Enhanced Session mode icon in the top of the Virtual Machine Connect tool (VMConnect). Эта кнопка также позволяет переключаться между базовым сеансом и режимом расширенного сеанса. This button also lets you toggle between basic session and enhanced session mode.
VirtualBox не видит USB устройства
Разберем данную проблему и ее решения.
В настройках отсутствует возможность включения контроллера
Данная проблема решается простой установкой пакета расширений VirtualBox Extension Pack для Вашей версии программы. Пакет позволяет включить контроллер USB и подключить устройства к виртуалке.
Не удалось подключить Неизвестное устройство
Причины возникновения ошибки до конца не выяснены. Возможно, она является следствием «кривой» реализации поддержки USB в пакете расширений (см. выше) или включенным фильтром в хостовой системе. Тем не менее, решение есть (даже два).
Первый способ предлагает следующие действия:
1. Подключить устройство к виртуалке стандартным способом.
2. После возникновения ошибки перезагрузить реальную машину.
Обычно, совершив данные действия, мы получаем рабочее устройство, подключенное к виртуальной машине. Ошибок более возникнуть не должно, но только с этим устройством. Для других носителей процедуру придется повторить.
Второй способ позволяет не выполнять нудные манипуляции каждый раз при подключении нового накопителя, а одним движением отключить USB фильтр в реальной машине.
Для этого необходимо поправить системный реестр Windows.
Итак, открываем редактор реестра и находим следующую ветку:
Далее ищем ключ с названием «UpperFilters» и удаляем его, либо меняем название. Теперь система не будет использовать фильтр USB.
Эти рекомендации помогут Вам решить проблему с USB устройствами в виртуальных машинах VirtualBox. Правда, причин, вызывающих данные неполадки может быть множество и не всегда их можно устранить.