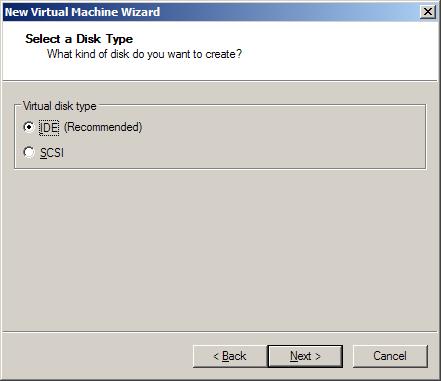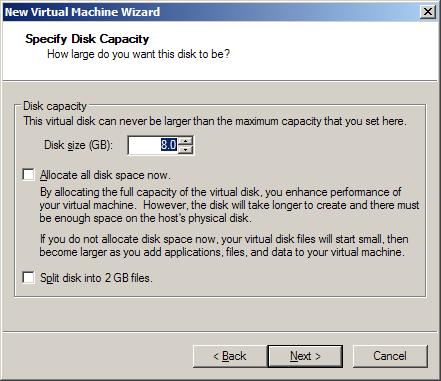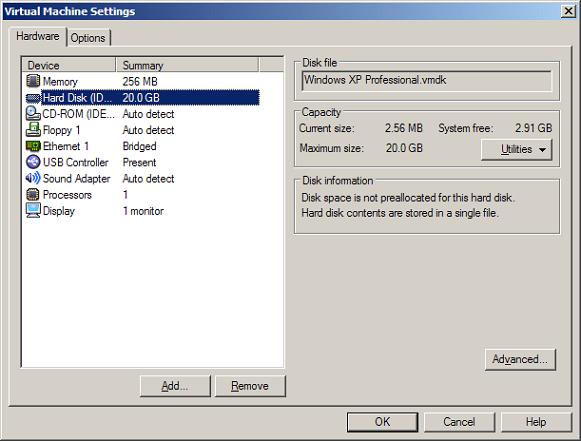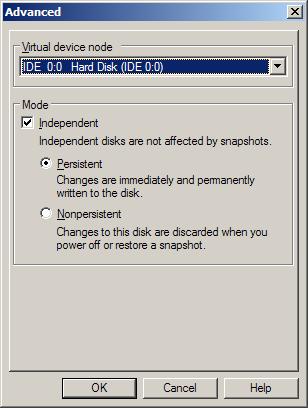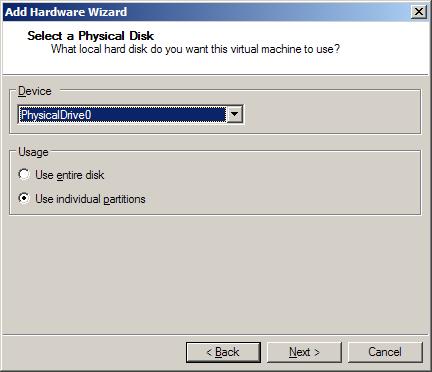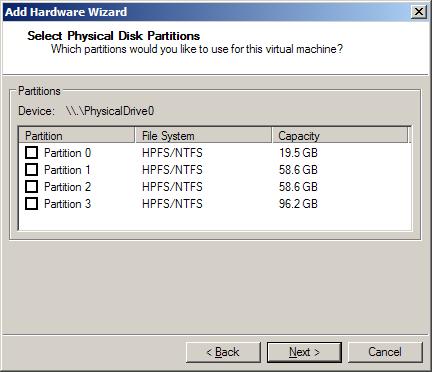- Использование физического диска в VirtualBox – подключение
- Использование физического диска в VirtualBox
- Форматы файлов виртуальных дисков
- Особенности подключения на Windows, Ubuntu и Linux
- Создание виртуального диска, указывающего на физический
- Диск VirtualBox – подключение
- Использовать физический жесткий диск в Virtual Box
- Прямые инструкции
- Фото (это случилось 🙂
- 1. Создайте диски vmdk, которые читают с реальных дисков
- 2. Назначьте диски vmdk на виртуальную машину
- 3. Установите один из режимов записи.
- 3. Изменить приоритет загрузки (полу необязательно)
- Соответствующие главы ( руководство )
- Как подключить физический диск VirtualBox
- Работа с дисками виртуальных машин VMware
- Общие сведения об использовании виртуальных и физических дисков виртуальными машинами
- Основные типы дисков виртуальных машин VMware
- Использование физических дисков напрямую
- Сводная таблица соответствия расширений файлов типам дисков виртуальных машин
- Дефрагментация виртуальных дисков
- Использование утилиты VMware DiskMount
- Использование утилиты vmware-vdiskmanager
- Заключение
Использование физического диска в VirtualBox – подключение
Как в программе Virtualbox правильно подключить физический диск? С этим вопросом сталкиваются многие пользователи. А также те, кто еще не имеет богатого опыта работы с таким программным обеспечением. На практике, в осуществлении подобных манипуляций не должно возникать проблем, так как выполняется все элементарно. Разумеется, далеко не все владеют информацией о порядке действий. А потому, мы наглядно рассмотрим все наиболее важные и значимые моменты.
Использование физического диска в VirtualBox
На практике очень часто при использовании системы визуализации, применяется виртуальное дисковое пространство, что позволяет существенно экономить физическую память, а кроме того, при необходимости существенно увеличивать объемы. Рассмотрим более детально, как осуществляется использование физического диска утилитой:
- Это позволяет правильно распределить свободное пространство.
- Такие манипуляции дают возможность ускорить процедуру.
- Возможность запускать систему, как с виртуального носителя, так и из внутреннего хранилища.
На сегодняшний день благодаря этой программе вы сможете существенно упростить процесс воспроизведения объемных файлов и компонентов программного обеспечения. Разумеется, виртуальная платформа, это, не что иное, как отдельный каталог данных, зарезервированный на физическом носителе.
Важно! Для того чтобы получать доступ к данным такого носителя информации, вам в обязательном плане потребуются права суперпользователя, иначе вы не сможете совершать некоторые действия.
Форматы файлов виртуальных дисков
Стоит понимать, что в таких накопителях информации могут присутствовать совершенно такие же форматы файлов, как и на обычном жестком носителе. Однако, после внесения их в этот реестр, к ним прибавляется соответствующая приставка, которая вносит некоторые отличия в порядок работы с компонентами, а также предусмотренные методы их открытия и изменения.
Особенности подключения на Windows, Ubuntu и Linux
Необходимо учитывать тот факт, что здесь представлены совершенно разные операционные системы, для которых процесс присвоения команд отличается. Главная особенность подключения в зависимости от выбранной системы заключается в порядке присвоения кода. Сам по себе принцип ничем не отличается, однако, значение команд для каждого отдельного случая будет свой.
Создание виртуального диска, указывающего на физический
Чтобы сделать все необходимое для создания, вам потребуется проделать следующий перечень манипуляций:
- требуется указать команду VBoxManage internalcommands createrawvmdk -filename drive.vmdk -rawdisk /dev/sdb для Linux;
- для операционной системы Виндовс команда выглядит так: “C:\Program Files\Oracle\VirtualBox\VBoxManage.exe” internalcommands createrawvmdk -filename C:\VMs\testvm\drive.vmdk -rawdisk \\.\PHYSICALDRIVE1
В целом, здесь нет ничего существенно сложного, если правильно прописывать все значения в утилите, отвечающей за виртуализацию.
Диск VirtualBox – подключение
Для того чтобы сделать все необходимое при подключении носителя к имеющейся виртуальной машине, вам предстоит следующее:
- В первую очередь запускается соответствующее программное обеспечение.
- Далее вы выбираете уже имеющийся вариант из доступных.
- Требуется вызвать опции машины командой «Ctrl+S».
- После этого вы выбираете «Storage» -> «Controller: SATA».
- Далее необходимо кликнуть по левой клавише.
- Вам требуется команда «Add Hard Disk».
- В появившемся окне, предстоит выбрать тот тип, который был создан ранее.
- В самом конце происходит активация кнопкой «Open».
После выполнения всех этих манипуляций произойдет необходимое вам подключение имеющегося диска к подготовленной виртуальной машине.
Важно! Перед выполнением этих манипуляций вам может потребоваться включение текущего пользователя в группу, которая уже получила ранее доступ к необходимому устройству.
Наличие такого носителя может существенно упростить вам массу процессов, включая работу с объемными базами данных. Разумеется, здесь можно столкнуться с множеством нюансов и трудностей, однако, если в последовательном порядке следовать инструкции, то все моменты можно разрешить самостоятельно без сторонней помощи, а уже после использовать виртуальную машину для своих конкретных целей и задач.
Использовать физический жесткий диск в Virtual Box
Используя Virtual Box, как я могу установить ОС на вторичный физический диск и загрузить ее как в (в разное время) в Virtual Box, так и в качестве обычной установки вторичной ОС?
Я сделал самодовольный комментарий («Прямо вперед»), когда этот вопрос был первоначально опубликован, и через несколько месяцев попал на эту страницу в поисках того же ответа.
Прямые инструкции
Сегодня мне удалось загрузиться с физических дисков. Это достижение требуется;
- 60 минут прямого чтения
- 30 минут на написание
20 минут пробуем разные варианты в VirtualBox
Уважаемый читатель , ваше внимание направлено на то, что уничтожение ваших данных при обращении к диску таким же способом также просто. Процедура того, как этого добиться, оставлена в качестве упражнения .
Фото (это случилось 🙂
1. Создайте диски vmdk, которые читают с реальных дисков
Чтобы создать образ, представляющий весь физический жесткий диск (который не будет содержать никаких фактических данных, поскольку все они будут храниться на физическом диске), на хосте Linux используйте команду
У вас должен быть доступ на чтение к файлу физического диска /dev/sda . Для этого вы можете либо сменить владельца и права доступа к файлу устройства, либо запустить VBoxManage internalcommands createrawvmdk … с правами root (поставить sudo перед командой).
На хосте Windows вместо вышеуказанной спецификации устройства используйте, например, \\. \ PhysicalDrive0. На хосте Mac OS X используйте, например, / dev / disk1 (и размонтируйте все разделы на disk1).
2. Назначьте диски vmdk на виртуальную машину
ВМ -> Настройки -> Хранилище -> Добавить ide / sata -> Выбрать существующий диск -> Обзор
3. Установите один из режимов записи.
Файл -> Диспетчер виртуальных носителей -> например, raw-0.vmdk -> [изменить] -> (o) Запись
- повторить для всех дисков
3. Изменить приоритет загрузки (полу необязательно)
ВМ -> Настройки -> Система -> Порядок загрузки
ВМ -> Настройки -> Хранилище -> Контроллер: SATA -> например, raw-5.vmdk -> Жесткий диск: порт SATA 0
Соответствующие главы ( руководство )
Глава 9. Расширенные темы
- 9.9. Расширенная конфигурация хранилища
- 9.9.1. Использование необработанного жесткого диска хоста от гостя
- 9.9.1.1. Доступ ко всему физическому жесткому диску
Глава 5. Виртуальная память
- 5.2. Файлы образов дисков (VDI, VMDK, VHD, HDD)
- 5.3. Менеджер виртуальных медиа
- 5.4. Специальные режимы записи изображений
Перечисление физических дисков в Windows:
Вы также можете получить номера дисков с помощью PowerShell:
Документация VirtualBox относится к доступу к сырому жесткому диску:
Чтобы создать образ, представляющий весь физический жесткий диск (который не будет содержать никаких фактических данных, поскольку все они будут храниться на физическом диске), на хосте Linux используйте команду
Это создает образ /path/to/file.vmdk (должен быть абсолютным), и все данные будут считываться и записываться из / dev / sda.
Чтобы создать специальный образ для поддержки необработанных разделов (который будет содержать небольшой объем данных, как уже упоминалось), на хосте Linux используйте команду
VirtualBox использует ту же нумерацию разделов, что и ваш хост Linux. В результате числа, приведенные в вышеприведенном примере, будут относиться к первому первичному разделу и первому логическому диску в расширенном разделе соответственно.
См. Документацию по предостережениям и инструкциям для Windows.
Создайте файл виртуального диска, соответствующий реальному диску:
Запустите VirtualBox от имени суперпользователя:
/realdisk.vmdk в Storage —> Controller: Sata .
Я не мог заставить это работать в Windows 10 в течение самого длительного времени; Я продолжал получать сообщение VERR_ACCESS_DENIED об ошибке при попытке подключить VMDK.
Тем не менее, я (наконец) смог заставить это работать с несколькими трюками:
Откройте PowerShell от имени администратора (я не уверен, почему, но мне не удалось заставить некоторые команды работать в командной строке администратора)
Выполните следующую команду, чтобы создать VMDK:
. где path\to\physical\disk\file.vmdk находится файл , который будет создан для представления диска и [n] является номером диска (использование Disk Management , чтобы получить этот номер)
Выполните следующую команду, чтобы подключить VMDK:
. где [CONTROLLER] имя контроллера диска, к которому вы подключаетесь — «IDE» в моем случае
Запустите следующую команду, чтобы запустить виртуальную машину:
Я пытался загрузить виртуальную машину Linux (в частности, Ubuntu 19.10) в macOS, где Ubuntu установлена на физическом разделе в формате ext4. Многие ответы, которые я нашел, в том числе от @ ЯрославРахматуллин, помогли мне пройти большую часть пути, но я продолжал получать следующее сообщение об ошибке:
FATAL: не найдено загрузочного носителя! Система остановлена.
Один из ответов касался загрузки LiveCD и изменения конфигурации GRUB для решения этой проблемы. Тем не менее, у меня даже не установлен GRUB на моем Mac. В конце концов я обнаружил, что ключ к моей ситуации заключается в том, чтобы гарантировать, что виртуальная машина имеет доступ к разделу EFI на моем физическом диске, и включить поддержку EFI в настройках виртуальной машины.
Ниже приведен вывод diskutil list с моего компьютера Mac:
Исходя из этого, я сгенерировал файл VMDK следующим образом, предоставив гостевой ВМ доступ только для чтения к разделу EFI и полный доступ на запись к разделам NTFS (3) и Ext4 (5).
Теперь я могу выполнить двойную загрузку MacOS или Ubuntu, а когда уже в MacOS, я могу при необходимости загрузить Ubuntu в качестве виртуальной машины. Счастливые дни!
Как подключить физический диск VirtualBox
Обычно для размещения виртуальных машин используются виртуальные жесткие диски. Они представляют из себя файл на обычном жестком диске, в котором есть своя таблица разделов и сами разделы с данными. Но в некоторых ситуациях бывает необходимо получить доступ к реальному жесткому диску из виртуальной машины.
Это может понадобиться, например, для установки дополнительной операционной системы пока вы работаете в основной или для обмена данными между виртуальной машиной и реальным миром. В этой статье мы разберемся как подключить физический диск VirtualBox.
Для этого вам надо знать файл этого жесткого диска в директории /dev операционной системы Linux. Вы можете посмотреть его с помощью утилиты Gparted:
В этом примере мы будем подключать к виртуальной машине NVMe накопитель с идентификатором /dev/nvme0p1. Чтобы создать на основе идентификатора диска его файл для VirtualBox выполните команду в терминале:
sudo VBoxManage internalcommands createrawvmdk -filename
/nvme0p1.vmdk -rawdisk /dev/nvme0p1
Файл для VirtualBox сохраняем в нашей домашней папке. Команду надо выполнять от имени суперпользователя. Чтобы иметь возможность использовать этот диск в VirtualBox нужно запустить виртуальную машину от имени суперпользователя:
Теперь можно выбрать этот диск при создании новой машины или подключить его к существующей машине в настройках. В Windows команда будет выглядеть аналогично, только к ней надо добавить расширение .exe и идентификатор диска будет другим. Его можно посмотреть с помощью утилиты Управление дисками, которую можно открыть из меню Управление значка Мой компьютер. Теперь вы знаете как выполняется подключение физического диска virtualbox.
Работа с дисками виртуальных машин VMware
Использование виртуальных машин стало привычным в наши дни. Возросшие мощности персональных компьютеров позволяют пользователям не только запускать одновременно множество различных приложений, но и поддерживать на одной физической машине несколько виртуальных машин в целях обучения, запуска программного обеспечения для различных платформ и создания виртуальных персональных сред. Платформы различных провайдеров технологий виртуализации предоставляют множество средств, повышающих эффективность работы с виртуальными машинами. При этом одним из самых больших достоинств виртуальных машин является их инкапсуляция на уровне файлов хостовой системы. Виртуальная машина, однажды установленная на одном из хостов, может быть перенесена на другую платформу, с другим количеством процессоров и другого производителя. Для этого, чаще всего, достаточно лишь скопировать папку с файлами виртуальной машины.
Самыми главными компонентами виртуальной машины являются файлы виртуальных дисков. В данный момент на рынке присутствует множество вендоров как платформ виртуализации, так и средств управления и обслуживания виртуальных машин. Однако не все поставщики систем виртуализации используют свои форматы виртуальных дисков. Например, не так давно появившаяся, но стремительно набирающая популярность платформа Virtual Iron, хотя и использует открытый гипервизор Xen для управления виртуальными машинами, но работает с виртуальными дисками формата VHD (Virtual Hard Drive) компании Microsoft. Компания VMware разработала свой формат виртуальных дисков — VMDK (Virtual Machine Disk), который, однако, может быть преобразован в другой формат утилитами сторонних производителей.
В данный момент возможности продуктов VMware Workstation позволяют осуществить импорт виртуальных машин и их дисков компании Microsoft, а также образов восстановления Symantec LiveState Recovery Files. Кроме того, VMware предлагает пользователям продукт VMware Converter, в возможности которого входит как конвертация виртуальных машин между различными платформами VMware и их версиями (в том числе VMware ESX Server), так и потоковая миграция с других платформ виртуализации. Сторонние производители также предлагают немало средств для V2V (Virtual-to-Virtual) миграции, например, продукт PowerConvert компании PlateSpin.
Общие сведения об использовании виртуальных и физических дисков виртуальными машинами
Одним из замечательных достоинств виртуальных машин является их простая переносимость на другое физическое оборудование путем обычного копирования папки с файлами виртуальной машины. Все настройки виртуальной машины хранятся в файлах с расширением .vmx в текстовом формате, а файлы виртуальных дисков (.vmdk) содержат в себе все необходимые данные виртуальной машины, либо ссылки на другие vmdk-файлы. Если вы используете виртуальную машину в хостовой системе Windows, вы можете скопировать папку с виртуальной машиной на Linux-хост и запустить ее там, на платформах VMware Workstation или VMware Server.
Диск виртуальной машины VMware Workstation и VMware Server ограничен 950-ю гигабайтами, и этого с лихвой хватит практически для любого варианта использования. Поскольку файлы дисков виртуальных машин являются достаточно большими, необходимо учитывать ограничения на максимальный размер файла в файловой системе хостовой ОС.
Основные типы дисков виртуальных машин VMware
С необходимостью выбора типа дисков пользователи сталкиваются сразу после начала создания виртуальной машины на платформе VMware Server или VMware Workstation. Во время работы мастера создания виртуальной машины пользователю предлагается на выбор несколько вариантов организации виртуальных дисков. Чтобы сконфигурировать виртуальный диск, на странице «Virtual Machine Configuration» мастера создания виртуальной машины выберите вариант «Custom». После того, как будет выбрана гостевая система, указан тип сетевого взаимодействия, определено количество виртуальных процессоров и объем памяти, выделенной виртуальной машине, предлагается выбрать тип эмулируемого контроллера дисков.
В этом диалоге пользователь может выбрать виртуальный SCSI-контроллер дисков, который будет осуществлять операции ввода-вывода в виртуальной машине. Контроллер IDE дисков ATAPI будет установлен в виртуальной машине в любом случае. Виртуальные SCSI-диски работают несколько быстрее, чем IDE. Однако стоит учитывать, что в то время как IDE-контроллеры работают в любой гостевой системе, SCSI-контроллеры будут работать только в той ОС, для которой доступны драйвера BusLogic или LSI Logic. Для некоторых поддерживаемых гостевых систем такие драйвера предоставляются, однако, например, если вы хотите использовать виртуальный SCSI-контроллер для 32-х битной ОС Windows XP, вам потребуется загрузить драйвер SCSI-адаптера с сайта LSI Logic. Его вы также можете скачать на сайте VMware по адресу: www.vmware.com/download.
По-умолчанию платформой виртуализации будет выбран адаптер, наиболее подходящий выбранной ранее гостевой системе. Для всех гостевых систем, за исключением Windows Vista, Windows Server 2003, Red Hat Enterprise Linux 3 и NetWare рекомендуется адаптер BusLogic. Для гостевой системы Windows Vista доступен только LSI Logic адаптер. Этот тип адаптера обладает более высоким быстродействием, нежели BusLogic, к тому же, он поддерживается платформой виртуализации VMware ESX Server, что следует учитывать, если вы планируете в дальнейшем миграцию виртуальных машин на эту платформу.
Выбор контроллера виртуальных дисков не зависит от того, какие диски используются на хостовой платформе. Файлы виртуальной машины могут находиться на любом носителе, включая флэш-карты или внешние USB-диски.
Далее пользователю предлагается выбрать один из трех вариантов: создать новый виртуальный диск, использовать уже имеющийся (например, от шаблона виртуальной машины — Virtual Appliance) или позволить виртуальной машине напрямую работать с физическим диском компьютера.
Самый простой вариант — создать новый виртуальный диск. Если вы хотите использовать уже сконфигурированный жесткий диск от другой виртуальной машины, выберите вторую опцию. После этого укажите путь к файлу с диском и нажмите «Finish». Работа с жестким диском напрямую рекомендуется только продвинутым пользователям, поскольку некоторые варианты использования могут привести к потере данных виртуальной машины. Об использовании физического диска напрямую будет рассказано позднее.
После того, как будет выбрана опция «Create a new virtual disk», пользователю предлагается выбрать тип диска SCSI или IDE.
Если вы не уверены, что у вас есть необходимые SCSI-драйверы, оставьте вариант IDE, выбранный по-умолчанию. Далее вам предлагается выбрать размер виртуального диска:
В VMware Workstation и VMware Server диск виртуальной машины не может быть более 950 ГБ. Величина, которую вы укажете в поле ввода для Disk Size, означает максимальный размер файла виртуального диска. Уделяйте особое внимание этому параметру, поскольку проблема расширения виртуального диска является одной из наиболее часто возникающих. Если вы планируете использовать растущие по мере наполнения диски (growable) указывайте достаточно большой размер (например, 100 ГБ). В то же время помните, что уменьшить размер виртуального диска значительно сложнее, чем увеличить.
Чекбокс «Allocate All Disk Space Now» позволяет создать preallocated или growable виртуальный диск. Если чекбокс отмечен, будет создан виртуальный диск типа preallocated, это означает, что файл виртуального диска сразу займет указанный размер, который не будет изменяться по мере работы с виртуальной машиной. Если чекбокс не отмечен, будет создан диск, растущий по мере наполнения (growable). Этот тип диска работает несколько медленнее, чем preallocated, поэтому их не рекомендуется использовать, если вы планируете устанавливать приложения, требовательные к производительности дисковых ресурсов (например, сервер баз данных).
Чекбокс «Split disk into 2 GB files» позволяет разделить виртуальный диск на несколько файлов, что, конечно, отрицательно скажется на быстродействии, но является единственным решением для файловых систем, не поддерживающих большие размеры файлов (например, FAT32). Не забывайте отметить его, чтобы не столкнуться с этой проблемой в старых файловых системах в самый неподходящий момент.
После того как вы нажмете «Finish», виртуальная машина с настроенным вами диском будет создана. Однако это еще не все типы виртуальных дисков в VMware Server и VMware Workstation. У виртуальной машины может быть несколько виртуальных дисков различного типа, каждый из которых может использоваться для разных случаев.
Для начала посмотрим свойства только что созданного нами виртуального диска. В меню «VM» выберите «Settings», затем перейдите в категорию «Hard Disk».
В группе «Capacity» представлена информация о текущем размере виртуального диска, его возможный максимальный размер и объем доступного места на логическом диске компьютера. На панели «Disk Information» указан тип виртуального диска: preallocated одним файлом.
У виртуальной машины в VMware Server или VMware Workstation может быть несколько виртуальных дисков. Чтобы добавить диск нажмите кнопку «Add», выберите в категории «Hardware types» элемент «Hard disk» и нажмите «Next». Далее вы увидите тот же мастер создания диска, что и при создании виртуальной машины. После того, как вы добавите диск, выделите его и нажмите кнопку «Advanced».
В этом окне, поставив галку «Independent», вы можете определить тип диска как независимый. Это означает, что на добавленный вами диск никак не будет влиять создание снимков состояния виртуальной машины («снапшотов»). Параметр «Virtual Device Node» позволяет подключить диск к виртуальному слоту SCSI или IDE-контроллера.
При создании снапшота все содержимое обычных виртуальных дисков сохраняется в файлах дисков, а дальнейшие изменения данных записываются в отдельные файлы. При откате к сохраненному снапшоту состояние диска восстанавливается. Независимые диски удобны для случаев, когда не требуется работа с их различными состояниями. Например, вы можете создать отдельный диск для хранения дистрибутивов, которые будете пополнять по мере необходимости, и при работе с различными снапшотами виртуальной машины обращаться к ним.
Также в окне «Advanced» вы можете выбрать тип независимого диска «Persistent» или «Nonpersistent». Первый тип предполагает поведение виртуального диска как обычного устройства хранения — все изменения диска сохраняются по мере работы с ним. Второй тип дисков используется при тестировании программного обеспечения, когда необходимо создание временных дисков для хранения информации на время работы с виртуальной машиной. После ее выключения содержимое такого типа дисков сбрасывается к начальному состоянию. Временные данные при запущенной виртуальной машине хранятся в файлах с расширением *.REDO_xxx. При выключении машины эти файлы удаляются.
Нужно также отметить, что при запущенной виртуальной машине VMware Server или VMware Workstation создаются lock-файлы для каждого из используемых виртуальных дисков с расширением *.lck во избежание доступа к ним из внешних приложений, использования их другими виртуальными машинами и нарушения целостности данных.
Использование физических дисков напрямую
Как уже было сказано, использование физического диска напрямую из виртуальной машины может повлечь за собой потерю данных, особенно в случае использования двух различных хостовых операционных систем на одном компьютере. Если вы все же хотите использовать жесткий диск напрямую, убедитесь, что на нем имеется достаточно свободного места под нужды виртуальной машины. При создании нового виртуального диска выберите вариант «Use a physical disk».
Затем в комбобоксе «Device» выберите физический диск и укажите вариант «Use individual partitions» если вы хотите выбрать разделы на этом диске. В этом случае на следующем шаге мастера добавления диска можно выбрать конкретные логические тома, где будут размещаться данные виртуальной машины:
Укажите необходимые разделы и нажмите «Next», после чего укажите имя виртуального диска и нажмите «Finish». Одни из наиболее оправданных вариантов использования физического диска напрямую — случаи, когда требуется создание диска емкостью более 950 ГБ (до двух терабайт), что, однако, пока не актуально для пользователей настольных персональных компьютеров.
Сводная таблица соответствия расширений файлов типам дисков виртуальных машин
В приведенной далее таблице перечислены типы виртуальных дисков и соответствующие им расширения файлов в папке с виртуальной машиной.
| Расширение файла диска | Описание |
| *.vmdk | Описание параметров виртуального диска (со ссылкой на файл с данными диска) или виртуальный диск типа growable одним файлом. |
| *0000000*.vmdk | Этот файл содержит изменения, произошедшие с момента создания снапшота |
| *s00*.vmdk | Это расширение используется для файлов данных растущих разделённых дисков (growable split disks) |
| *0000000*-s00*.vmdk | Этот файл содержит изменения, произошедшие с момента создания снапшота X для растущих разделённых дисков (growable split disks) |
| *f00*.vmdk | Это расширение используется для файлов данных не растущих разделённых дисков (preallocated split disks) |
| *0000000*-f00*.vmdk | Этот файл содержит изменения, произошедшие с момента создания снапшота X для не растущих разделённых дисков (preallocated split disks) |
| *flat.vmdk | Это расширение используется для файлов данных монолитных (не растущих) неразделённых дисков (preallocated monolithic disks) |
| *0000000*-flat.vmdk | Этот файл содержит изменения, произошедшие с момента создания снапшота X для монолитных (не растущих) неразделённых дисков (preallocated monolithic disks) |
| *.REDO_xxx | Этот файл содержит изменения диска в режиме незавимый-несохраняющийся (independent-nonpersistent disk) |
| *.lck | Используется для блокировки файлов дисков виртуальной машины |
Дефрагментация виртуальных дисков
Если требуется постоянная готовность виртуальных дисков и их высокое быстродействие, необходимо регулярно проводить их дефрагментацию. При этом данная процедура дисков производится в три этапа:
- дефрагментация диска в гостевой системе
- дефрагментация диска средствами VMware Server или VMware Workstation
- дефрагментация дисков хостовой системы
Для первого и третьего пункта вы можете использовать встроенный дефрагментатор Windows или утилиты сторонних производителей. Для дефрагментации диска средствами VMware зайдите в меню «VM», далее «Settings», выберите диск на вкладке «Hardware» и выберите «Defragment» в VMware Workstation 5.5 и VMware Server 1.0 (в VMware Workstation 6 эта опция доступна по кнопке «Utilities»). Далее будет также показана возможность дефрагментации виртуальных дисков средствами утилиты vmware-vdiskmanager.
Использование утилиты VMware DiskMount
Компания VMware предлагает удобное средство использования виртуальных дисков в хостовой операционной системе как обычных логических томов. Утилита DiskMount позволяет монтировать диски виртуальных машин в хостовую операционную систему для удобной работы с содержимым диска. Диски виртуальных машин могут быть смонтированы только в операционных системах Windows 2000/XP/2003/Vista. Чтобы смонтировать виртуальный диск в хостовую систему, необходимо, чтобы виртуальная машина была выключена (монтировать диск виртуальной машины, находящейся в статусе «suspended», также нельзя) и хотя бы один раздел виртуального диска был отформатирован в файловой системе FAT или NTFS.
Если диск виртуальной машины имеет файлы снимков состояний («снапшотов»), то он может быть смонтирован, однако все изменения, произошедшие в нем, не сохранятся при откате к снапшоту. Утилита VMware DiskMount может быть загружена по адресу: http://www.vmware.com/download/eula/diskmount_ws_v55.html. В VMware Workstation 6 эта утилита с графическим интерфейсом доступна по кнопке «Utilities» на вкладке «Hardware» для виртуального диска. Синтаксис консольной утилиты vmware-mount выглядит следующим образом:
vmware-mount [параметры] [буква диска:] [\путьквиртуальному диску]
Том, указанный в параметре [буква диска:], должен быть свободен в хостовой системе. Параметры утилиты Diskmount содержат:
- /v:N Монтирует заданный том виртуального диска (по-умолчанию N=1)
- /p Выводит доступные разделы (тома) на виртуальном диске
- /d Размонтирование виртуального диска из хостовой системы
- /f Принудительное размонтирование виртуального диска из хостовой системы в случае технической проблемы
- /? Выводит информацию о доступных параметрах
Пример использования Diskmount:
vmware-mount h: “C:My Virtual Machinesw2003std.vmdk”
Использование утилиты vmware-vdiskmanager
Компания VMware вместе с продуктами VMware Server и VMware Workstation поставляет также консольную утилиту для работы с виртуальными дисками vmware-vdiskmanager. Эта утилита является мощным средством преобразования виртуальных дисков, которое органично дополняет утилиту VMware Diskmount. Найти утилиту vdiskmanager можно в папке, куда установлены продукты VMware Server или VMware Workstation.
Применять vmware-vdiskmanager могут не только конечные пользователи, преобразующие виртуальные диски к требуемому формату, но и сторонние разработчики, пишущие различные утилиты для работы с виртуальными машинами. Утилита vdiskmanager используется в соответствии со следующим синтаксисом:
Описание параметров утилиты vdiskmanager:
| Параметр | Действие |
| Основные параметры | |
| -c | Создание диска (необходимо указать дополнительные параметры) |
| -d | Дефрагментация виртуального диска |
| -k | Сжатие виртуального диска (уменьшение объема свободного места) |
| -n | Переименование диска (в параметре необходимо указать целевой диск) |
| -p | Подготовка смонтированного диска с указанным параметром к сжатию |
| -q | Отключение логов |
| -r | Конвертация диска (необходимо указать тип целевого диска) |
| -x | Расширение диска до требуемой емкости |
| Дополнительные опции создания виртуальных дисков и их конвертации | |
| -a | Используется только с ключом -c. Указывает тип адаптера (ide, buslogic, lsilogic) |
| -s | Указывает емкость виртуального диска. Емкость может быть определена в секторах, килобайтах, мегабайтах, гигабайтах. Диапазоны допустимых значений: Адаптер ide : [100.0Mb, 950.0Gb] Адаптер scsi: [100.0Mb, 950.0Gb] |
| -t | Указывает тип диска (от 0 до 3). Типы дисков: 0: Растущий по мере наполнения (growable), один файл. 1: Растущий по мере наполнения, разделенный на файлы по 2 ГБ. 2: Монолитный диск (preallocated), один файл. 3: Монолитный диск (preallocated), разделенный на файлы по 2 ГБ. |
Примеры использования утилиты vdiskmanager:
- vmware-vdiskmanager.exe -c -s 850Mb -a ide -t 0 myIdeDisk.vmdk
Создание виртуального диска (-c) емкостью 850 МБ (-s 850Mb), с адаптером IDE (-a ide), типом growable одним файлом (-t 0) и именем myIdeDisk.vmdk. - vmware-vdiskmanager.exe -d myDisk.vmdk
Дефрагментация виртуального диска myDisk.vmdk. - vmware-vdiskmanager.exe -r sourceDisk.vmdk -t 0 destinationDisk.vmdk
Конвертация диска (-r) с именем sourceDisk.vmdk в тип growable одним файлом (-t 0) с именем destinationDisk.vmdk - vmware-vdiskmanager.exe -x 36Gb myDisk.vmdk
Расширение диска myDisk.vmdk до емкости 36 ГБ. - vmware-vdiskmanager.exe -n sourceName.vmdk destinationName.vmdk
Переименование диска с именем sourceName.vmdk в destinationName.vmdk - vmware-vdiskmanager.exe -k myDisk.vmdk
Сжатие виртуального диска с именем myDisk.vmdk - vmware-vdiskmanager.exe -p m:
Подготовка диска M хостовой системы к сжатию (виртуальный диск должен быть сначала смонтирован в хостовую систему утилитой VMware Diskmount).
Самым частым вариантом использования утилиты vdiskmanager является расширение виртуальных дисков до требуемого размера. Однако задача расширения виртуального диска является не такой тривиальной, какой кажется на первый взгляд. Если необходимо расширить независимый виртуальный диск, то его расширение сводится к двум операциям: использованию vmware-vdiskmanager для расширения диска и расширению раздела на неразмеченную область в гостевой системе. Однако для дисков, участвующих в создании мгновенных снимках системы («снапшотов»), проблема дополняется и устранением конфликтов между снапшотами.
Рассмотрим пример расширения независимого диска. Чтобы расширить его до 10 ГБ используйте vmware-vdiskmanager следующим образом:
vmware-vdiskmanager.exe -x 10Gb .vmdk
В результате диск будет расширен до емкости в 10 ГБ, однако размер раздела в гостевой ОС останется прежним. Для расширения раздела в гостевой системе Windows необходимо использовать встроенную утилиту diskpart, предназначенную для работы с разделами дисков. Нажмите «Пуск», затем «Выполнить» и введите «diskpart». Откроется окно утилиты, где вам необходимо сначала просмотреть статусы доступных дисков и разделов, вводя команды list disk и list volume: DISKPART> list disk Disk ### Status Size Free Dyn Gpt ——— ———- ——- ——- — — Disk 0 Online 4095 MB 0 B Disk 1 Online 10 GB 6150 MB DISKPART> list volume Volume ### Ltr Label Fs Type Size Status Info ———- — ———— —— ———- ——- ——— ——— Volume 0 D WinLite CDFS CD-ROM 506 MB Volume 1 C NTFS Partition 4087 MB Healthy System Volume 2 E NTFS Partition 4087 MB Healthy
Выберите расширенный недавно диск (E) и введите команду extend, чтобы расширить раздел на всё доступное место на диске: DISKPART> select volume=2 Volume 2 is the selected volume. DISKPART> extend DiskPart successfully extended the volume.
После этого вы можете убедиться в том, что диск расширен: DISKPART> list volume Volume ### Ltr Label Fs Type Size Status Info ———- — ———— —— ———- ——- ——— ——— Volume 0 D WinLite CDFS CD-ROM 506 MB Volume 1 C NTFS Partition 4087 MB Healthy System * Volume 2 E NTFS Partition 10 GB Healthy
Стоит отметить, что эти действия не применимы к динамическим дискам Windows, поскольку они не могут быть расширены командой extend.
Заключение
В отношении возможностей работы с виртуальными дисками платформы VMware Workstation и VMware Server являются самыми продвинутыми из присутствующих в данный момент на рынке. Множество типов, режимы SCSI и IDE эмуляции и большой набор средств для обслуживания и конвертации виртуальных дисков, позволяют весьма гибко настраивать параметры виртуальных машин и управлять ими. Встроенные возможности импорта виртуальных дисков в формате VHD компании Microsoft позволяют просто осуществить миграцию с платформ Virtual PC и Virtual Server, без применения программного обеспечения других производителей. Консольное приложение vmware-vdiskmanager открывает большие возможности не только для обычных пользователей, но и для разработчиков ПО под платформы виртуализации. Безусловно, компания VMware продолжит совершенствование своих продуктов, в том числе и в отношении виртуальных дисков. Будем надеяться, что планируемая к выходу осенью бесплатная платформа VMware Server 2.0 (которую обещают представить на конференции VMworld 2007 в сентябре), будет обладать еще большим набором возможностей по работе с виртуальными дисками и их обслуживанию.