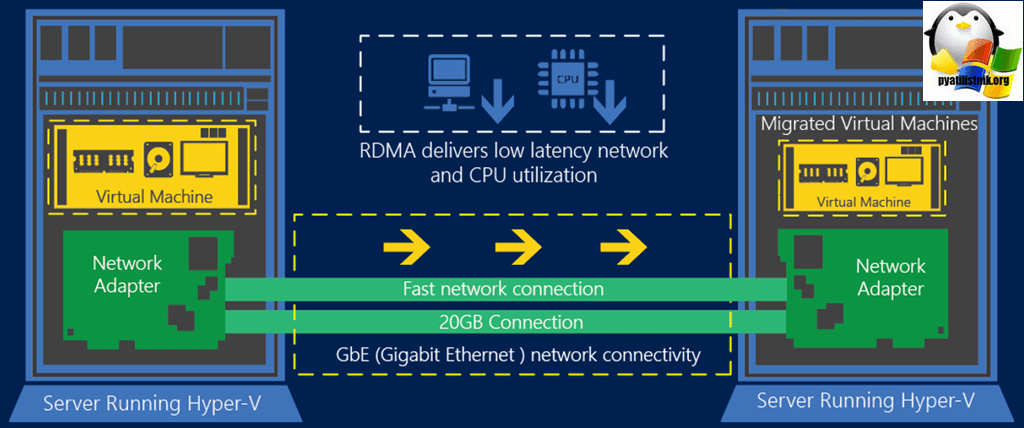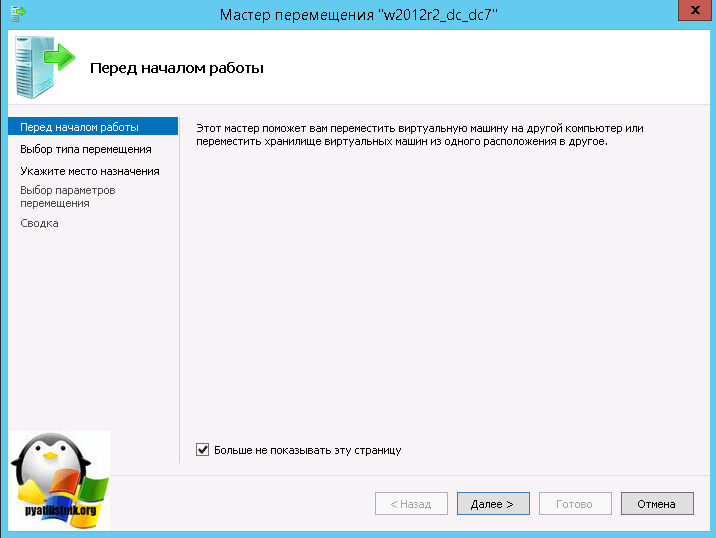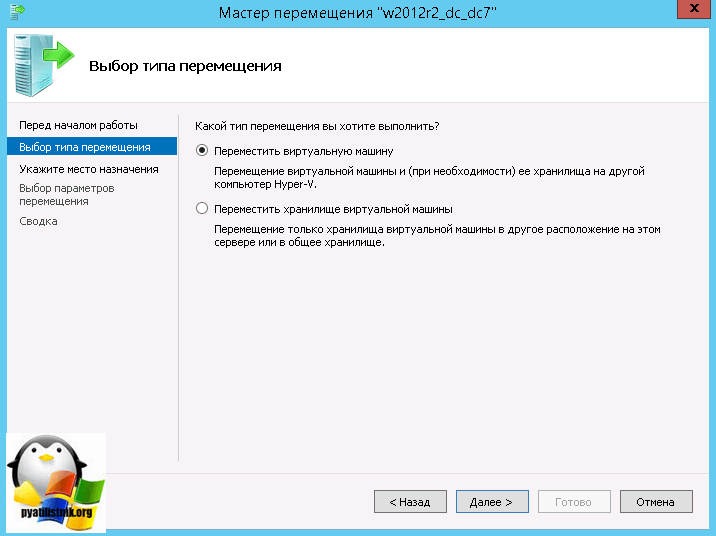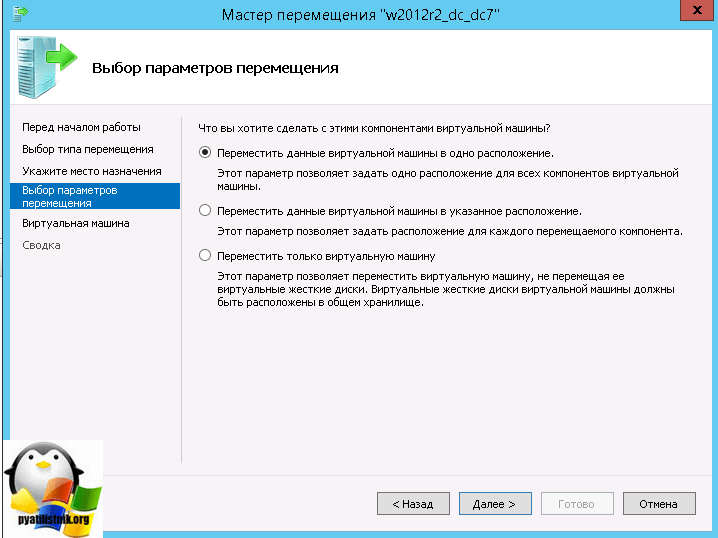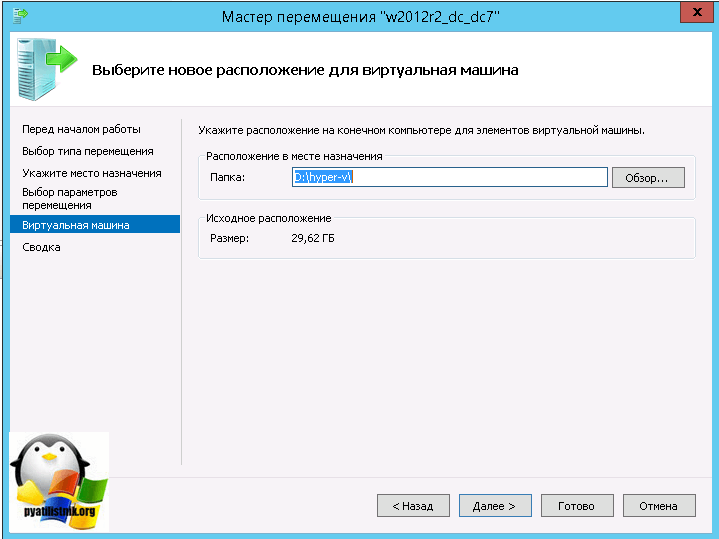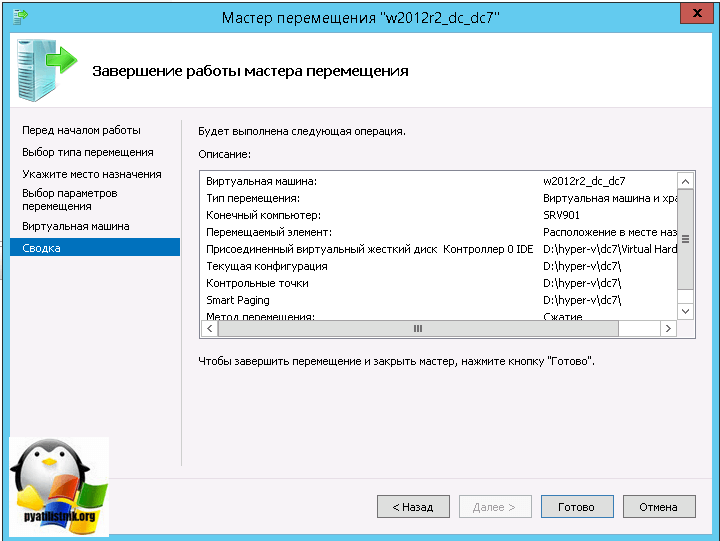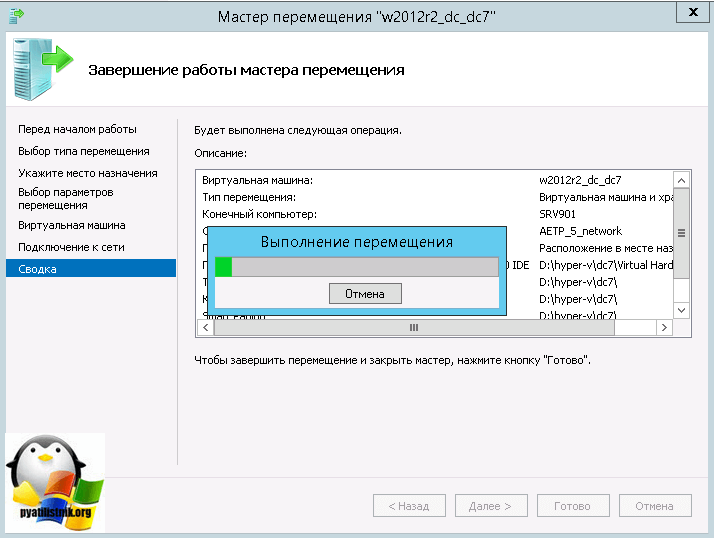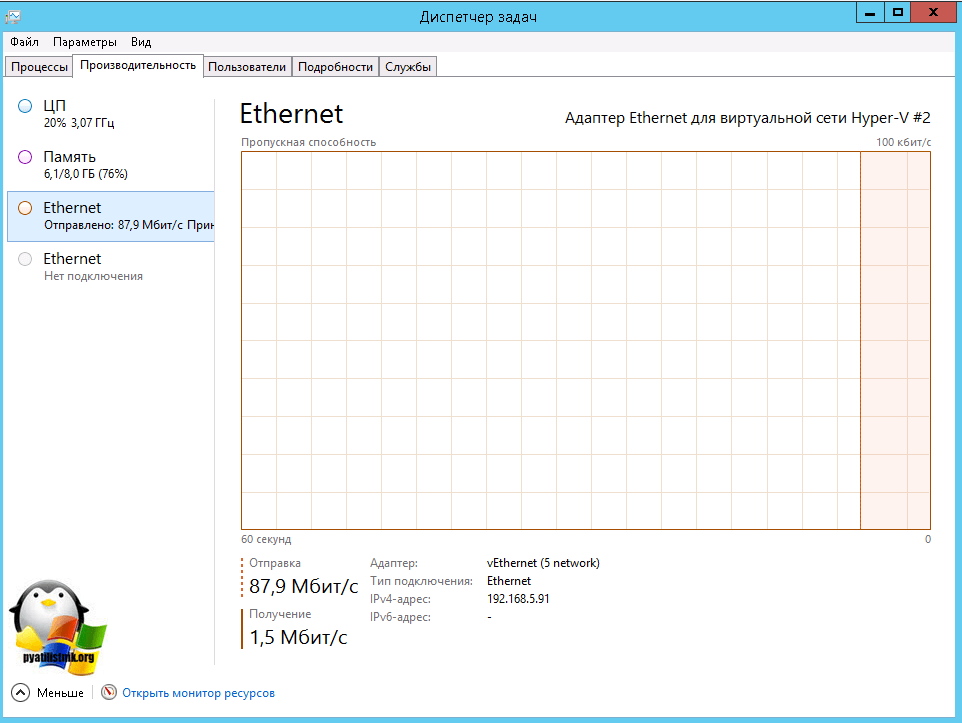- Перенос диска виртуальной машины hyper v
- live migration в Hyper-V
- Что переносится при live migration
- Требования live migration
- Hyper-V перенос виртуальной машины на другой диск
- Перенос виртуальной машины VirtualBox на Hyper-V
- Как переместить виртуальную машину на другой компьютер
- Подготовка к переносу виртуальной машины
- Команды для переноса виртуальной машины
- Импорт виртуальной машины
- Причина ошибок импорта виртуальных машин VirtualBox
- Настройка сети после импорта
- VirtualBox перенос виртуальной машины на другой компьютер через Hyper-V
- Клонирование, импорт и экспорт виртуальных машин в Hyper-V
- Экспорт/импорт ВМ из консоли Hyper-V Manager
- Клонирование ВМ через экспорт/импорт в Hyper-V с помощью PowerShell
- Клонирование виртуальных машин Hyper-V через Windows Admin Center
Перенос диска виртуальной машины hyper v
Добрый день уважаемые читатели блога, я продолжаю знакомить вас с виртуализацией на базе Microsoft Hyper-V 3.0 и сегодня мы рассмотрим, как переместить виртуальную машину, с одного хоста на другой, в идеале без простоев и без наличия централизованных утилит управления, по типу SCVMM 2012 R2 и без общего хранилища. Думаю для начинающих системных администраторов, это будет полезно.
live migration в Hyper-V
Перемещение виртуальной машины или как его еще называют live migration, появилась в рабочем виде только в Hyper-V 3.0 в операционной системе Windows Server 2012 R2. В данной версии его существенно улучшили и теперь он работает без общего хранилища и без кластера, от вас лишь в идеале потребуется гигабитное сетевое подключение, между участниками перемещения.
Что переносится при live migration
- Виртуальные машины
- Виртуальные диски
- Содержимое оперативной памяти
- Состояние процессора
Сразу хочу отметить, что live migration это не замена отказоустойчивого кластера, рассматривайте ее как дополнение, которое позволяет подготавливать инфраструктуру к созданию кластера, она вам поможет например в случае, когда один из серверов ломается, и нужно мигрировать без простоя виртуальные машины.
Требования live migration
Давайте определимся, что необходимо для успешного перемещения виртуальной машины на Hyper-V 3.0:
- Логично, что нам нужно минимально два хоста виртуализации, первый это источник перемещения, а второй, хост назначения.
- У хоста назначения, должно хватать ресурсов, чтобы принять виртуальную машину
- Обязательное требование, это процессоры должны быть одного семейства, если у вас процессор intel, то перевезти на AMD у вас не получиться, такие же ограничения были и у vMotion Vmware
- Сетевое подключение между хостами Hyper-V 3.0, желательно должно быть 1 гб/сек, можно даже под это дело выделить отдельную сетевую карту с другим VLAN ID.
- В некоторых случаях виртуальные коммутаторы на обоих хостах должны называться одинаково, чтобы избежать ошибок перемещения.
И так на первом хосте, у меня есть виртуальная машина с именем dc7, ее я хочу переместить на другой хост Hyper-V. Для этого щелкаем по ней правым кликом и выбираем переместить.
первое окно мастера можно сразу пропускать, оно не несет ни какой полезности.
Далее у вас два варианта перемещения:
- Переместить виртуальную машину (перемещение виртуальной машины и (при необходимости) ее хранилища на другой хост) > вариант полного переезда хранилища и всей виртуальной машины на другой сервер.
- Переместить хранилище виртуальной машины (Перемещение только хранилища виртуальной машины в другое расположение на этом сервере или в общее хранилище) > тут два варианта, либо вы хотите ее перевезти на другой локальный диск (разгрузить нагрузку, например), либо в общий диск, для подключения хоста к отказоустойчивому кластеру.
Следующим шагом, будет указание сервера, на который вы перевозите, так как у меня сервера, являются членами домена, то я делаю это через поиск по нему.
Далее вас спросят:
- Переместить данные виртуальной машины в одно расположения > я обычно выбираю этот вариант, все в одной папке
- Переместить данные виртуальной машины в указанное место > разбить по папкам
- Переместить только виртуальную машину > этот вариант при общей шаре, когда виртуальные диски трогать не нужно, а нужно перенести, только конфигурацию виртуалки
Далее задаем папку сохранения.
Все начинается процедура перемещения, если у вас не включена динамическая миграция, то вы можете получить ошибку 0x8009030E, посмотрите как она решается.
Хочу напомнить, что на момент перемещения, ваш виртуальный сервер будет доступен, можете проверить, через команду пинг.
В диспетчере задач, можно про мониторить загрузку сети при перемещении.
Как видите в процессе живой миграции на хостах Hyper-V 3.0, без общего хранилища, нет ничего сложно, в принципе все понятно на интуитивном уровне и Microsoft, с каждым релизом упрощает жизнь системным администраторам.
Hyper-V перенос виртуальной машины на другой диск
В этой статье пойдет речь о том, как перенести виртуальную машину Hyper-V с одного жесткого диска на другой или же просто в другую папку на диске.
Для этого открываем «Диспетчер Hyper-V» (Рис. 1). Выбираем виртуальную машину для переноса и справа в списке нажимаем кнопку «Переместить. ». Переносить можно как остановленные виртуальные машины, так и запущенные.
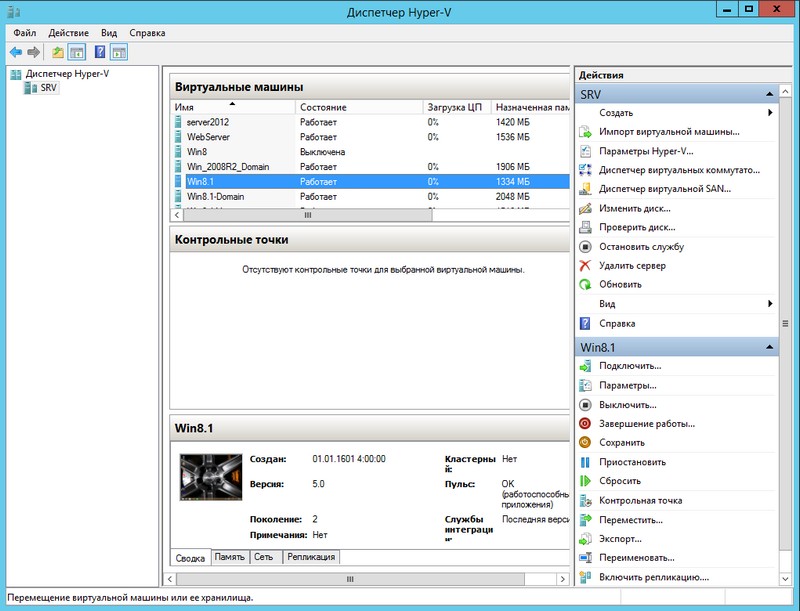 |
| Рис. 1 |
Далее откроется мастер перемещения виртуальных машин. Нажмите кнопку «Далее» (Рис. 2).
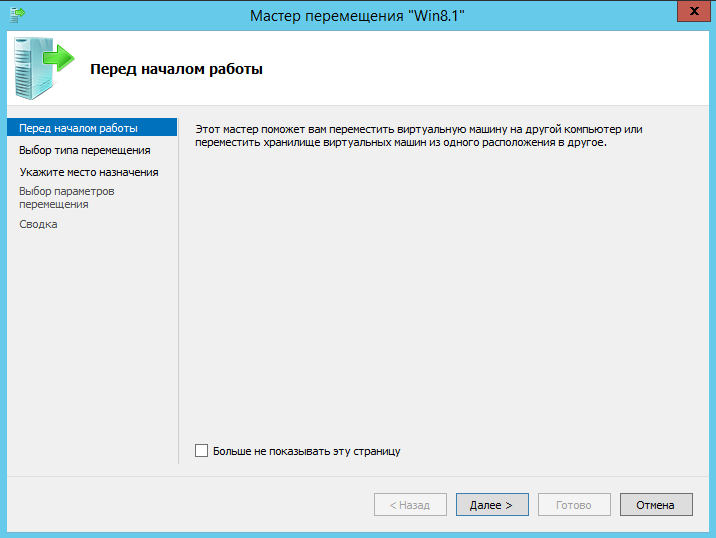 |
| Рис. 2 |
Выберите чекбокс «Переместить хранилище виртуальной машины». Нажмите кнопку «Далее» (Рис. 3).
 |
| Рис. 3 |
Затем выберите чекбокс «Переместить все данные виртуальной машины в одно расположение». Нажмите кнопку «Далее» (Рис. 4).
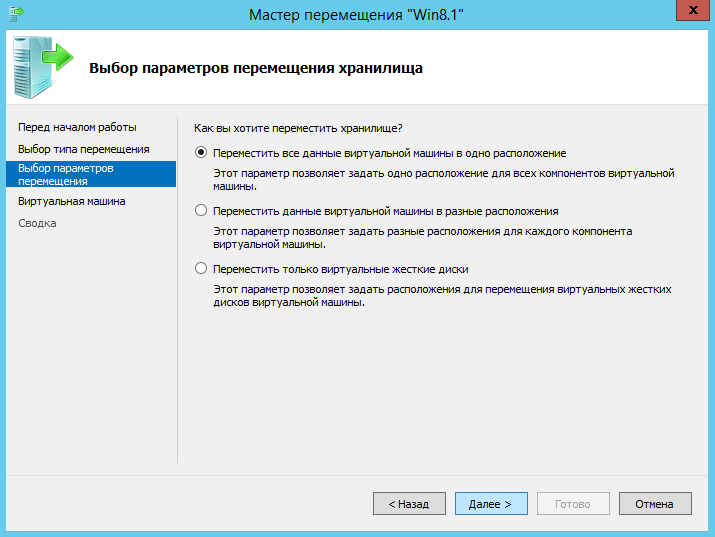 |
| Рис. 4 |
Далее нажмите кнопку «Обзор» и выберите новое расположение виртуальной машины. Нажмите кнопку «Далее» (Рис. 5).
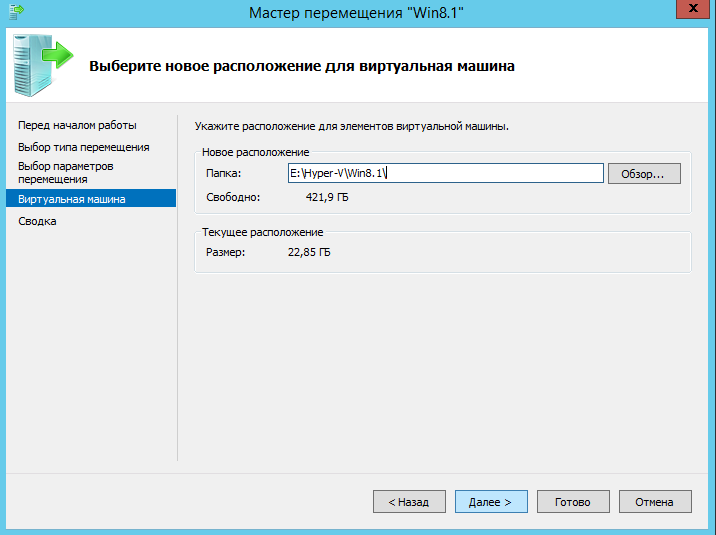 |
| Рис. 5 |
В следующем окне нажмите кнопку «Готово» для начала перемещения виртуальной машины (Рис. 6).
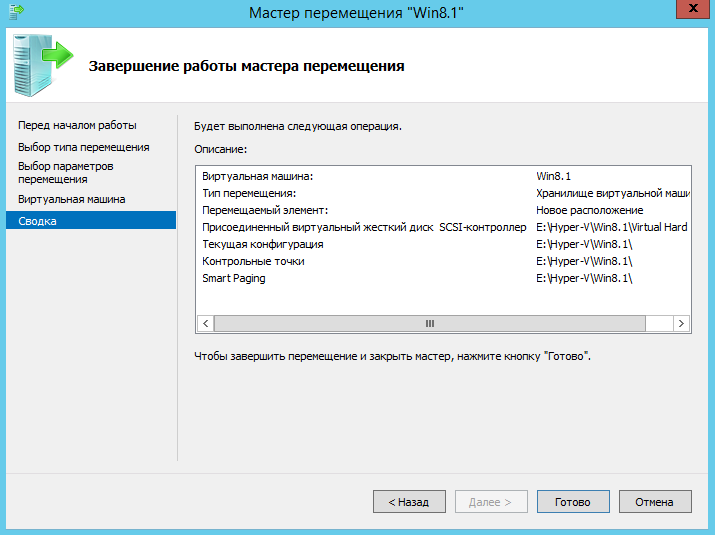 |
| Рис. 6 |
Остается только дождаться окончания перемещения (Рис. 7).
Перенос виртуальной машины VirtualBox на Hyper-V
Как осуществляется перенос виртуальной машины VirtualBox на другой компьютер? Этим вопросом задаются многие пользователи. А также те, кто не хочет повторно создавать носитель для работы с объемными компонентами системы. На практике процедура имеет достаточно простой порядок выполнения, состоящий из нескольких последовательных этапов. Однако, так как не все юзеры могут самостоятельно разобраться в этом моменте, здесь предстоит наглядно рассмотреть, как выполняется перенос виртуальной машины типа VirtualBox на Hyper V.
Как переместить виртуальную машину на другой компьютер
Сам по себе импорт или экспорт диска выполняется в несколько последовательных этапов. Однако, для каждого отдельного процесса, имеются свои нюансы, из-за чего, все следующие моменты предстоит разобрать в отдельном и наглядном порядке:
- Подготовка виртуальной машины к предстоящему переносу, или копирование всех необходимых компонентов.
- Использование специальных команд для планомерного перемещения этого системного ресурса на иное устройство.
- Полноценный импорт установок на другой компьютер или ноутбук с сохранением всех актуальных значений.
- Исправление появившихся в процессе перемещения ошибок и иных возможных сбоев в работе системного реестра.
- Полноценная настройка всех параметров сети после завершения импортирования виртуальной машины на устройство.
На первый взгляд, все упомянутые процессы могут показаться неопытному пользователю сложными для самостоятельной реализации без соответствующей инструкции, однако, если обратиться к описанию процедуры, то здесь станет все понятно буквально сразу.
Важно! Если вы планируете скопировать виртуальное хранилище на другой компьютер, также предстоит позаботиться о безопасности, чтобы случайно не занести вирусы или иное вредоносное программное обеспечение на иное устройство.
Подготовка к переносу виртуальной машины
Для того чтобы выполнить перемещение такой конфигурации, вам прежде всего, потребуется полностью остановить работу данного компонента, в противном случае перемещение будет невозможным. Помимо этого, вам потребуется создать папку, которая будет располагаться не на системном диске. После выполнения этих манипуляций, можно будет запускать VirtualBox, чтобы впоследствии заняться экспортом ранее созданной и функционировавшей виртуальной машины. Следует понимать, что менять какие-либо параметры в настройках вам не потребуется.
Команды для переноса виртуальной машины
После того как работа компонента приостановлена, а папка создана, вы запускаете утилиту на своем устройстве, и переходите в раздел «Файл». Здесь вас интересует подраздел «Экспорт конфигураций». Во-первых, в обязательном порядке из списка предстоит выбрать подходящую машину для последующего перемещения и нажать команду «Next». Во-вторых, вы прописываете путь к папке, куда будет временно перемещена экспортируемая машина. Далее останется лишь подтвердить действия соответствующей командой «Экспорт». На экране отобразится строка загрузки, по завершению которой в подготовленной папке будет лежать файл формата «.ova» для последующего выполнения пользователем манипуляций.
Импорт виртуальной машины
Для того чтобы сделать импортирование комбинации, вам предстоит также запустить утилиту на другом устройстве, куда была перемещена созданная ранее папка. Здесь также необходимо зайти в «Файл», а после выбрать раздел «Импорт конфигураций». Далее вы должны прописать путь к папке, где были записаны сведения прошлого реестра. Следующим этапом вы можете, при необходимости, поменять некоторые параметры, однако делать это не обязательно. В самом конце вам предстоит дождаться окончания процесса загрузки, а после сделать запуск сохраненной комбинации на новом устройстве.
Причина ошибок импорта виртуальных машин VirtualBox
Далеко не всегда импортирование таких значений происходит без ошибок и сбоев. В некоторых ситуациях можно столкнуться с различными проблемами. К примеру, распространенной ошибкой в данной ситуации является попытка импортирования поврежденного файла, который при переносе не был полностью записан в память устройства. Также вы можете столкнуться с ошибками при экспорте или импорте по причине медленной передачи данных между жестким диском и цифровым носителем. Не исключена вероятность, что сама головная утилита имеет поврежденные системные файлы, из-за чего может потребоваться ее предварительная переустановка.
Настройка сети после импорта
Если вам удалось без ошибок переместить комбинацию на другой компьютер или ноутбук, а кроме того запустить ее, то впоследствии требуется выполнить настройку сети для компонента, а именно:
- требуется прописать корректное наименование;
- вы должны установить точные параметры ОЗУ;
- обязательно указывается количество ядер, а кроме того частота;
- прописываются необходимые параметры сети;
- устанавливается соединение для включения виртуальной машины.
Только после выполнения этих манипуляций вы сможете без проблем запускать и работать с новым вариантом системы на другом устройстве, куда была перенесена за счет импорта конфигураций соответствующая машина.
VirtualBox перенос виртуальной машины на другой компьютер через Hyper-V
В данном случае речь идет про две схожих системы виртуализации. При этом, вы можете перемещать компоненты, используя оба этих варианта софта. Здесь стоит лишь принимать во внимание следующие нюансы:
- Импорт происходит при использовании иных инструментов.
- Пользователь должен правильно прописывать данные новой машины.
- Обязательно требуется изменить формат файла.
- Для осуществления манипуляций подходят только высокоскоростные носители.
Сама по себе процедура ничем не меняется, в сравнении с предыдущим описанием. За исключением того, что в Hyper V вас ждет несколько иное управление. А также расширенный перечень предварительных настроек.
Важно! Как и в ситуации с предыдущими вариантами, машину вы сможете перенести только в выключенном состоянии. В противном случае, можно столкнуться со сбоями и ошибками.
В настоящее время вовсе не обязательно устанавливать новую операционную систему на устройство. Даже, если имеются претензии к прежнему варианту программного обеспечения. Вы можете просто сделать перемещение виртуальной машины, с использованием соответствующей программы. Это существенным образом облегчает процесс перехода с одной ОС на другую. И, кроме того, открывает возможность по одновременному использованию сразу нескольких платформ.
Клонирование, импорт и экспорт виртуальных машин в Hyper-V
В Hyper-V в отличии от VMWare нет встроенной функции клонирования виртуальной машины (клонирование есть только в Virtual Machine Manager). Чтобы создать полную копию существующей ВМ придется использовать функцию импорта/экспорта. В этой статье мы рассмотрим, как клонировать виртуальную машину в Hyper-V через импорт/экспорт через графический интерфейс Hyper-V Manager, PowerShell и Windows Admin Center (WAC).
%WINDIR%\system32\sysprep\sysprep.exe /generalize /shutdown /oobe
ВМ будет выключена и при следующей загрузке как оригинальной ВМ, так и ее клона для Windows будет сгенерирован новый SID. Также нежелательно клонировать ВМ, включенные в домен Active Directory.
Экспорт/импорт ВМ из консоли Hyper-V Manager
Сначала нужно экспортировать ВМ в отдельный каталог.
Запустите консоль Hyper-V manager, выберите ВМ и в контекстном меню выберите Export.
Укажите каталог, в который нужно экспортировать виртуальную машину.
Статус экспорта ВМ будет отображен в строке состояния ВМ в консоли Hyper-V.
Чтобы импортировать ВМ щелкните в консоли Hyper-V Manager по имени хоста и выберите Import Virtual Machine.
Затем нужно указать путь к каталогу, в котором находятся папки с файлами импортируемой ВМ. При импорте ВМ в Hyper-V предлагается 3 варианта регистрации ВМ на хосте:
- Register the virtual machine in-place (use the existing unique ID) —зарегистрировать ВМ в каталоге с импортируемыми файлами, ID ВМ сохраняется;
- Restore the virtual machine (use the existing unique ID) — скопировать файлы ВМ в другой каталог, сохранить исходный идентификатор ВМ;
- Copy the virtual machine (create a new unique ID) — скопировать ВМ в другую каталог и сгенерировать новый ID.
Если вы попробуете импортировать ВМ с дублирующим ID, появится ошибка:
Чтобы создать клон ВМ с новым ID мы выбрали 3 вариант. Мастер предложит указать в каких каталогах нужно разместить файлы ВМ. По умолчанию, используются каталоги, заданные в настройках хоста Hyper-V.
Затем укажите каталог для хранения виртуальных дисков vhdx ВМ.
После этого новая клонированная виртуальная машина появится в консоли Hyper-V.
Клонирование ВМ через экспорт/импорт в Hyper-V с помощью PowerShell
Рассмотрим, как клонировать виртуальную машину Hyper-V через импорт/экспорт из консоли PowerShell.
Для экспорта ВМ воспользуйтесь такой командой:
Export-VM -Name win10 -Path ‘C:\VHD\export’
Если вы хотите экспортировать запущенную ВМ, вы можете использовать параметр CaptuteLiveState, в котором определяется как нужно копировать оперативную память ВМ. Доступны три опции
- CaptureSavedState – экспортировать оперативную память (по-умолчанию);
- CaptureDataConsistentState – экспортировать состояние ВМ из Production checkpoint;
- CaptureCrashConsistentState – не сохранять содержимое памяти.
Export-VM -Name win10 -Path ‘C:\VHD\export’ -CaptureLiveState CaptureCrashConsistentState
Если вы хотите экспортировать состояние ВМ в определеном снимке, нужно указать его имя.
Сначала выведите список снимков для указанной ВМ:
Get-VMSnapshot -VMName win10
Затем выполните экспорт нужного снимка по его имени:
Export-VMSnapshot -Name “win10 — (2/17/2021 — 9:52:20 PM) Standard” -VMName win10 -Path ‘C:\VHD\export’
После завершения экспорта ВМ вы можете импортировать ее. Если нужно зарегистрировать ВМ по хранения файлов, выполните команду:
Import-VM -Path «C:\VHD\export\win10\Virtual Machines\1117A061-0B50-4BC2-850C-88CCD4C114FB.vmcx»
В параметре Path указываем расположение vmcx файла конфигурации ВМ (формат vmcx заменил XML формат конфигурационных файлов ВМ в Hyper-V Server 2016). Для копирования ВМ в другой каталог с тем же ID используйте параметр Copy. Чтобы сгенерировать нового идентификатор ВМ, используйте параметр GenerateNewId:
Import-VM -Path «C:\VHD\export\win10\Virtual Machines\1117A061-0B50-4BC2-850C-88CCD4C114FB.vmcx» -VhdDestinationPath «C:\VHD\win10_2» -VirtualMachinePath «C:\VHD\win10_2»
В параметре VhdDestinationPath указывается каталог, куда нужно скопировать VHDX файлы ВМ, а в параметре VirtualMachinePath — каталог конфигурационных файлов ВМ. Если эти параметры не задать, файлы ВМ будут скопированы в дефолтный каталог, указанный в настройках хоста Hyper-V (C:\ProgramData\Microsoft\Windows\Hyper-V\Virtual Machines\).
Обратите внимание, что клонированная ВМ появилась в консоли Hyper-V с оригинальным именем. Переименуем новую ВМ, но сначала нужно получить ее ID:
get-vm | select VMNAME,VMId
Как вы видите в консоли есть две ВМ с одинаковым именем и разными ID. Нужно переименовать ВМ с ID, который отличается от ID импортируемой ВМ. Скопируйте ID новой ВМ и переименуйте ее:
Затем для удобства можно переименовать виртуальный жесткий диск.
Get-VHD -VMId 24ad8934-f650-46f6-9caa-2a3b79b79bd5| Select Path | Rename-Item -NewName win10_2.vhdx
Remove-VMHardDiskDrive -VMName win10_2 -ControllerType SCSI -ControllerLocation 0 -ControllerNumber 0
Add-VMHardDiskDrive -VMName win10_2 -ControllerType SCSI -ControllerNumber 0 -ControllerLocation 0 -Path «C:\VHD\win10_2\win10_2.vhdx»
Изменим MAC адрес виртуального адаптера (можно указать новый статический MAC или настроить динамическое получение MAC адреса).
Set-VMNetworkAdapter -VMName win10_2 -DynamicMacAddress
Start-VM -Name win10_2
Прежде, чем подключить новую ВМ в сеть, желательно переименовать ее и изменить IP адрес на новый (если используется DHCP адресация, этот шаг можно пропустить). В данном случае мы можем подключиться к новой ВМ через PowerShell Direct с помощью командлета Invoke-Command или Enter-PSSession:
Enter-PSSession -ComputerName win10_2 -Credential (Get-Credential)
Rename-Computer win10_2
Remove-NetIPAddress -InterfaceAlias “Ethernet” -AddressFamily IPV4
New-NetIPAddress -IPAddress 192.168.31.50 -InterfaceAlias “Ethernet” -AddressFamily IPv4 -PrefixLength 24
Restart-Computer
Клонирование виртуальных машин Hyper-V через Windows Admin Center
Возможно клонировать ВМ Hyper-V напрямую без промежуточного экспорта/импорта появилась в Windows Admin Center v2009.
Запустите WAC, выберите раздел Virtual Machines, выберите ВМ -> Manage -> Clone.
Затем нужно указать имя новой ВМ и каталог, в который нужно поместить ее файлы.
Обратите внимание, что мастере клонирования есть опция “I have already run sysprep on my VM”. Если вы не выполнили генерализацию образа с помощью Sysprep, и не включили эту опцию, Hyper-V создаст снапшот исходной ВМ, выполните ее Sysprep и склонирует в новую (исходная ВМ будет несколько раз перезагружена и не доступна для работы). После этого исходная ВМ будет возвращена в первоначальное состояние, а снапшот удален.
Дождитесь окончания клонирования ВМ. Новой ВМ автоматически будет присвоен новый ID.