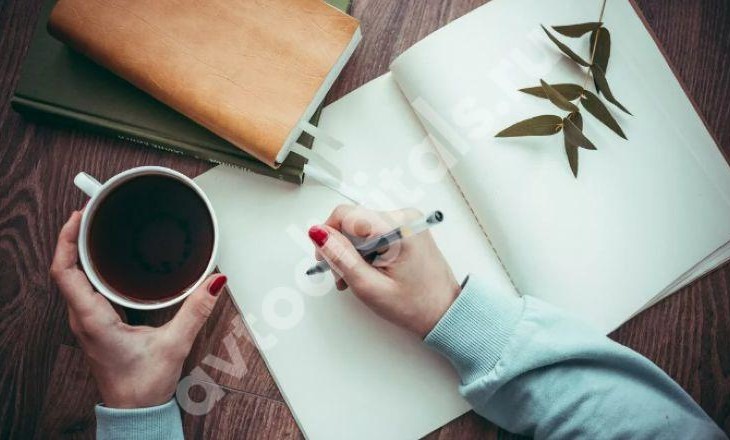Форматируем флешку для магнитолы
Многие любители музыки копируют аудиофайлы с компьютера на флешку для последующего их прослушивания через магнитолу. Но вероятна ситуация, что после подключения носителя к устройству вы не услышите в динамиках или наушниках музыкальных композиций. Возможно, просто данная магнитола не поддерживает тот тип аудиофайлов, в который записана музыка. Но может быть и другая причина: файловый формат флешки не отвечает стандартному варианту для указанного оборудования. Далее мы выясним, в какой именно формат нужно отформатировать USB-носитель и как это сделать.
Процедура форматирования
Для того чтобы магнитола гарантированно распознала флешку, формат её файловой системы должен соответствовать стандарту FAT32. Конечно, некоторое современное оборудование данного типа может работать также и с файловой системой NTFS, но это умеют делать далеко не все магнитолы. Поэтому если вы хотите быть уверены на 100%, что USB-носитель подойдет к устройству, перед записью аудиофайлов его нужно отформатировать в формат в FAT32. Причем процесс важно выполнить именно в таком порядке: сначала форматирование, а уже потом копирование музыкальных композиций.
Внимание! Форматирование подразумевает удаление всех находящихся на флешке данных. Поэтому, если на ней хранятся важные для вас файлы, перед началом процедуры обязательно перенесите их на другой носитель информации.
Но для начала нужно проверить, какая файловая система у флешки в данный момент. Возможно, её и не нужно форматировать.
- Для этого подключите флешку к компьютеру, а затем через главное меню, ярлык на «Рабочем столе» или кнопку «Пуск» перейдите к разделу «Компьютер».
В указанном окне отображаются все диски, подключенные к ПК, включая жесткие, USB и оптические носители. Найдите флешку, которую собираетесь подключить к магнитоле, и щелкните по её наименованию правой кнопкой мыши (ПКМ). В отобразившемся перечне кликните по пункту «Свойства».
Если напротив пункта «Файловая система» стоит параметр «FAT32», это означает, что носитель уже подготовлен к взаимодействию с магнитолой и вы смело можете записывать на него музыку без дополнительных действий.
Если же напротив указанного пункта отображается наименование любого другого типа файловой системы, следует произвести процедуру форматирования флешки.
Форматирование USB-накопителя в файловый формат FAT32 можно выполнить, как при помощи сторонних утилит, так и используя функционал операционной системы Windows. Далее мы рассмотрим оба этих способа более подробно.
Способ 1: Сторонние программы
Прежде всего, рассмотрим процедуру форматирования флешки в формат FAT32 при помощи сторонних программ. Сам алгоритм действий будет описан на примере Format Tool.
- Подключите флешку к компьютеру и активируйте утилиту Format Tool от лица администратора. Из выпадающего списка в поле «Device» выберите наименование того USB-устройства, которое необходимо отформатировать. В раскрывающемся перечне «File System» выберите вариант «FAT32». В поле «Volume Label» обязательно введите имя, которое будет присвоено накопителю после форматирования. Оно может быть произвольным, но крайне желательно использовать только буквы латинского алфавита и цифры. Если же вы не впишите новое название, попросту не сможете запустить процедуру форматирования. После выполнения указанных действий щелкайте по кнопке «Format Disk».
Далее откроется диалоговое окно, в котором на английском языке отобразится предупреждение, что в случае запуска процедуры форматирования все данные на носителе будут уничтожены. Если вы уверены в своем желании отформатировать флешку и перенесли с неё все ценные данные на другой накопитель, жмите «Да».
После этого стартует процедура форматирования, динамику которой можно наблюдать при помощи зеленого индикатора.
После завершения процесса носитель будет отформатирован в формат файловой системы FAT32, то есть подготовлен для записи аудиофайлов с последующим их прослушиванием через магнитолу.
Способ 2: Стандартные средства Виндовс
Файловую систему USB-носителя можно отформатировать в FAT32 также при помощи исключительно встроенного инструментария Виндовс. Мы рассмотрим алгоритм действий на примере системы Windows 7, но в целом он подойдет и для других ОС данной линейки.
- Перейдите в окно «Компьютер», где отображаются подключенные диски. Сделать это можно так же, как было описано, когда мы рассматривали процедуру проверки текущей файловой системы. Щелкните ПКМ по наименованию той флешки, которую планируется подключить к магнитоле. В открывшемся перечне выберите «Форматировать…».
Откроется окно настроек форматирования. Тут вам нужно выполнить всего два действия: в выпадающем списке «Файловая система» выбрать вариант «FAT32» и нажать на кнопку «Начать».
Откроется окно с предупреждением о том, что запуск процедуры уничтожит всю информацию, которая хранится на носителе. Если вы уверены в своих действиях, жмите «OK».
Будет запущен процесс форматирования, после завершения которого, откроется окно с соответствующей информацией. Теперь вы сможете использовать флешку для подключения к магнитоле.
Если флешка при подключении к магнитоле не хочет проигрывать музыку, не стоит отчаиваться, так как вполне вероятно её достаточно отформатировать при помощи ПК в файловую систему FAT32. Это можно сделать, используя программы сторонних производителей или же воспользовавшись тем функционалом, который уже встроен в операционную систему.
Как записать музыку на диск в машину и слушать только любимые песни
Сегодня мы расскажем, как записать музыку на диск в машину, научим вас использовать стандартные средства Windows, а также познакомим с самыми популярными сторонними программами. Думаете, сегодня такая информация уже никому не нужна?
Несмотря на то, что эпоха оптических приводов и лазерных дисков понемногу уходит в прошлое, очень многие владельцы машин до сих пор используют старые автомагнитолы, которые не поддерживают флешки, Блютуз или, тем более, Wi-Fi. Одним из самых удобных способов наслаждаться в пути любимыми треками для них остается запись на болванку. Давайте рассмотрим, как это осуществить и начнем, пожалуй, с нюансов: какой выбрать диск и каковы предпочтительные параметры записи.
Нюансы записи
Итак, перед тем, как начать изучать, как закачать музыку на диск в машину, сначала нужно разобраться с болванкой:
- Найдите в машине инструкцию к автомагнитоле и выясните, какие форматы воспроизведения она поддерживает. Скорее всего вы увидите в перечне стандартные MP3, AVI и WMA. Обратите внимание, что даже если бы Вы слушали музыку с флешки, подготовку пришлось бы начать с этого же пункта. Ведь любую флешку нужно отформатировать правильно перед использованием.
- Также разыщите в книжке, какие она читает оптические болванки. Чаще всего встречаются CD/R, CD/RW. Разница между ними в возможности перезаписи — на CD/RW можно записать музыку много раз. Более продвинутые автомагнитолы также могут воспроизводить DVD/R и DVD/RW. Разница между CD и DVD, если не углубляться в сложную теорию, лишь в емкости носителя;
- В процессе вы столкнетесь с необходимостью выбрать скорость записи. Рекомендуем остановиться на самой низкой. Пусть это займет больше времени, зато записать музыку получится, почти наверняка, без лагов;
- Что касается других параметров (глубина, битрейт и т.д.), рекомендуем ничего в настройках не менять, оставив стандартные значения;
- Заранее скачайте необходимые треки на комп и проверьте, чтобы их названия были прописаны латиницей. Также, желательно удалить в именах пробелы и пронумеровать песни. Это избавит от возможных будущих проблем при воспроизведении, особенно если у вас очень старая магнитола.
Выбирая болванку, руководствуйтесь своими предпочтениями. CD дешевле DVD, но на них меньше места. Что касается возможности перезаписи, безусловно RW удобнее, ведь на такой носитель музыку можно записать много раз.
Если не можете найти инструкцию к автомагнитоле среди документов на машину, поищите в сети – сегодня там есть все.
Функционал Windows
Итак, вы приобрели болванку, подготовили на компе плейлист и хотите записать свой первый альбом прямо сейчас. Начнем с инструкций для стандартной программы для записи СД дисков в машину.
- Вставьте болванку в CD ROM;
- Windows откроет системное сообщение, в котором спросит, что вы намерены делать. Выберите «Записать диск с проигрывателем CD/DVD»;
- Дайте музыкальному носителю имя и щелкните клавишу «Далее»;
- Откроется пустое окно, в которое нужно будет перетащить подготовленную музыку (либо выделить, скопировать и вставить). К слову, если повторно используете RW, сначала откройте носитель, щелкните правой кнопкой мыши и выберите команду «Стереть этот диск»;
- Когда файлы отобразятся в окне записи, щелкните правой кнопкой мыши и выберите команду «Записать»;
- Готово, вам осталось только дождаться окончания процесса.
Теперь вы знаете, как записать музыку на диск для магнитолы в машину, используя стандартные инструменты Windows. Однако, не всем пользователям по душе базовые функции операционной системы. Существуют и сторонние программы для записи диска мп3 в машину, которые работают более оперативно. Давайте рассмотрим и их.
Другой софт для записи
Программ для записи mp3 дисков в машину существует очень много, платных и бесплатных. Мы расскажем о самых популярных, за которые не нужно платить.
BurnAware Free
Это одна из самых простых бесплатных программок, с помощью которой запись музыки на СД или DVD диск для автомагнитолы сможет сделать даже полный новичок.
- Сначала софт нужно скачать и установить;
- Затем запустить, вставить пустую болванку и выбрать «Создать мультимедиа», определиться с форматом;
- Далее откроется пустое окно, в которое нужно перетащить аудиофайлы;
- Финальный шаг – клавиша «Записать».
CD Burner XP
Еще одна простейшая программа, которая позволяет записать диск с музыкой в машину. Скачайте ее и установите, затем запустите. Вставьте болванку, и в появившемся окне выберите «Создать аудиодиск» или «Создать аудиодиск с данными» (или, если требуется, сначала — «Стереть»). Далее все, как в предыдущих инструкциях: перетащите музыку и нажмите «Записать».
Аналогично работает и Free версия популярной Nero. Рассмотрим, как записать музыку на диск для автомагнитолы с ее помощью:
- Вставьте пустой носитель;
- Запустите программу и щелкните по «Запись данных»;
- Дайте болванке название, выберите оптический привод (CD, DVD);
- Закиньте в проект аудиодорожки;
- Скорость записи оставьте в режиме «Автомат»;
- Желательно поставить галку в поле «Проверить после записи»;
- Нажмите «Записать».
Зная, как скачать музыку на сд диск для машины для автомагнитолы, вы в любой момент сможете обеспечить ближайшую поездку приятным аудио сопровождением. Мы не станем выделять какую-то одну программу, наоборот, подчеркнем, они все отличные. Смело выбирайте любую, проблемы случаются крайне редко.
Возможные проблемы
И все же, мы должны о них поговорить! Итак, что делать, если вам удалось записать треки, но магнитола не воспроизводит музыку с диска? Какие могут быть объяснения и как решить проблему?
- Проверьте носитель на компьютере или ноутбуке. Возможно, болванка повреждена (царапины, трещины и т.д.) или же, информация «легла» некорректно. Если воспроизведение не запускается ни на одном устройстве, целесообразно записать в машину другой аудиодиск.
- Возможно, вы выбрали неподдерживаемый магнитолой формат. Решение – перезапись;
- Поломка лазерного привода автомагнитолы. Убедиться в этой причине можно, протестировав и другие аудиодиски. Если ни один не работает, увы, придется везти машину в специальный сервис.
Продлить срок службы автомагнитолы легко, просто соблюдая некоторые правила. Не пытайтесь запустить диски, формат которых не поддерживается устройством, никогда не оставляйте болванку в приводе по окончании прослушивания. Протирайте диски мягкой тряпочкой и не включайте поврежденные или поцарапанные. При малейших проблемах, сразу ищите причину, чтобы не усугубить поломку.
Теперь вы знаете, как нарезать музыку на диск для магнитолы и сможете записать свои любимые треки. Не важно, какой у вас в машине магнитофон – запись на диск никогда не устареет! Пусть дальняя дорога не будет в тягость!