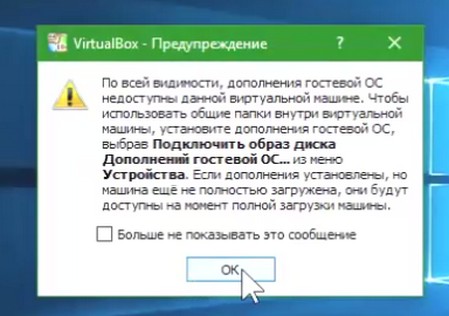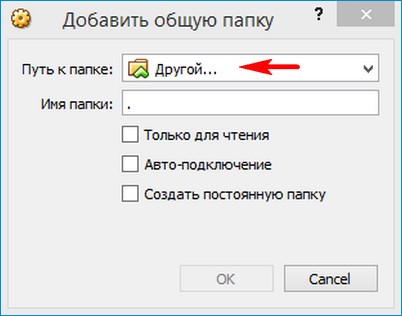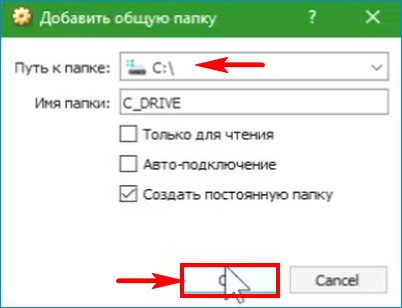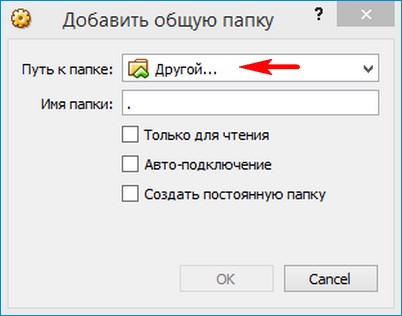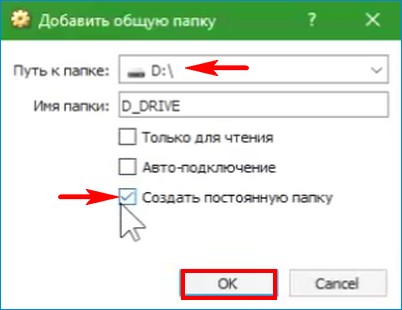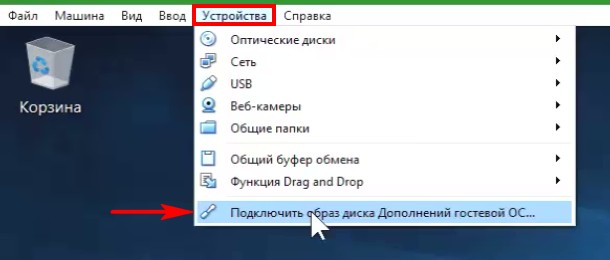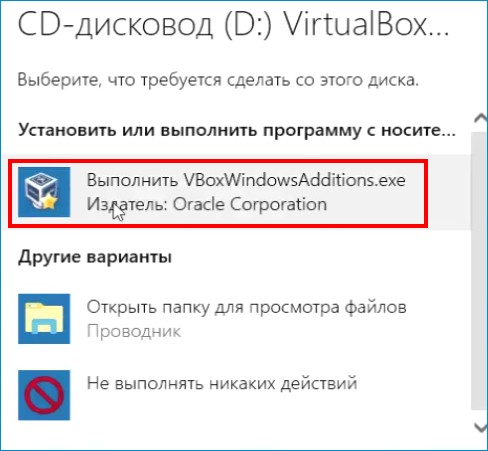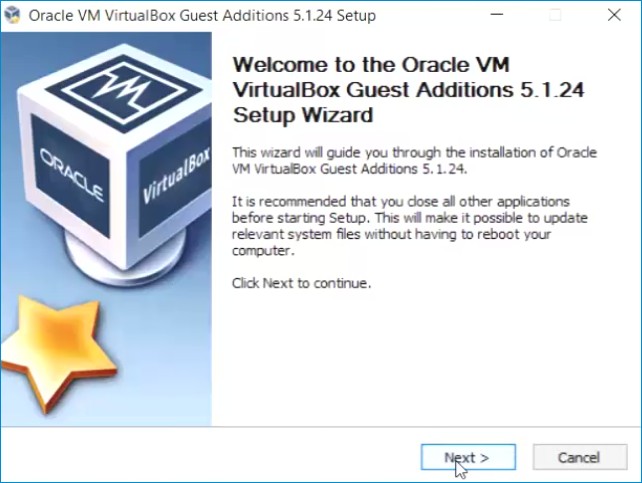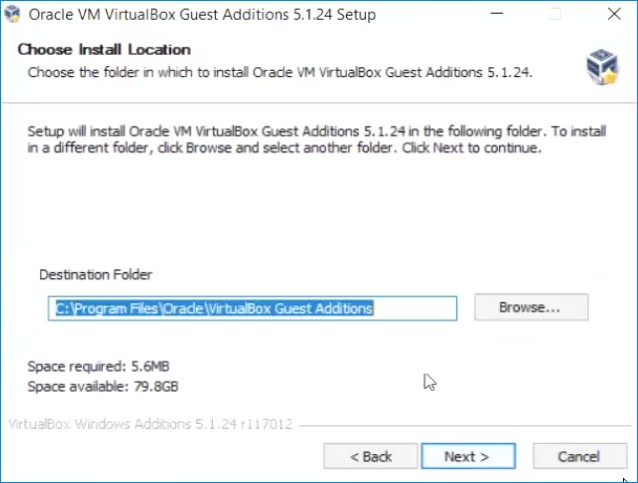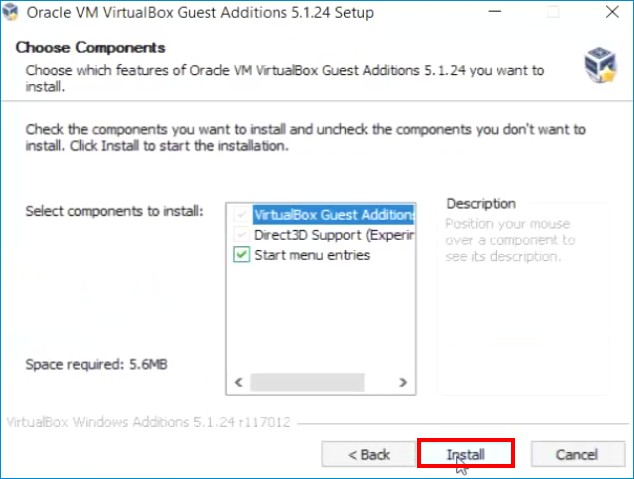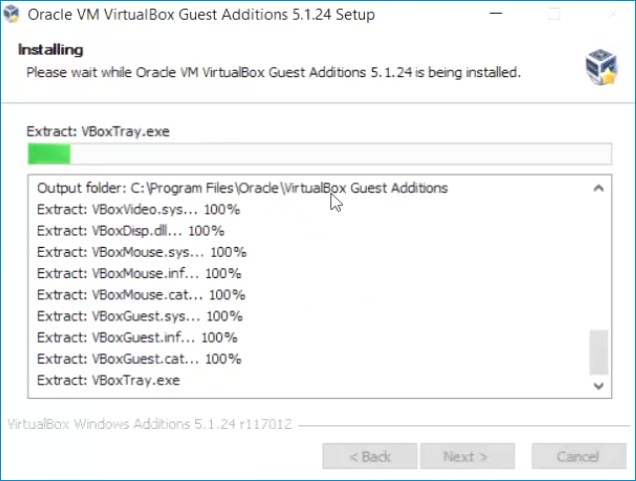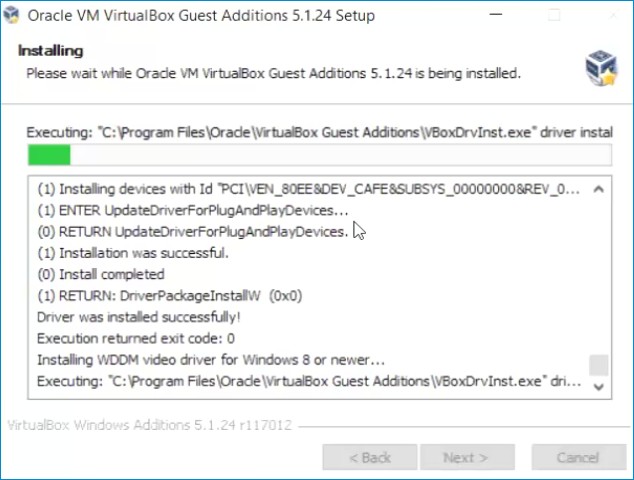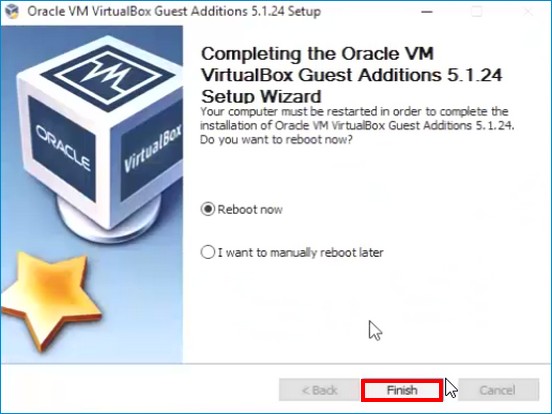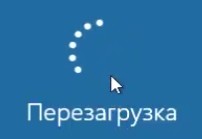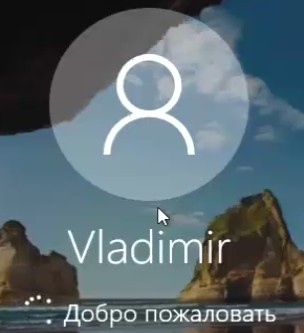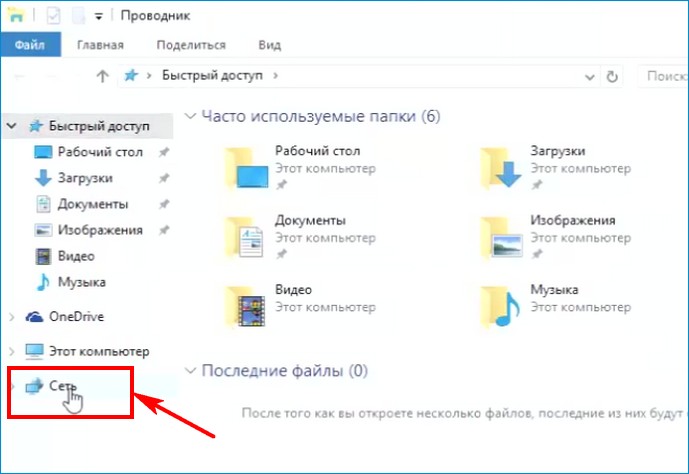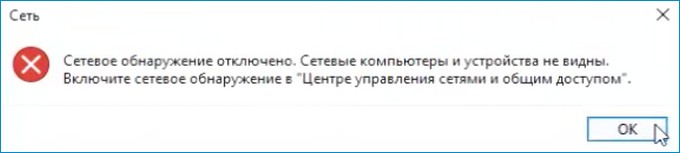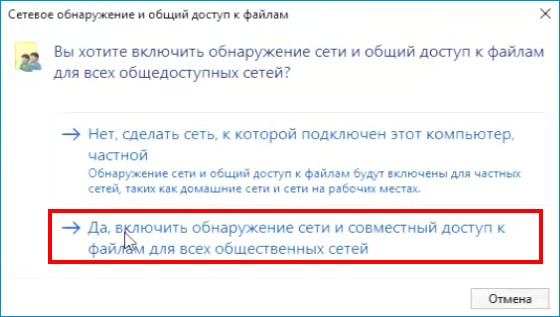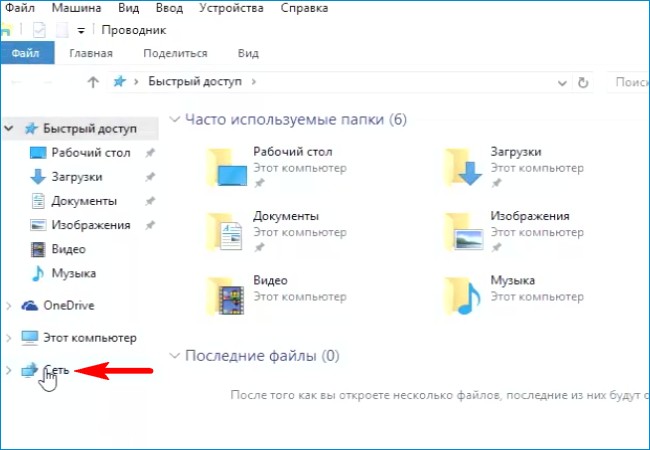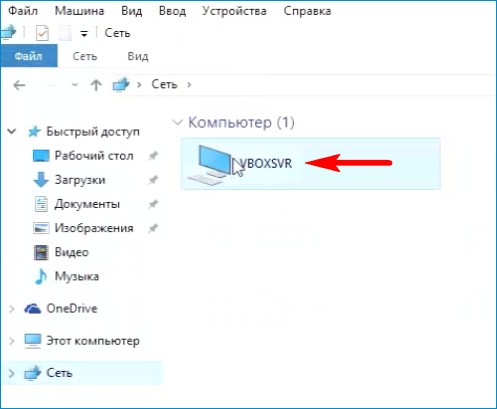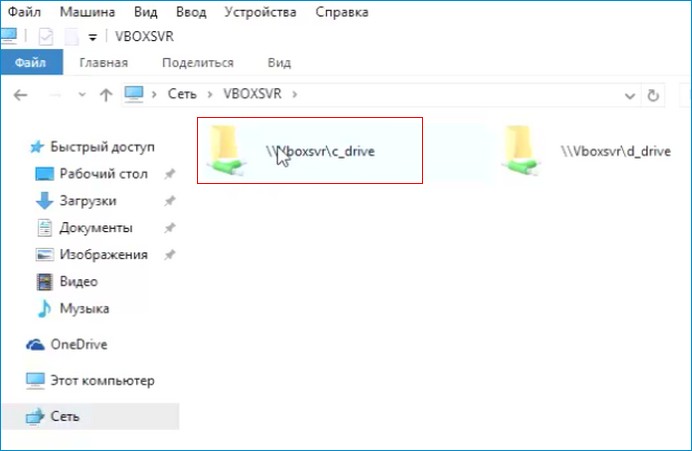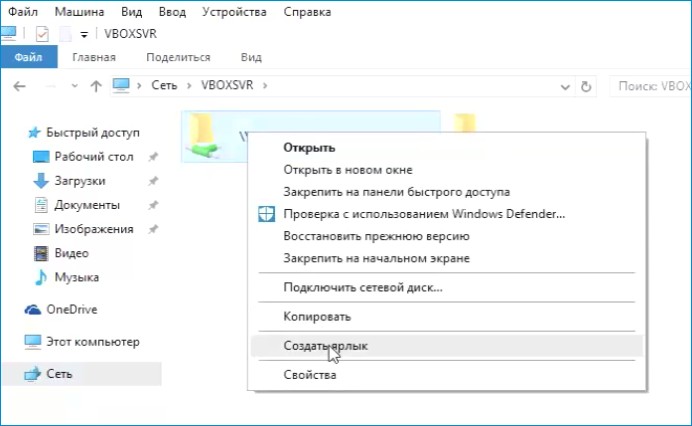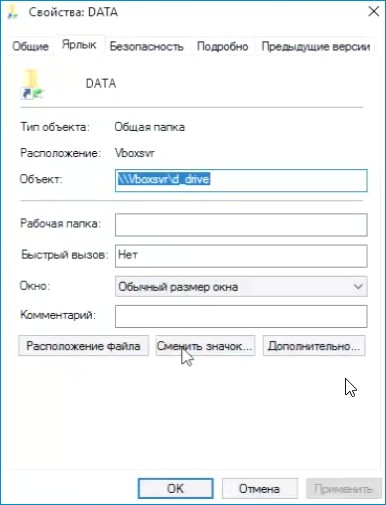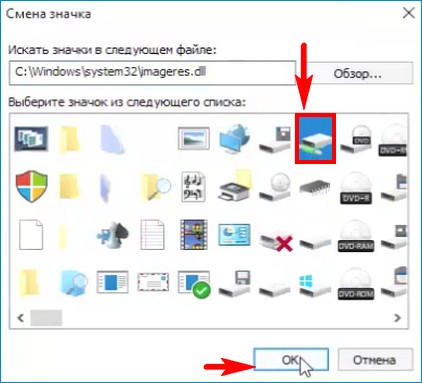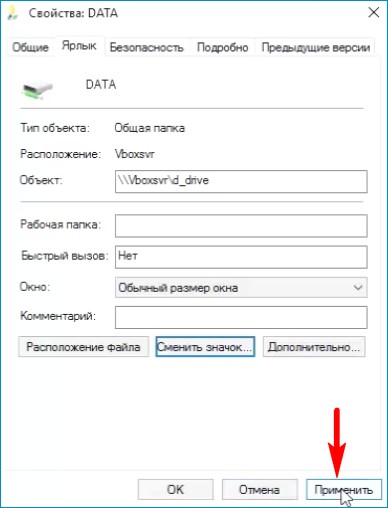- Как сделать работу с виртуальными машинами более эффективной
- 1. Свой гипервизор
- 2. Отдельный жёсткий диск
- 3. Физический жёсткий диск
- 4. Фиксированный виртуальный диск
- 5. Файловая система REFS
- 6. Исключения антивируса
- 7. Оптимизация гостевых ОС
- Как установить Windows 10
- Как сделать диски виртуальной машины VirtualBox доступными в хост-системе
- Как сделать общими папками диски (C:) и (D:) в виртуальной машине
- MNorin.com
- Блог про Linux, Bash и другие информационные технологии
- Использование физического диска в VirtualBox
- Создание виртуального диска, указывающего на физический
- Подключение диска к виртуальной машине
- Похожие посты:
- Использование физического диска в VirtualBox : 17 комментариев
Как сделать работу с виртуальными машинами более эффективной
Гипервизоры – специальное ПО для реализации на физическом компьютере виртуальных машин – являются отличным средством для изучения возможностей различных операционных систем и тестирования стороннего программного обеспечения. В то же время это достаточно сложные инструменты – со своими требованиями, особенностями, да даже со своей терминологией. Такие программы не изучаются за один день. Функционал отдельно выбранного гипервизора осваивать нужно шаг за шагом, параллельно интересуясь теоретической частью этой сферы IT. Ну и, конечно же, периодически почитывая подборки советов для оптимизации работы виртуальных машин, как, например, та, что предлагается ниже.
Как сделать работу с виртуальными машинами более эффективной?
1. Свой гипервизор
Выбор программы для реализации виртуальных машин имеет огромное значение. Важно выбрать свой гипервизор – чтобы он и подходил функционально, и максимально отвечал аппаратным возможностям компьютера. Для Windows существует 3 основных гипервизора – Hyper-V, VMware и VirtualBox. Ни об одной из этих программ нельзя сказать, что она хуже или лучше своих аналогов. Все трое в чём-то хороши, но в чём-то проигрывают.
Hyper-V опционально поставляется на борту клиентских Windows, начиная с версии 8, а VirtualBox – бесплатное ПО. Возможностью бесплатного использования они выигрывают у платных продуктов VMware, в частности, у программы VMware Workstation, стоящей €275. Преимущество последней – функциональность и стабильность.
Самыми нестабильным гипервизором является VirtualBox. Эта программа постоянно совершенствуется, в неё вносятся изменения, что иногда отрицательно сказывается на стабильности её работы. Плюс к этому, VirtualBox слабо оптимизирована под работу с процессорами AMD, вследствие чего могут возникать проблемы в части интеграции гостевой и основной ОС.
Hyper-V – не самый функциональный гипервизор, с ограниченной поддержкой гостевых ОС, с недружелюбным интерфейсом, но именно штатный инструмент Windows лучше использовать на недостаточно мощных компьютерах.
Hyper-V предусматривает для гостевых ОС динамическое задействование оперативной памяти и разные типы подключения к виртуальным машинам, в частности, базовый тип с минимальной нагрузкой на аппаратные ресурсы. У Hyper-V самый быстрый и удобный механизм создания снапшотов (контрольных точек) и отката к ним. Поскольку реализован он на базе службы создания теневых копий Windows VSS.
2. Отдельный жёсткий диск
Для работы с виртуальными машинами не нужен какой-то сверхмощный компьютер, как, например, для современных игр. Не нужно производительной видеокарты, с гипервизорами можно спокойно работать даже на встроенной графике. Базовые требования по современным меркам смешны:
- хотя бы двухъядерный процессор;
- как минимум 4 Гб оперативной памяти.
Слабое место виртуальных машин – жёсткие диски HDD. И без того низкая скорость чтения и записи данных HDD в среде гостевых ОС ещё ниже из-за того, что данные пишутся не напрямую в дисковое пространство раздела, а в файл виртуального диска. Со считыванием, соответственно, та же ситуация. Потому чтобы хоть как-то снизить нагрузку на HDD, файлы виртуальных машин желательно размещать на другом диске – отдельном от того, на котором установлена основная ОС. Использование для этих целей SSD – идеальнейший вариант. Но за неимением финансовой возможности приобрести SSD нужного объёма сгодится и второй HDD.
3. Физический жёсткий диск
Виртуальная машина будет себя вести чуть резче, если её создать не на базе виртуального диска, а на базе реального. Hyper-V и VirtualBox работают только с виртуальными жёсткими дисками, а вот VMware Workstation предусматривает возможность создания виртуальной машины на базе физического носителя или отдельного его раздела.
Правда, в последнем случае Windows не захочет устанавливаться. Разве что можно попытаться восстановить систему из бэкапа. Но лучше, конечно, подобного рода эксперименты проводить с отдельным жёстким диском, на котором не хранятся ценные данные.
4. Фиксированный виртуальный диск
Динамические диски виртуальных машин проще и тем, что создаются быстро, и тем, что изначально занимают мало места. Но в условиях современных размеров HDD последнее преимущество не так уж и значимо. Фиксированный диск ускорит работу виртуальной машины за счёт того, что во время записи данных не будет проводиться дополнительная операция по изменению размера файла диска, как это происходит при работе с динамическим типом. В файл фиксированного диска изначально записываются нули, и он занимает на физическом носителе ровно столько места, сколько занимал бы с данными под завязку.
Создание фиксированного диска обычно занимает несколько минут – 5, 10, 15, всё зависит от размера. Но это только в условиях файловой системы NTFS.
5. Файловая система REFS
Форматирование разделов диска в файловую систему REFS, коей Microsoft пророчит будущее в качестве преемницы NTFS, давно предусматривалось в серверных редакциях Windows. А после внедрения крупного обновления Creators Update эту возможность могут использовать и пользователи клиентской Windows 10. С преемницей пока ещё очень много проблем: REFS несовместима с версиями системы старше 10-й и пока что не может быть использована для системного раздела С. Но для несистемных разделов в среде актуальной Windows 10 её использовать можно. И если для хранения виртуальных машин выделить раздел, отформатированный в REFS, при работе с гостевыми ОС получим кое-какие преимущества.
REFS записывает нули в файл виртуального жёсткого диска фиксированного типа за считанные секунды. Так что при создании последних придётся ждать не 5, 10 или 15 минут, а 1, 2 или 3 секунды.
REFS не проводит физическое копирование данных, а только ссылается на новые метаданные. А это значит, что клонирование виртуальных машин, откат к снапшотам (контрольным точкам) и подобного рода операции гипервизоров на разделе с этой файловой системой будут проходить в разы быстрее.
6. Исключения антивируса
Чтобы при работе с виртуальными машинами снизить нагрузку как минимум на жёсткий диск, каталоги их хранения можно добавить в исключения используемого антивируса. Проактивная защита последнего будет игнорировать используемые файлы виртуальных машин, и какой-то аппаратный ресурс не будет поглощаться впустую.
7. Оптимизация гостевых ОС
Чтобы улучшить быстродействие гостевых ОС, к ним можно применять те же способы оптимизации, что и для реальных Windows:
Как установить Windows 10
- Просмотров: 18 951
- Автор: admin
- Дата: 29-07-2017
Как сделать диски виртуальной машины VirtualBox доступными в хост-системе
Как сделать общими папками диски (C:) и (D:) в виртуальной машине

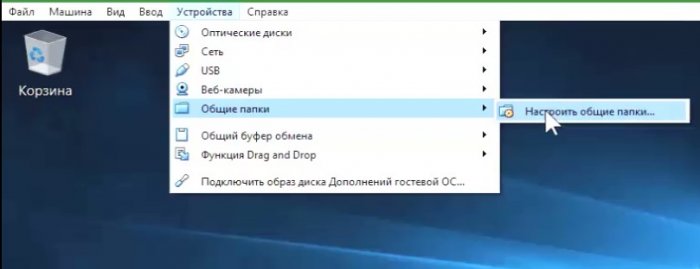
Добавляем новую общую папку.
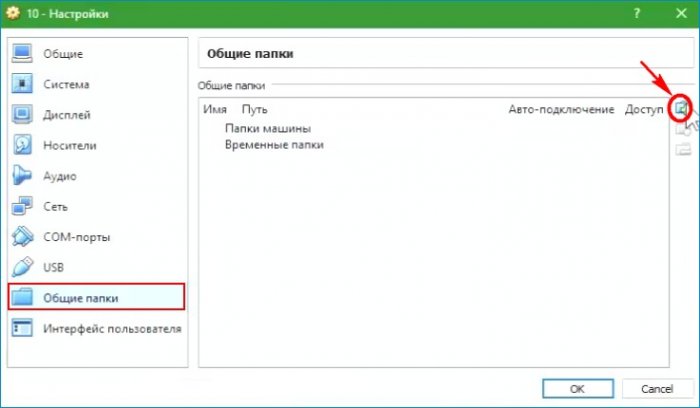
Путь к папке выбираем «Другой».
В открывшемся окне выделяем мышью диск (C:) и жмём на кнопку «Выбор папки».
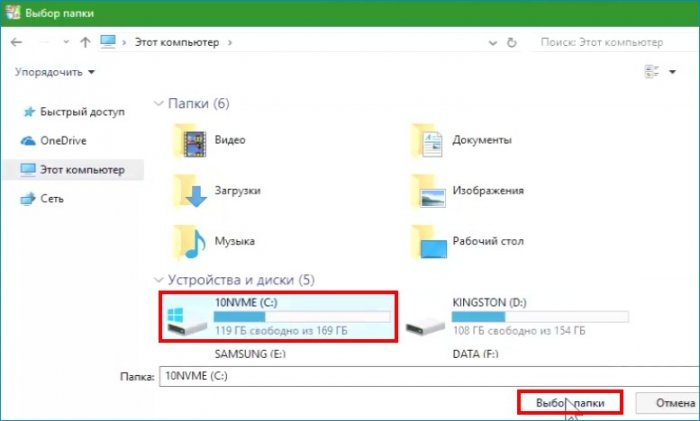
Отмечаем галочкой пункт «Создать постоянную папку».
Добавляем ещё одну новую общую папку.
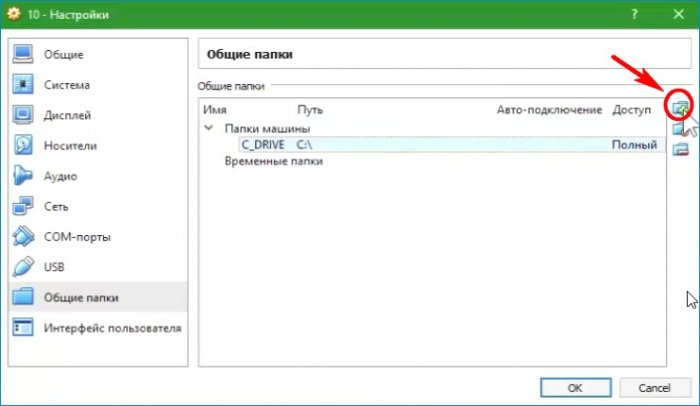
Путь к папке выбираем «Другой».
В открывшемся окне выделяем мышью диск (C:) и жмём на кнопку «Выбор папки».

Отмечаем галочкой пункт «Создать постоянную папку».
Вот таким способом мы расшарили диски (C:) и (D:) основной операционной системы для гостевой Windows 10.
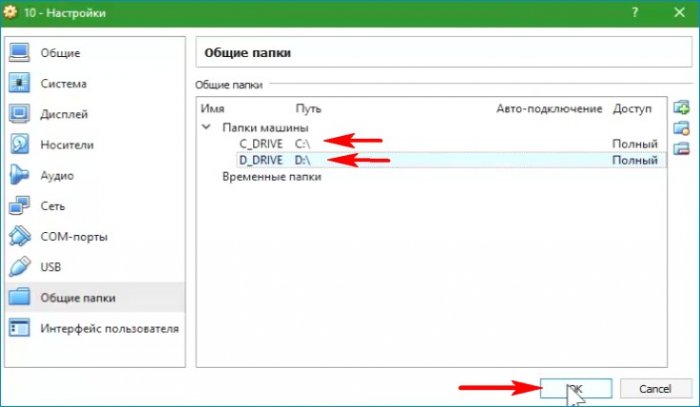
Теперь нужно установить Дополнения гостевой ОС.
Устройства —> Подключить образ диска Дополнений гостевой ОС.

Происходит перезагрузка компьютера.
Открываем проводник и жмём на кнопку «Сеть».
Выходит сообщение — Сетевое обнаружение и общий доступ к файлам отключены.
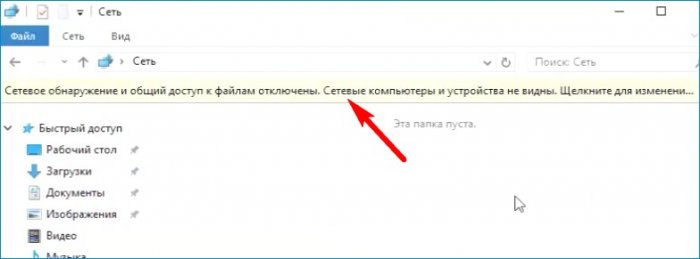
Жмём левой кнопкой мыши на этом сообщении и выбираем — Включить сетевое обнаружение и общий доступ к файлам.

Да, включить обнаружение сети и общий доступ к файлам.
Закрываем проводник и открываем заново.
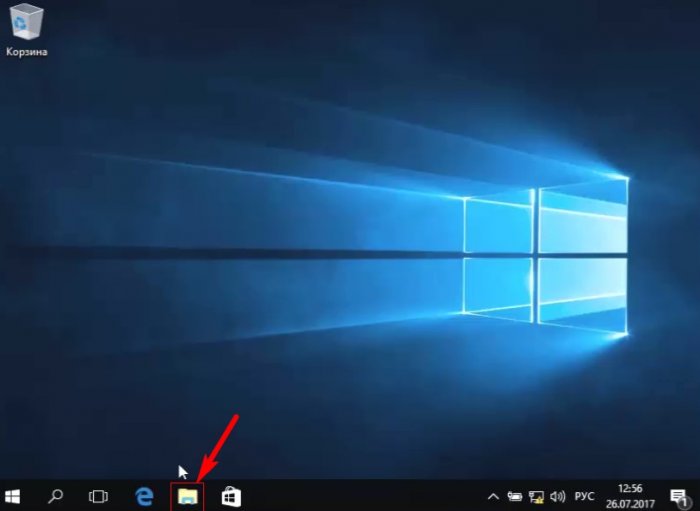
Заходим в VBOXSVR.
Видим диски общие диски (C:) и (D:). В любой из них мы можем войти и скопировать любой файл в гостевую Windows 10 или обратно.
Для нашего удобства давайте создадим ярлыки дисков на рабочем столе.
Щёлкаем правой кнопкой мыши на диске (C:) и выбираем «Создать ярлык».
Таким же образом создаём ярлык для диска (D:).
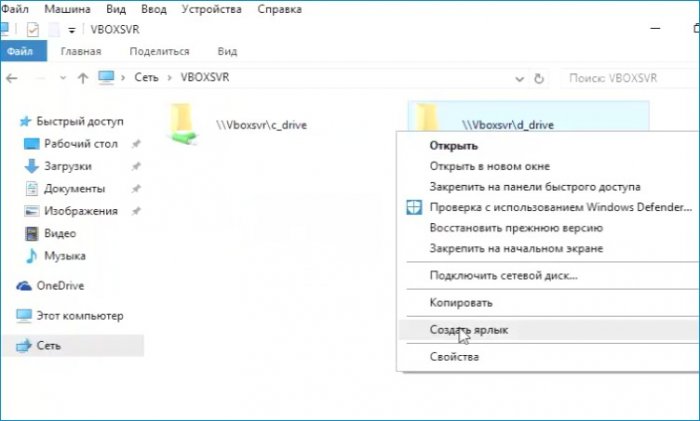
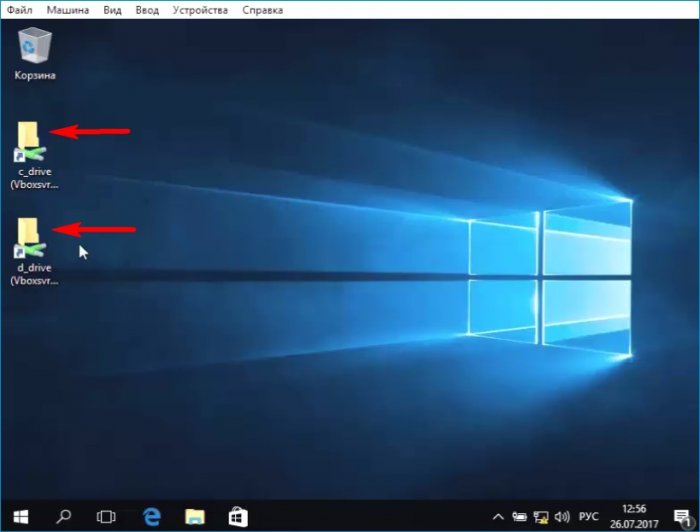
Вид ярлыка любого диска можно изменить.
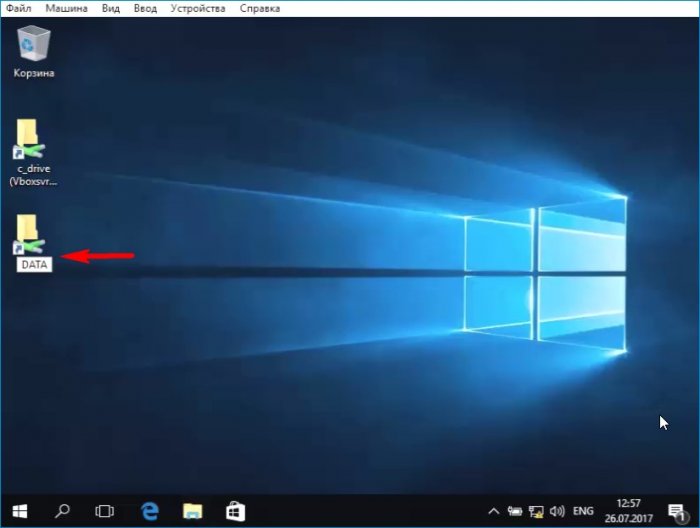
Изменим ярлык диска (D:). Щёлкаем на ярлыке правой кнопкой мыши и выбираем «Свойства».
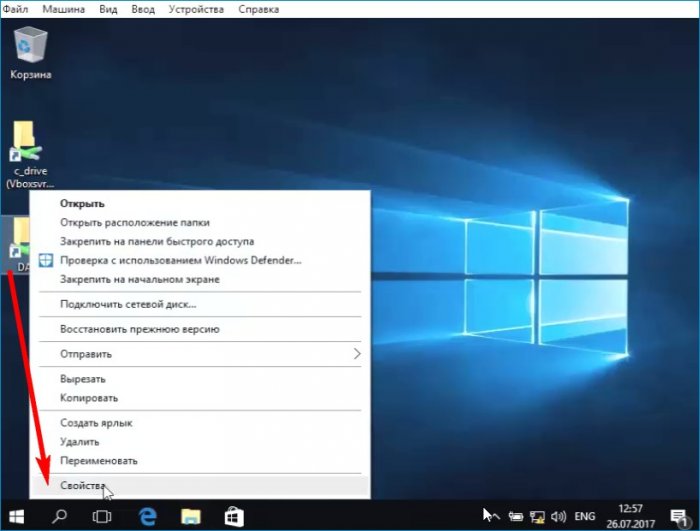
Выбираем понравившийся значок и выделяем его левой мышью, затем жмём ОК.
Тоже самое делаем для ярлыка диска (C:).
Щёлкаем на ярлыке двойным щелчком левой кнопки мыши и входим на диск (C:).
MNorin.com
Блог про Linux, Bash и другие информационные технологии
Использование физического диска в VirtualBox
При использовании системы виртуализации VirtualBox чаще всего используют виртуальные диски. Они дают возможность гибко распределять дисковое пространство и выделять гораздо больше дискового пространства, чем у вас реально есть. Однако использование физического диска в VirtualBox имеет как минимум одно явное преимущество — это скорость работы. Кроме того, с реального диска операционную систему при желании можно запускать как в виртуальной машине, так и на реальном железе.
Самое первое, что нужно сделать — это создать раздел на жестком диске, либо подключить еще один жесткий диск, с которым виртуальная машина будет работать.
После этого необходимо создать особенный виртуальный диск, который будет работать с физическим диском.
Создание виртуального диска, указывающего на физический
Вот пример для настоящего физического диска, который будет использоваться в качестве диска виртуальной машины.
В Linux это делается командой:
Для выполнения этой команды могут потребоваться права суперпользователя. Таким образом мы получим файл drive.vmdk, который будет указывать на диск /dev/sdb, подключенный к физической машине.
В Windows это будет выглядеть несколько по-другому. Физический диск там указывается несколько по-другому, но смысл будет абсолютно идентичный:
Подключение диска к виртуальной машине
Выбираем виртуальную машину, нажимаем Ctrl+S (или кнопку Settings), выбираем «Storage» -> «Controller: SATA», нажимаем левую кнопку из тех, что расположены ниже.
Выбираем «Add Hard Disk» и в появившемся диалоге выбираем созданный ранее жесткий диск:
И нажимаем «Open». Предварительно может понадобиться включить текущего пользователя в группу, имеющую доступ к этому устройству на чтение и запись (группа может называться например «disk»). Теперь надо изменить режим доступа. Открываем в меню «File» -> «Virtual Media Manager». Выбираем наш диск и нажимаем кнопку «Modify»
Выбираем режим доступа «Writethrough»
После этого нажимаем «OK», затем «Close». В качестве загрузочного носителя в настройках виртуальной машины можно выбрать жесткий диск.
После этого виртуальную машину можно запускать и устанавливать операционную систему.
Если вы используете логический диск, на котором операционная система уже установлена, то загрузка скорее всего завершится неудачей, поскольку при загрузке не будет найдена таблица разделов.
Похожие посты:
Использование физического диска в VirtualBox : 17 комментариев
после Выбираем «Add Hard Disk»
получаете «недостаточно прав для окрытия файла»
И неясно какие же права требуются для файла в личной папке пользователя.
Разумеется о следующем шаге — выставлении прав в менеджере виртуальных устройств речи не идет, по причине отсутствия каких бы то ни было дисков. (прав нет не на запись а на чтение)
Скорее всего дело в правах на файл устройства, а не на файл в личной папке пользователя.
Дело в UAC Windows. Попробуйте запустить гипервизор VirtualBox «от имени Администратора»
Как настроить таблицу разделов, если я хочу запустить уже установленную windows? (последний абзац статьи)
Если используется MBR, то, насколько я знаю, никак.
Если UEFI, то, возможно вот эта статья поможет
При попытке добавить диск
Не удалось открыть образ виртуального диска /media/zorg/All/Win7HDD.vmdk.
Permission problem accessing the file for the medium ‘/media/zorg/All/Win7HDD.vmdk’ (VERR_ACCESS_DENIED).
Код ошибки: VBOX_E_FILE_ERROR (0x80BB0004)
Компонент: MediumWrap
Интерфейс: IMedium <4afe423b-43e0-e9d0-82e8-ceb307940dda>
Вызванный интерфейс: IVirtualBox <0169423f-46b4-cde9-91af-1e9d5b6cd945>
Код ошибки метода: VBOX_E_OBJECT_NOT_FOUND (0x80BB0001)
Система
Linux **** 4.7.0-0.bpo.1-amd64 #1 SMP MX 4.7.8-1mx16+3 (2017-02-23) x86_64 GNU/Linux
Я еще зеленый пользователь Linux, если можно попроще ))) Спс
Имеет смысл проверить права доступа и при необходимости изменить их при помощи команды chmod
Вообще цель сей процедуры:
Есть необходимость поставить Windows 2й системой.
Есть отдельный HDD на нем была свалка, теперь на него есть желание установить Windows 7.
Возможно есть более простой вариант? Спасибо за помощь.
П.С. На HDD где сейчас стоит Linux есть раздел с Windows, но загрузчик затерт и система не грузится. Возможно можно восстановить?
То есть, просто поставить второй системой Windows?
Прежде всего можно попробовать восстановить загрузчик Windows стандартными средствами, загрузившись с установочного диска.
Потом придется загрузиться также с диска с Linux, чтобы восстановить загрузчик GRUB.
А просто поставить рядом на отдельный диск — абсолютно не проблема. Загружаетесь с установочного диска, предварительно выставив загрузку в BIOS с диска, на который ставится Windows, после установки меняете очередь загрузки, загружаетесь в Linux и даете команду update-grub. Если что-то не получится, пишите, постараюсь помочь по мере возможностей
В версии 5.2.4 для windows это не работает:
Syntax error: Invalid command ‘ internalcommands’
Поверю вам на слово, windows под рукой нет и неизвестно, когда будет. В Linux’е в VB 5.1.10 всё хорошо
Дело в кавычках
«c:\Program Files\Oracle\VirtualBox\VBoxManage.exe» internalcommands createrawvmdk -filename c:\VMs\usb.vmdk -rawdisk \\.\PhysicalDrive1
Диски создаются и подключаются только если вбокс запускать через sudo. Ну это полбеды. А вот то, что я не могу загрузиться в винду 7 х32, это странно… ( http://imgur.com/MQuGuCWl.png )
А пользователь, из-под которого запускаете, включен в группу с доступом к дисковым устройствам (disk или что-то вроде того)?
С Windows 7 к сожалению не могу помочь.
Ничего не получалось, но факту, расположение параметров в команде — критично:
VBoxManage internalcommands createrawvmdk -rawdisk \\.\PhysicalDrive1 -filename C:\VMs\drive.vmdk
таким образом сработало!
добавьте в статью Просмотр дисков в Linux: » df -h » , а в windows: «diskpart» —> «list disk». а тем у кого не получается надо внимательно все делать и искать в интернете решение проблемы. автор рассказал о конкретном методе и не обязан решать проблемы его использования.
запуск от администратора решает все что тут перечислено. прошу в тот же комментарий добавить и не активировать комментарии с такими проблемами. надо не только читать но и выполнять как написано.только что проверил все как тут написано.