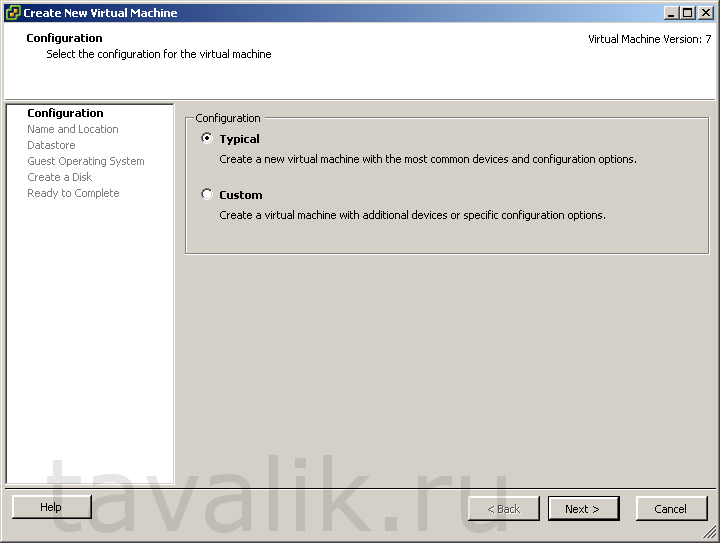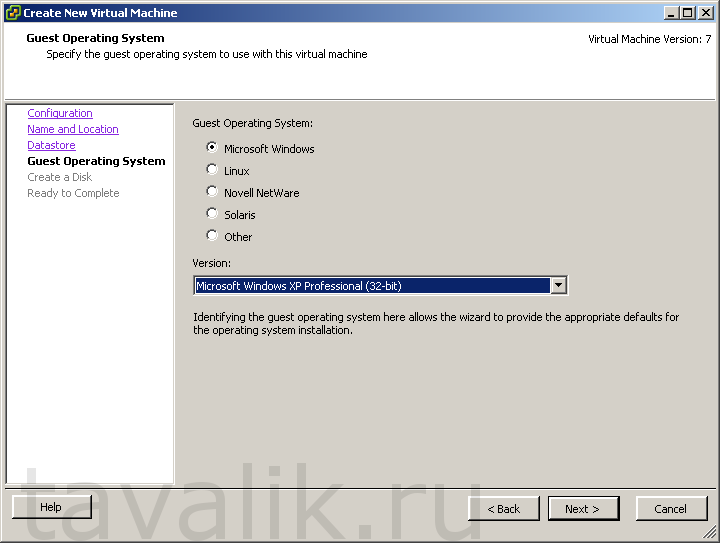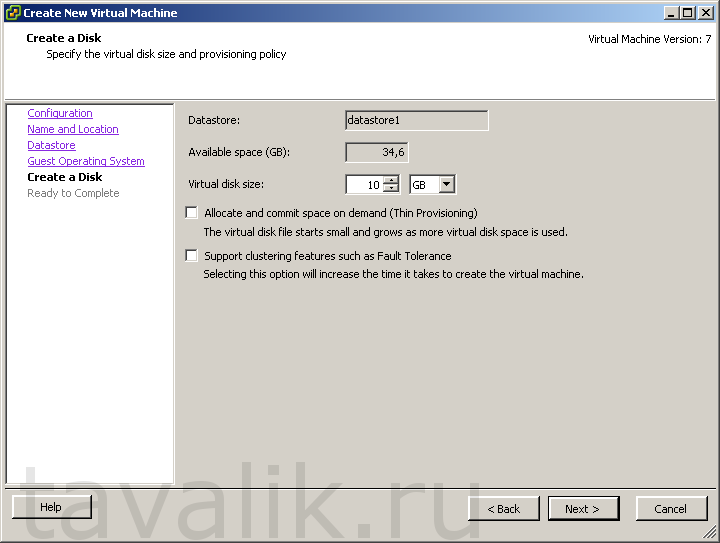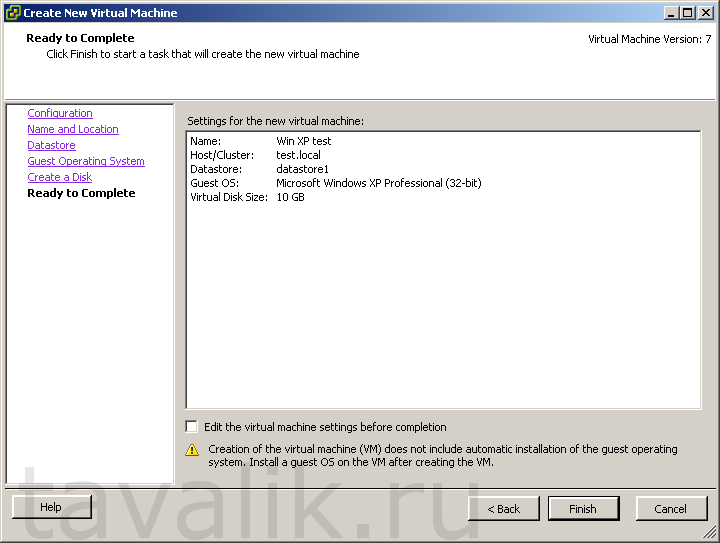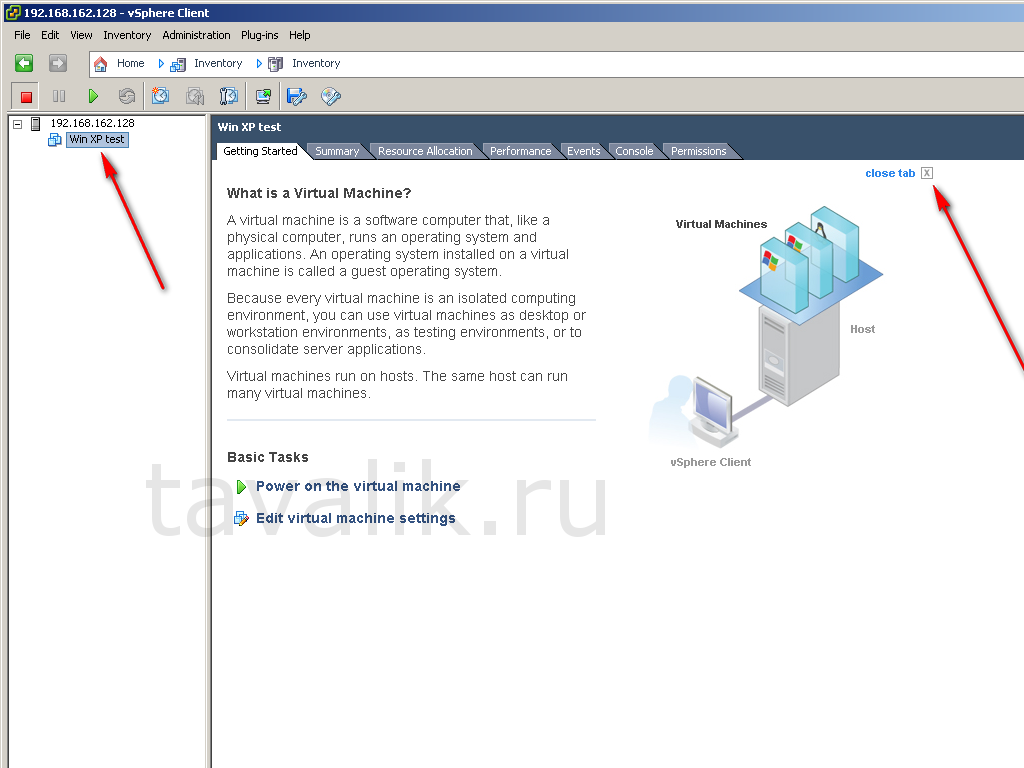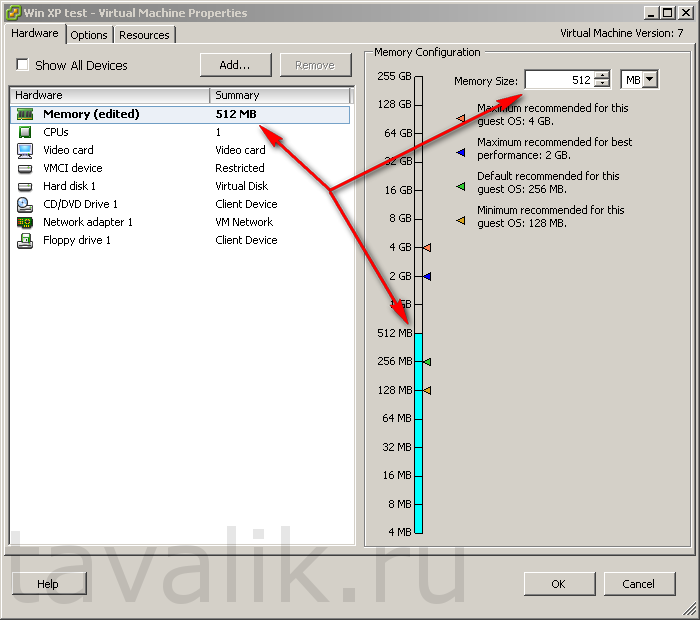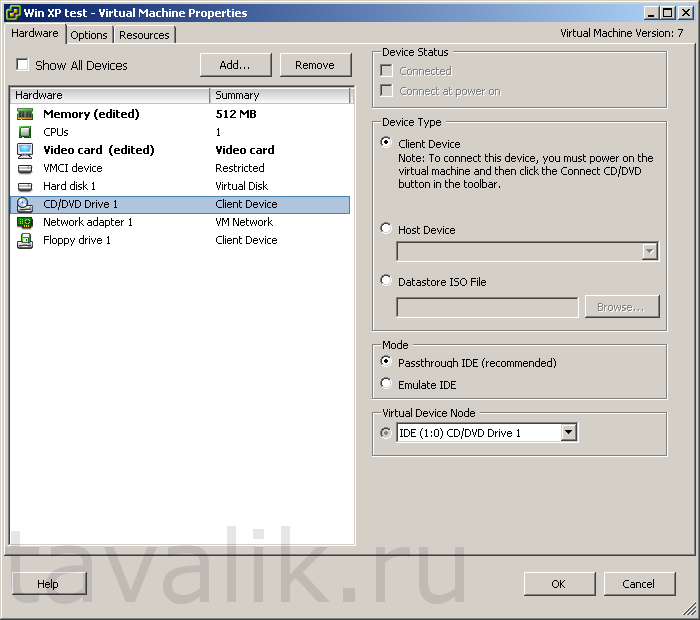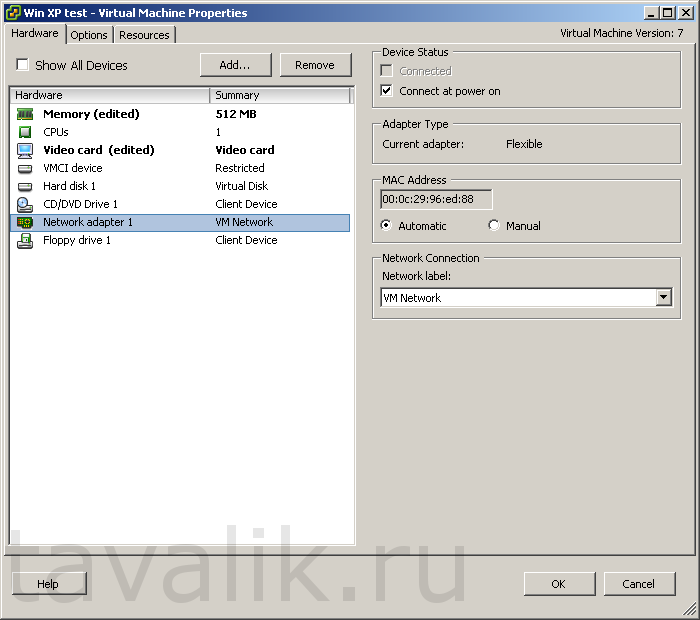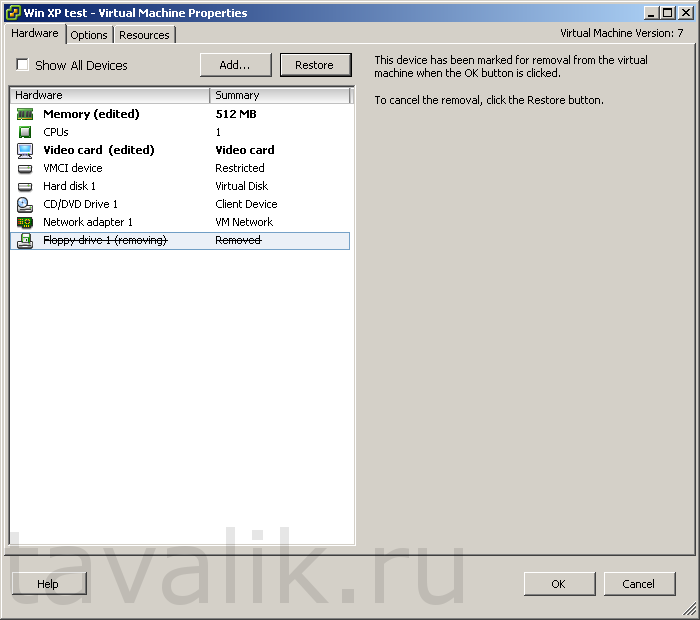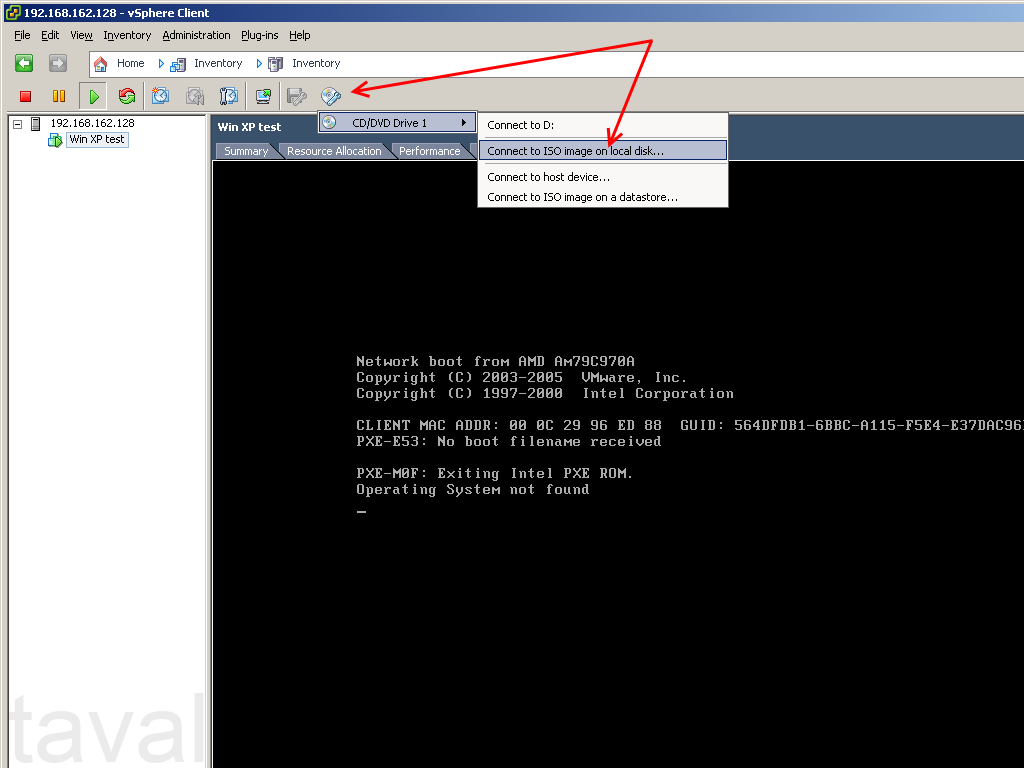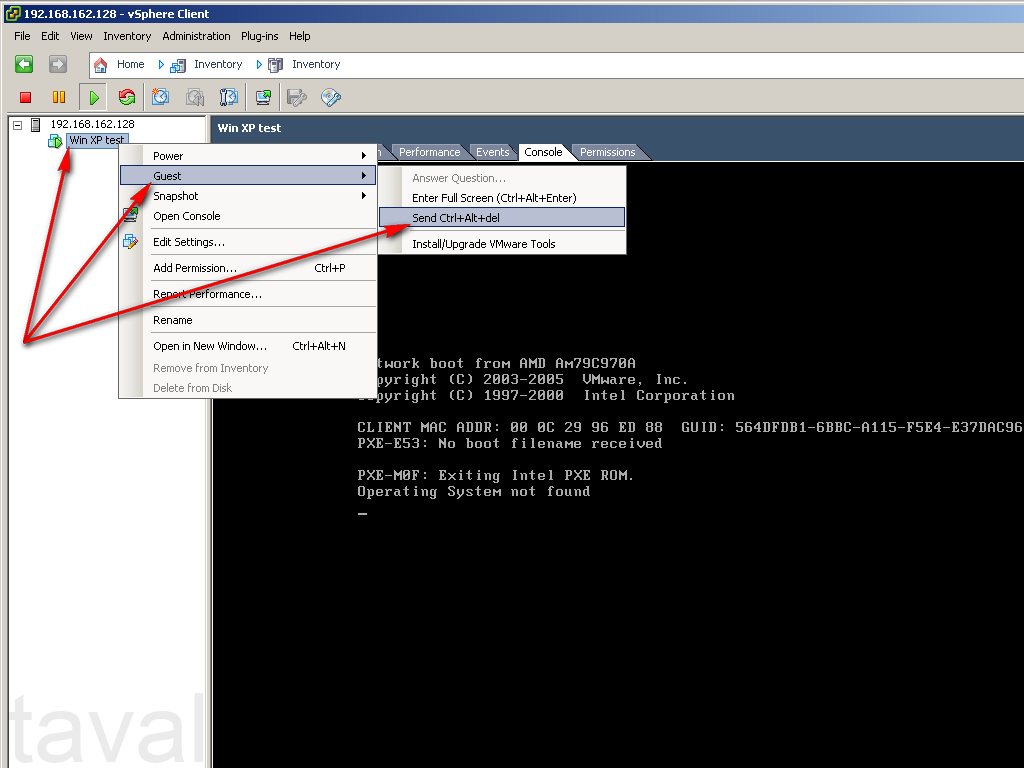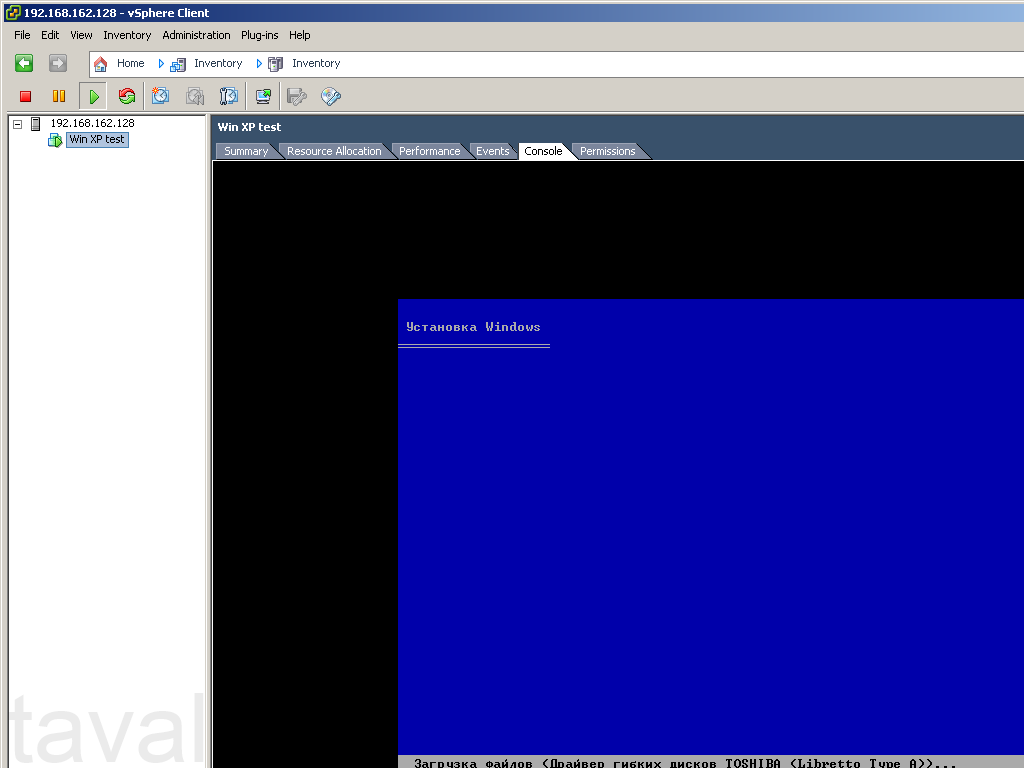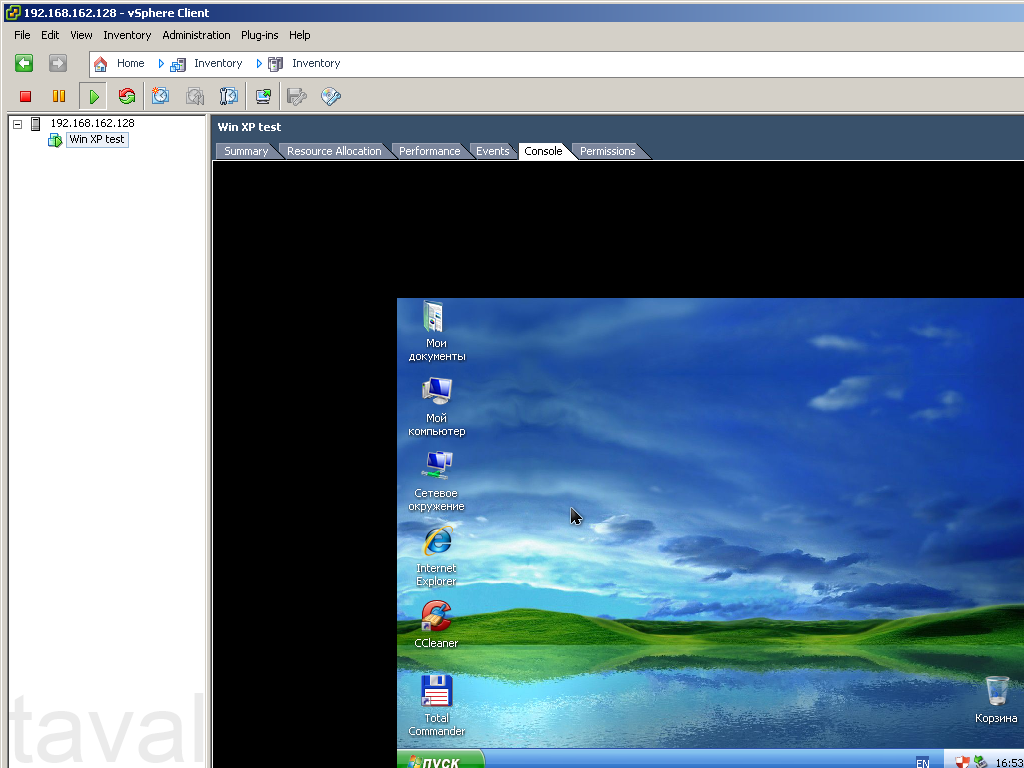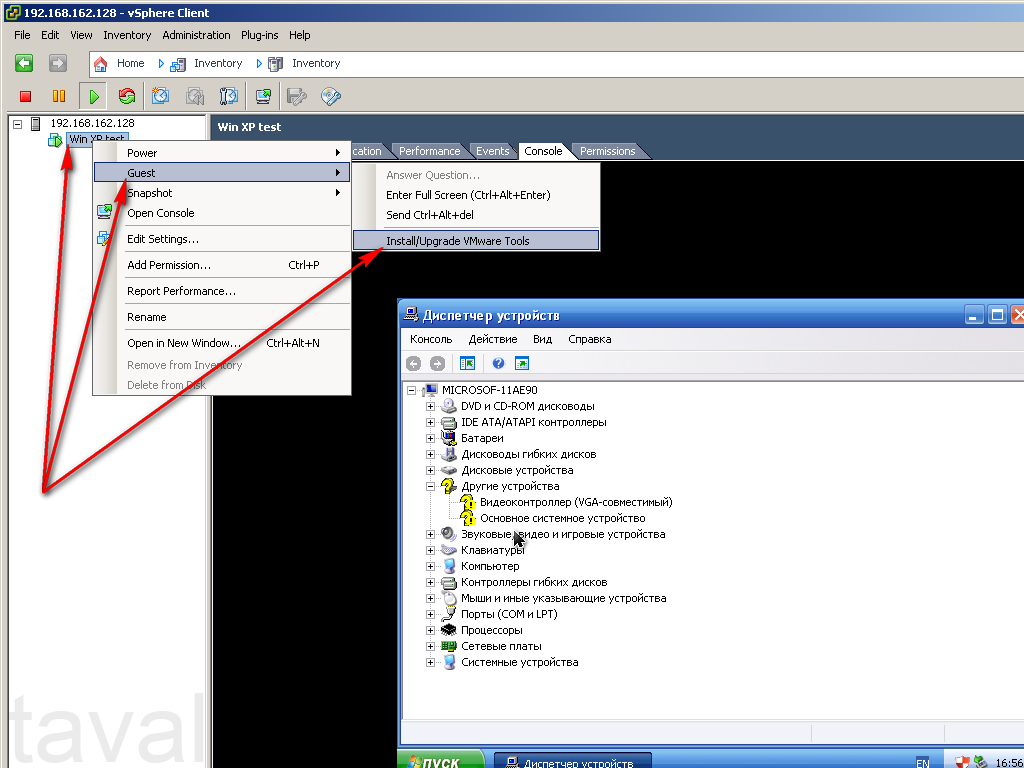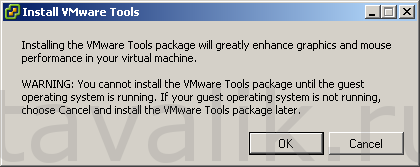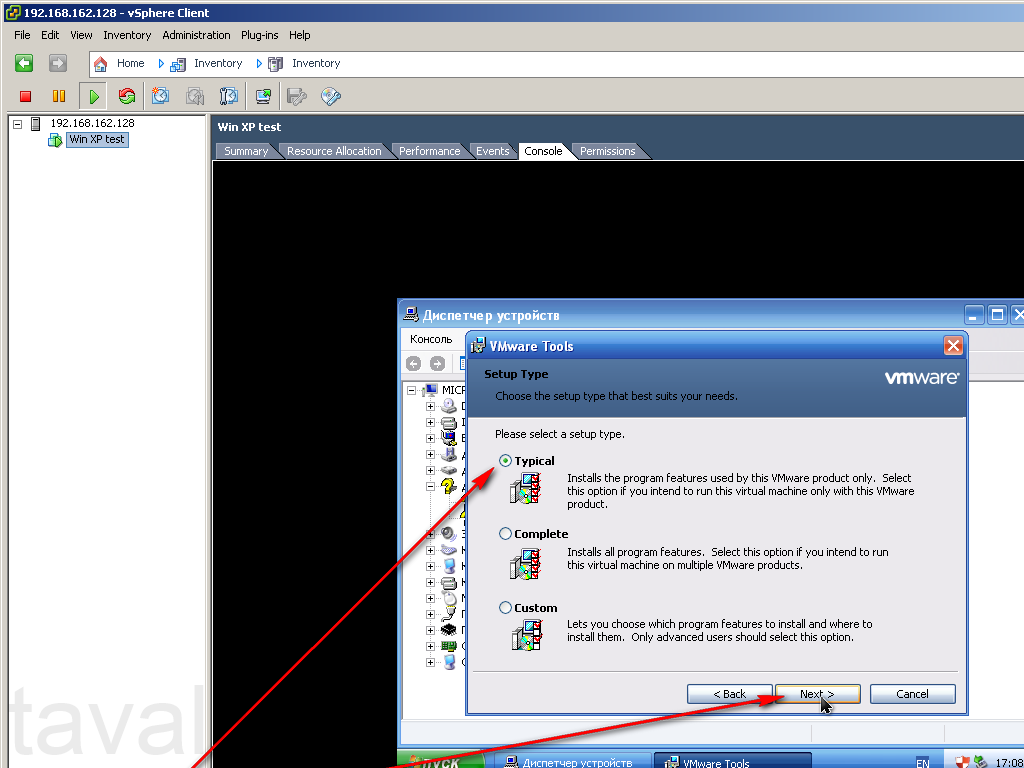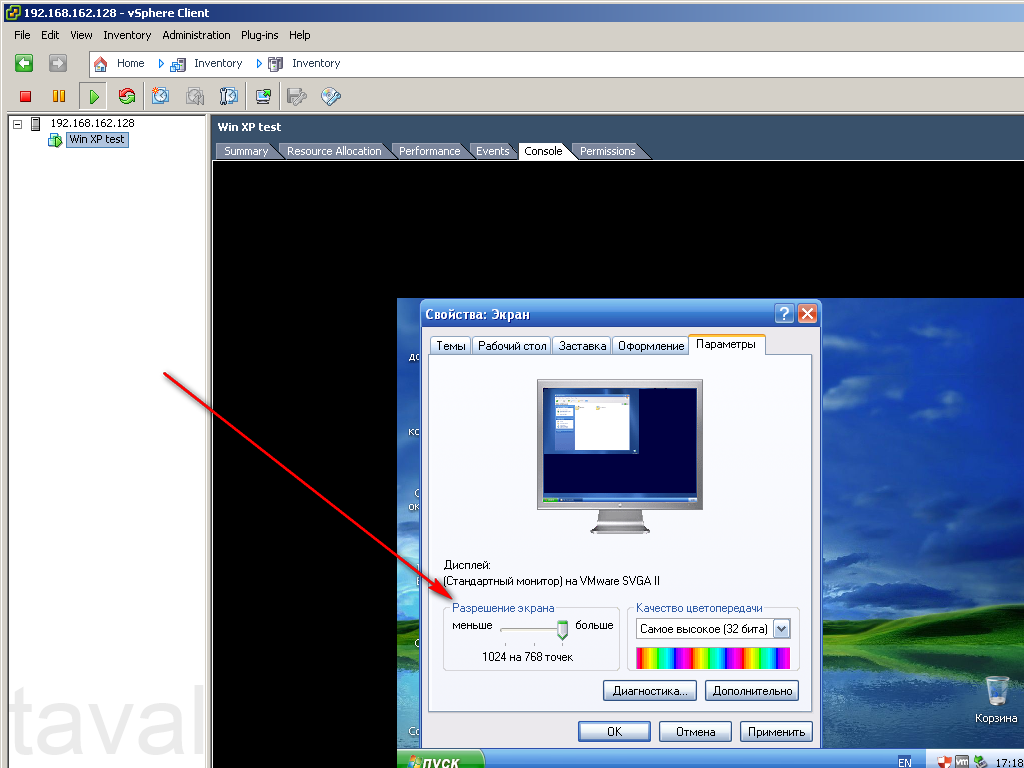- Установка и первоначальная настройка виртуальной машины в гипервизоре ESXi
- Создание виртуальной машины в гипервизоре VmWare ESXi версии 4.1
- 0. Оглавление
- 1. Что понадобится
- 2. Создание виртуальной машины
- 3. Настройка параметров виртуальной машины
- 4. Запуск виртуальной машины
- 5. Установка VMware Tools.
- Смотрите также:
Установка и первоначальная настройка виртуальной машины в гипервизоре ESXi
Использующиеся в тексте термины:
Виртуальная машина – это полностью изолированная программная система, которая исполняя машинно-независимый или машинный код процессора, способна эмулировать операционную систему, приложения или устройства (например, компьютер).
ESXI 5.5 — автономный гипервизор, который представляет собой программный продукт, устанавливающийся на «голое железо», не нуждаясь в предварительно установленной операционной системе, ESXI по своей сути сам операционной системой и является.
vSphere client 5.5 — бесплатная программа для подключения к ESXi или vCenter server
Дистрибутив ESXi 5.5 — образ для установки триальная версия на 60 дней, для получения полной бесплатной лицензии придется зарегистрироваться на сайте VMware
Установка гостевой опреационной системы не является проблемой и многие администраторы часто делают это в таких программах, как VMware Workstation, Virtual Box и прочих. Основное отличие серверной модели виртуализации в том, что ESXi устанавливается на «голое железо», прямо на сервер и в нем создаются виртуальные машины. Т.е. нет обычной прослойки из Windows ОС.
Для установки, скачиваем дистрибутив ESXi, записываем его на DVD диск и начинаем установку.
Видео по установке виртуальной машины в ESXi 5.0
Описание установки виртуальной машины на ESXi 4
Для описания создания и настройки виртуальной машины поставлена цель — установить Windows 7. В процессе установки будут задействованы следующие ресурсы:
- сервер с установленным на него ESXi гипервизором (процесс установки описан в статье ESXI)
- образ (iso) установочного диска Windows 7 32-bit rus.
- компьютер с установленным vSphere Client
Для начала необходимо подключиться, используя VMware vSphere Client, к хосту ESXi. Правой кнопкой кликаем по серверу и выбираем пункт Create New Virtual Machine. Попадаем в меню выбора конфигурации, где есть два варианта первоначальной настройки: простой(Typical) и расширенный(Custom). Для поставленной цели подойдет простой режим.
Следующим шагом выбираем название виртуальной машины. Выбранное имя будет отображаться в консоли vSphere Client, оставим имя по умолчанию.
Затем выбираем хранилище для файлов виртуальной машины. В данном случае к серверу не подключены внешние хранилища, поэтому отображается только локальный диск. При установке ESXi на сервер локальные диски были отформатированы в кластерной файловой системе VMFS (Virual Machine File System). Эта файловая система позволяет разным хостам ESX(i) получать совместный доступ к файлам виртуальных машин. На этом принципе основано большинство технологий VMware vSphere 4. Но в случае установки виртуальной машины на локальные диски видеть файлы виртуальных машин сможет только один сервер.
Следующий шаг — выбор операционной системы. VMware vSphere 4 поддерживает более 48 операционных систем. На данном этапе предлагается выбрать, какую именно операционную систему мы собираемся установить, чтобы в дальнейшем была возможность инсталлировать подходящие драйверы. Выбираем Windows 7 32-bit.
Далее необходимо задать размер жесткого диска виртуальной машины. Рекомендуемый VMware для Windows 7 32-bit размер составляет 24Гб. Также отмечаем, чтобы созданный диск был «тонким». Жесткий диск виртуальной машины в хранилище представляет собой файл с расширением .vmdk . Технология «тонких дисков» позволяет динамически увеличивать размер файла жесткого диска в соответствии с ростом объема, который реально занимает операционная система. Например, после установки Windows 7 будет занимать в хранилище 7Гб, после установки MSoffice 8Гб и т.д., объем будет увеличиваться динамически, пока не достигнет установленных 24Гб. Стоит отметить, что если виртуальная машина исчерпает отведенные ей 24Гб свободного места, изменить это значение можно в любое время, не прерывая работы виртуальной машины.
Основные настройки заданы и виртуальная машина готова к запуску, но перед этим стоит проверить настройки полной конфигурации, для чего выбираем пункт Edit the virtual machine settings before completion.
В этих настройках есть возможность:
изменять размер выделенной оперативной памяти
изменять количество выделенных процессоров
добавлять и удалять другие устройства (контроллеры жестких дисков, жесткие диски, сетевые адаптеры, Floppy и .т.д)
закладки Options и Resources используются администраторами для тонкой настройки и в этой статье рассматриваться не будут
Нас устраивают настройки, если будет необходимость, их можно будет поменять в процессе работы. Все готово для запуска виртуальной машины и начала установки операционной системы. Для того, чтобы следить за установкой, необходимо открыть консоль виртуальной машины, выбрав пункт Open Console.
Теперь можно нажать кнопку Start, которая запустит виртуальную машину. Чтобы переключиться в окно консоли виртуальной машины, необходимо щелкнуть по нему курсором мыши, чтобы выйти из консоли — Ctrl + Alt. Сочетание «Ctrl + Alt + Delete» внутри консоли заменяет «Ctrl + Alt + Ins» . Итак, после запуска виртуальной машины для начала установки операционной системе необходимо подключить образ Windows 7 (образ хранится на локальном компьютере, в котором запущен vSphere Client) к виртуальному DVD приводу. Как это сделать, показано на рисунке ниже. Чтобы попасть в boot menu, необходимо при включении виртуальной машины переключиться в окно консоли и нажать Esc.
Создание виртуальной машины в гипервизоре VmWare ESXi версии 4.1
Развертывание виртуальной инфраструктуры любой сложности начинается с такого шага, как создание виртуальной машины. В качестве примера сделаем виртуальную машину под установку WinXP в достаточно простой конфигурации — один процессор, 512 МБ памяти, накопитель на 10 Гб, одна сетевая карта. Этого будет достаточно для установки системы, а также рассмотрения возникающих при этом вопросов и некоторых тонкостей в настройке.
0. Оглавление
1. Что понадобится
- Рабочий ESXi-сервер. Об установке гипервизора VmWare ESXi версии 4.1 читайте здесь.
- ISO-образ или компакт-диск с дистрибутивом операционной системы для установки в виртуальную машину.
2. Создание виртуальной машины
Запустим vSphere Client и подсоединимся к ESXi-серверу. На закладке “Summary” видим основные параметры хоста. Щелкнем на “New Virtual Machine” и начнем создание виртуальной машины.
Для начала выберем типичную конфигурацию. В варианте “Custom” много излишних для данного примера подробностей. Жмем “Next”.
Присвоим имя нашей виртуальной машине. Рекомендуется выбрать понятное имя. Снова “Next”.
Укажем хранилище для размещения виртуальной машины. “Next”.
Укажем тип гостевой ОС. Это определит начальные параметры оборудования виртуальной машины — количество памяти, процессоров, объем накопителя и т.д. Выбрав параметры, жмем “Next”.
Укажем объем диска виртуальной машины и снова нажмем “Next”.
В завершении увидим сводную таблицу введенных параметров. Инсталлировать гостевую ОС будем позже. Жмем “Finish”.
Вот наша виртуальная машина. Щелкнем по ней и попадаем на стартовое окно. Закроем его, так как большой информационной нагрузки оно не несет.
3. Настройка параметров виртуальной машины
Основные параметры нашей виртуальной машины собраны в закладке “Summary”. Более подробно параметры можно рассмотреть и при необходимости поменять нажав “Edit Setting”.
Рассмотрим вкладку “Hardware”. Тут перечислено виртуальное оборудование доступное нашей виртуальной машине. Изменим количество памяти для виртуальной машины.
Количество процессоров. Каждый процессор одноядерный, по этому если нужна многоядерная конфигурация — просто укажем нужное количество процессоров. В данном случае менять не будем, так как для тестовой машины этого достаточно.
Изменим настройки видео. Как правило указанные настройки достаточны для Windows-серверов. Применим их и к тестовой машине.
Обратим внимание на путь размещения файла содержащего диск виртуальной машины.
CD-Rom виртуальной машины. Пока оставим все, как есть.
Настройки сетевой карты. Виден тип сетевой карты, ее MAC-адрес, имя сети подключения. В данном случае организована только одна сеть куда и подключен данный сетевой адаптер. Вариантов выбора типов сетевой карты достаточно много, но воспользуемся выставленной по умолчанию — для нее есть драйвера у большинства современных ОС и ее производительности хватит для тестового примера. Сменить тип сетевой карты невозможно, нужно удалить имеющийся и добавить новый, указав для него необходимый тип. При уже установленной в виртуальной машине ОС это потянет за собой необходимость настройки нового сетевого интерфейса.
Флоппи-диск так же как и CD-Rom может использовать физический имеющийся на ESXi-сервере и на машине с vSphere-client, так и файл-образ. Как правило не используется. На его примере покажем удаление ненужного оборудования из виртуальной машины.
Удаленное оборудование выглядит так. Нажимаем “Ok”, чтобы сохранить выбранные параметры.
При следующем входе увидим применившиеся параметры. Разумеется все эти настройки — выделение нужного количества памяти, настройки видео и т. д. можно было указать на шаге создания виртуальной машины. Но имеет смысл продемонстрировать возможность их изменения.
4. Запуск виртуальной машины
Для наблюдения перейдем на вкладку “Console” — это практически полноценный монитор виртуальной машины и нажмем кнопку “Пуск”.
Первый запуск заканчивается сообщением об отсутствии установленной ОС. При включенной виртуальной машине в панели инструментов запустим настройки CD-Rom. Укажем путь к хранилищу ISO-файла диска с инсталляцией необходимой нам ОС.
Воспользуемся имеющейся сборкой.
Правой кнопкой на имени виртуальной машины вызовем управляющее меню. Во вкладке “Guest” выберем “Send Ctrl+Alt+del”. Так мы передадим виртуальной машине команду на перезагрузку.
После перезагрузки виртуальной машины с примонтированного образа диска будет начат процесс инсталляции ОС. При щелчке внутри окна виртуальной машины ввод клавиатуры и мышь будут “захвачены” и курсор будет перемещаться только в пределах этого окна.
Если необходимо перегрузить виртуальную машину, находясь в ней — нажмите на клавиатуре комбинацию “Ctrl+Alt+Ins”. vSphere-client перехватит эту комбинацию и отправит виртуальной машине необходимое “Ctrl+Alt+Del”. Во время перезагрузки можно нажать F2 и попасть в настройки BIOS виртуальной машины. Это иногда нужно для смены порядка загрузочных устройств. По умолчанию загрузка с HDD стоит раньше загрузки с CDRom.
Для “освобождения” ввода достаточно нажать на клавиатуре комбинацию “Ctrl+Alt”.
Движения мыши в окне виртуальной машины будут несколько затруднены, аналогично и ввод с клавиатуры будет немного медленнеe. Это исчезнет после установки драйверов.
По окончании установки получим ОС с начальными установками. В частности разрешение экрана будет составлять 640*480 точек. Так-же зайдем в настройки виртуального CDRom-а и отключим ISO-файл.
5. Установка VMware Tools.
Запустив диспетчер задач в виртуальной машине, увидим, что не для всех устройств установлены соответствующие драйверы. Правой кнопкой на имени виртуальной машины вызовем управляющее меню. Во вкладке “Guest” выберем “Install/Upgrade VMware Tools”.
Ответим утвердительно на предупреждение. Установка VMware Tools возможна только на запущенной виртуальной машине.
Практически это выглядит так — vSphere-client подключает к виртуальному CDrom-у образ диска с драйверами для ОС виртуальной машины. WinXP реагирует на появление нового диска запуском autorun.inf. Так начинается процесс инсталляции. Если на данный момент автозапуск отключен, что рекомендуется в целях безопасности, то необходимо запустить setup.exe с CDRom-а вручную.
Выберем типичный вариант установки и будем нажимать “Далее” до конца установки. Так-же согласимся на перезагрузку.
После перезагрузки Диспетчер устройств покажет, что все драйвера установлены. Поведение мышки и клавиатуры также изменится.
Изменим разрешение экрана виртуальной машины.
Видно, что максимальное разрешение равно тому, что было установлено при настройке параметров виртуальной машины.
Был рассмотрен не самый быстрый способ создания виртуальной машины, а более подробно описывающий данный процесс для наглядности и понимания происходящего, и пожалуй, более универсальный.
Смотрите также:
В данной статье будет рассматриваться пошаговая установка гипервизора VmWare ESXi версии 4.1. Кратко — разница между ESX и ESXi состоит в следующем: ESX — это гипервизор, работающий под управлением Red Hat Linux,…
Переустановка операционной системы или смена компьютерного устройства не означает конец работы с установленными гостевыми ОС в программе VirtualBox. Правда, исключением может быть случай, когда файлы жёстких дисков виртуальных машин находятся на…
В данной статье будет рассматриваться пошаговая миграция гипервизора VmWare ESXi версии 4.1 на версию 5.1. Необходимость такого действия может быть вызвана желанием использовать новые возможности гипервизора, появившиеся в версии 5.1.…