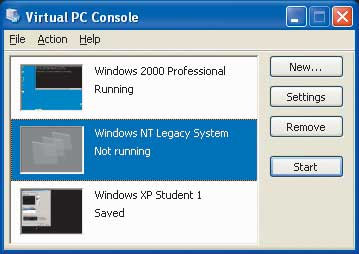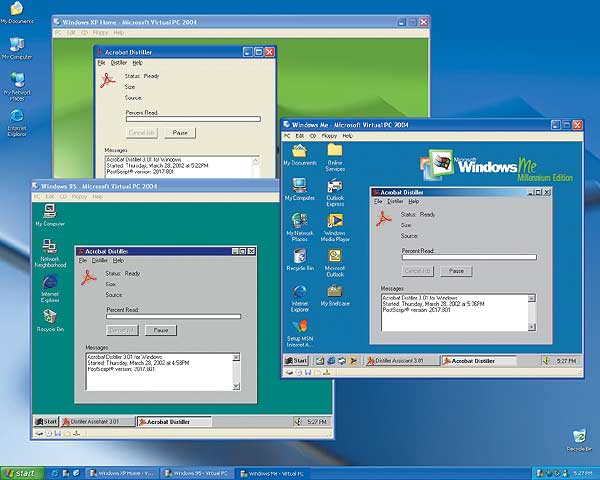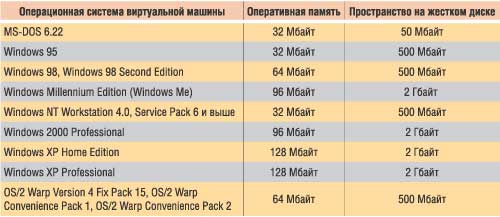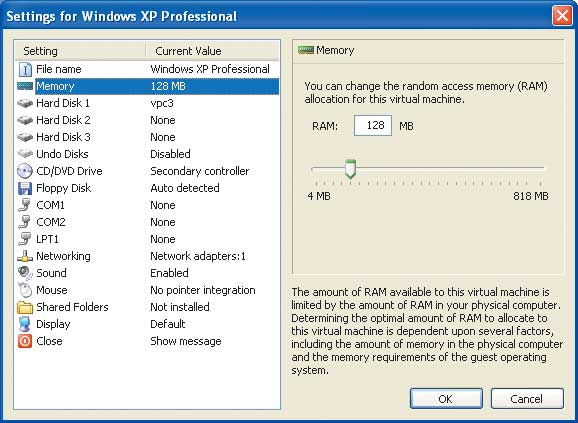Virtual PC 2007: достоинства и недостатки
Новейшая технология виртуализации для настольных систем Microsoft Virtual PC 2007 — основной конкурент давнишнего лидера в этом секторе рынка VMware Workstation.
Новейшая технология виртуализации для настольных систем Microsoft Virtual PC 2007 — основной конкурент давнишнего лидера в этом секторе рынка VMware Workstation. Virtual PC 2007 можно свободно загрузить с http://www.microsoft.com/downloads/details.aspx?FamilyId=04D26402-3199-48A3AFA2-2DC0B40A73B6. Рассмотрим ключевые особенности этого продукта.
10 Поддержка перехода с Virtual PC 2004 SP1. Virtual PC 2007 поддерживает выполняемое на месте обновление Virtual PC 2004 SP1. При этом формат файлов виртуальной машины (VM) остается неизменным, но после модернизации необходимо заново установить Virtual Machine Additions. Если текущая версия Virtual PC отлична от Virtual PC 2004 SP1, ее необходимо удалить, после чего выполнить новую установку Virtual PC 2007.
9 Отсутствие гостевой поддержки Linux. Одно из странных ограничений Virtual PC 2007 состоит в том, что по-прежнему отсутствует официальная поддержка запуска Linux в качестве гостевой операционной системы. Хотя в действительности Linux функционирует в среде виртуальных машин Virtual PC, а новая обеспечиваемая аппаратурой поддержка виртуализации в Virtual PC 2007 должна дать еще большее повышение производительности по сравнению с предыдущими версиями, официальная поддержка Linux по-прежнему числится «без вести пропавшей».
8 Поддержка Windows Vista в качестве хоста. Никого, вероятно, не удивит, что Virtual PC 2007 поддерживает Vista в качестве основной операционной системы. Virtual PC 2007 функционирует под 64- и 32-разрядными вариантами Windows Vista Business, Vista Enterprise и Vista Ultimate, а также под многими предыдущими версиями Windows.
7 Поддержка Vista в качестве гостевой среды. 32-разрядные варианты Vista можно также запускать как гостевые операционные системы. Virtual PC 2007 поддерживает следующие гостевые системы: версии Vista Business, Enterprise и Ultimate; версии XP Pro и Tablet PC; Windows 2000 Professional; Windows 98 SE, а также почему-то IBM OS/2 Warp 4.
6 Поддержка 64-разрядных операционных систем в качестве хоста. Ранее уже упоминалось о том, что Virtual PC 2007 поддерживает x64-версии Vista в качестве хоста. Таким образом, для Virtual PC 2007 предусмотрена собственная поддержка 64-разрядной архитектуры, а это существенно увеличивает число активных виртуальных машин, которые можно использовать благодаря тому, что 4-гигабайтное ограничение, предусмотренное для памяти 32-разрядных хостов, расширено до 16 Тбайт. В Virtual PC 2007 также используется другая программа настройки при установке 32- и 64-разрядной версий Windows.
5 Консоль управления не изменилась. В продолжение традиции, увы, установившейся с появлением Virtual PC 2004, консоль управления у Virtual PC 2007 — одна из наименее удачных. Интерфейс управления Virtual PC 2007 хотя и поддерживает Windows Aero, но по-прежнему не может сравниться с интерфейсом VMware Workstation.
4 Отсутствие поддержки USB-устройств. В Virtual PC 2007 отсутствует еще одна функция, давно уже включенная в продукты VMware Workstation, а именно поддержка USB-устройств. Виртуальные машины Virtual PC 2007 позволяют работать с USB-мышью и USB-клавиатурой, но не допускают использования прочих популярных USB-устройств, таких как флэш-накопители и другие внешние устройства хранения.
3 Установка гостевых операционных систем по сети. Еще одна новая функция — поддержка загрузки Preboot Execution Environment (PXE) по сети. Поддержка загрузки PXE позволяет осуществлять начальный запуск виртуальных машин Virtual PC 2007 по сети без использования CD-ROM, DVD или локально хранимого ISO-образа.
2 Поддержка запуска VM на нескольких мониторах. Эта замечательная функция позволяет отображать разные VM на разных мониторах. В частности, поддержка нескольких мониторов позволяет запускать VM в полноэкранном режиме, одновременно отображая основную операционную систему на другом мониторе.
1 Поддержка аппаратного обеспечения виртуализации. Одно из наиболее важных усовершенствований Virtual PC 2007 — поддержка виртуализации на аппаратной основе Intel VT и AMD Virtualization. Система, использующая Virtual PC 2007, должна иметь процессор, обладающий новыми расширениями под виртуализацию. Поддержка обеспечиваемой аппаратурой виртуализации в Virtual PC 2007 включена по умолчанию. Эту функцию можно выключить для конкретных VM, для чего требуется выбрать Settings, Hardware Virtualization, а затем снять флажок Enable hardware-assisted virtualization
Майкл Оти — редактор Windows IT Pro и президент компании TECA (Портленд, шт. Орегон), занимающейся разработкой
программного обеспечения и консалтингом. mikeo@windowsitpro.com
Поделитесь материалом с коллегами и друзьями
Microsoft Virtual PC. Инструкция по установке и настройке.
Microsoft Virtual PC 2007 — это консоль, позволяющая создавать виртуальную среду операционных систем семейства Windows XP/Vista/7.
Для того, чтобы развернуть существующую виртуальную машину необходимо:
1. Скачать консоль виртуальной машины с официального сайта Microsoft:
2. Запустить «скаченный» файл«Setup»:
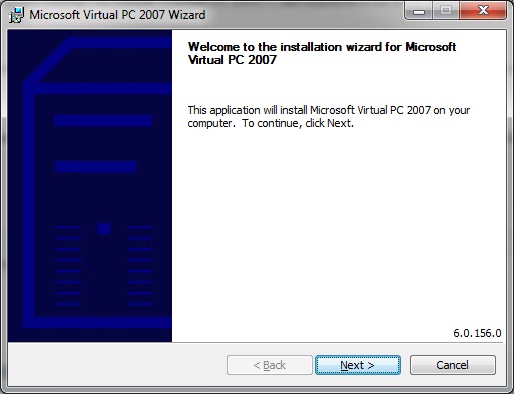
Нажать кнопку «Next».
2. В следующем окне переместить «флажок» на «I accept the terms in the license agreement» и нажать кнопку «Next».
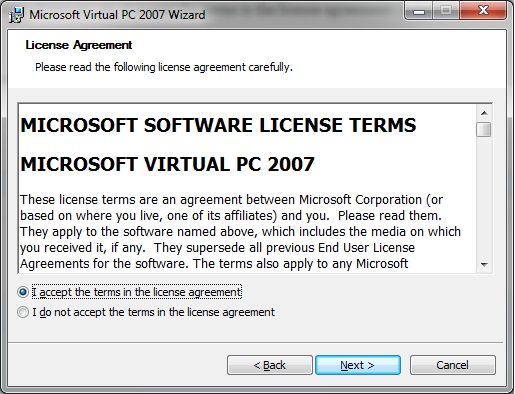
3. В появившемся окне ввести персональные данные (Имя и Организация, если есть) и нажать кнопку «Next»:
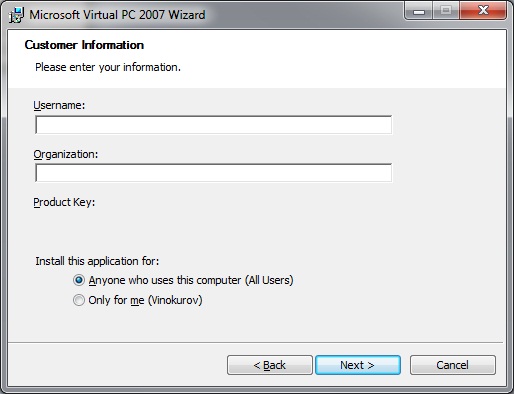
4. В следующем окне необходимо выбрать директорию для установки программы с помощью кнопки «Change…» ( по умолчанию C:\Program Files\Microsoft Virtual PC\) окне нажмите кнопку «Install».
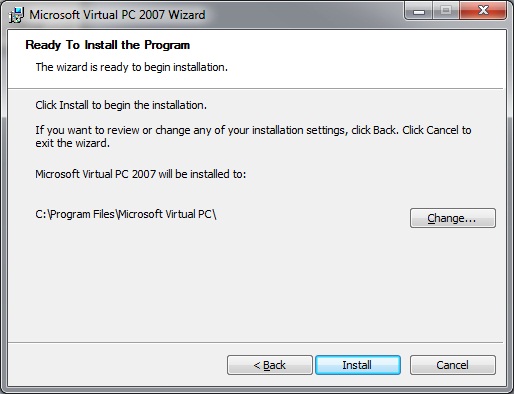
5. Запустится процесс установки. Дождитесь его окончания и нажмите кнопку «Finish». Консоль Virtual PC 2007 успешно установлена!
Теперь необходимо присоединить созданную виртуальную машину в консоли. Для этого необходимо:
6. Запустить консоль Microsoft Virtual PC 2007 (Пуск -> Все программы -> Microsoft Virtual PC):
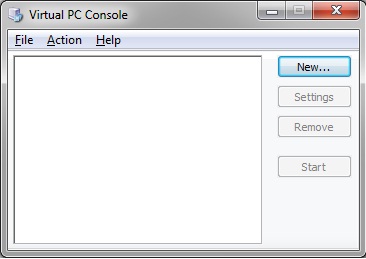
7. В меню «File» выбрать «New Virtual Machine Wizard»:

Нажать кнопку «Next».
8. Отметить «флажком» надпись «Add an existing virtual machine»:
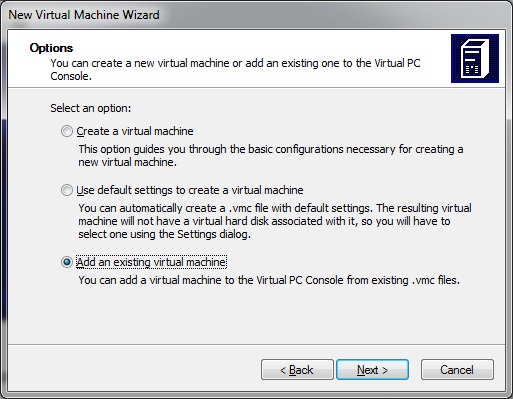
9. Указать путь к файлу виртуальной машины, предварительно скопированной на жесткий диск (файл .vmc):
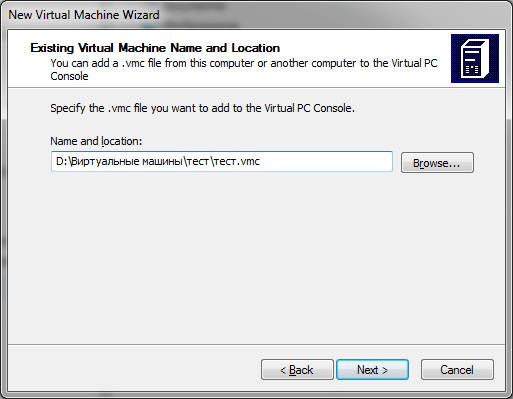
Нажать кнопку «Next»
10. В окне завершения установки нажать кнопку «Finish»:
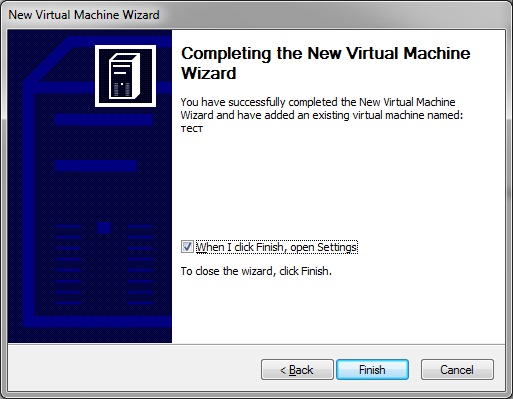
11. В окне настроек (Settings) выбрать пункт «Memory» (Оперативная память) и выставить количество оперативной памяти (поле «RAM») не менее 1000 Мб:
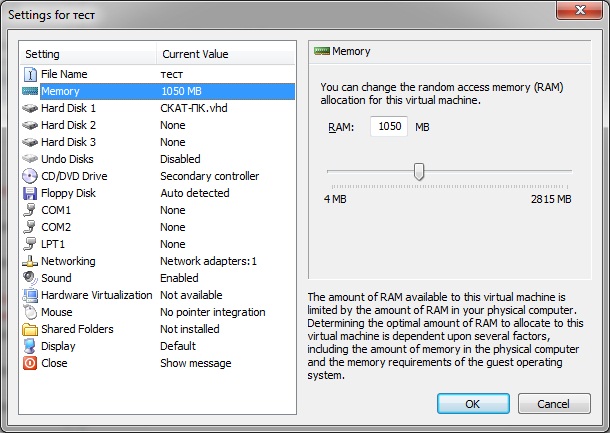
12. Для того, чтобы на виртуальной машине включить сеть в окне настроек выбрать пункт «Networking» и выбрать сетевую карту вашего реального компьютера:
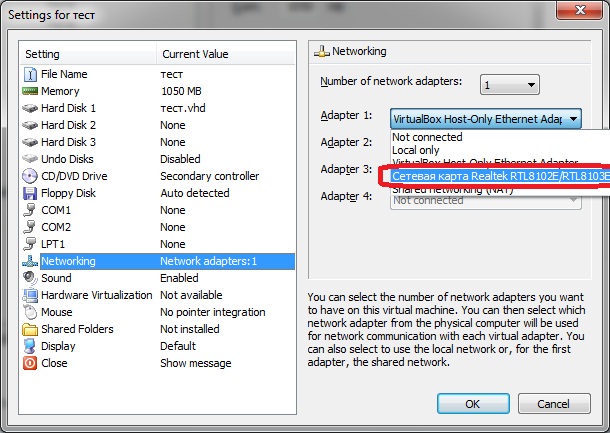
Настройки произведены. Нажать кнопку «ОК».
13. В окне «Virtual PC Console» выбираем подключенную виртуальную машину и нажимаем кнопку «Start»:
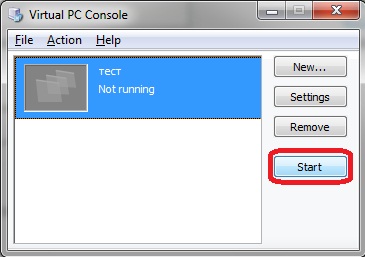
14. После загрузки ОС Выбираем в меню сверху «Action» и из раскрывшегося списка выбрать «Ctrl+Alt+Del» (Рис. 12‑11).
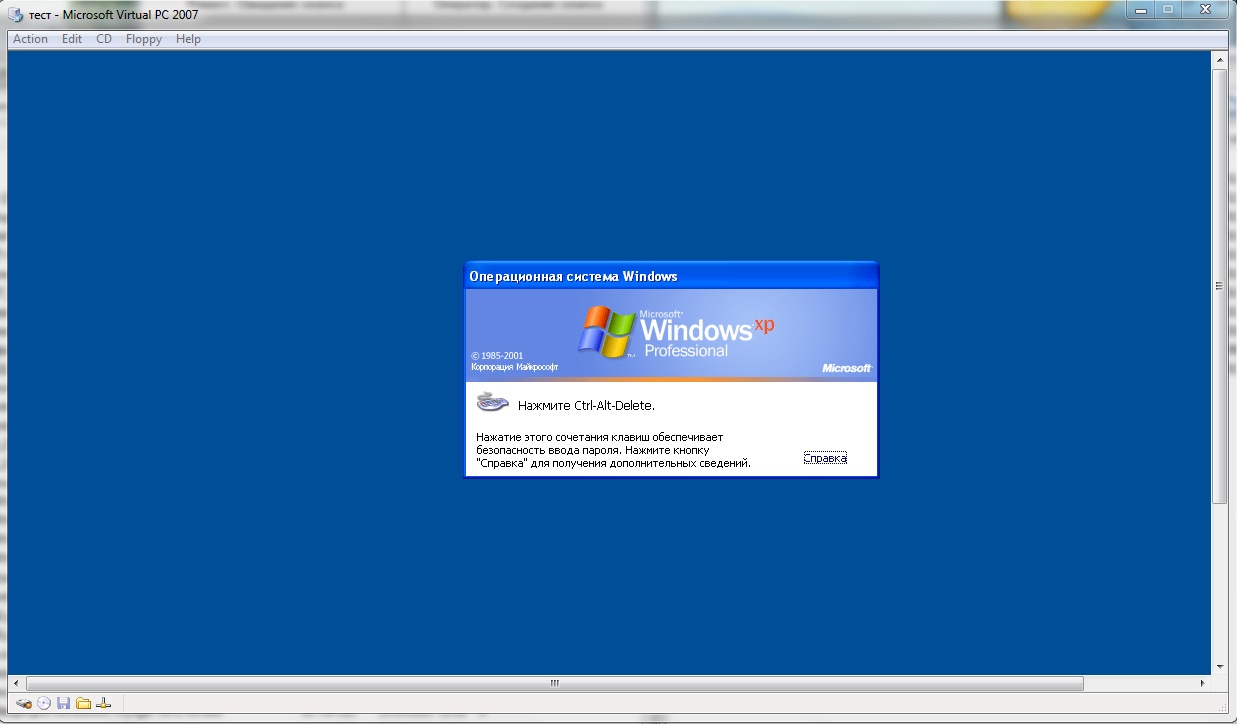
15. Появится окно «Вход в Windows». В нем ввести данные учетной записи.
Виртуальные машины и средства их создания
Понятие «виртуальные машины» существует не один десяток лет и пришло к нам из эпохи расцвета мэйнфреймов. В те времена виртуальные машины представляли собой отдельные рабочие пространства, отличающиеся индивидуальными настройками, и позволяли в той или иной степени персонализировать рабочие среды многочисленных пользователей, совместно эксплуатирующих один и тот же мэйнфрейм.

Как работают виртуальные машины

Зачем нужны виртуальные машины

Еще один типичный пример применения виртуальных машин — тестирование приложений под управлением разных операционных систем (например, Windows 2000, Windows XP и Windows 98 различных языковых версий). Подобное тестирование обычно производится при разработке коробочных продуктов и в проектах, предполагающих наличие у заказчика парка действующих рабочих станций и серверов, приобретенных в различные годы.
Помимо указанных случаев существует несколько чуть менее распространенных примеров применения виртуальных машин: использование продукта, неработоспособного на имеющейся платформе (например, написанного много лет назад DOS-приложения); тестирование работоспособности самих операционных систем или сетевых служб; документирование продуктов, предназначенных для платформы, отличной от той, что используется для подготовки документации; демонстрация продуктов для различных платформ и их взаимодействия на одном компьютере; подготовка учебных классов к занятиям путем копирования на рабочие станции виртуальных машин с настроенным программным обеспечением; техническая поддержка многоплатформенных продуктов.
Рассмотрев, что представляет собой современная технология виртуальных машин и где она применяется, перейдем к рассказу о наиболее распространенных средствах управления ими. Сегодня на рынке указанной категории средств лидируют две компании: Microsoft (после приобретения ею компании Connectix) и VMware, Inc.
Microsoft Virtual PC 2004

Microsoft Virtual PC предназначен главным образом для работы с различными версиями Windows. Сам продукт выполняется под управлением Windows XP Professional, Windows 2000 Professional или Windows XP Tablet PC Edition, а операционные системы для виртуальных машин, полностью поддерживаемые данным продуктом, включают Windows 95, Windows 98, Windows Me, Windows NT 4.0 Workstation, Windows 2000 Professional, Windows XP, MS-DOS, OS/2 Warp Version 4 Fix Pack 15, OS/2 Warp Convenience Pack 1, OS/2 Warp Convenience Pack 2 (рис. 1 и 2).
Рис. 1. Средство управления виртуальными машинам
Рис. 2. Тестирование приложения, выполняющегося под управлением различных операционных систем, с помощью Virtual PC
При необходимости Virtual PC позволяет создавать виртуальные машины и с серверными версиями Windows, а также с некоторыми другими операционными системами, такими как Red Hat Linux, Novell NetWare и др.
Технические требования для Microsoft Virtual PC невысоки: процессор AMD Athlon/Duron, Intel Celeron или Pentium II/III/4 с тактовой частотой от 400 МГц, CD-ROM, монитор с разрешением 800Ѕ600. Однако сами по себе виртуальные машины могут быть весьма требовательны к ресурсам — это зависит от операционных систем, которые загружаются в виртуальные машины (см. таблицу). При этом следует иметь в виду, что для определения реальной потребности в оперативной и дисковой памяти следует просуммировать требования, предъявляемые к ним исходной операционной системой и операционными системами всех виртуальных машин, которые предполагается запускать одновременно.
Из технических особенностей Microsoft Virtual PC следует отметить разнообразные способы эмуляции сетевого взаимодействия, начиная с ее отсутствия и заканчивая интеграцией в локальную сеть, в которую включен хост (эмулируется до четырех виртуальных сетевых адаптеров), а также поддержка эмуляции сетевого взаимодействия с другими виртуальными машинами как с отдельными компьютерами и трансляции адресов NAT. Microsoft Virtual PC поддерживает до 4 Гбайт оперативной памяти, обмен данными между виртуальными машинами и операционной системой хоста с помощью буфера обмена и операций drag-and-drop, синхронизацию времени. В качестве виртуальных жестких дисков данный продукт позволяет использовать файлы как фиксированного, так и плавающего размера, а также реальные жесткие диски или их разделы. Отметим, что при наличии на жестком диске нескольких операционных систем, установленных в разных разделах, Virtual PC позволяет загрузить неактивную операционную систему в качестве гостевой.
Минимальные требования различных операционных систем для их выполнения под управлением виртуальных машин
Из иных особенностей работы с дисками следует обратить внимание на средства коллективной работы с одним и тем же образом жесткого диска с сохранением изменений отдельно для каждого пользователя, а также на возможность отмены всех изменений, сделанных пользователем в данном сеансе работы (последняя функция особенно полезна при тестировании инсталляционных приложений). Отметим также, что предусмотрено сохранение состояния виртуальной машины — в этом случае при ее повторном старте операционная система окажется уже загруженной, а приложения — запущенными.
Из параметров, доступных для конфигурации, следует назвать долю процессорного времени, потребляемую виртуальной машиной, средства сетевого доступа, конфигурацию дисководов, цветовое разрешение, правила захвата мыши при щелчке в окне виртуальной машины, а также правила безопасности, позволяющие заблокировать те или иные возможности манипуляции виртуальными машинами для пользователей, не имеющих административных прав (рис. 3).
Рис. 3. Средства конфигурирования виртуальной машины
Ознакомительную версию Virtual PC 2004 и дополнительную информацию об этом продукте можно найти по адресу http://www.microsoft.com/windowsxp/virtualpc/.
В следующем номере мы расскажем о продуктах компании VMware — еще одного лидера рынка средств управления виртуальными машинами.