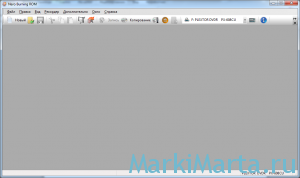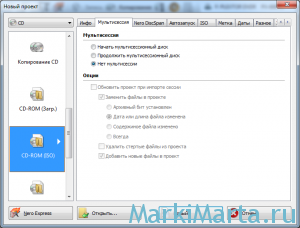- Как записать диск для машины с помощью неро
- Запись музыки на диск с помощью Неро
- Запись диска с помощью Неро
- Как записать диск программой Nero
- Как записать MP3 файлы на диск?
- Как записать Audio CD?
- Как записать диск в формате DVD видео?
- Как записать диск через Неро: пошаговая инструкция
- Многофункциональная утилита для записи устройств
- Вспомним разновидности дисков и их предназначение
- Пишем MP3 файлы
- Записываем Audio CD в Неро
- Пишем формат DVD видео с помощью Неро
- Записываем виндовс на носитель через Неро
Как записать диск для машины с помощью неро
Часто меня спрашивают, как записать диск с MP3 программой Nero Burning Rom. Для всех интересующихся выкладываю инструкцию.
1. Запускаем программу Nero Burning Rom и нажимаем кнопку «Новый».
Рисунок 1. Запуск программы Nero Burning Rom
2. Выбираем формат диска CD-Rom ISO и нажимаем кнопку «Новый»
Рисунок 2. Выбираем формат диска CD-Rom ISO
3. Перетаскиваем файлы для записи в окно слева, после чего нажимаем на кнопку «Запись».
Рисунок 3. Выбор файлов для записи
4. Установите галочки «Запись» и «Финализировать диск» и нажмите «Прожиг». Скорость лучше выбирайте не больше 10х, чтоб диск в дальнейшем лучше читался.
Рисунок 4. Выбор параметров записи диска
5. Когда запись будет завершена, увидите сообщение об успешной записи, нажмите «Ок». К сожалению, иногда вместо сообщения об успешной записи, может быть выдано сообщение о том, что запись не удалась. Тогда нужно вставить новый диск, а запись попробовать провести на меньшей скорости.
Запись музыки на диск с помощью Неро
Кто может себе представить жизнь без музыки? Это относится и к людям, которые ведут активный образ жизни — чаще всего они слушают динамичную и быструю музыку. Люди, привыкшие к более размеренному времяпрепровождению, предпочитают медленную, классическую музыку. Так или иначе — она сопровождает нас практически везде.
Свою любимую музыку можно взять с собой куда угодно — она записывается на флешки, телефоны и плееры, которые всецело вошли в нашу жизнь. Однако иногда возникает необходимость перенести музыку на физический диск, и для этого отлично подойдет широкоизвестная программа Неро — надежный помощник в перенесении файлов на твердые диски.
Подробная последовательность записи музыкальных файлов будет рассмотрена в этой статье.
1. Никуда без самой программы — переходим на официальный сайт разработчика, вводим в соответствующее поле адрес своего почтового ящика, нажимаем на кнопку Загрузить.
2. Скачанный файл представляет собой интернет-загрузчик. После запуска он скачает и распакует необходимые файлы в установочную директорию. Для наиболее быстрой установки программы желательно освободить компьютер, предоставив установке максимальную скорость интернета и ресурсы компьютера.
3. После того, как программа установится, пользователю необходимо ее запустить. Откроется основное меню программы, предоставляющее доступ к модулям, имеющим свое назначение. Из всего списка нас интересует один — Nero Express. Нажимаем на соответствующую плиточку.
4. В открывшемся после нажатия окне необходимо из левого меню выбрать пункт Музыка, затем в правом — Аудио компакт-диск.
5. Следующее окно позволяет нам загрузить список необходимых аудиозаписей. Для этого через стандартный Проводник выберите музыку, которую нужно записать. Она отобразится в списке, внизу окна на специальной полоске можно посмотреть, поместится ли весь список на компакт-диск.
После того, как список согласован с вместимостью диска, можно нажимать кнопку Далее.
6. Последним пунктом в настройке записи диска будет выбор названия диска и числа копий. Затем в дисковод вставляется пустая болванка, и нажимается кнопка Запись.
Время записи будет зависеть от количества выбранных файлов, качества самой болванки и скорости дисковода.
Таким нехитрым способом на выходе получается качественно и надежно записаный диск с любимой музыкой, который можно сразу же использовать на любом устройстве.Записывать музыку на диск через Неро сможет как обычный пользователь, так и более продвинутый — потенциала программы хватит достаточно тонко настроить параметры записи.
Запись диска с помощью Неро
Хоть флешки и образы дисков прочно вошли в современную жизнь, огромное количество пользователей до сих пор активно используют физические болванки для прослушивания музыки и просмотров фильмов. Перезаписываемые диски также популярны для передачи информации между компьютерами.
Так называемый «прожиг» дисков выполняется специальными программами, которых в сети огромное количество — и платных, и бесплатных. Однако для достижения максимально качественного результата следует использовать только проверенные временем продукты. Неро — программа, о которой знает практически каждый пользователь, который хоть раз работал с физическими дисками. Она может записать любую информацию на любой диск быстро, надежно и без ошибок.
В данной статье будут рассмотрен функционал программы в плане записи различной информации на диски.
1. Сперва программу необходимо скачать на компьютер. С официального сайта после ввода своего почтового адреса скачивается интернет загрузчик.
2. Скачанный файл после запуска начнет установку программы. Это потребует использования скорости интернета и ресурсов компьютера, что может сделать одновременную работу за ним некомфортным. Отложите использование компьютера на некоторое время и дождитесь полной установки программы.
3. После того, как Nero установится, программу необходимо запустить. После открытия перед нами появляется главное меню программы, из которого выбирается необходимая подпрограмма для работы с дисками.
4. В зависимости от данных, которые нужно записать на диск, выбирается нужный модуль. Рассмотрим подпрограмму для записи проектов на различного вида диски — Nero Burning ROM. Для этого нажимаем на соответствующую плиточку и ждем открытия.
5. В выпадающем меню выбираем необходимый вид физической болванки — CD, DVD или Blu-ray.
6. В левом столбике нужно выбрать вид проекта, который нужно записать, в правом настраиваем параметры записи и записанного диска. Нажимаем кнопку Новый для открытия меню записи.
7. Следующим этапом будет выбор файлов, которые нужно записать на диск. Их размер не должен превышать свободное пространство на диске, иначе запись завершится неудачно и только испортит диск. Для этого в правой части окна выбираем нужные файлы и перетаскиваем в левое поле — для записи.
Полоса внизу программы покажет заполненность диска в зависимости от выбранных файлов и объема памяти физического носителя.
8. После того,как выбор файлов завершен, нажимаем кнопку Прожиг диска. Программа попросит вставить пустой диск, после чего начнется запись выбранных файлов.
9. После окончания прожига диска на выходе мы получим качественно записанный диск, который можно сразу же использовать.
Nero предоставляет возможность быстро записать любые файлы на физические носители. Простая в использовании, но имеющая огромный функционал — программа неоспоримый лидер в сфере работы с дисками.
Как записать диск программой Nero
Практически каждый пользователь компьютера рано или поздно сталкивается с вопросом — как записать CD или DVD диск. Даже обычная запись музыки, фотографий, фильма подчас вызывает напрягу неопытного пользователя.
В этой статье вы узнаете о том, как с помощью популярной программы для записи дисков Nero можно решить простые проблемы.
Как записать MP3 файлы на диск?
Чтобы записать диск MP3, (это касается и прочих аудио форматов, за исключением Audio CD) необходимо перейти на вкладку «Данные» в левой части экрана и нажать на соответствующую типу вашего диска в правой части экрана.
Мы рассмотрим запись диска с MP3 на примере CD диска. Появится следующее окно:
Теперь нужно добавить наши файлы с музыкой в проект. Жмем на кнопку «Добавить» и выбираем на жестком диске своего компьютера те желанные файлы с песнями. При нажатии на кнопку «Добавить» появится следующее окно: Наша задача на данном этапе – добавить выбранные файлы в проект. Проще говоря, мы должны нажать на кнопку «Добавить» и выбрать на жестком диске своего компьютера те желанные файлы с музыкой. При нажатии на кнопку «Добавить» появится следующее окно:
Здесь все понятно — выделяем необходимые файлы и нажимаем кнопку «Добавить» в правом нижнем углу. Когда все файлы выбраны — закругляемся. Для этого нажимаем кнопку Закрыть и приступаем непосредственно к записи. После добавления файлов мы попадаем опять в окно, которое нам показывает содержимое будущего диска.
Вы заметили зеленую полоску , которая стала закрашивать часть своеобразной линейки в нижней части экрана? Это индикатор того, сколько места на диске будет занято выбранными файлами. Так вы сможете легко определить, можно ли еще добавить файлов на диск!
Нажатие на кнопку «Далее», позволит нам перейти в последнее окно настроек перед записью (прожигом) диска.
В этом окне интерес представляет только флажок «Разрешить добавление файлов (мультисессионный)». Дело в том, что мультисессионным считается способ записи, когда впоследствии (если, конечно, позволяет место на диске) добавить еще определенное количество информации. Если мы решаем больше ничего не добавлять на этот диск, то необходимо снять флажок.
Стоит заметить, что в случае с DVD дисками корректная работа с мультиссесионными дисками возможна только при использовании одного и того же привода при последующей записи. Вы поняли? На чужом компьютере вы не сможете дописать DVD-диск! Устанавливаем флажок и жмем на кнопку «Запись». Осталось только ждать итоговый результат – записанный диск с MP3 композициями.
Как записать Audio CD?
Запись Audio CD незначительно, но все же отличается отпредыдущих действий. Во-первых в первом окне вам в левой части нужно перейти на вкладку «Музыка», а в правой нажать на Audio Cd.
После того, как файлы добавлены, обратите внимание на нижнюю часть окна. Если раньше там подсчитывались оставшиеся мегабайты на диске, то теперь подсчет идет в минутах.
Дело в том, что наши файлы кроме записи, будут еще и кодироваться в формат Audio CD, который позволяет записать на диск не более 80 минут звучания. В остальном действия по созданию Audio CD не отличаются от создания диска с данными.
Как записать диск в формате DVD видео?
Запись DVD-диска мало отличается от записи аудио, но только в том случае, если у вас уже есть готовые для записи файлы. Если это не так, то стоит посмотреть видеоурок, в котором мы создадим DVD-диск для просмотра на бытовом DVD-плеере. Например, Вам нужно перенести с камеры на компьютер отснятый материал для последующей записи на DVD.
Какие могут возникнуть трудности?
Во-первых, полученный видеофайл на компьютере будет большого размера. Например, час видео в DV-формате будет занимать около 13 Гб, и Вы не сможете записать этот файл на DVD.
Во-вторых, даже если Вы и сможете записать этот файл на DVD (например, в формате MPEG-2), то Ваш DVD-проигрыватель может его не прочитать.
Как быть в этом случае?
На самом деле все очень просто — исходный файл (Ваше видео) нужно перекодировать в формат DVD-Video, который будет понятен всем DVD-плеерам. Это можно сделать с помощью программ для DVD-авторинга и видеомонтажа. В этом уроке мы рассмотрим пример создания диска DVD-Video в программе Nero Vision.
Из видеоурока Вы узнаете:
- Как добавить видеофайл в проект и разбить его на главы (разделы), чтоб можно было при просмотре фильма переключаться между главами;
- Как в меню диска добавить свою картинку и музыку;
- Какие настройки отвечают за качество полученного фильма;
- Как сохранить полученный фильм на жесткий диск и потом записать его на DVD;
- Какой нужно выбрать тип проекта в Nero для записи фильма на DVD.
Продолжительность урока: 20 мин. 42 сек.
Как записать диск через Неро: пошаговая инструкция
Многофункциональная утилита для записи устройств
Данная программа была названа в честь императора Нерона, который по известной легенде поджег Рим. Английский перевод названия звучит как «Нерон, который сжег Рим» или же немного по-другому – «Nero, прожигающий (CD-)ROM». Вот такая игра слов. Но Неро не сжигает, а прожигает, то есть записывает оптический носитель.
Неро упрощает работу с CD и DVD, видео и звуком, а также обладает функцией резервного копирования и выполняет верстку обложки. С недавних пор Неро записывает и в форматах Blu-ray и HD.
Итак, в данной статье мы рассмотрим процесс записи дисков данной утилитой. Пошаговая инструкция поможет разобраться со всеми тонкостями и решить любые проблемы.
Вспомним разновидности дисков и их предназначение
Для начала стоит определиться, какой выбрать носитель: CD или DVD, затем R или RW. Предлагаю кратко ознакомиться с популярными форматами.
- CD-R. Если нужно записать минимум информации (до 700 Мб), стоит выбрать самый простой формат и, к тому же, экономный с финансовой точки зрения. Из плюсов – можно дописывать информацию мультисессиями, пока не закончится место. Из минусов – нельзя ничего стереть.
- CD-RW. Аналогично первому, размер носителя достигает 700 Мб. Разница лишь в том, что этот диск можно перезаписывать неопределенное количество раз. Стоит немного дороже, но такой вариант выгоднее приобретать, например, для музыки: надоела – стер и перезаписал.
- DVD-R. Более серьезное и вместительное устройство. Максимальный объем информации – 4,7 Гб при использовании однослойного диска и до 8,5 Гб, если используете двухслойный. Информацию также можно записывать мультисессиями, пока не закончится место. Такой формат зачастую используется для хранения данных.
- DVD-RW. Самое дорогое устройство из перечисленных. Отличается от предыдущего формата возможностью перезаписи. По объемам одинаковы.
Пишем MP3 файлы
Вернемся непосредственно к нашей теме и рассмотрим, как же все-таки записать выбранный формат в Неро. Начнем с МР3 на примере CD. Заходим во вкладку «Данные» и выбираем соответствующий формат в правой части экрана. Затем необходимо добавить приготовленные музыкальные файлы в проект. Для этого клацаем «Добавить» и выделяем нужные аудиозаписи. На данном этапе вы должны видеть все файлы, которые готовятся к прожигу.
Обратите внимание на зеленую полоску в нижней части экрана – этот индикатор показывает занятое файлами место на носителе.
Кнопка «Далее» осуществит переход на последний этап настроек. Здесь нас интересует только один момент – поставить/снять флажок «Разрешить добавление файлов (мультисессионный)».
Что значит мультисессионная запись? Если после прожига остается свободное место на устройстве, вы сможете в дальнейшем его использовать, поставив сейчас флажок. Соответственно, если вы уверены, что больше ничего дописывать не будете, закрываем сессию.
Нажимаем кнопку «Запись» и приступаем непосредственно к прожигу. Через несколько минут дисковод вернет носитель уже с информацией.
Записываем Audio CD в Неро
В принципе, существенных отличий нет. Но есть некоторые моменты, которые необходимо учитывать. Чтобы начать прожиг, необходимо в левой части окна программы выбрать вкладку «Музыка», в правой части – «Audio CD». Как и раньше, добавляем необходимые треки и опять же смотрим на индикатор. Здесь есть небольшое различие: теперь индикатор показывает не мегабайты, а минуты свободного места.
Максимальное время звучания – 80 минут, выбранные файлы не просто записываются, но еще и кодируются в нужный формат. В остальном процесс аналогичен прожигу носителя с данными.
Пишем формат DVD видео с помощью Неро
Собственно, действуем по такой же схеме. Единственная проблема может возникнуть непосредственно с форматом видео. Например, если вы переносите отснятый материал с камеры, размер может оказаться слишком большим для записи на носитель. Кроме того, его могут не читать проигрыватели. Настройки Неро тут не помогут, в таком случае стоит освоить какую-либо стороннюю программу для кодировки видео в необходимый формат.
Записываем виндовс на носитель через Неро
У многих пользователей часто возникают проблемы с записью образа системы на DVD. Если вы не уверены в правильности установленных настроек, читайте и запоминайте алгоритм.
Разберем запись виндовса с помощью программы Nero Burning Rom. Эта утилита идет в полном комплекте Неро. Если же у вас она не установлена, выполните это действие.
- Запускаем установленную программу и нажимаем «Отмену» на появившемся окне. Это даст возможность перейти на главный экран утилиты.
- Следующим этапом открывает созданный образ системы. Заходим в меню «Файл», затем нажимаем «Открыть». В окне выставляем тип файлов – ставим «Все поддерживаемые проекты и образы». Открываем окно записи образа.
- Устанавливаем настройки прожига. Первая вкладка с информацией только кратко описывает проект, следующая вкладка «Запись» уже предоставляет на выбор ряд настроек. Все подряд смысла рассматривать нет, проанализируем только необходимые:
- Запись.
- Запись диска (данная настройка установлена по умолчанию).
- Скорость записи (этот параметр зависит от выбранного носителя. Как мы отмечали вначале, быстрее всего записывается CD, противоположное значение у DVD. Если вы записываете СDс данными, выбирайте максимальную скорость. Оптимальный режим – 8х (11 080 кб/с) ).
- Финализировать CD – в данный момент функция не должна быть активной, это действие также происходит автоматически в этом режиме.
- Число копий – количество дисков, которые вы планируете записать в одно время.
- Последним шагом нажимаем кнопку «Прожиг» и следим за процессом. Все предельно просто и понятно.