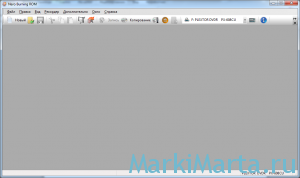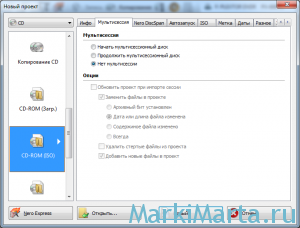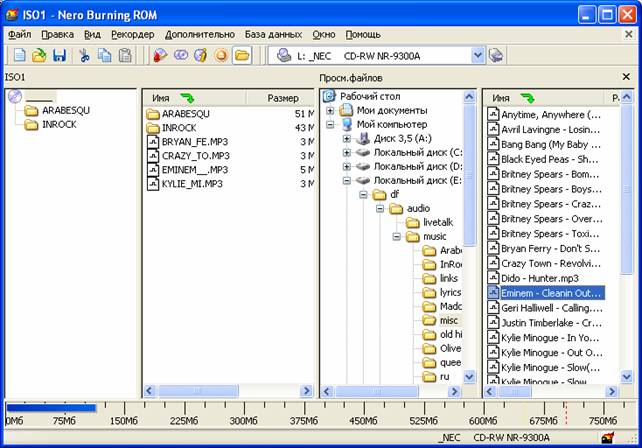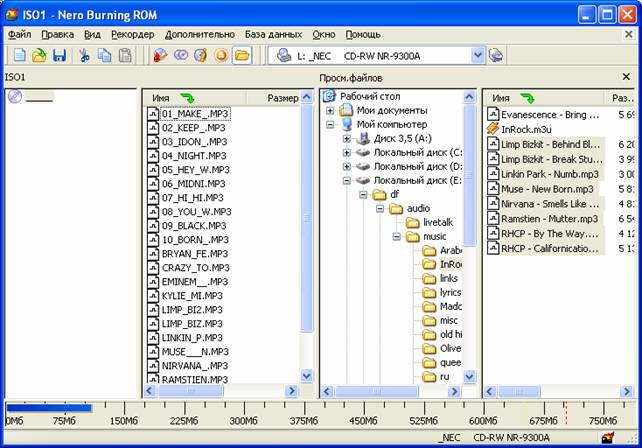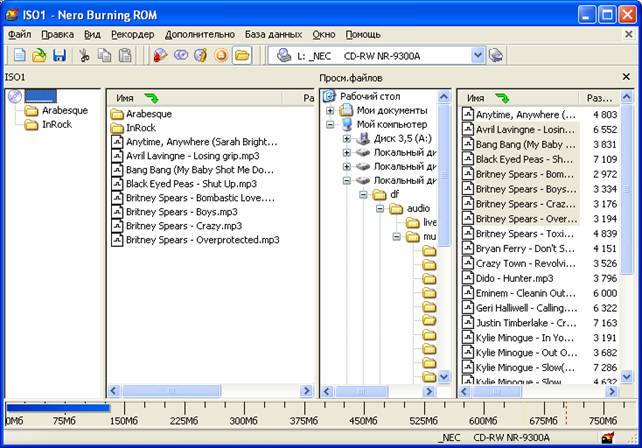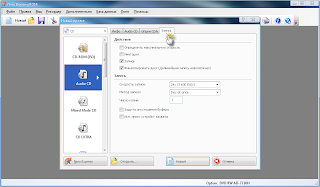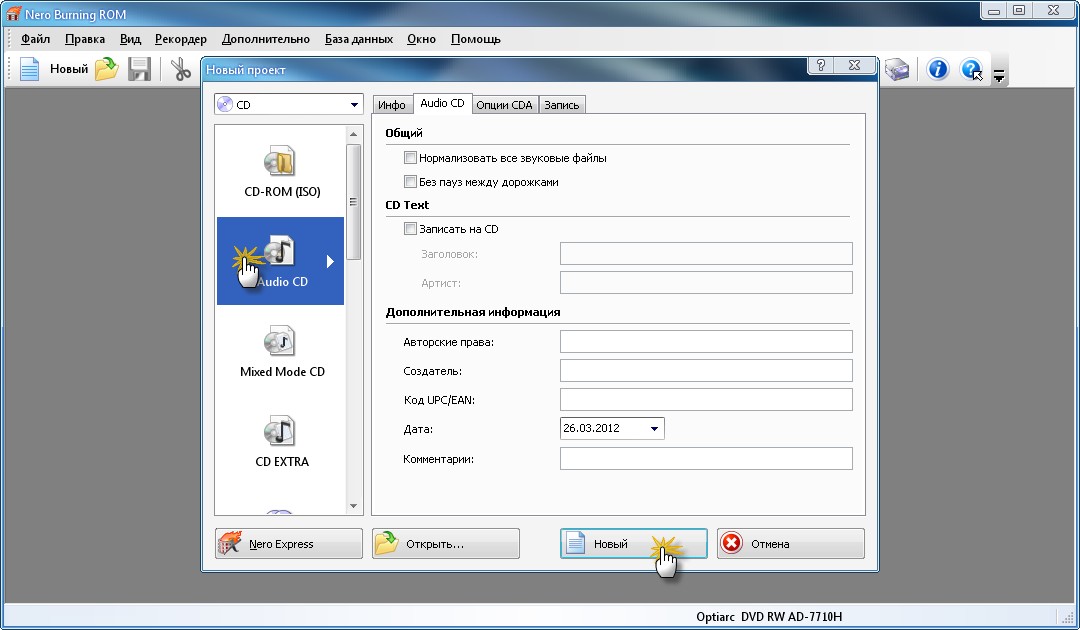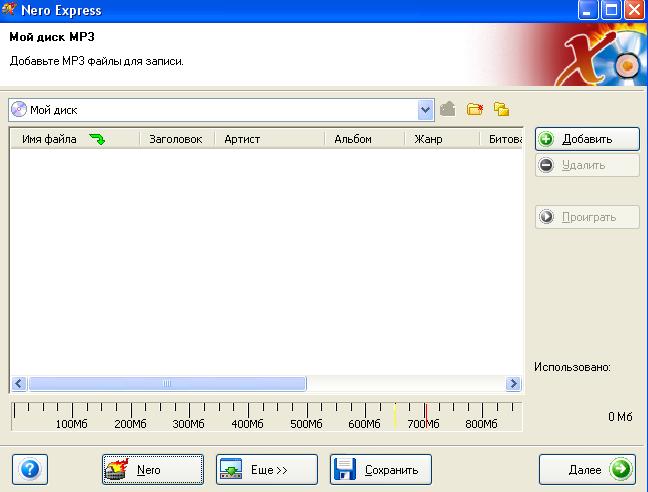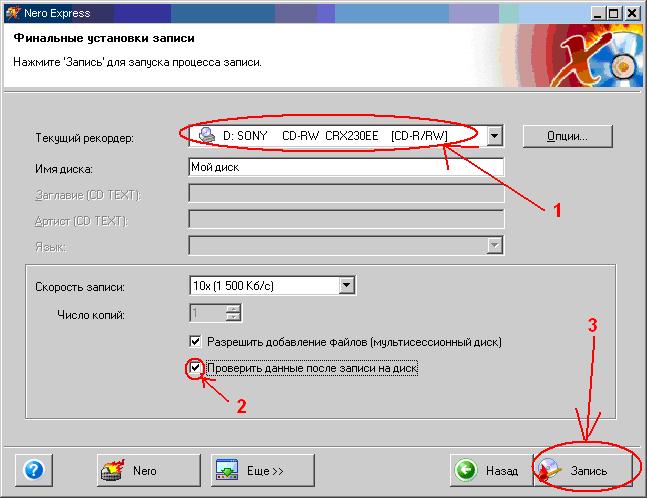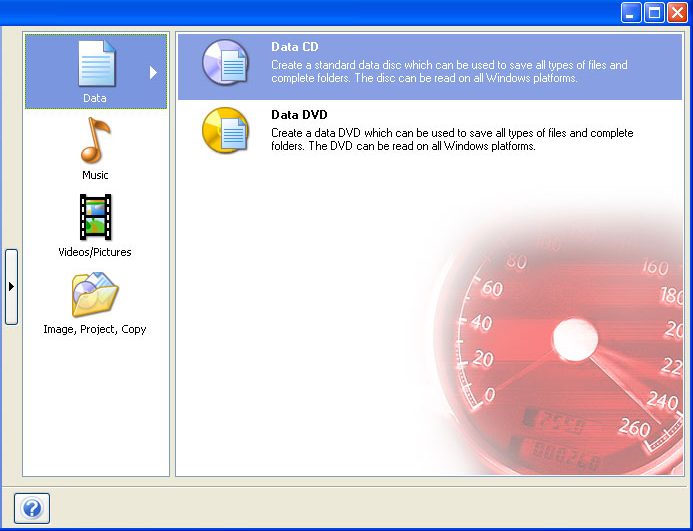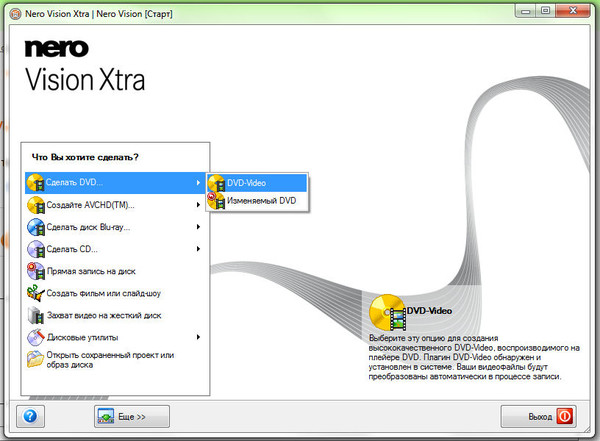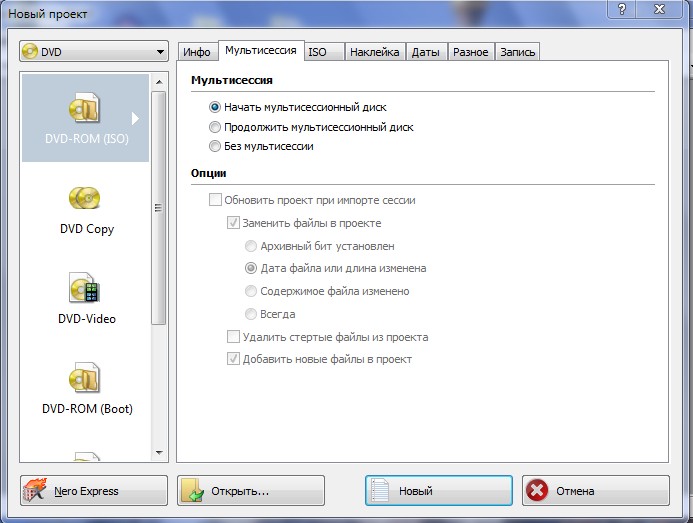- Как записать диск для машины nero burning rom
- Как записать MP3 диск
- 1. Введение
- 2. Создать новый проект в формате CD-ROM (ISO)
- 3. Настройки нового проекта
- 3.1 Альтернативные настройки
- 4. Добавить в проект mp3 файлы
- 4.1 Альтернатива
- 5. Запись диска
- DVD CD Blu-ray
- понедельник, 26 марта 2012 г.
- Запись аудио-CD при помощи Nero Burning Rom
- Запись фильмов и музыки с помощью Неро
- Как записать СД-диск в Неро?
- Как записать диск в формате MP3 через Неро?
- Как записать ДВД-диск в Неро?
- 1 способ
- 2 способ
Как записать диск для машины nero burning rom
Часто меня спрашивают, как записать диск с MP3 программой Nero Burning Rom. Для всех интересующихся выкладываю инструкцию.
1. Запускаем программу Nero Burning Rom и нажимаем кнопку «Новый».
Рисунок 1. Запуск программы Nero Burning Rom
2. Выбираем формат диска CD-Rom ISO и нажимаем кнопку «Новый»
Рисунок 2. Выбираем формат диска CD-Rom ISO
3. Перетаскиваем файлы для записи в окно слева, после чего нажимаем на кнопку «Запись».
Рисунок 3. Выбор файлов для записи
4. Установите галочки «Запись» и «Финализировать диск» и нажмите «Прожиг». Скорость лучше выбирайте не больше 10х, чтоб диск в дальнейшем лучше читался.
Рисунок 4. Выбор параметров записи диска
5. Когда запись будет завершена, увидите сообщение об успешной записи, нажмите «Ок». К сожалению, иногда вместо сообщения об успешной записи, может быть выдано сообщение о том, что запись не удалась. Тогда нужно вставить новый диск, а запись попробовать провести на меньшей скорости.
Как записать MP3 диск
| Сайт недорого! |
| Контент-маркетинг |
| Реклама в Интернет |
| Двойная загрузка Ubuntu и Windows 8 |
| Как сделать двойную загрузку Ubuntu 14.04 и Windows 8 . |
| Установка программ на Андроид |
| Установка новых программ на Андроид вполне проста. Есть два способа . |
| Как раздать Интернет по WiFi на Windows 7 |
| . инструкция как раздать WiFi с Windows 7 . |
| Точка доступа WiFi на Андроид |
| . инструкция как раздать WiFi с Андроида . |
| Точка доступа WiFi на Windows 8.1 |
| . инструкция как раздать WiFi с Windows 8.1 . |
| USB модем Билайн, Мегафон, МТС |
| не работает, не подключается — что делать? |
| Раздача интернета по сети |
| Как расшарить интернет по сети Linux и Windows. |
| Точка доступа на Ubuntu 12.04 |
| . Создание WiFi точки доступа на Ubuntu 12.04. |
| Настроить WiFi на Windows 7 |
| . в этой статье будет описан процесс настройки шаг за шагом с иллюстрациями. |
| DSL, FTTx — настройка интернета МТС, Ростелеком |
| Настройка pppoe соединения в Windows 7. |
| Инструкция по Андроид |
| . Обзор и описание графического интерфейса Андроид (Android). |
| Как расшарить файлы и папки Linux |
| . сетевой доступ без пароля на Linux. |
| Настройка Ubuntu 14.04 |
| . скорость и удобство работы Ubuntu 14.04 . |
| Как выбрать SSD? |
| . характеристики SSD . функции SSD. |
| Как выбрать монитор? |
| . характеристики монитора . функции монитора. |
| Как выбрать планшет? |
| . характеристики планшета . функции планшета. |
| Как выбрать фотоаппарат |
| . будет описано устройство фотоаппарата . перечислены виды фотоаппаратов. |
| Установка Windows 7 c USB-флешки |
| Используя USB Flash можно установить Windows 7. |
| Установка Ubuntu 12.04 LTS . |
| простая инструкция как установить Linux Ubuntu 12.04 поверх Windows 7 . |
| Установка Windows XP/7 на нетбук |
| Сложность установки Windows XP на нетбуки заключается в том, что эти компьютеры не имеют CD-DVD приводов . |
| Загрузочная установочная USB-флешка Windows 7 или 8 |
| . Как сделать установочную USB-Flash Windows 7 или 8. |
| Как записывать диски . |
| . Теория и практика записи CD и DVD дисков . |
| Как записать MP3 . |
| Запись диска с mp3 треками, который может быть прочитан в бытовых mp3 плеерах . |
| Флешка CD-ROM |
| как создать USB CD-ROM из флеш-диска Apacer . |
| Записываемые CD и DVD диски . |
| На сегодняшний день (начало 2005 года) существует три базовых типа (формата) записываемых дисков DVD . |
Если вам оказалась полезна или просто понравилась эта статья, тогда не стесняйтесь — поддержите материально автора. Это легко сделать закинув денежек на Яндекс Кошелек № 410011416229354. Или на телефон +7 918-16-26-331.
Даже небольшая сумма может помочь написанию новых статей 🙂
Или поделитесь ссылкой на эту статью со своими друзьями.
1. Введение
Запись диска с mp3 треками, который может быть прочитан в бытовых mp3 плеерах это запись CD диска в формате CD-ROM (ISO). Соответственно здесь не будет описываться сам процесс записи, а только моменты специфические для данного применения.
Кратко суть заключается в том, чтобы записывать файлы mp3 с короткими именами и без папок. Это следует делать для совместимости с большим числом бытовых mp3 плееров. Не все такие плееры «понимают» длинные имена файлов и наличие папок (файлы в папках для таких плееров невидимы).
Но если диск записывается для конкретного плеера, который лишен таких недостатков или для воспроизведения на компьютере, тогда можно использовать те настройки проекта, которые Nero определяет по умолчанию.
Еще одна тонкость применительно к бытовым плеерам в том, что не все плееры могут читать CD-RW диски, поэтому лучше использовать CD-R диски для записи mp3.
2. Создать новый проект в формате CD-ROM (ISO)
Необходимо убедиться, что выбрана опция “Нет мультисессии”.
3. Настройки нового проекта
Сразу после создания нового проекта (пункт 2) перейти на вкладку “ISO”. И там выставить такие параметры:
При этих параметрах длинные имена файлов и папок будут конвертироваться в короткие. Это следует сделать потому, что не все бытовые mp3 плееры понимают длинные имена файлов.
3.1 Альтернативные настройки
Если конкретный mp3 плеер может читать диски с папками и длинные имена файлов, то в настройках проекта можно указать поддержку длинных имен файлов:
Такие же настройки можно использовать для компьютерных mp3 дисков (которые будут воспроизводиться на компьютере).
4. Добавить в проект mp3 файлы
В именах папок и файлов не должно быть русских букв.
Не все бытовые mp3 плееры могут читать файлы если те размещены в папках. То же самое касается длинных имен файлов (длиннее чем 8 символов).
Поэтому, для лучшей совместимости с бытовыми mp3 плеерами лучше добавлять файлы без папок:
4.1 Альтернатива
Но если в пункте 3 были выбраны параметры с поддержкой длинных имен файлов тогда на диске файлы будут иметь такие же имена как и на компьютере:
5. Запись диска
Важно проверить чтобы была выбрана опция «Финализировать CD»!
DVD CD Blu-ray
Описание видео форматов и программ для работы
понедельник, 26 марта 2012 г.
Запись аудио-CD при помощи Nero Burning Rom
AUDIO CD это первый созданный формат компакт дисков, основан он в 1980 году совместными усилиями фирм Sony и Philips.
Этот стандарт занесен в “желтую книгу”, определяющей формат хранения цифрового звука на компакт диске. Согласно данному формату на стандартный компакт диск может быть записано не более 99 звуковых треков, длительностью не менее четырех секунд каждый. Перед первым треком должна находиться пауза не менее двух секунд.
Изначально емкость звукового диска измерялась в минутах и до сих пор на многих компакт дисках имеются два обозначения в минутах и в мегабайтах.
Практически все созданные CD — R легко читаются в обыкновенных музыкальных центрах, CD плеерах, иное дело обстоит с многоразовыми дисками CD — RW , записываются они также легко, как и обыкновенные CD — R , а вот читаются…
Дело в том, что отражающая способность перезаписываемых CD намного ниже обыкновенных и для их успешного воспроизведения нужна более новая аппаратура.
В отличие от диска с данными, информация на аудиодиске хранится в аналоговом формате. В процессе записи звуковые файлы, которые вы выбрали для записи, декодируются из цифрового формата (чаще всего MP3, WAV) в аналоговый – т. е., в виде аудиодорожек, которые без проблем считывают многие аудиоустройства. Размер диска вычисляется уже не в байтах (по емкости), а по времени. Скажем, на один CD вмещается не более 80 минут звука.
Переходим непосредственно к созданию Audio CD . Запускаем Nero Burning Rom:
Из списка типов диска (слева) выбираем Audio CD, появляется окно проекта.
Здесь если нужно ставим галочки:
(Нормализовать все звуковые файлы) — устанавливается, если требуется применить к записываемым фонограммам специальный фильтр, который выравнивает их громкость. Эта функция полезна тогда, когда файлы получены из разных источников или имеют разный формат.
(Без пауз между дорожками) — устанавливается, если необходимо отказаться от стандартного промежутка между фонограммами длительностью 2 секунды.
Если ваш музыкальный центр поддерживает формат CD — Text , ставим галочку заполняем поля. Записать этот формат на диск не составляет труда, достаточно на выбранной дорожке щелкнуть правой кнопкой мыши и в выпадающем меню выбрать пункт «свойства»:
В появившемся диалоговом окне, на вкладке свойства дорожки заполняем поля:
На вкладке (Запись) вы можете увидеть две области: (Действие) и (Запись).
• В области (Действие) можно выбрать режимы (Определить максимальную скорость), (Имитация), (Запись) либо (Финализировать диск (Дальнейшая запись невозможна!)). Режим имитации применяется с целью проверки правильности заданных параметров записи — программа имитирует процесс записи, не осуществляя запись на диск.
• Область (Запись) позволяет выбрать соответствующие настройки в раскрывающихся списках (Скорость записи), (Метод записи) и (Число копий).
Напомним, что раскрывающийся список (Метод записи) содержит два основных режима записи: Disc-at-once (DAO) (Диск за один раз) и Track-atonce (Дорожка за один раз). Заполнение диска, как в первом случае, и заполнение дорожки, как во втором, происходит за одну операцию записи, без выключения лазера записывающего устройства.
Нажимаем кнопку «Новый».
Появляется главное диалоговое окно:
Для создания проекта необходимо захватить и перетащить мышкой музыкальные файлы из правой части окна в левую. Nero автоматически переведет Вашу музыку в стандартный формат cda. Также файлы можно переносить не только из открытого проекта Nero а из любого открытого окна Windows , из любой папки. Программа может преобразовывать следующие форматы MP3, mp3PRO, WAV, VQF, WMA, а писать на диск неподдерживаемый формат программа откажется и выдаст соответствующие предупреждение.
Главное окно содержит две функциональные кнопки: воспроизведение и редактирование. Назначение первой кнопки ясно из ее названия — можно прослушать записываемый файл, вторая вызывает встроенный звуковой редактор.
Изменился индикатор заполнения диска в отличии от диска с данными его объем показан не в мегабайтах а в минутах.
Запись фильмов и музыки с помощью Неро
Каждый пользователь компьютера — то есть практически каждый человек сегодня — хотя бы однажды сталкивался с необходимостью записать диск. Чаще всего приходится записывать какие-то крупные объекты, которые хочется сохранить в своём домашнем архиве, например, фильмы и музыкальные альбомы в хорошем качестве. Давайте разберёмся, как записать на диск через Неро музыку или фильм.
Через Nero Burning Rom без проблем записывается музыка либо видео на CD.
Nero Burning Rom — простая и удобная программа для записи любых компьютерных дисков. Нужно совершить всего несколько шагов, чтобы из пустой болванки получить CD или DVD с интересным фильмом или другой полезной информацией. Выполняем пошаговую инструкцию и узнаём, как пользоваться Неро.
Как записать СД-диск в Неро?
CD-диски бывают двух видов: Audio CD и MP3. Рассмотрим, как записать музыку на диск через Неро в формате Аудио СД.
- Вставляем чистую болванку в дисковод и запускаем Nero Burning Rom.
- Программа предлагает выбрать тип записываемой информации: данные, музыка и т. д. Выбираем вкладку «Музыка» и тип записи Audio CD.
- Появляется окно, куда следует добавить музыкальные композиции, которые и будут записываться. Нажимаем на кнопку «Добавить», расположенную справа.
- Открывается окно, отображающее папки и файлы вашего компьютера. Выделяем нужные композиции и кликаем «Добавить».
- Одновременно следим, чтобы объём CD не переполнился. Его наполненность отражается в специальной линейке внизу. По мере наполнения CD музыкой линейка становится зелёной. В её правой части стоит ограничитель красного цвета, как только зелёная полоса пересекает его, её цвет меняется на красный. Это означает, что наш CD переполнен, какая-то песня оказалась лишней — удаляем её.
- Когда используемый диск заполнен, нажимаем на кнопку «Далее». Программа выведет итоговое настроечное окно, после которого начнёт непосредственно запись песни на диск. При желании заполняем строку с названием и ставим галочку в пункт «Разрешить добавление файлов».
- Кликаем по кнопке «Запись» в правом нижнем углу и ждём, когда завершится нарезка, после чего нажимаем появившуюся кнопку OK и кнопку «Далее».
- Закрываем Nero и достаём из дисковода записанный CD.
Как записать диск в формате MP3 через Неро?
Теперь перейдём к следующему этапу обучения — узнаем, как нарезать музыку на диск через Неро, используя формат файлов MP3. MP3 — самый популярный формат для записи аудио. Пользуясь им, можно записать в десять раз больше композиций по сравнению с Audio CD, причем при домашнем прослушивании качество звука нисколько не страдает.
- Проверяем, что в дисководе стоит пустая болванка, и запускаем Неро.
- Выбираем пункт «Данные» из предлагаемых программой вариантов и тип диска Data CD.
- Повторяем все пункты, применяемые для записи в формате Аудио СД, и наслаждаемся музыкой!
Прочитав эту доступную и понятную пошаговую инструкцию, вы легко сможете записать музыку на диск через Nero. А вот для просмотра фильмов мы рекомендуем пользоваться не CD, а DVD-дисками. Читаем дальше!
Как записать ДВД-диск в Неро?
ДВД позволяет сохранять значительно больший объём информации, чем обычный СД-диск. На ДВД можно записывать и аудиофайлы, и видео. Рассмотрим, как записать фильм на диск с помощью Неро.
1 способ
- Вкладываем в дисковод чистую болванку и запускаем Nero Burning Rom.
- Проверяем, чтобы файлы для записи были в формате «.vob» или DVD-Video. Если формат другой, конвертируем их с помощью любого онлайн-конвертера, которые легко находятся через поисковик.
- В открывшемся окне находим меню, выбираем DVD, затем DVD-Video.
- Открывается окно с различными параметрами и вкладками вверху. Открываем вкладку «Запись» — нам интересна только она. Проверяем, что под заголовком «Действие» стоит галочка.
- Выбираем скорость записи. Оптимальная скорость — 8x, при ней возможность ошибки при прожиге минимальна.
- Нажимаем кнопку «Новый». Открывается окошко с файлами и папками вашего компьютера. Выделяем нужные файлы и перетаскиваем их в Неро, следя, чтобы они попали в папку «Video_TS». Если они окажутся в папке «Audio_TS», ДВД-плеер не сможет их прочитать. А также следим за линейкой внизу окна — она должна быть зелёного цвета; это означает, что фильм помещается на ДВД полностью.
- Нажимаем кнопку «Запись» и ждём результатов.
2 способ
- Вставляем пустую болванку, запускаем Nero.
- Открывается окно, в котором справа следует выбрать DVD, а затем DVD-ROM (ISO) или DVD-ROM (UDF). Второй формат рекомендуется для файлов размером больше 2 ГБ.
- Кликаем по верхней вкладке «Мультисессия» и, в зависимости от того, хотим ли мы что-то ещё сюда дописывать или нет, отмечаем один из пунктов: «Начать мультисессионный диск» или «Без мультисессии». При записи фильма рекомендуем отмечать пункт «Без мультисессии».
- Во вкладке «Метка» можно ввести название фильма.
- Кликаем по вкладке «Запись», где устанавливаем оптимальную скорость 8x.
- Нажимаем кнопку «Новый» и видим окошко, в котором отображаются папки и файлы компьютера. Выделяем нужные файлы, в нашем случае — фильмы, и перетаскиваем их в Nero. Следим, чтобы зелёная линейка не вышла за границу красного цвета, иначе фильм не запишется.
- Нажимаем «Запись» внизу окна и ждём, когда прожиг завершится.
Читая эти инструкции, вы могли убедиться, насколько удобна в обращении программа Неро и как легко записать любой диск с её помощью. Теперь вы умеете пользоваться Nero Burning Rom и записывать диски различных форматов: Audio CD, MP3 и DVD. Будем очень рады, если вы поделитесь в комментарии своим опытом по работе с этой программой!