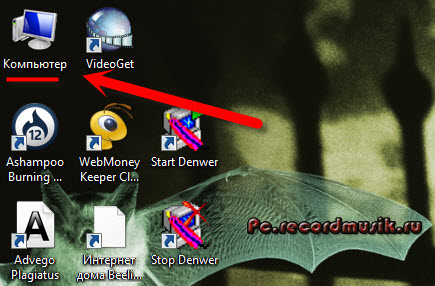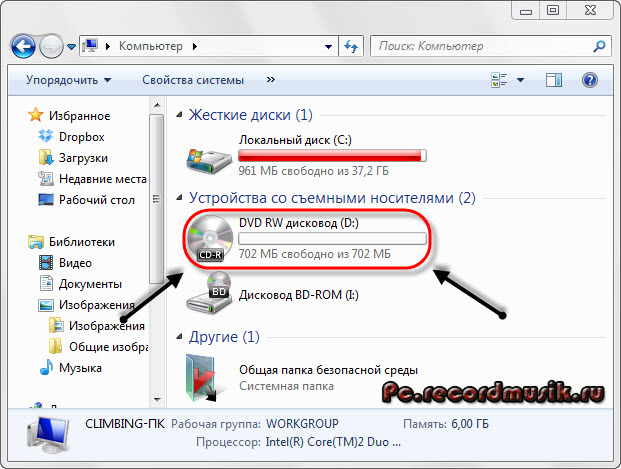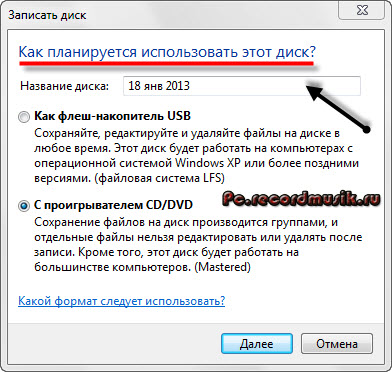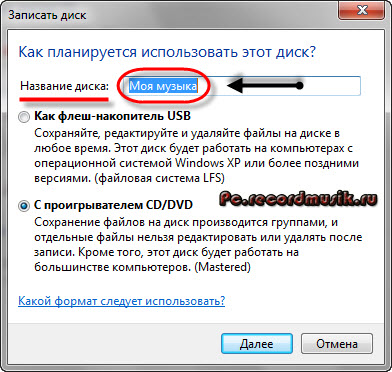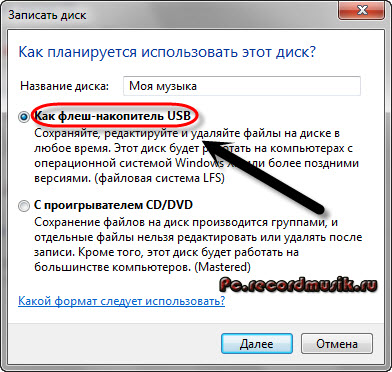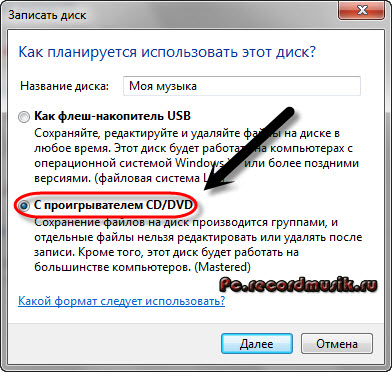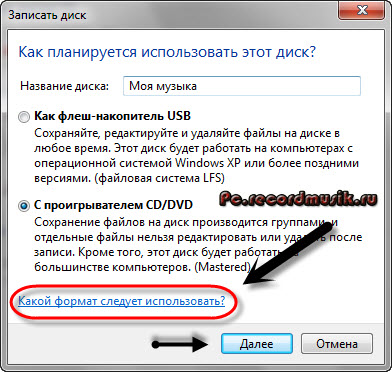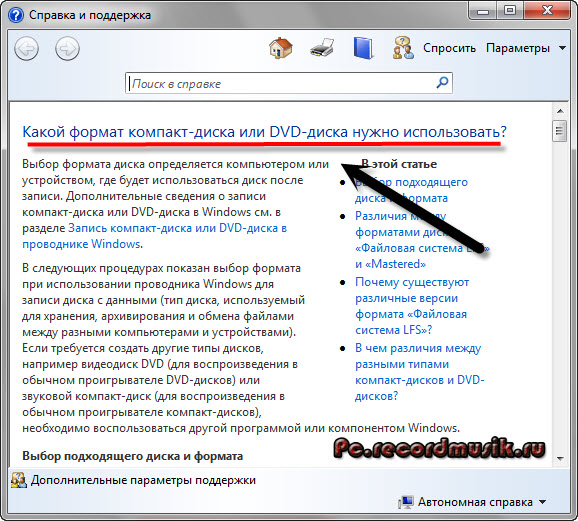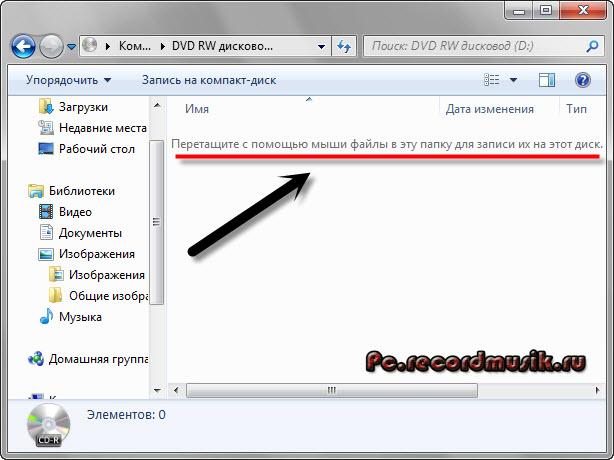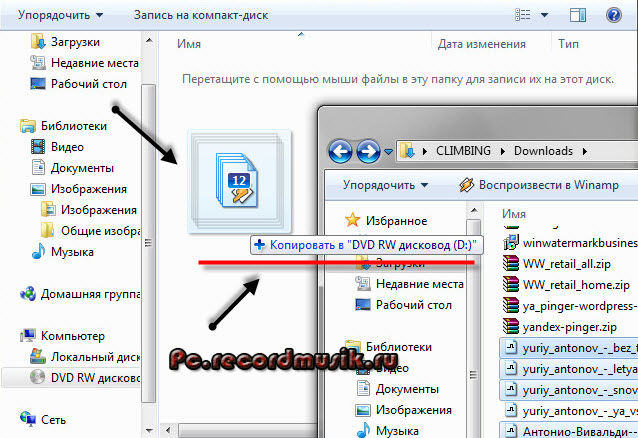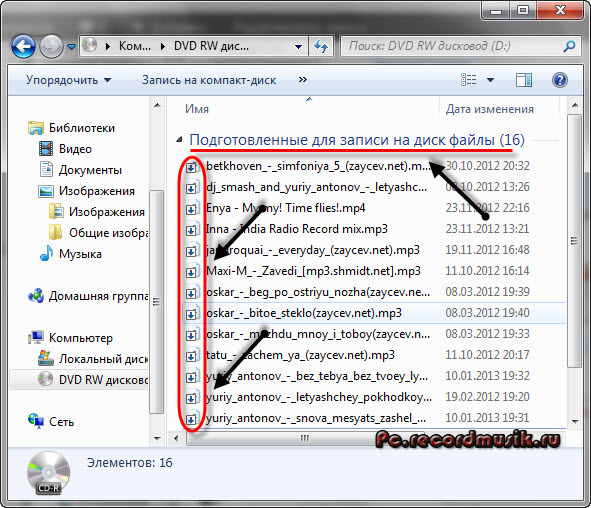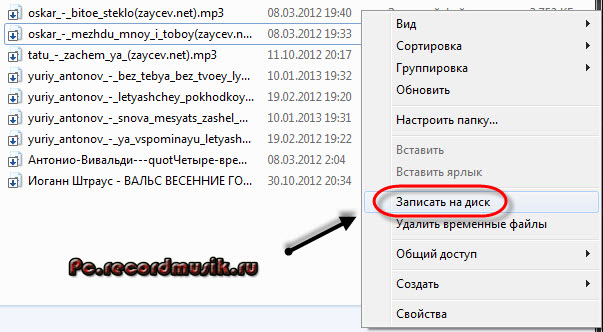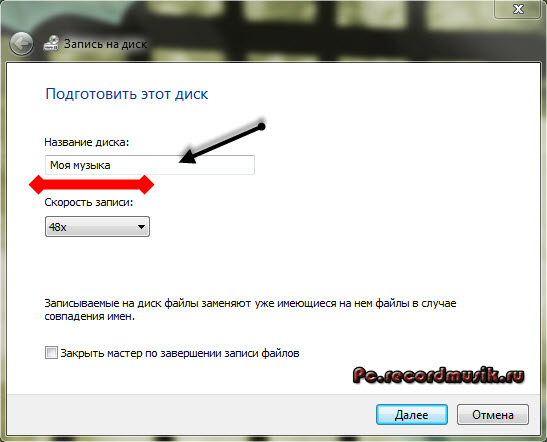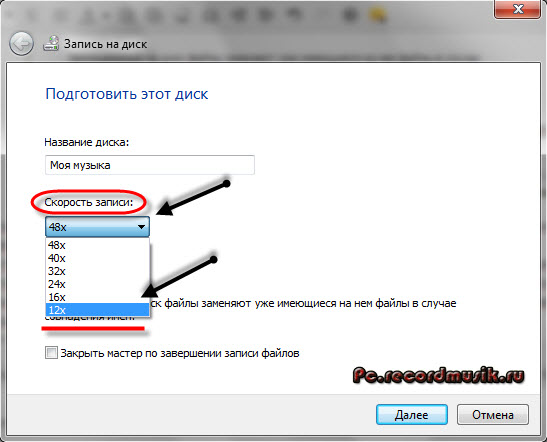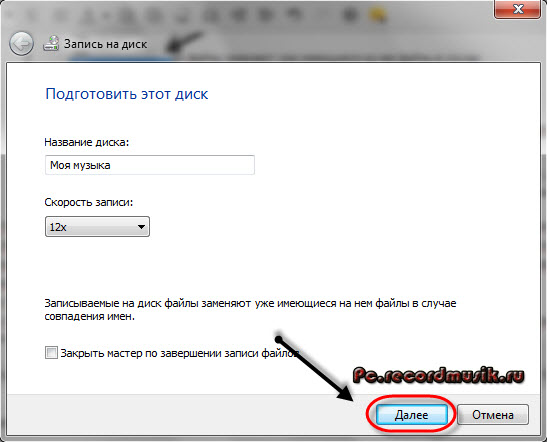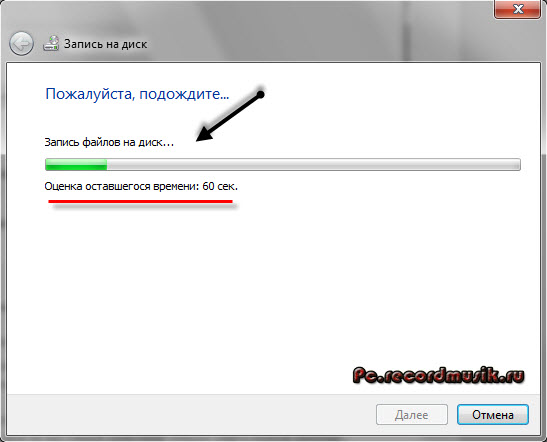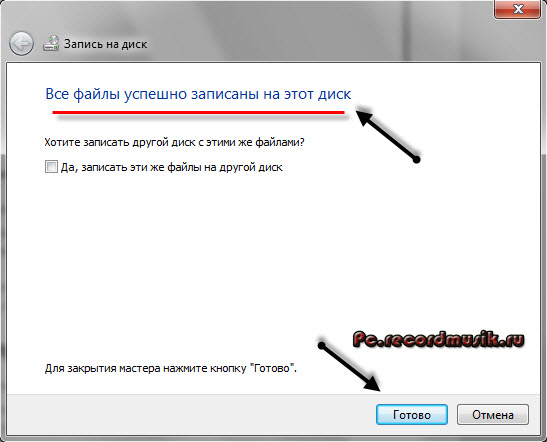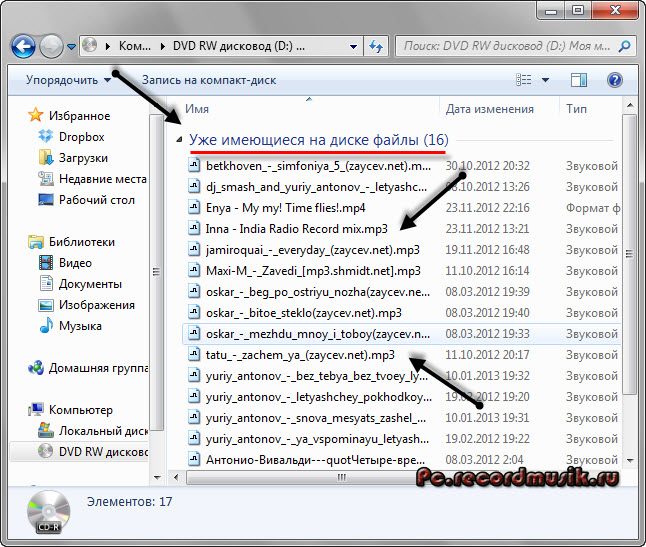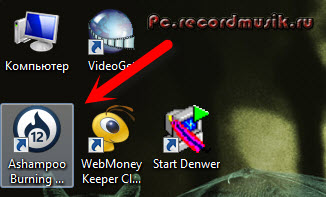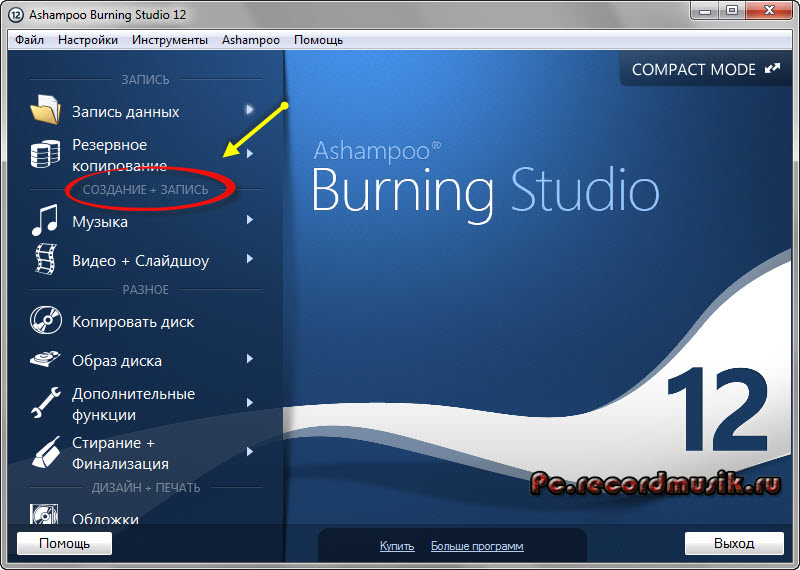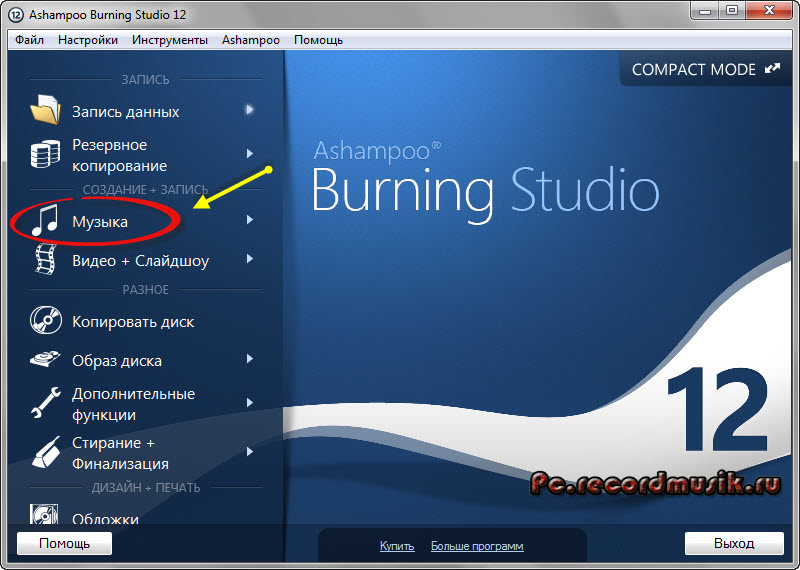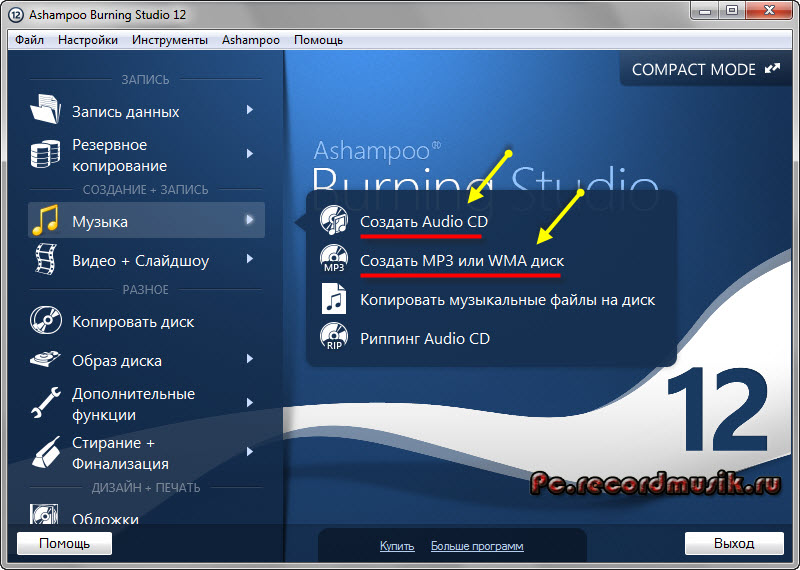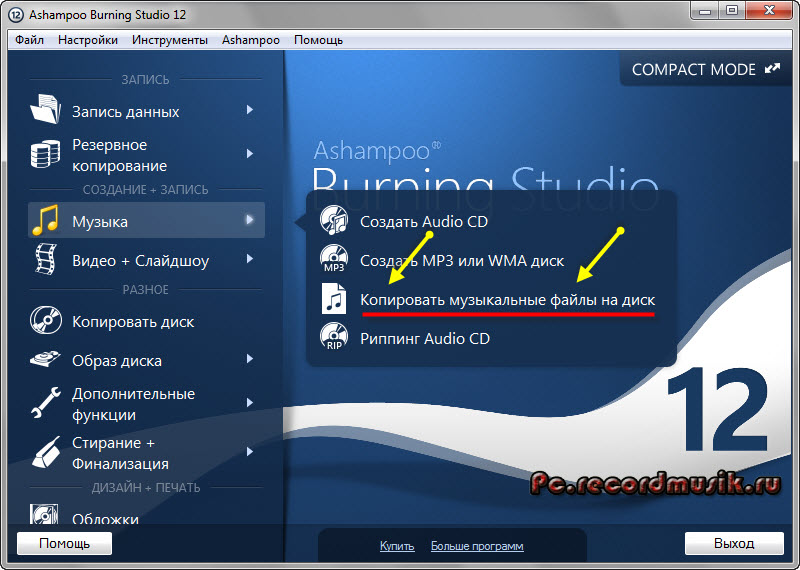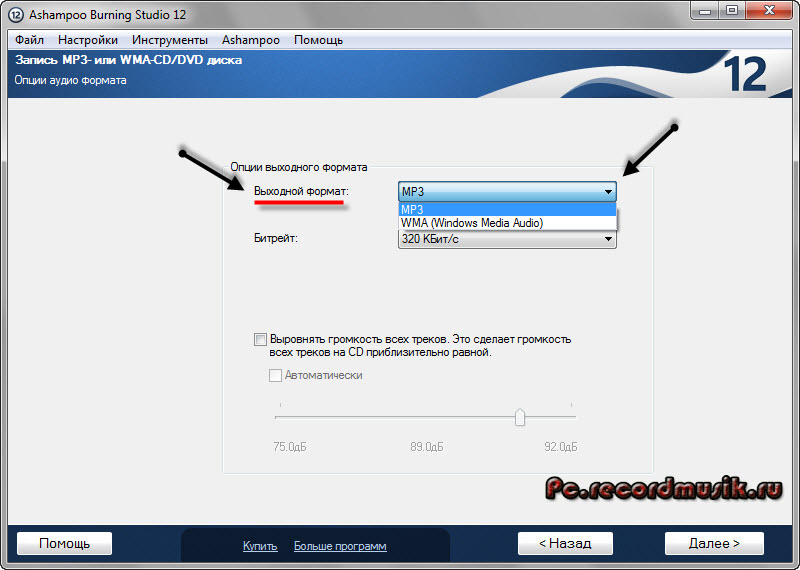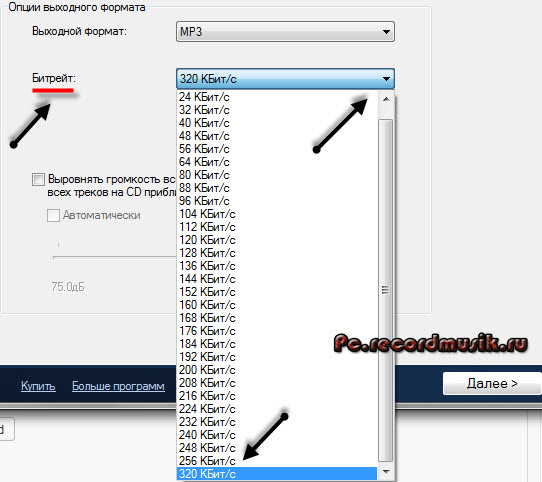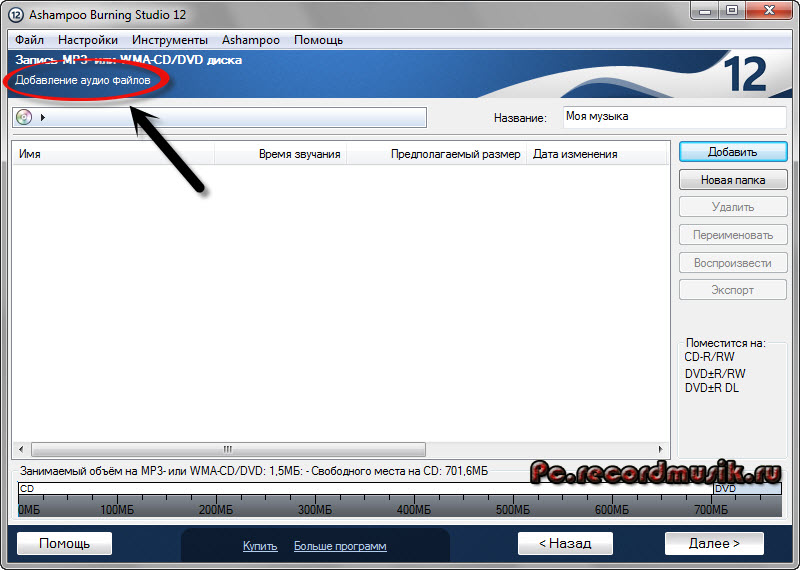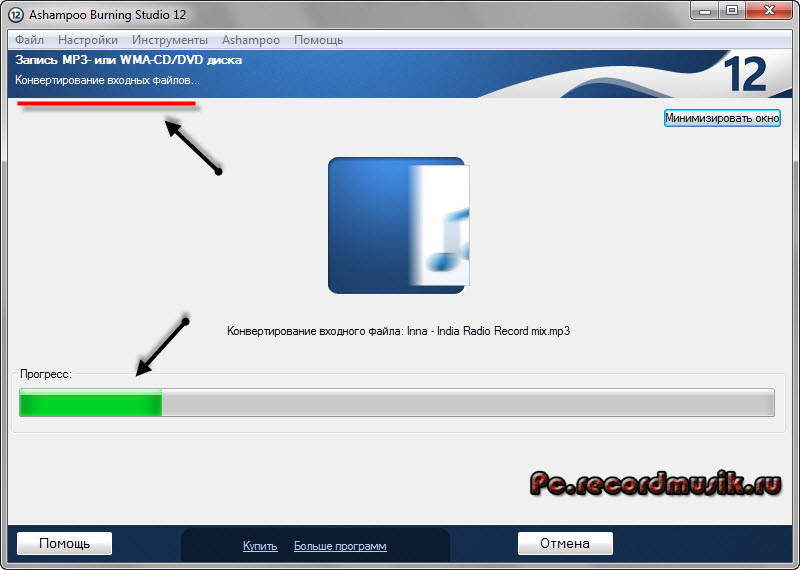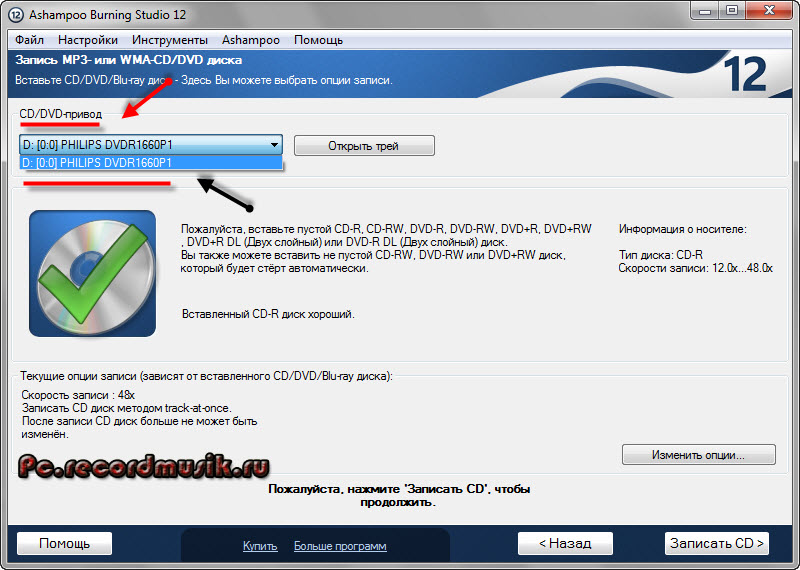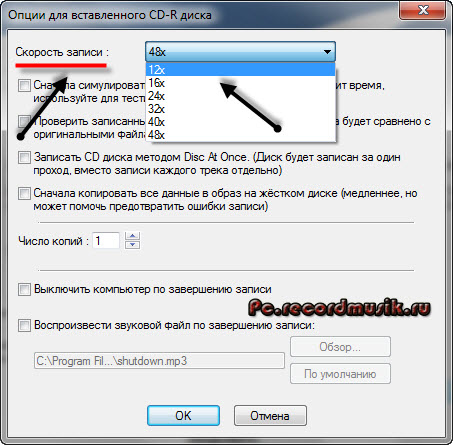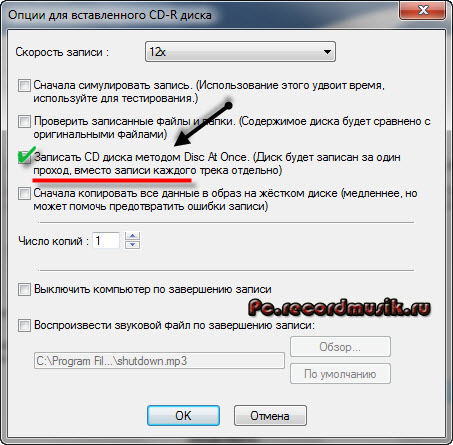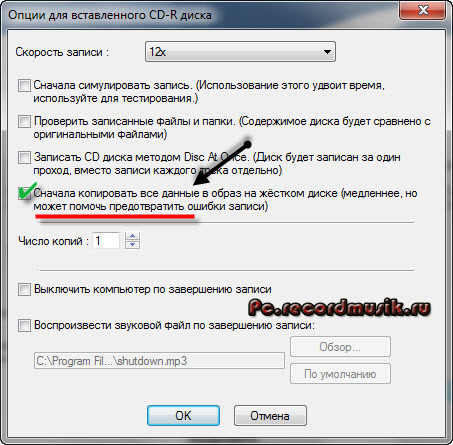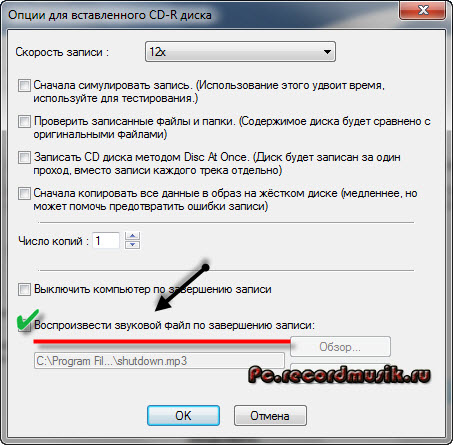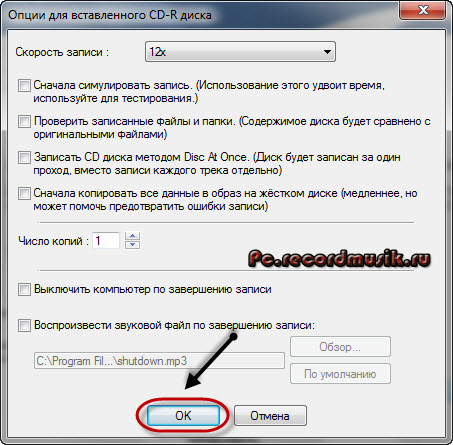- Как записать музыку на диск CD/DVD, чтобы она проигрывалась (бесплатная программа для записи компакт-дисков)
- Запись диска с музыкой
- 👉 ШАГ 1
- 👉 ШАГ 2
- 👉 ШАГ 3: выбор программы для записи
- 👉 ШАГ 4: настройки программы при записи
- Как записать диск МП3 в машину
- Имена мп3 файлов
- Папки с МП3 файлами
- Диски для записи (болванки)
- Нужно закрывать диск после записи
- Скорость записи мп3 на диск
- Привод для записи мп3 на диск
- Хранение записанных дисков мп3
- Бесплатная программа для записи МП3 дисков
- Как записать музыку на диск — четыре способа и видео
- Музыка на круглых носителях
- Аудио форматы
- Форматы дисков
- Записываем музыку на диск в машину
- Запись музыки средствами Windows
- Запись музыки при помощи Windows Media
- Пишем музыку — программа Nero
- Записываем музыку — программа Ashampoo
- Итоги
Как записать музыку на диск CD/DVD, чтобы она проигрывалась (бесплатная программа для записи компакт-дисков)
Подскажите, как записать CD диск, чтобы его могла открыть магнитола (не самая новая. ).
Я просто загрузил треки из сети, записал их на CD, но они не воспроизводятся. Странно.
Вообще, сейчас тема с CD уже давно не в тренде. (и я бы, по возможности, рекомендовал переходить на более современные устройства 👌).
Если говорить по теме — то может быть несколько моментов, из-за чего так происходит:
- магнитола может «читать» только диски формата Audio CD (это особый тип диска, записывается не так, как диск с обычными данными) . Т.е. если у вас такое устройство — «скормить» MP3-диск ему не получиться!
- устройство может не видеть определенные форматы данных (скажем MP3 читает, а WMA — нет!). А треки-то, загружаемые из сети, могут быть сжаты в разных форматах. (на которые многие не обращают внимание);
- возможно, что магнитола (и др. аудио-устройство) просто не видят конкретный диск: скажем, она может читать CD-R, но не видеть CD-RW (DVD-R и пр.).
Собственно, попробуем ниже записать диск так, чтобы он мог быть воспроизведен. И так.
Где можно бесплатно найти и слушать музыку онлайн ♫ (легально!) — моя подборка сервисов.
Запись диска с музыкой
👉 ШАГ 1
Начать разбираться с вопросом я бы посоветовал с уточнения марки и модели магнитолы (или того устройства, для которого вы записываете диск). Обычно, эта информация есть на корпусе устройства (см. наклейки).
Затем, по модели можно найти характеристики устройства (на сайте производителя, либо на Яндекс-Маркете) — а в них как раз нужная информация: поддерживаемые форматы и типы компакт-дисков.
Характеристики плеера (магнитолы)
Например, мой приведенный вариант выше — поддерживает CD-R, CD-RW, DVD-R диски и способен воспроизводить музыку в форматах MP3, WMA, Audio CD (можно сказать — универсальный!).
👉 ШАГ 2
Теперь нужно подобрать тот тип диска, который поддерживает ваш привод. Эта информация указывается на практически каждом компакт-диске (в моем примере используется CD-RW).
В общем случае (если вы не знаете какой тип диска вам подойдет) — возьмите CD-R! Этот тип диска поддерживают почти все* проигрыватели, где есть отсек под компакт-диски.
CD-RW устанавливаем в дисковод компьютера
Собственно, устанавливаем этот диск в пишущий привод компьютера и переходим к следующему шагу. 👇
👉 ШАГ 3: выбор программы для записи
Как универсальный и бесплатный вариант — я бы посоветовал одну небольшую программу 👉 CD Burner XP (ссылка на офиц. сайт). Почему именно ее:
- позволяет записывать как Audio CD, так и MP3-диски (да и диски с данными и DVD тоже поддерживаются!) ;
- совместима с большинством приводов, и поддерживается ОС Windows XP/7/8/10;
- компактная (всего несколько МБ!) и шустро работает (в отличие от того же Nero);
- бесплатная, с удобным не нагромождённым интерфейсом, и полностью на русском.
CD Burner XP — бесплатная программа для записи
Установка программы CD Burner XP стандартна, поэтому ее здесь не привожу.
👉 ШАГ 4: настройки программы при записи
И так, после запуска программы выбираем тип диска: либо Audio CD, либо MP3 (это зависит от того, какой тип данных поддерживает ваш проигрыватель/магнитола).
Выбор типа диска
Далее откроется стандартное окно как в проводнике, где вам в нижнюю часть необходимо будет перенести те треки, которые вы хотите записать.
- совокупный размер добавленных файлов для MP3-диска не должен превышать 700 МБ (больше на обычный CD не поместится*);
- длительность музыки для Audio CD не должна быть больше 80 мин.!
В принципе, CD Burner XP показывает объем добавленных данных в нижней части окна. 👇
Когда данные были добавлены — просто нажмите на кнопку записи и дождитесь окончания процесса. Всё! 👌
Запись существующего проекта
Примечание : на CD-R можно дописывать информацию (если, конечно, на нем осталось место), через так называемую 2-ю сессию. Однако, этого делать я бы не рекомендовал — часто устройства перестают видеть некоторые файлы (либо записанные в первой сессии, либо во второй).
Как записать диск МП3 в машину
Формат мп3 дисков это обычный файловый диск стандарта ISO 9660 (ISO 9660 описывает файловую систему CDFS — Compact Disc File System). В этом формате не имеет значения какие файлы записаны музыкальные или программные или фотографии. Можно записывать файлы любого типа.
Однако для лучшей совместимости с бытовыми плеерами и с автомагнитолами, нужно следовать нескольким правилам, при записи мп3 дисков.
Имена мп3 файлов
Имена мп3 файлов лучше делать короткими, желательно даже не превышать длину 8 символов. В именах мп3 файлов не нужно использовать русский язык, а также пробелы. Для разделения слов, в имени мп3 файла, можно использовать знаки тире или подчеркивания.
Пример первый — «Мираж — Снова вместе.mp3«. Это имя мп3 файла может вызвать проблемы на каких-нибудь бытовых плеерах или автомагнитолах. Например вместо русского текста будут «кракозябры». Или имя будет «обрезано» по пробелу.
Пример второй — «Snova_vmeste.mp3«. Такое имя будет гарантировано прочитано в любом плеере.
Папки с МП3 файлами
Лучше всего совсем не использовать папки и размещать все мп3 файлы прямо в корне МП3 диска. Но если есть необходимость сделать папки, тогда для имен папок нужно использовать то же правило что и для имен мп3 файлов. А кроме этого не нужно делать вложенные папки (папка внутри другой папки).
Диски для записи (болванки)
Диски для записи делятся на две группы:
- Одноразовые — допускают запись только один раз. Такие диски маркируются суффиксом R. CD-R, DVD+R, DVD-R.
- Перезаписываемые — эти диски можно стирать и снова записывать. Такие диски маркируются суффиксом RW. CD-RW, DVD+RW, DVD-RW.
Перезаписываемые диски конечно практичнее, но у них хуже совместимость с бытовыми плеерами и автомагнитолами. Поэтому для записи мп3 дисков лучше использовать одноразовые ( CD-R, DVD+R, DVD-R) диски.
Кроме этого лучше использовать CD-R диски, а не DVD+R или DVD-R диски. Потому что старые плееры могут не поддерживать воспроизведение с DVD дисков. Кроме совместимости есть еще одна проблема с DVD дисками, это большая емкость. На DVD диск можно записать тысячи файлов мп3. А при таком количестве песен, будет трудно найти нужные, при выборочном воспроизведении.
Кроме этого нужно еще учитывать качество самих дисков. Не все лазерные диски, для записи, одинаково хороши. Бывают и такие, которые перестают читаться уже через короткий промежуток времени. Или даже сразу после записи. Лучшие производители, лазерных дисков для записи, это Verbatin, TDK, Philips.
Нужно закрывать диск после записи
При записи лазерных дисков в формате ISO 9660, запись выполняется сессиями и возможны два варианта:
- После завершения записи сессии, закрыть диск. В этом случае новая запись на этот диск будет невозможна.
- После завершения записи сессии оставить диск открытым. Можно будет еще один (или несколько) раз сделать запись на этот диск, не удаляя (не стирая) предыдущее содержимое. Это называется мультисессионная запись.
Дело в том, что бытовые плееры (и автомагнитолы) могут не распознать диск, который не был закрыт во время записи.
Обычно, во всех программах, опция «Закрыть диск» установлена по умолчанию. Тем не менее проверяйте чтобы эта опция была включена. В разных программах эта опция может называться по-разному. Например в программе Nero эта опция называется «диск без мультисессии». А в программе InfraRecorder опция называется «закрыть диск после записи». Может быть и обратная трактовка этой опции — «оставить диск открытым после записи» — в этом случае опция должна быть отключена.
Скорость записи мп3 на диск
Лучше не гнаться за скоростью и записывать диск на возможно меньшей скорости, для CD-R это 4-х или 8-х кратная скорость записи.
Привод для записи мп3 на диск
Важно использовать привод, который находится в хорошем техническом состоянии. Если записать лазерный диски на ушатанном дисководе, велика вероятность, что такой диск будет плохо читаться на бытовых плеерах или автомагнитолах. Или может вообще не читаться.
Хранение записанных дисков мп3
Записываемые диски имеют низкую устойчивость к механическим воздействиям. Защитный слой на них очень тонкий, а рабочий слой это еще более тонкий слой специального красителя. Эти диски нельзя царапать и гнуть. Кроме этого их нельзя оставлять на свету, так как химическое вещество рабочего слоя повреждается под воздействием света. В общем обращаться с ними нужно очень осторожно.
Бесплатная программа для записи МП3 дисков
В операционной системе Windows записать музыку на диск mp3 можно даже без какой-либо программы, непосредственно через Проводник Windows. Ниже несколько подробных инструкций для разных версий Windows:
Для Windows XP записать диск в формате мп3 можно при помощи бесплатной программы InfraRecorder.
Запись мп3 на диск в операционной системе Linux возможна при помощи нескольких программ. В ОС Linux используются различные графические оболочки пользователя. И для каждой оболочки есть свой набор прикладных программ, в том числе и программ для записи дисков.
Самая распространенная GUI (графическая оболочка пользователя) Linux, называется GNOME. Под эту оболочку есть бесплатная программа для записи мп3 диска под названием Бразеро (Brasero). Инструкция как записать музыку на диск мп3 в программе Бразеро (Brasero). Эта инструкция для старой версии Бразеро (GNOME 2), но в новой версии (из GNOME 3) все делается так же, интерфейс программы не изменился.
Вторая по распространенности GUI Linux называется KDE. В этой оболочке тоже есть бесплатная программа для записи мп3 диска, она называется K3b.
Homo Simplex, 2018
Как записать музыку на диск — четыре способа и видео
Приветствую всех моих постоянных читателей и тех кто первый раз зашел на мой блог moicom.ru. Надеюсь вам у меня понравится и вы станете постоянными читателями этого компьютерного ресурса.
Недавно у меня возникла необходимость записать определенные файлы на диск, буквально через пол часа все было сделано. После этого, недолго думая, я решил написать статью как записать музыку на диск. В прошлый раз мы с вами говорили о том как сделать дефрагментацию диска.
Записывать можно не только музыку, но и другие файлы видео, фото, документы, образа и так далее. Сегодня я вам расскажу и покажу четыре способа как записать музыку на диск и другую информации, так же немного поговорим про три популярные аудио формата записи и какие бывают диски. Еще, специально для вас, записал 4 видео урока по каждой программе, которые мы сегодня разберем.
Музыка на круглых носителях
- Аудио форматы
- Форматы дисков
- Записываем музыку в машину
- Запись музыки средствами Windows
- Запись музыки при помощи Windows Media
- Пишем музыку — программа Nero
- Записываем музыку — программа Ashampoo
Аудио форматы
Музыку обычно записывают в трех форматах Audio CD, Mp3 и Flac. Существуют конечно и другие форматы, но в данном выпуске мы рассмотрим только эти три. Итак, чем же отличаются эти музыкальные форматы между собой.
Audio CD — его история началась еще в прошлом столетии, далеком 1969 году. Первый Audio CD (компакт диск) был выпущен в 1980 году фирмами Philips и Sony. А двумя годами позднее появился первый проигрыватель компакт дисков.
На него вмещается от 15 до 20 песен в хорошем качестве (стерео), продолжительность записи до 80 минут. Чаще всего такие диски слушают в автомобилях, музыкальных центрах и других проигрывателях. Так же их часто использовали на дискотеках и студиях звукозаписи.
Mp3 — сам формат появился в 1994 году, его разработали в институте Фраунгофера. Буквально через год появился первый Mp3-плеер. В этом формате можно записать до 10 раз больше песен чем в Audio CD, в зависимости от качества звука и сжимаемого кодека.
Обычный человек наверное не отличит звучание Mp3 и Audio CD. Формат Mp3 распространен практически везде, его поддерживают большинство проигрывателей. Он делится на три версии: Mpeg-1, Mpeg2 и Mpeg-2,5. Патент на Mp3 принадлежит фирме Alcatel-Lucent и заканчивается в 2017 году.
Flac — появился достаточно недавно, не многие люди слышали и знают про него. Лично я наткнулся на него случайно около года назад. Для истинных ценителей музыки могу порекомендовать слушать аудио записи в формате Flac, так же его называют Lossless. Там почти нет потерь и качество звука намного выше чем в Audio CD и Mp3. Средний размер одного такого файла составляет в несколько раз больше чем Mp3.
Качество звука в среднем колеблется от 700 до 1500 Кбит/c. В том же самом Mp3 максимум 320 Кбит/c, чаще всего 192 Кбит/c. Прослушайте песню в первых двух обычных форматах, затем в формате Flac. Я уверен — разница будет очевидна. Если вам нравится спокойная музыка, то заходите на мой второй музыкальный блог Chillout.
Что-то я немного увлекся с этими аудио форматами. Если вы хотите узнать о форматах более подробнее, то всегда можете обратиться за помощью к интернету или википедии. Давайте приступим непосредственно к процессу записи музыки на диск.
Для этого у вас должны быть готовы несколько дисков CD или DVD, зависит от количества информации, которую вы хотите записать на диск. А несколько для того, чтобы если один диск испортиться (прожиг завершиться неудачей) можно воспользоваться вторым — запасным.
Форматы дисков
Совсем забыл рассказать какие бывают диски. В настоящий момент чаще всего используют такие форматы дисков:
- CD-R, CD-RW — объем вмещаемой информации 700 Мб
- DVD-R/+R, DVD-RW/+RW, DVD-R DL/ DVD+R DL — объем информации 4,7 — 8,5 Гб
- DVD-RAM — может быть перезаписан до 100 000 раз, в отличии от своего собрата DVD-RW/+RW, ресурс которого до 1000 перезаписей. В большинстве случаев имеет защитный кожух и вмещает в себя 2,6 — 9,4 Гб
- BD-R/-RE/-RE DL — блю рей диски, объем информации 25 — 500 Гб
- Так же у всех вышеперечисленных дисков есть меньшие собратья Mini-CD, Mini-DVD и Mini-BD, который вмещают чуть меньше информации, чем их старшие собратья
Аббревиатура -R- означает одноразовое использование, -RW- многоразовое использование, а -DL- многослойность диска.
Записываем музыку на диск в машину
Для того чтобы записать музыку на диск в машину, нужно определиться с поддерживаемыми форматами вашей магнитолы. Обычно они написаны на самой автомагнитоле. Если их нет, то загляните в инструкцию самой магнитолы, если она осталась.
Если нет, то запишите марку, название магнитолы и посмотрите информацию в интернете по поддерживаемым носителям и аудиоформатам.
Старенькие магнитолы поддерживают CD — Audio и WMA. Нужно записывать музыку именно в этих форматах, другие проигрываться не будут.
Старенькие магнитолы с поддержкой CD — MP3, Audio и WMA. Тут уже можно писать мелодии на диски в формате эмпэтри.
Магнитолы поддерживаемые CD и DVD — есть возможность записи песен как на сиди так и на диви носители, смотрите поддерживаемые форматы.
Последние магнитолы поддерживают CD, DVD, USB-Flesh (флешки), блютуз, поддержка телефона и прямо с интернета.
Есть автомагнитолы на андройде и с поддержкой FLAC (lossless) — качество звука намного лучше чем MP3, но для его оценки должна быть установлена хорошая аудиосистема, желательно с усилителем звука.
Запись музыки средствами Windows
Первым способом мы узнаем как записать музыку на диск стандартными средствами Windows.
Включаем наш компьютер, вставляем чистый диск в привод, он должен быть свободен на все 100% и идем в мой компьютер.
Заходим на этот чистый диск.
Появляется окно Как планируете записать этот диск.
Придумываем название нашего диска (например Моя музыка).
Выбираем как планируете использовать это диск.
Лично я этим способом пользуюсь редко и всегда выбираю С проигрывателем CD/DVD.
Так же можно нажать на синий текст Какой формат следует использовать?
Если у вас возникли вопросы и трудности, то можете воспользоваться этой подсказкой и нажимаем Далее.
Вставляем или перетаскиваем на него нужные файлы музыка, фото, видео и так далее.
Добавленные нами файлы будут прозрачные — означает что они готовы к записи, но еще не записаны.
Если вы не знаете что такое скрытые файлы, то рекомендую вам прочитать статью как отобразить или скрыть файлы и папки на компьютере.
Переходим мышкой на свободное не занятое пространство и щелкаем по нему правой кнопкой мыши, в появившемся меню выбираем Запись на диск.
Здесь можно назвать наш диск, если до этого вы ему не дали никакое название, а можно оставить без изменений.
Переходим к Скорости записи, тут рекомендую всем записывать с небольшой скоростью от 12x до 16x, лично я всегда выбираю 12x.
Присутствует возможность Закрыть мастер по завершении записи файлов.
Этой функцией можно воспользоваться, если хотите закрыть мастер записи, после того как будет записан диск.
Нажимаем Далее и ждем некоторое время, обычно 5-10 минут (возможно дольше), в зависимости от объема записываемых данных.
После того как прожиг завершиться нажимаем кнопку Готово.
В конце у меня получилось так, как у вас получиться я не знаю, у всех будут разные файлы.
После завершения записи можете наслаждаться новой музыкой. Если же запись закончилась не удачей — то нужно выполнить все те же самые действия, только уже с новым диском.
Как записать музыку на диск средствами Windows 7 | Moicom.ru
Запись музыки при помощи Windows Media
Второй способ как записывать музыку на диск я продемонстрирую на проигрывателе Windows Media. Он присутствует (встроен) в стандартном, заложенном пакете программ операционных систем Microsoft.
Первым делом нужно включить наш Проигрыватель Windows Media.
После того как он откроется нужно перейти на вкладку Запись, которая расположена в правом верхнем углу между Воспроизведение и Синхронизация.
Должен появиться Звуковой компакт-диск. У меня было написано Осталось 702 Мб из 702 Мб.
Для того, чтобы добавить нужные элементы их необходимо перенести в Список записи.
После этого можно зайти в Параметры записи.
Дополнительные параметры записи … выставить все необходимые настройки, если конечно же посчитаете нужным это сделать.
Я туда почти не захожу, хотя нет, нужно выбрать скорость записи — чем меньше, тем лучше. Можно поставить среднюю или низкую.
После всех выставленных настроек нажимаем Начать запись и ждем конечного результата, а пока вы ждете расширьте свои знания и ознакомьтесь со статьей как включить диспетчер задач.
Так же здесь есть возможность Копирование музыки с компакт-диска. Довольно-таки удобный инструмент, если вам нужно скопировать музыку с Audio CD. Большинство программ не смогут этого сделать. Данную опцию я видел и пользовался только в двух программах — это Windows Media и Winamp (мой любимый проигрыватель музыки).
Как записать музыку на диск — проигрыватель Windows Media | Moicom.ru
Пишем музыку — программа Nero
В большинстве случаев, когда мне нужно записать любой диск я чаще всего пользуюсь программой для записи дисков Nero. Наверняка большинству из вас знакома эта программа, если нет, рекомендую с ней познакомиться. У неё обширные возможности как записать музыку на диск и очень много дополнительных фишек (настроек и прибамбасов).
С помощью неё вы можете копировать диски, создавать образы, записывать свои собственные клипы и фильмы, делать презентации, собственные слайд-шоу и многое другое. Скачать эту программу вы можете в интернете, на официальном сайте программы разные версии стоят по-разному, но не бесплатно, так что ищите в сети интернет.
Приступим к записи музыки на диск третьим способом, с помощью программы Nero.
Запускаем программу Nero, я пользуюсь 7 версией, она проверенная и самая надежная, во всяком случаи для меня. Возможно у кого-то другая версия, интерфейс будет немного отличаться, но суть программы не меняется — запись дисков и все что с этим связанно.
Заходим в Nero StartSmart, у вас может называться немного по другому. В верху в центре можно сразу выбрать тип носителя записи CD, DVD, Blu-ray или два в одном CD/DVD.
Переходим на ноту — вкладка Звук.
Выбираем нужный для нас проект и нажимаем на него Сделать аудио CD, Создать JukeBox CD (Mp3, Mp4, WMA) и так далее.
Так же можно зайди на вкладку данные и записать обычный диск с данными. Если вам нужен именно Audio CD — то выбирайте Сделать аудио CD. Нужен Mp3 — выбираем Создать JukeBox CD, или Создать CD с данными.
Если у вас много информации — можете записать диски на DVD, все то же самое.
После выбора проекта появляется окно Nero Express, в котором нам нужно добавить наши файлы.
Можно нажать на кнопку «зеленый плюс» Добавить, или перетащить данные в пустое окно. Так же можете воспользоваться буфером обмена и горячими кнопками Ctrl+X, Ctrl+C, Ctrl+V.
Появится окно Добавление файла(ов) с двумя зелеными полосками.
После того как информация добавлена на диск, можно все перепроверить и нажать Далее.
Выходит Предупреждение о совместимости (может и не появиться). Нас спрашивают Отключить мультисессию? Если больше на него не будем ничего записывать — то нажимаем да. Если же хотите в будущем добавить на него данные — то нажимаем нет, перед нами выходит окно Финальные установки записи.
Тут можно написать имя диска.
Выбрать текущий рекордер записи (если у вас несколько дисководов).
Выставить число копий, которые будут записаны.
Есть возможность поставить галочку Проверить данные после записи на диск — эта функция полезна, если вы записываете важную информацию и хотите убедиться, что она записалась без всяких ошибок. Еще её иногда называют Верификация данных, то есть сравнение копии с оригиналом.
Так же можно выставить Разрешить добавление файлов (мультисессионный).
После чего нажимаем Запись (горящую спичку возле диска) и ждем. Можно сходить покурить, попить чаю или кофе, или заняться другим делом минут на 20 иногда и больше, например
По завершении процесса записи должно выйти такое окно Прожиг успешно завершен, жмем OK. После этого появится окно Сохранения проекта. Нас спросят — Хотите сохранить проект? Я всегда нажимаю Нет, если вы хотите сохранить проект — то нажмите Да.
Так же можно выставить галочку Больше не показывать это сообщение, если вы не хотите чтобы оно постоянно выходило после каждой записи диска. Если же прожиг завершился неудачей — бывает и такое, нужно вставить новый диск и попробовать снова.
Можете наслаждаться музыкой или другими своими записанными данными.
Как записать музыку на диск — Nero 7 | Moicom.ru
Записываем музыку — программа Ashampoo
Ashampoo — это дочерняя компании корпорации Microsoft, которая была создана в Германии специально для разработки программного обеспечения с закрытым исходным кодом в 1999 году.
Программой Ashampoo пользуюсь редко, вполне хватает Nero. Здесь спокойный темно-синий с белыми волнами интерфейс, все на русском языке, удобное меню. Скачать программу Ashampoo можно на официальном сайте.
Единственно скачав её с официального сайта вы сможете ею бесплатно пользоваться 10 дней без регистрации и 30 дней, если запросите код активации на месяц.
Если вас это не устраивает, то в любой момент вы можете зайти в интернет и скачать себе полноценную версию. Нашел одну ссылку программы, выкладываю для того, кто не умеет искать.
Для того чтобы её скачать, у вас должно быть 176 Мб свободного места на диске.
Вот мы незаметно подошли к четвертому и последнему способу как записать музыку на диск в данной статье.
Находим нашу программу Ashampoo.
Идем в подменю Создание + Запись.
Переходим во вкладку Музыка.
Во сплывающем меню можно выбрать Создать аудио CD и Создать Mp3 или WMA диск.
Еще здесь много функций, в этом же подменю можно выбрать Копировать музыкальные файлы на диск.
Я выбрал запись Mp3 или WMA и перед нами появились Опции выходного формата.
Тут можно выбрать выходной формат — Mp3 или WMA (оставил Mp3, вы можете выбрать WMA).
Так же Битрейт — частота звука — здесь рекомендую поставить самую большую цифру 320 Кбит/c (для наилучшего звучания музыкального файла). Можете выбрать свою цифру, чем она больше, тем больше места будет занимать песня.
Нажимаем Далее, появляется окно Добавления аудио файлов.
Жмем кнопку добавить и выбираем нужные музыкальные или другие файлы. Так же можно перенести данные простым движением мышкой на чистую область или воспользоваться волшебными клавишами Ctrl+X, Ctrl+C, Ctrl+V.
Возможно выйдет окно Конвертирование входных файлов — нужно немного подождать.
В следующем окне Вы можете выбрать опции записи, CD/DVD привод, если у вас их несколько.
Так же можете Изменить опции записи.
Поставить нужную скорость записи (по умолчанию стоит максимальная), рекомендую выбрать 12х или 16х.
Поставить галочки, если это необходимо — сначала симулировать запись.
Проверить записанные файлы и папки.
Запись CD диска методом Disc At Once.
Сначала копировать все данные в образ на жестком диске.
Выбираем нужное число копий.
Можно Выключить компьютер по завершении записи.
Так же Воспроизвести звуковой файл по завершению записи.
После того как выставили все настройки нажимаем OK.
Следующим шагом жмем кнопку Запись на CD и ждем пока запишется наш диск, а пока это происходит рекомендую прочитать статью Как настроить скайп на компьютере.
По завершении записи можете прослушать вашу музыку или посмотреть другие файлы, которые были записаны на диск. Если возникают ошибки и некоторые файлы не открываются — то нужно взять новый диск и повторить процесс записи.
Как записать музыку на диск — Ashampoo burning studio 12 | Moicom.ru
>
Итоги
В данной статье, как записать музыку на диск, мы с вами узнали какие бывают аудио форматы, чем они отличаются, немного поговорили про форматы дисков.
Так же записали музыку на диски четырьмя разными способами: средствами Windows, с помощью проигрывателя Windows Media, воспользовались программой Nero и прибегли к помощи Ashampoo. Закрепили все наши знания, посмотрев 4 видео урока по каждой из программ.
Возможно у вас остались или возникли вопросы, связанные с записью дисков, можете задавать их ниже в комментариях к этой статье, а так же воспользоваться формой обратной связи со мной.
Благодарю вас что читаете меня в Твиттере.
Оставайтесь на связи — мой канал You Tube.
Если приведенная выше информация оказалась для вас полезной, тогда рекомендую подписаться на обновления моего блога, чтобы всегда быть в курсе свежей и актуальной информации по настройке и ремонту вашего компьютера.
С уважением, Дмитрий Сергеев 19 января 2013