- Как в виртуальной машине добавить ещё один диск
- Использование физического диска в VirtualBox – подключение
- Использование физического диска в VirtualBox
- Форматы файлов виртуальных дисков
- Особенности подключения на Windows, Ubuntu и Linux
- Создание виртуального диска, указывающего на физический
- Диск VirtualBox – подключение
- Как подключить физический диск VirtualBox
- Импорт и Экспорт виртуальной машины в VirtualBox
- 0. Оглавление:
- 1. Универсальный формат файла экспорта виртуальных машин
- 2. Экспорт виртуальной машины
- 3. Импорт виртуальной машины
- 4. Добавление новой машины из существующего файла жёсткого диска VirtualBox
- Смотрите также:
Как в виртуальной машине добавить ещё один диск
При создании виртуальной машины VirtualBox предлагается создать или подключить один виртуальный диск. Для этого диска можно установить любой размер и сделать его динамичным, чтобы он не занимал много места пока на нём записано мало данных.
Если на этом диске закончилось место или вы хотите подключить второй диск для организации хранимых данных, то эта инструкция поможет вам! Всё довольно просто. Причём используя данный метод вы можете подключить диск от другой виртуальной машины, или создать новый.
Выберите виртуальную машину для которой вы хотите добавить ещё один виртуальный диск и нажмите кнопку «Настройки» или сочетание клавиш Ctrl+s.
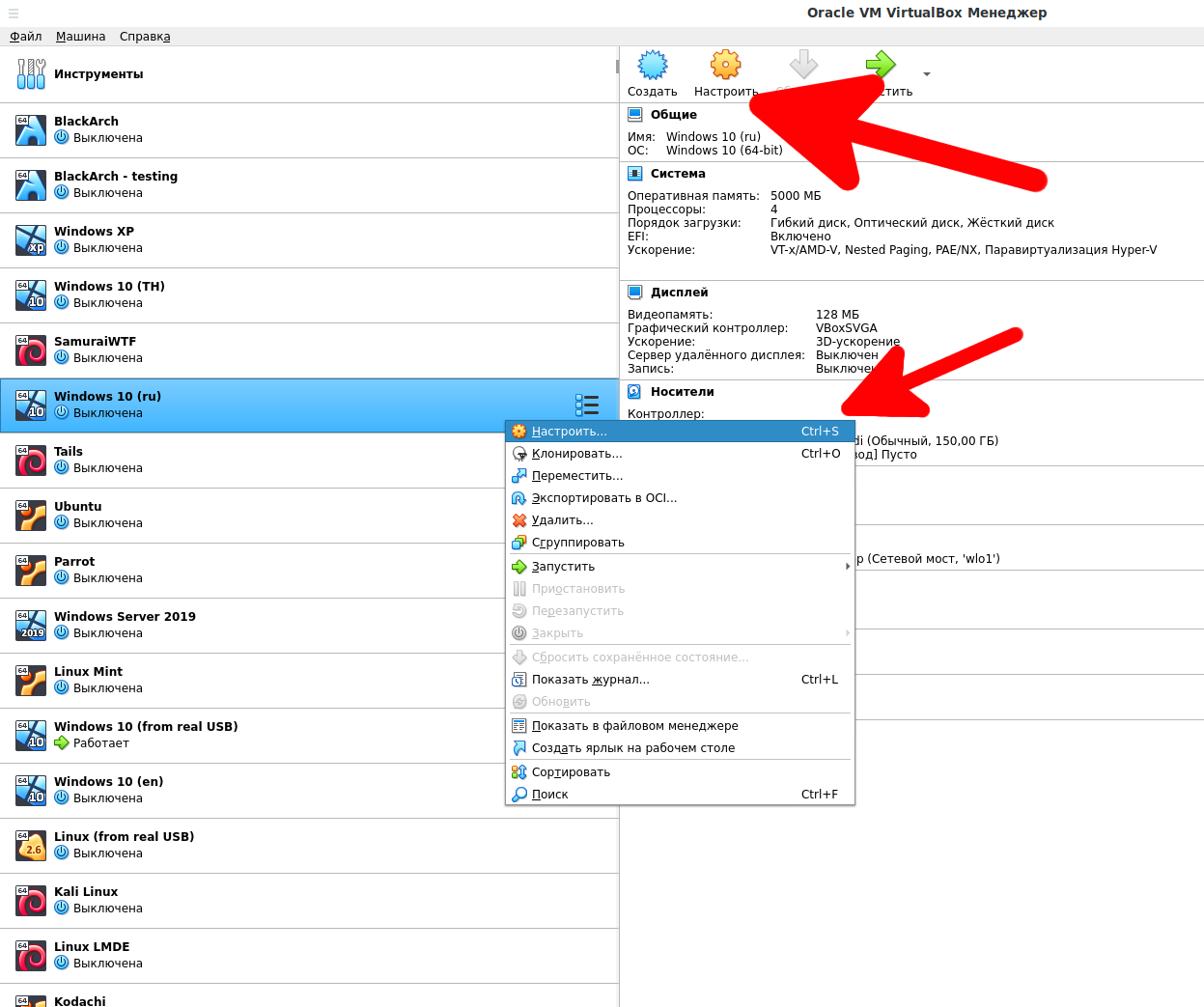
Перейдите на вкладку «Носители».
Кликните на «Контроллер: SATA» и затем на иконку «Добавить жёсткий диск»:
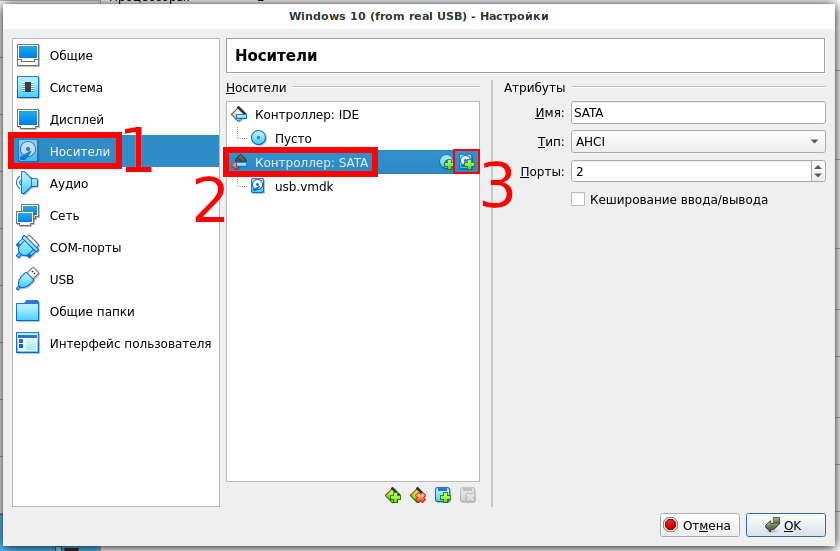
Вы можете подключить имеющийся жёсткий диск из списка.
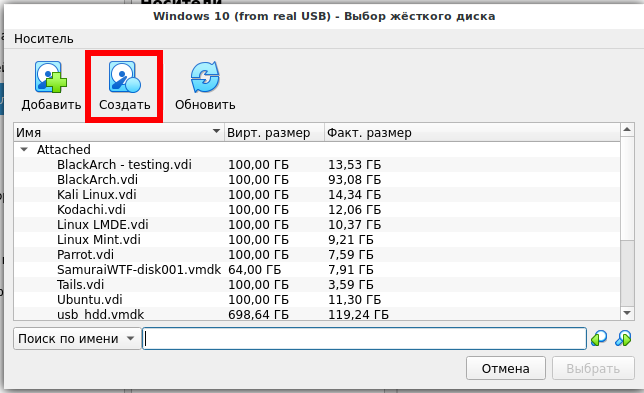
Если вы перенесли виртуальный диск с другого компьютера и он отсутствует в этом списке, но уже существует, то нажмите на кнопку «Добавить» и укажите путь до него в файловой системе.
Если вы хотите создать новый диск, то нажмите кнопку «Создать».
Откроется знакомый по установке виртуальных машин мастер создания виртуальных дисков. В первом окне можно ничего не менять:

Выберите «Динамический виртуальный жёсткий диск» чтобы он занимал меньше места.
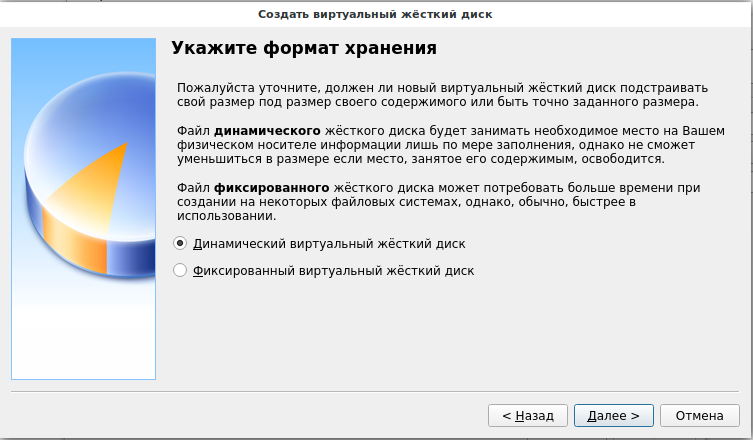
Укажите папку, где будет храниться новый виртуальный жёсткий диск, придумайте его имя и укажите размер. Когда всё будет готово, нажмите кнопку «Создать».
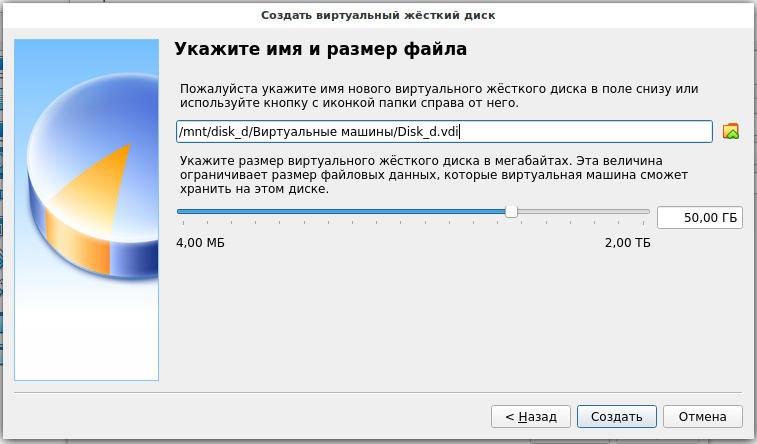
Найдите новый диск в списке и нажмите кнопку «Выбрать».
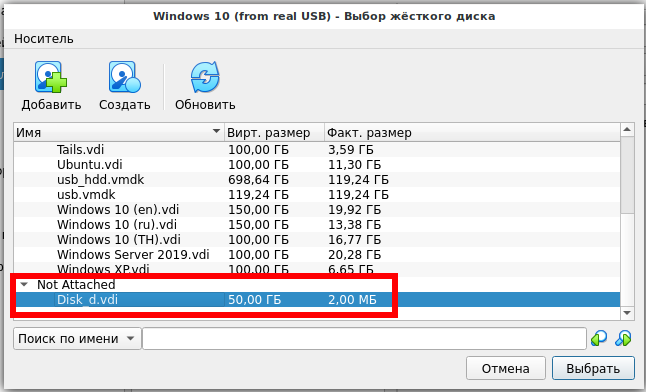
Новый диск добавлен, теперь нажмите ОК и загрузитесь в виртуальную машину.
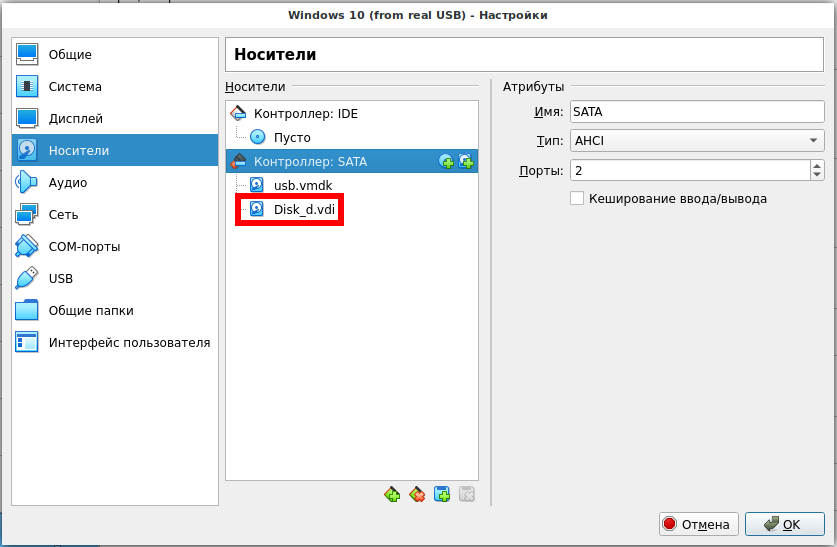
В виртуальной машине диск будет пустым и без файловой системы — в точности, как если бы вы подключили новый диск из магазина к вашему реальному компьютеру. В Windows вам необходимо инициализировать диск — во время этой операции он будет отформатирован и ему будет присвоена буква в системе. В Linux необходимо отформатировать диск и настроить его автоматическое монтирование.
Использование физического диска в VirtualBox – подключение
Как в программе Virtualbox правильно подключить физический диск? С этим вопросом сталкиваются многие пользователи. А также те, кто еще не имеет богатого опыта работы с таким программным обеспечением. На практике, в осуществлении подобных манипуляций не должно возникать проблем, так как выполняется все элементарно. Разумеется, далеко не все владеют информацией о порядке действий. А потому, мы наглядно рассмотрим все наиболее важные и значимые моменты.
Использование физического диска в VirtualBox
На практике очень часто при использовании системы визуализации, применяется виртуальное дисковое пространство, что позволяет существенно экономить физическую память, а кроме того, при необходимости существенно увеличивать объемы. Рассмотрим более детально, как осуществляется использование физического диска утилитой:
- Это позволяет правильно распределить свободное пространство.
- Такие манипуляции дают возможность ускорить процедуру.
- Возможность запускать систему, как с виртуального носителя, так и из внутреннего хранилища.
На сегодняшний день благодаря этой программе вы сможете существенно упростить процесс воспроизведения объемных файлов и компонентов программного обеспечения. Разумеется, виртуальная платформа, это, не что иное, как отдельный каталог данных, зарезервированный на физическом носителе.
Важно! Для того чтобы получать доступ к данным такого носителя информации, вам в обязательном плане потребуются права суперпользователя, иначе вы не сможете совершать некоторые действия.
Форматы файлов виртуальных дисков
Стоит понимать, что в таких накопителях информации могут присутствовать совершенно такие же форматы файлов, как и на обычном жестком носителе. Однако, после внесения их в этот реестр, к ним прибавляется соответствующая приставка, которая вносит некоторые отличия в порядок работы с компонентами, а также предусмотренные методы их открытия и изменения.
Особенности подключения на Windows, Ubuntu и Linux
Необходимо учитывать тот факт, что здесь представлены совершенно разные операционные системы, для которых процесс присвоения команд отличается. Главная особенность подключения в зависимости от выбранной системы заключается в порядке присвоения кода. Сам по себе принцип ничем не отличается, однако, значение команд для каждого отдельного случая будет свой.
Создание виртуального диска, указывающего на физический
Чтобы сделать все необходимое для создания, вам потребуется проделать следующий перечень манипуляций:
- требуется указать команду VBoxManage internalcommands createrawvmdk -filename drive.vmdk -rawdisk /dev/sdb для Linux;
- для операционной системы Виндовс команда выглядит так: “C:\Program Files\Oracle\VirtualBox\VBoxManage.exe” internalcommands createrawvmdk -filename C:\VMs\testvm\drive.vmdk -rawdisk \\.\PHYSICALDRIVE1
В целом, здесь нет ничего существенно сложного, если правильно прописывать все значения в утилите, отвечающей за виртуализацию.
Диск VirtualBox – подключение
Для того чтобы сделать все необходимое при подключении носителя к имеющейся виртуальной машине, вам предстоит следующее:
- В первую очередь запускается соответствующее программное обеспечение.
- Далее вы выбираете уже имеющийся вариант из доступных.
- Требуется вызвать опции машины командой «Ctrl+S».
- После этого вы выбираете «Storage» -> «Controller: SATA».
- Далее необходимо кликнуть по левой клавише.
- Вам требуется команда «Add Hard Disk».
- В появившемся окне, предстоит выбрать тот тип, который был создан ранее.
- В самом конце происходит активация кнопкой «Open».
После выполнения всех этих манипуляций произойдет необходимое вам подключение имеющегося диска к подготовленной виртуальной машине.
Важно! Перед выполнением этих манипуляций вам может потребоваться включение текущего пользователя в группу, которая уже получила ранее доступ к необходимому устройству.
Наличие такого носителя может существенно упростить вам массу процессов, включая работу с объемными базами данных. Разумеется, здесь можно столкнуться с множеством нюансов и трудностей, однако, если в последовательном порядке следовать инструкции, то все моменты можно разрешить самостоятельно без сторонней помощи, а уже после использовать виртуальную машину для своих конкретных целей и задач.
Как подключить физический диск VirtualBox
Обычно для размещения виртуальных машин используются виртуальные жесткие диски. Они представляют из себя файл на обычном жестком диске, в котором есть своя таблица разделов и сами разделы с данными. Но в некоторых ситуациях бывает необходимо получить доступ к реальному жесткому диску из виртуальной машины.
Это может понадобиться, например, для установки дополнительной операционной системы пока вы работаете в основной или для обмена данными между виртуальной машиной и реальным миром. В этой статье мы разберемся как подключить физический диск VirtualBox.
Для этого вам надо знать файл этого жесткого диска в директории /dev операционной системы Linux. Вы можете посмотреть его с помощью утилиты Gparted:
В этом примере мы будем подключать к виртуальной машине NVMe накопитель с идентификатором /dev/nvme0p1. Чтобы создать на основе идентификатора диска его файл для VirtualBox выполните команду в терминале:
sudo VBoxManage internalcommands createrawvmdk -filename
/nvme0p1.vmdk -rawdisk /dev/nvme0p1
Файл для VirtualBox сохраняем в нашей домашней папке. Команду надо выполнять от имени суперпользователя. Чтобы иметь возможность использовать этот диск в VirtualBox нужно запустить виртуальную машину от имени суперпользователя:
Теперь можно выбрать этот диск при создании новой машины или подключить его к существующей машине в настройках. В Windows команда будет выглядеть аналогично, только к ней надо добавить расширение .exe и идентификатор диска будет другим. Его можно посмотреть с помощью утилиты Управление дисками, которую можно открыть из меню Управление значка Мой компьютер. Теперь вы знаете как выполняется подключение физического диска virtualbox.
Импорт и Экспорт виртуальной машины в VirtualBox
Переустановка операционной системы или смена компьютерного устройства не означает конец работы с установленными гостевыми ОС в программе VirtualBox. Правда, исключением может быть случай, когда файлы жёстких дисков виртуальных машин находятся на системном диске компьютера, а саму систему невозможно восстановить после критического сбоя. Чтобы продолжить работу с имеющимися гостевыми ОС с сохранением их состояния, но уже на переустановленной Windows или на другом компьютере, в арсенале программы VirtualBox имеется инструмент экспорта конфигурации существующих виртуальных машин для его импорта в дальнейшем. Другая возможность продолжить работу с существующими гостевыми ОС — добавление новых виртуальных машин на базе имеющихся файлов их жёстких дисков. Все эти процессы и рассмотрим ниже.
0. Оглавление:
1. Универсальный формат файла экспорта виртуальных машин
Конфигурация существующей виртуальной машины VirtualBox экспортируется в файл «.ova». Файл «.ova» (Open Virtual Appliance) – это универсальный файл хранения данных виртуальной машины, который можно использовать в различных программах для виртуализации операционных систем. Это VirtualBox, VMware Workstation, Microsoft Hyper-V. Экспортированная в этот файл виртуальная машина может быть затем импортирована как программой VirtualBox, так и VMware Workstation или Microsoft Hyper-V в рамках поддерживаемых этими программами гостевых систем.
Рассмотрим детальнее процесс экспорта и импорта конфигурации виртуальной машины VirtualBox в основной системе Windows.
2. Экспорт виртуальной машины
В окне VirtualBox выбираем конкретную виртуальную машину для экспорта, жмём меню «Файл» и выбираем «Экспорт конфигураций».
В следующем окне жмём «Next».
Экспорт конфигурации возможен только при выключенном состоянии виртуальной машины, и, если она приостановлена, VirtualBox предложит сбросить сохранённое состояние для продолжения процесса.
Далее появится окно параметров экспорта. Формат оставляем предустановленный, а вот папку файла экспорта «.ova», по умолчанию располагающуюся на системном диске, меняем на папку, например, как в нашем случае, специально созданную на несистемном диске D.
В следующем окне жмём «Экспорт».
Дожидаемся завершения процесса экспорта.
Экспортированная виртуальная машина в файле «.ova» будет находиться в указанной папке, откуда её можно переместить на другой компьютер, съёмный носитель, в облачный сервис. Или можно оставить, как в нашем случае, на месте — на несистемном диске, где этот файл будет храниться во время переустановки Windows.
3. Импорт виртуальной машины
После инсталляции VirtualBox на новой Windows или на другом компьютере открываем программу и в меню «Файл» выбираем «Импорт конфигураций».
В следующем окне указываем путь к файлу «.ova» с экспортированной виртуальной машиной. Жмём «Next».
Далее можем изменить некоторые параметры – например, сменить имя виртуальной машины, уменьшить или увеличить оперативную память.
В самом конце окна будет указан путь, куда после импорта будет помещён файл жёсткого диска «.vdi». По умолчанию это системный диск, и чтобы не захламлять его и предотвратить потерю файла «.vdi» в случае сбоя системы, можно сменить путь, указав папку хранения на несистемном диске. Жмём «Импорт».
Дожидаемся завершения процесса импорта.
После чего увидим импортированную виртуальную машину в списке машин VirtualBox. Что и осталось теперь, так это запустить машину.
Гостевая ОС запустится точно в том состоянии, в котором она была на момент экспорта виртуальной машины.
4. Добавление новой машины из существующего файла жёсткого диска VirtualBox
Альтернатива экспорту и импорту виртуальной машины – добавление новой машины из существующего файла жёсткого диска VirtualBox «.vdi». Этот способ ничем не уступает процедуре экспорта и импорта виртуальной машины. Более того, если файл «.vdi» расположен на несистемном диске, при переустановке Windows на физическом компьютере можно даже и не тратить время на экспорт конфигурации. Хранящийся же на системном диске файл «.vdi» можем просто перенести на несистемный диск. По большому счёту, процесс экспорта и импорта виртуальной машины выигрывает только экономией занимаемого места файлом «.ova». Например, в нашем случае проводился экспорт виртуальной машины с установленной гостевой ОС Windows ХР, и вес файла «.ova» на выходе составил 4,11 Гб. В то время как размер файла жёсткого диска «.vdi» этой же системы составляет 10 Гб.
Такая выгода в экономии места может быть актуальной в случае переноса виртуальной машины на другой компьютер с помощью облачных хранилищ или съёмного носителя с ограниченным размером. В нашем случае, когда речь идёт именно о переустановке Windows, вполне подойдёт способ добавления новой машины из существующего файла жёсткого диска VirtualBox.
Запускаем VirtualBox и жмём «Создать».
Далее называем виртуальную машину, выбираем операционную систему, её версию и разрядность. Жмём «Next».
Задаём показатель оперативной памяти. Жмём «Next».
В окне выбора жёсткого диска выбираем параметр «Использовать существующий жёсткий диск», с помощью кнопки обзора указываем путь хранения файла «.vdi». Жмём «Создать».
Виртуальная машина появится в списке VirtualBox, можем её запускать.
Гостевая ОС запустится ровно в том состоянии, в котором была сохранена в последний раз работы с ней.
Добавление новой виртуальной машины из существующего файла «.vdi» – это также способ перенести файл жёсткого диска гостевой ОС на несистемный диск компьютера, если изначально таковой был создан на системном диске, и со временем занимаемое им место стало снижать производительность системы. Для этого необходимо удалить виртуальную машину из списка в главном окне VirtualBox. На выбранной машине вызываем контекстное меню и выбираем «Удалить».
Затем в появившемся окошке жмём «Убрать из списка».
После этого можно искать файл жёсткого диска «.vdi» на системном диске (как правило, по умолчанию это путь C:\Users\Имя_пользователя\VirtualBox VMs), переносить его на несистемный диск и добавлять виртуальную машину заново.
Смотрите также:
Надо очень аккуратно подходить к процессу изменения параметров реестра. Ведь одно неверное движение может привести к непредсказуемым последствиям, вплоть до краха всей системы. Поэтому перед любыми манипуляциями в реестре, необходимо…
Чтобы не подвергать ОС, установленную на компьютере, риску, но иметь возможность исследовать как различное ПО, так и функционал любой другой ОС, на рынке софта существует специальный тип программ для создания…
Развертывание виртуальной инфраструктуры любой сложности начинается с такого шага, как создание виртуальной машины. В качестве примера сделаем виртуальную машину под установку WinXP в достаточно простой конфигурации — один процессор, 512…



































