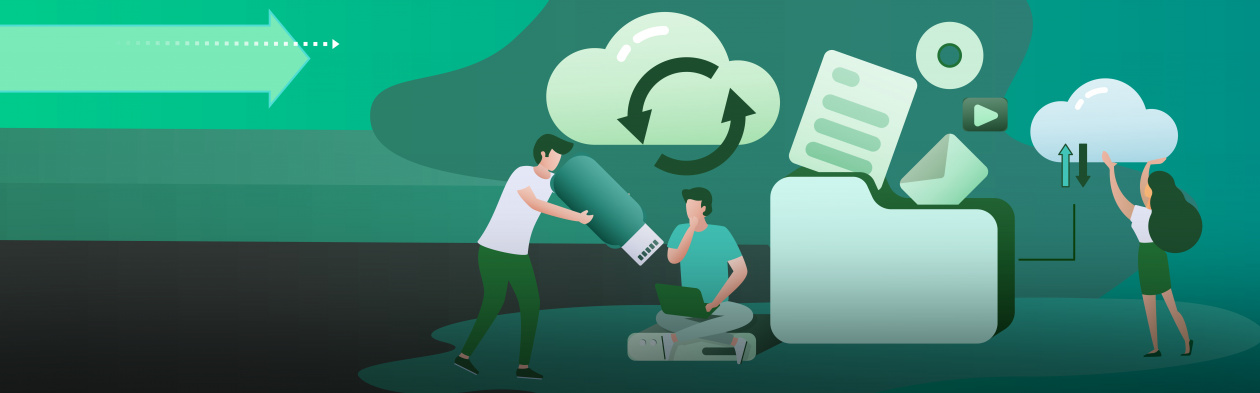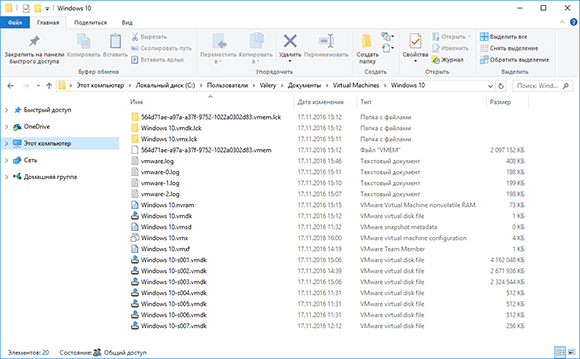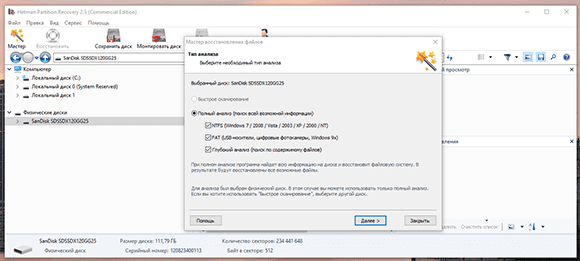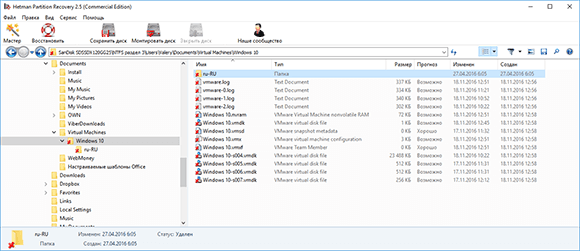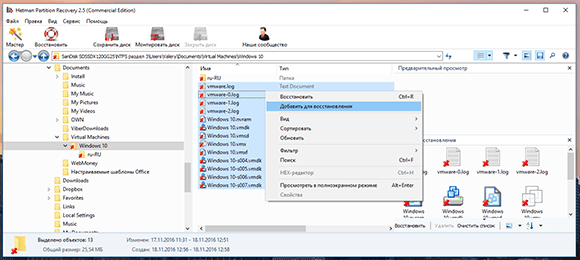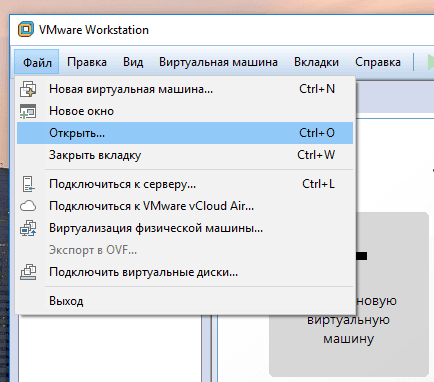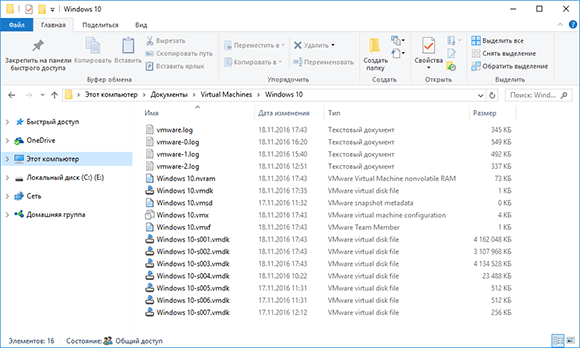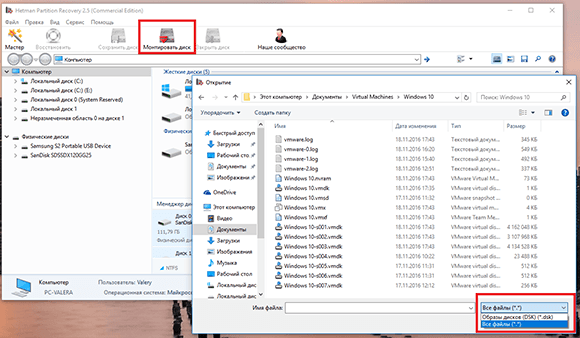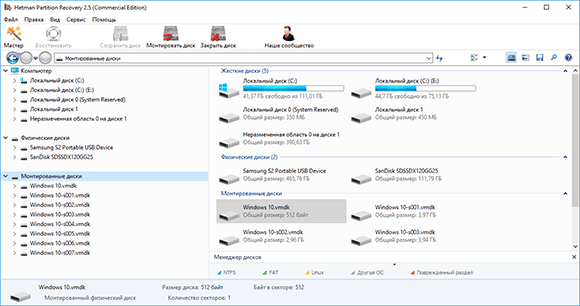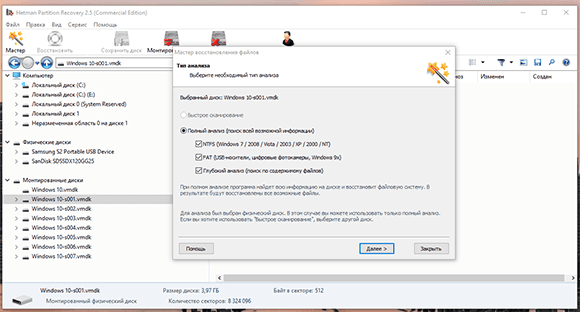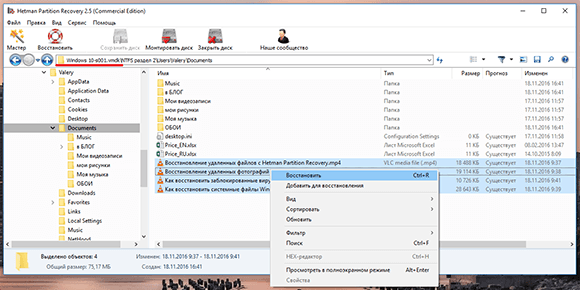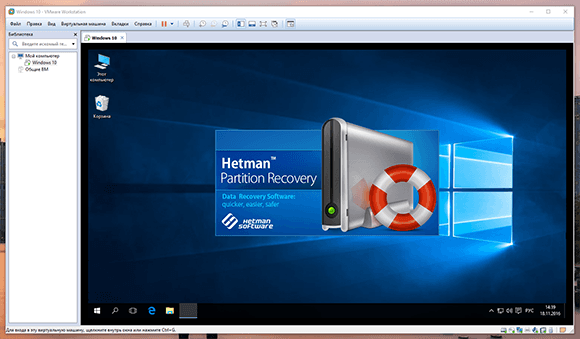- 5 способов восстановления данных в виртуальной среде
- Моментальное восстановление виртуальных машин
- Полное восстановление виртуальных машин
- Восстановление файлов
- Восстановление объектов приложений
- Когда всё пропало окончательно
- Восстановление данных виртуальной машины VMware Workstation и VMware Player
- Системные файлы VMware Workstation
- Как восстановить виртуальную машину, которая удалена
- Как восстановить содержимое диска виртуальной машины VMware
- Как восстановить файл диска виртуальной машины VMware, из самой виртуальной машины
5 способов восстановления данных в виртуальной среде
Если вы ни разу не теряли информацию, хранящуюся у вас в компьютере, то это значит, что вы с ним и не работали. Подобные неприятности случаются со всеми. Существует масса способов восстановления утраченного – от простых утилит, для флешек и карт памяти, до средств резервного копирования. И, если вы догадались сделать полный бэкап на внешнем носителе, то такая программа спасет фото и документы, даже если вы умудрились отформатировать свой жесткий диск.
Такая проблема была бы совсем простой, если бы речь шла только об отдельных носителях или даже физических серверах. Увы, запросто можно потерять информацию, которая хранится в виртуальных средах. И здесь без сложных специализированных средств не обойтись.
Моментальное восстановление виртуальных машин
Восстановить виртуальную машину можно двумя способами: «полным» и «моментальным». Говорить о двух способах приходится потому, что в таких случаях (а речь идет, конечно, о корпоративных системах) критически важно время простоя. Более того, если услуги виртуализации предоставляет сторонняя компания, то в договоре обязательно указывается RTO (Recovery Time Objective) – требования по срокам восстановления. В этом случае без «моментального» способа не обойтись.
Время восстановления напрямую зависит от объема данных в виртуальной машине (ВМ). Но это ограничение можно обойти, если воспользоваться решением Veeam Backup and Replication. Оно позволяет запускать виртуальные машины прямо из хранилища резервных копий без полного переноса файлов. Резервная копия остается в статусе «только для чтения», а все изменения сохраняются в указанном месте. По сути, создается временная виртуальная машина, которая становится доступной сразу после запуска. И уже потом можно провести ее полное восстановление.
Такой способ доступен в средах виртуализации VMware или Hyper-V.
Полное восстановление виртуальных машин
Процесс полного восстановления виртуальной машины проще «мгновенного». Но использовать его стоит, когда показатель RTO не столь критичен. Чтобы провести полное восстановление в Veeam Backup and Replication нужно выбрать транспортный режим, который определяет порядок извлечения данных из резервной копии. Для среды VMware есть три таких режима.
Direct Access используется при наличии прямого доступа к системе хранения данных. Второй, Virtual Appliance transport mode, применяется, когда информацию транслирует виртуальный прокси-сервер. Третий, Network transport mode, уместен во всех остальных случаях.
Если восстановление из резервной копии производится в оригинальное местоположение поврежденной ВМ, исходная виртуальная машина будет удалена. Для ускорения этого процесса можно воспользоваться функцией Changed Block Tracking (CBT), позволяющей провести только инкрементальные изменения на диске ВМ. Она применяется только в среде VMware, но для Hyper-V существуют аналоги, выбор которых зависит от конкретной версии ВМ.
Восстановление файлов
Чтобы восстановить отдельные файлы в гостевых операционных системах (это – ОС, которая устанавливается на виртуальной машине) можно воспользоваться специальным инструментарием Veeam Backup and Replication.
В случае с Windows файл резервной копии монтируется в определенную папку файловой системы ВМ с запущенной Veeam Backup and Replication. Это позволяет просмотреть содержимое бэкапа при помощи собственного браузера Veeam или Windows Explorer. В нем можно буквально парой кликов перезаписать файлы или папки из бэкапа в гостевую ОС или восстановление с сохранением текущих файлов. В этом случае восстановленные файлы и папки получат префикс к имени.
В гостевых ОС на базе Linux процесс будет сложнее. Придется создать вспомогательную виртуальную машину Linux, присвоить ей имя и IP. К ней то и будут монтироваться диски нужной гостевой системы. Источником данных служат Snapshots – моментальные снимки файловой системы. Работа с ними аналогична работе с резервными копиями. Ну а дальше восстановления ведется по тому же сценарию, что и в Windows.
Восстановление объектов приложений
Помимо виртуальных машин или операционных систем приходится восстанавливать и отдельные объекты, и данные любых приложений. Речь может идти о почтовой службе, базе данных и т. д. У них имеются свои программные интерфейсы, с которыми так или иначе можно взаимодействовать (посмотреть содержимое, выполнить определенные операции).
В таких случаях Veeam Backup and Replication дает доступ к внутренним объектам Exchange версий 2010, 2013 и 2016. Можно полностью восстановить почтовый ящик, удаленные данные, найти конкретные письма. Работа производится над файлами EDB.
Для работы с данными Exchange у Veeam Explorer for Microsoft Exchange есть специальный браузер. Отдельные браузеры у программы есть и для MS SharePoint, MS Active Directory, MS SQL Server, продуктов Oracle.
Но даже если для нужного приложения браузера не найдется, восстановление объектов все равно можно выполнить. Для этого в Veeam Backup and Replication есть специальный инструмент – Universal Application-Item Recovery. С его помощью можно запустить нужное приложение (и связанные с ним службы) в изолированной виртуальной среде и подключиться к ней как к ВМ уже из продуктивной среды.
Когда всё пропало окончательно
Прелесть Veeam Backup and Replication – не только в универсальных способностях этой программы как бэкап-решения. Она, помимо своих «заявленных в названии» функций позволяет обеспечить катастрофоустойчивость IT-инфраструктуры предприятия. Достигается это за счет репликации виртуальных машин по разным центрам обработки данных. Возможности Veeam Backup детально продемонстрированы в вебинаре на YouTube-канале компании «Системный софт».
Репликация в Veeam подразумевает создание точных копий виртуальной машины с возможностью отката состояния по моментальным снимкам (они же – реплики ВМ). Реплика создается в родном для гипервизора формате, поэтому ее запуск требует минимального времени. Это означает, что в случае возникновения катастрофического события работоспособность IT-инфраструктуры может быть восстановлена в самые сжатые сроки. Ту же самую функциональность можно использовать для быстрого переноса нагрузки между ЦОД.
Переключение производится в несколько этапов. Если с оригинальной ВМ что-то случилось, запускается ее реплика, которая включается в работу. За время восстановления в оригинальной машине успевают произойти некоторые изменения. Чтобы сохранить их на новой площадке создается защитный снимок и из него запускается еще одна виртуальная машина, которая начинает накапливать изменения состояния оригинальной ВМ.
И, наконец, когда оригинальная ВМ окончательно отключается, данные двух новых реплик консолидируются и начинается полноценная работа на второй площадке. Так процесс восстановления виртуальной машины проходит не только незаметно для пользователя, но и без следов «отката» к старой версии. И пусть временной лаг между разными версиями составит всего час – уже за это время в систему могут поступить критически важные данные. Главное – что они не будут потеряны даже в случае катастрофы.
Восстановление данных виртуальной машины VMware Workstation и VMware Player
Читайте, как восстановить виртуальную машину VMware Workstation которая удалена или содержимое диска виртуальной машины. Какие встроенные инструменты виртуальной машины или сторонние программы использовать для её восстановления. VMware Workstation и VMware Player – это программное обеспечение виртуализации, которое предназначено для одновременной работы нескольких операционных систем на одном физическом компьютере.
VMware – это одна из наиболее стабильных и безопасных платформ для виртуализации компьютера, которая позволяет большому количеству ИТ-специалистов, разработчиков и другим специалистам компаний, быть более гибкими и продуктивными в своей работе.
Системные файлы VMware Workstation
Т.е., VMware Workstation – это ещё одна виртуальная работающая операционная система, внутри операционной системы вашего компьютера. Все файлы данной операционной системы (как системные, так и личные файлы пользователя) сохраняются на жестком диске компьютера, и по умолчанию они расположены в папке:
C:\Users\Имя Пользователя\Documents\Virtual Machines\Имя виртуальной машины
Чаще всего, пользователям нет надобности знать название и место расположения файлов виртуальной машины VMware. Программа сама управляет своими файлами. Но бывают ситуации, когда без таких знаний не обойтись, например: если виртуальную машину необходимо восстановить в случае её утери, или восстановить удалённые файлы из неё и т.п.
Как видно из представленного выше скриншота, папка виртуальной машины, состоит из определённого набора файлов. VMware создаёт такую отдельную папку для каждой виртуальной машины и называет её именем виртуальной машины, которое присваивается самим пользователем в процессе установки виртуальной операционной системы.
Основные файлы виртуальной машины имеют такие расширения:
- *.log – файл журнала ключевой активности VMware Workstation. Он используется для устранения неполадок, в случае их возникновения
- *.nvram – файл состояния и настроек BIOS виртуальной машины
- *.vmdk – файл виртуального диска, в котором сохранено содержимое жесткого диска виртуальной машины
Примечание. В зависимости от настроек VMware Workstation, диск виртуальной машины может состоять из одного или нескольких *.vmdk файлов. - *.vmem – файл подкачки виртуальной машины. Создаётся и виден только во время работы виртуальной машины
- *.vmsd – файл параметров текущего снепшота
- *.vmsn – файл состояния снепшота, который хранит текущее состояние виртуальной машины во время его использования
- *.vmss – файл состояния приостановленной виртуальной машины
- *.vmtm – конфигурационный файл, один из файлов параметров виртуальной машины
- *.vmx – главный конфигурационный файл, в котором хранятся все параметры виртуальной машины
- *.vmxf – дополнительный конфигурационный файл.
Примечание. Файлы с описанными расширениями являются основными. В папке виртуальной машины могут также присутствовать и другие файлы и папки, в том числе и такие, которые отображаются только во время её работы.
Как восстановить виртуальную машину, которая удалена
Случайное удаление, форматирование жесткого диска компьютера или повреждение файловой системы, всё это может стать причиной утери данных. Но, как правило, программное обеспечение виртуализации не предполагает наличие встроенных функций восстановления. В связи с этим, вопрос восстановления данных виртуальной машины становится для пользователей довольно сложной проблемой.
В предыдущем параграфе статьи описаны основные типы файлов из которых состоит виртуальная машина, и в которых хранятся все её данные. Восстановив их и открыв в VMware главный конфигурационный файл, в котором хранятся все параметры виртуальной машины, пользователь имеет возможность восстановить утерянную виртуальную машину.
Чтобы восстановить виртуальную машину, которая удалена:
Запустите Hetman Partition Recovery и просканируйте с её помощью жесткий диск, на котором была создана виртуальная машина
Перейдите используя программу в папку с которой была удалена или утеряна виртуальная машина
Переместите все файлы папки в Список восстановления и восстановите их
Откройте .vmx восстановленной виртуальной машины с помощью VMware Workstation
Запустите виртуальную машину
Как восстановить содержимое диска виртуальной машины VMware
Как мы уже оговаривали, все файлы, которые сохраняются на дисках виртуальной машины, располагаются в .vmdk файлах виртуального диска. Программа для восстановления данных жесткого диска Hetman Partition Recovery имеет функцию монтирования виртуальных дисков и восстановления данных из них.
Если по каким-то причинам ваша виртуальная машина потеряла работоспособность, а на её дисках хранились важные файлы – их можно восстановить. Для этого:
Запустите Hetman Partition Recovery и смонтируйте диск виртуальной машины. Если их несколько, можете смонтировать все сразу или поочерёдно.
Примечание. Чтобы смонтировать виртуальный диск с помощью Hetman Partition Recovery, нажмите кнопку «Монтировать диск» в меню быстрого доступа программы. В результате, откроется окно выбора виртуального диска, в правом нижнем углу которого укажите тип файлов «Все файлы (*.*)», перейдите в папку с виртуальной машиной и выберите необходимый .vmdk файл.
В результате в окне обнаруженных программой дисков добавится раздел «Монтированные диски» с перечнем смонтированных виртуальных дисков. В случае монтирования нескольких дисков, здесь будет отображаться их полный список.
Просканируйте диск с помощью программы кликнув на нём дважды в менеджере дисков
В результате анализа программа отобразит дерево каталогов сканируемого диска. Найдите и восстановите необходимые файлы.
Как восстановить файл диска виртуальной машины VMware, из самой виртуальной машины
В результате проведённых экспериментов было обнаружено, что файлы, которые удалены или утеряны внутри виртуальной машины восстановлению не подлежать.
VMware Workstation хоть и является виртуальной машиной, но на ней могут быть сохранены вполне реальные данные. В связи с этим, утеря доступа к виртуальной машине или её удаление может стать неприятной неожиданностью, а возможность восстановления сохранит данные пользователя от возможной безвозвратной утери.