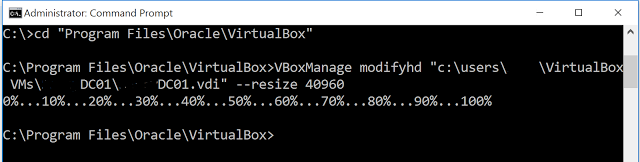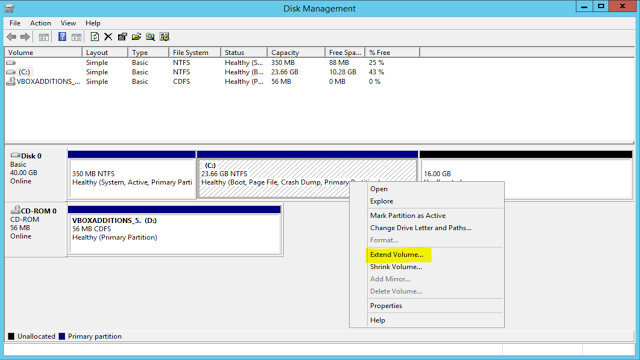- Как расширить VDI диск в Oracle Virtual Box
- Как увеличить размер виртуального диска VirtualBox
- Как увеличить размер виртуального диска VirtualBox
- Увеличение диска VirtualBox в Windows
- Увеличение файловой системы
- Выводы
- 2 способа увеличить объем диска в VirtualBox
- Способы увеличения размера диска в VirtualBox
- Способ 1: Утилита VBoxManage
- Использование VBoxManage в Windows
- Использование VBoxManage в Linux
- Способ 2: Создание второго виртуального накопителя
- Создание дополнительного накопителя в VirtualBox
- Подключение виртуального диска в Windows
- Подключение виртуального диска в Linux
Как расширить VDI диск в Oracle Virtual Box
Изменить размер виртуального диска (vdi) виртуальной машины Oracle Virtual Box можно с помощью встроенной консольной утилиты Oracle – VboxManage.exe (мы уже показывали, как с ней работать в статье о конвертации vmdk файла VMWare в формат vdi).
Чтобы увеличить размер виртуального диска в Oracle Virtual Box:
- Запустите командную строку с правами администратора
- Перейдите в каталогу установки Virtual Box, по-умолчанию: cd “C:\Program Files\Oracle\VirtualBox”
- Выполните команду: VBoxManage modifyhd “c:\users\root\virtualbox\vms\vm1\vm1.vdi” —resize 40960
Примечание. 40960 – это новый размер виртуального диска в МБ .
Если все параметры указаны правильно, на экране появится информация о статусе выполнения процесса расширения диска.
Размер vdi файла виртуального диска будет увеличен, теперь нужно подключится к виртуальной машине и увеличить размер логического тома. Если в качестве гостевой ОС используется Windows, увеличить размер тома можно с помощью консоли Disk Manager. Для этого, откройте консоль diskmgmt.msc, щелкните ПКМ по тому, размер которого нужно увеличить (это может быть даже диск с системой, при этом расширение пройдет без необходимости выключать или перезагружать Windows) и в контекстном меню выберите пункт Extend Volume.
Откроется простой мастер, в котором нужно выбрать на сколько Мб нужно расширить диск.
Как увеличить размер виртуального диска VirtualBox
Виртуальные машины достаточно часто используются в наше время для тестирования различных операционных систем и выполнения других задач. Одна из самых популярных свободных программ для запуска виртуальных машин — VirtualBox. Когда вы создаете новую машину, вам необходимо создать для нее жесткий диск и указать его размер. Но вы не всегда можете угадать сколько места будет занимать та или иная машина.
Есть, конечно, динамические виртуальные диски, которые занимают место только при записи в них файлов, но это неполное решение проблемы, потому что нельзя все спланировать наперед. В этой статье мы рассмотрим как увеличить размер виртуального диска VirtualBox.
Как увеличить размер виртуального диска VirtualBox
В VirtualBox можно использовать три основных формата дисков — это VDI, VHD и VDMK. Я не буду здесь рассматривать чем они отличаются. Но важно то, что изменить размер можно только для VDI и VHD. Для дисков VDMK есть обходной путь.
Для увеличения размера диска нужно использовать команду в терминале или в командной строке, в графическом интерфейсе такой функции, к сожалению, нет. Также вам нужно знать полный путь к вашему диску. Допустим, наш диск находится по адресу
/VirtualBox\ VMs/Ubuntu17.04/Ubuntu1610.vdi в Linux. Давайте посмотрим информацию о нем, чтобы знать текущий размер:
Здесь размер отмечен в поле capacity и в данном примере он составляет 22075 мегабайта. Важно знать размер в мегабайтах, так как именно его мы будем использовать для увеличения диска. Чтобы увеличить размер виртуального диска virtualbox используется та же команда, только с параметром modifyhd:
/VirtualBox\ VMs/Ubuntu17.04/Ubuntu1610.vdi —resize 32075
Здесь мы увеличили размер диска на 10 гигабайт. Важно чтобы размер, который вы указываете в параметре resize был не меньше текущего размера диска, иначе данные операционной системы могут быть повреждены и вся суть этой операции теряет смысл.
Если у вашей машины есть снимки состояния, то их размер тоже нужно изменить, иначе ничего не заработает. Для этого можно использовать такой цикл:
/VirtualBox\ VMs/Ubuntu17.04/Snapshots/*.vdi ; do VBoxManage modifyhd $x —resize 32075 ; done
Помните, что размер и имена дисков должны совпадать во всех командах для одной машины. Для формата VDMK увеличение размера диска VirtualBox не поддерживается, но зато можно его конвертировать в vdi, увеличить, как описано выше и конвертировать обратно:
/VirtualBox\ VMs/Ubuntu17.04/Ubuntu1610.vdi» —format vdi
VBoxManage modifyhd «
/VirtualBox\ VMs/Ubuntu17.04/Ubuntu1610.vdi » —resize 32075
VBoxManage clonehd «
/VirtualBox\ VMs/Ubuntu17.04/Ubuntu1610.vdi_resized.vmdk» —format vmdk
Увеличение диска VirtualBox в Windows
В ОС Windows команда будет выглядеть немного по-другому, а путь к файлу будет начинаться с диска C:. Чтобы выполнить команду VBoxManage сначала необходимо перейти в папку с исполняемыми файлами VirtualBox:
cd “C:\Program Files\Oracle\VirtualBox”
Затем, запустите команду чтобы увеличить размер диска virtualbox, как было описано раньше, путь к файлу замените на свой:
VBoxManage showhdinfoC:\Users\Admin\VirtualBox VMs\Windows 7\Windows 7.vdi
Затем изменяем размер этого диска, помните, что размер нужно указать в мегабайтах, и он должен быть больше чем текущий.
VBoxManage modifyhd «C:\Users\Admin\VirtualBox VMs\Windows 7\Windows 7.vdi» —resize 32075
Увеличение файловой системы
То, что вы увеличили доступный размер диска еще ничего не меняет, как ничего не поменяет и то, что вы добавите новый жесткий диск к системе. Дальше вам нужно загрузится в вашу виртуальную машину расширить диск virtualbox и увеличить пространство, занимаемое файловой системой, для этого можно использовать утилиту Gparted. В дистрибутивах Linux она поставляется по умолчанию, запустите утилиту:
Здесь вы увидите отмеченное серым доступное пространство в конце диска. Теперь вы можете изменить размер для последнего раздела нажав на нем правой кнопкой и вызвав контекстное меню, затем выбрав «изменить размер/переместить»:
Когда завершите, не забудьте нажать «Apply» чтобы применить все операции.
Читайте более подробно о том, как пользоваться Gparted в отдельной статье. Если у вас в качестве гостевой системы установлена Windows, вы можете использовать стандартную утилиту управления дисками или скачать ISO образ Gparted.
Выводы
В этой статье мы рассмотрели как увеличить размер виртуального диска virtualbox с помощью командной строки и как предоставить полученное пространство вашей гостевой системе. Если у вас остались вопросы, спрашивайте в комментариях!
2 способа увеличить объем диска в VirtualBox
При создании виртуальной машины в программе VirtualBox пользователю необходимо указать объем, который он хочет выделить под нужды гостевой ОС. В некоторых случаях выделенного количества гигабайт со временем может перестать хватать, и тогда актуальным будет вопрос об увеличении объема виртуального накопителя.
Способы увеличения размера диска в VirtualBox
Точно рассчитать размер, который понадобится после установки системы в ВиртуалБокс, удается не всегда. Из-за этого некоторые пользователи сталкиваются с нехваткой свободного пространства в гостевой ОС. Есть два способа добавить свободное пространство к виртуальной машине без удаления образа:
- Использование специальной утилиты от VirtualBox;
- Добавление второго виртуального жесткого диска.
Способ 1: Утилита VBoxManage
В арсенале VirtualBox есть утилита VBoxManage, которая позволяет управлять размерами дисков через командную строку или терминал в зависимости от типа операционной системы. Мы рассмотрим работу этой программы в Windows 10 и CentOS. Условия для изменения объема в этих ОС следующие:
- Формат хранения: динамический;
- Тип диска: VDI или VHD;
- Состояние машины: выключена.
Прежде, чем начать изменение, вам нужно узнать точный размер диска гостевой ОС и путь, где хранится виртуальная машина. Это можно сделать через VirtualBox Менеджер.
На панели меню выберите «Файл» > «Менеджер виртуальных носителей» или просто нажмите Ctrl+D.
Напротив ОС будет указан виртуальный размер, а если выделить ее кликом мыши, то внизу появится информация о расположении.
Использование VBoxManage в Windows
- Запустите командную строку с правами администратора.
Введите команду:
CD C:\Program Files\Oracle\VirtualBox
Это стандартный путь для установки ВиртуалБокс. Если папка Oracle с файлами у вас находится в другом месте, то после CD пропишите ее местонахождение.
Когда директория сменится, пропишите следующую команду:
vboxmanage modifyhd «Путь до виртуальной машины» —resize 33792
vboxmanage modifyhd «D:\Virtualbox VMs\Windows 10\Windows 10.vdi» —resize 33792
«D:\Virtualbox VMs\Windows 10\Windows 10.vdi» — путь, где хранится сама виртуальная машина в формате .vdi (обратите внимание на кавычки — без них команда не будет работать).
—resize 33792 — атрибут, который ставится через пробел от закрывающих кавычек. Он обозначает новый объем диска в мегабайтах.
Будьте осторожны, этот атрибут не добавляет указанное количество мегабайт (в нашем случае 33792) к уже существующему, а меняет текущий объем диска. В виртуальной машине, которая была взята для примера, ранее имела объем диска 32 ГБ, и при помощи данного атрибута он был увеличен до 33 ГБ.
После успешного изменения объема диска необходимо настроить саму виртуальную ОС, поскольку она будет продолжать видеть прежнее количество ГБ.
- Запустите операционную систему.
Дальнейшие действия возможны исключительно на Windows 7 и выше. Windows XP не поддерживает возможность расширения тома, поэтому потребуется использование сторонних утилит вроде Acronis Disk Director.
Отобразится основной виртуальный диск, помеченный синим цветом. Рядом с ним будет находиться добавленная через утилиту VBoxManage область — она помечена черным цветом и имеет статус «Не распределена». Это значит, что формально область существует, но фактически не может быть использована, например, для хранения данных.
Чтобы добавить этот объем к рабочему виртуальному пространству, кликните по основному диску (обычно это С:) правой кнопкой и выберите вариант «Расширить том».
Запустится Мастер работы с томами.
Не меняйте настройки, если хотите добавить к тому всю имеющуюся нераспределенную область, и перейдите к следующему шагу.
Кликните «Готово».
Теперь можно увидеть, что (С:) стал больше ровно на 1 ГБ, который до этого был не распределен, а область, помеченная черным цветом, исчезла. Это значит, что виртуальный диск увеличился в размере, и им можно продолжать пользоваться.

Использование VBoxManage в Linux
Вам потребуются root-права для работы с терминалом и самой утилитой.
vboxmanage list -l hdds
В строке UUID скопируйте значение и вставьте его в эту команду:
vboxmanage modifyhd ВАШ_UUID —resize 25600
В Linux невозможно расширить раздел, пока запущена сама ОС.
Переключитесь на раздел «Носители», и в «Контроллер: IDE» добавьте скачанный GParted Live. Для этого нажмите на «Пусто» и в правой части выберите образ оптического диска с утилитой GParted, как показано на скриншоте.

Конфигуратор предложит выбрать раскладку. Для расширения диска этот параметр не важен, поэтому можете выбрать любой вариант.
Укажите желаемый язык, введя его номер.
На вопрос о предпочтительном режиме введите ответ «0».
Запустится GParted. В окне будут отображены все разделы, в том числе добавленная через VBoxManage область.
Правым кликом мыши по системному разделу откройте контекстное меню (обычно это sda2), и выберите пункт «Изменить раздел или переместить».
При помощи регулятора или поля для ввода установите тот объем, до которого вы хотите расширить раздел. Для этого сдвиньте регулятор вправо:
Либо в поле «Новый размер» впишите число, которое указано в строке «Максимальный размер».
Создастся запланированная операция.
На панели инструментов нажмите «Правка» >«Применить все операции» или кликните по самой запланированной операции правой кнопкой мыши и выберите ее применение.
В окне подтверждения нажмите на «Apply».
Прогресс выполнения отобразится в отдельном окне.
По завершении вы увидите, что размер виртуального диска стал больше.
Виртуальную машину можно выключить, и из настроек ее загрузки убрать носитель GParted Live.

Способ 2: Создание второго виртуального накопителя
Способ изменения размера диска через утилиту VBoxManage не единственный и не самый безопасный. Гораздо проще подключить второй виртуальный накопитель к созданной машине.
Конечно, имеет смысл создавать второй диск, только если планируется существенно увеличить объем накопителя, и не планируется хранить файл (-ы) большого размера.
Опять же рассмотрим способ добавления накопителя на примерах Windows 10 и CentOS.
Создание дополнительного накопителя в VirtualBox
- Выделите виртуальную машину и на панели инструментов нажмите на кнопку «Настроить».
Переключитесь на раздел «Носители», нажмите на иконку создания нового виртуального HDD и выберите «Добавить жесткий диск».
В окне с вопросом используйте вариант «Создать новый диск».
Тип накопителя — VDI.
Формат — Динамический.
Имя и размер — по вашему усмотрению.
В списке носителей информации появится ваш диск, сохраните эти настройки, нажав на «ОК».

Подключение виртуального диска в Windows
Эта ОС после подключения накопителя все еще не будет видеть дополнительный HDD, поскольку он не был инициализирован.
- Запустите виртуальную машину.
Нажмите Win+R, впишите команду diskmgmt.msc.
У вас должно запуститься окно, требующее провести инициализацию. Не меняйте настроек и нажмите «ОК».
Новый накопитель отобразится в нижней части окна, но его область еще не задействована. Чтобы его задействовать, правым кликом мыши выберите «Создать простой том».
Откроется специальная утилита. В окне приветствия нажмите «Далее».
Не меняйте настроек на этом этапе.
Выберите букву тома или оставьте ее по умолчанию.
Параметры форматирования можно не менять. При желании в поле «Метка тома» можете вписать имя (обычно это имя «Локальный диск»).
Кликните «Готово».
Статус накопителя сменится, и он будет распознаваться системой.

Теперь диск виден в Проводнике и готов для работы.
Подключение виртуального диска в Linux
В отличие от Виндовс, в дистрибутивах на базе Линукс не нужно инициализировать накопители. После создания и подключения диска к виртуальной машине, остается проверить, все ли сделано правильно.
- Запустите виртуальную ОС.

Это были распространенные и наиболее удобные варианты увеличения размера диска виртуальных машин в ВиртуалБокс. Не забывайте делать резервные копии важных ОС, если решили пользоваться утилитой VBoxManage, и следите за тем, чтобы на основном диске, откуда выделяется место для виртуального накопителя, было достаточно свободного места.