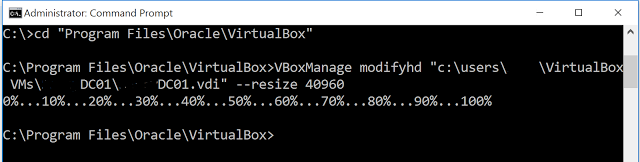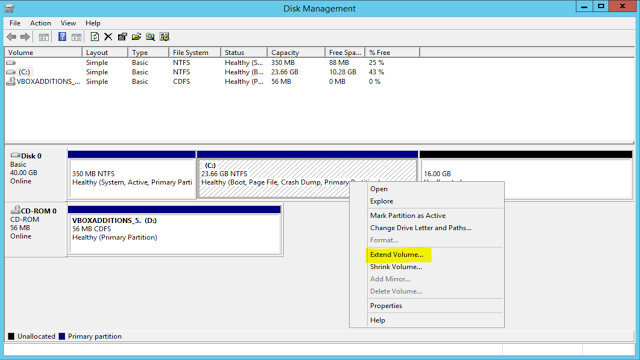Увеличить размер диска VirtualBox
При создании виртуального диска в программе virtualbox, назначенного объема в процессе работы может не хватить. Тогда необходимо будет как-то увеличить размер диска. В принципе сделать это не сложно в случае динамического носителя, но осложнения могут возникнуть если диск является фиксированный. Так как в программе не предусмотрено увеличение объема такого типа созданных носителей.
Но не стоит отчаиваться, решение все же имеется, правда займет времени побольше. Данный метод осуществляется путем клонирования фиксированного диска и преобразование его в динамический, далее работа будет вестись уже с клоном. Для тех кто не в курсе, в клонированные диски переносится вся информация(папки, файлы, установленные программы) от донора. Ну давайте уже разберемся в данном вопросе на визуальном примере.
Клонируем фиксированный диск в VirtualBox
Открываем программу, переходим файл -> менеджер виртуальных носителей.
менеджер виртуальных носителей» src=»https://itremont.info/images/VirtualBox/RashiritDisk/Screenshot_1.jpg» alt=»переходим файл -> менеджер виртуальных носителей» width=»612″ height=»416″/>
В списке виртуальных жестких дисков выбираем нужный, жмем правой кнопкой и нажимаем копировать. В моем случае это фиксированный windows 7, с объемом 20 ГБ.
Диск у нас уже выбран, поэтому нажимаем next.
Указываем тип создаваемого клона, я предпочитаю VHD, вы можете выбрать другой.
В этом окне нас естественно интересует динамический виртуальный жесткий диск.
Задаем любое имя будущему диску и нажимаем копировать.
Ожидаем примерно 10-15 минут окончание процесса клонирования.
После завершения процедуры, переходим в папку с виртуальными дисками, дабы убедится, что носитель создан.
Увеличиваем размер диск в VirtualBox
Убедившись в создании, переходим к процедуре увеличения размера. Здесь нам понадобится открыть командную строку. Если у вас стоит windows 10, то кликаем правой кнопкой мыши по меню пуск и открываем командную строку, желательно от имени администратора.
В случае семерки, жмем пуск и в поиске вводим cmd, найденный файл запускаем под администратором.
Теперь нам понадобится ввести определенную команду, но в начале нужно убедитесь в расположении папок с файлами программы и виртуального диска(клона).
Убедившись вводим команду:
- C:\Program Files\Oracle\VirtualBox\VBoxManage.exe — путь к папке с файлами программы virtualbox.
- H:\VirtualBox VMs\Windows 7\Windows 7_2.vhd — расположение созданного диска(клона).
- —resize 31000 — команда изменения размера до 31000МБ.
Ждем окончание процесса.
Создаем виртуальную машину
После открываем virtualbox, нажимаем кнопку создать.
В экспертном режиме вводим нужное имя, тип ОС 1 , указываем необходимы объем памяти(RAM) 2 , выбираем пункт использовать существующий виртуальный жесткий диск 3 и жмем кнопку обзора 4 .
Выбираем наш клон и нажимаем кнопку открыть.
Теперь жмем создать.
Как видим машина создана, запускаем ее.
Переходим в мой компьютер и видим, что объем как был 20ГБ так и остался. Все дело в том, что и в самой виртуальной системе нужно расширить том. При создании клона создается точная копия, а сам объем уже надо увеличить вручную в системе.
Увеличиваем размер диска в виртуальной машине
Для этого переходим в управление компьютером, нажав правой кнопкой мыши по значку мой компьютер и выбрав соответствующий пункт.
Тут нас интересует вкладка управление дисками. Как видим имеется не распределенное пространство в размере 9 ГБ. Как раз столько нам и не хватает. Теперь нужно прибавить данный раздел к разделу (С:), для этого жмем правой кнопкой мыши по (С:) и выбираем пункт расширить том.
Размер выделяемого пространства должен быть максимальный, так как мы переносим весь объем диска.
Готово.
Как видим не распределенного пространства уже нет, так оно нашло распределение в локальном диске (С:).
Зайдя в мой компьютер увидим, что размер диска увеличен.
Возможно вы скажите, так диск же динамический, а хотели увеличить размер фиксированного. Так вот, теперь клонируете созданный клон с преобразованием в фиксированный, благо вы уже это делать научились и получите то, что хотели.
О ставляйте своё мнение о данной статье, ну и конечно же задавайте свои вопросы, если у вас что-то вдруг пошло не так.
Увеличить размер диска VirtualBox
При создании виртуального диска в программе virtualbox, назначенного объема в процессе работы может не хватить. Тогда необходимо будет как-то увеличить размер диска. В принципе сделать это не сложно в случае динамического носителя, но осложнения могут возникнуть если диск является фиксированный. Так как в программе не предусмотрено увеличение объема такого типа созданных носителей.
Но не стоит отчаиваться, решение все же имеется, правда займет времени побольше. Данный метод осуществляется путем клонирования фиксированного диска и преобразование его в динамический, далее работа будет вестись уже с клоном. Для тех кто не в курсе, в клонированные диски переносится вся информация(папки, файлы, установленные программы) от донора. Ну давайте уже разберемся в данном вопросе на визуальном примере.
Клонируем фиксированный диск в VirtualBox
Открываем программу, переходим файл -> менеджер виртуальных носителей.
менеджер виртуальных носителей» src=»https://itremont.info/images/VirtualBox/RashiritDisk/Screenshot_1.jpg» alt=»переходим файл -> менеджер виртуальных носителей» width=»612″ height=»416″/>
В списке виртуальных жестких дисков выбираем нужный, жмем правой кнопкой и нажимаем копировать. В моем случае это фиксированный windows 7, с объемом 20 ГБ.
Диск у нас уже выбран, поэтому нажимаем next.
Указываем тип создаваемого клона, я предпочитаю VHD, вы можете выбрать другой.
В этом окне нас естественно интересует динамический виртуальный жесткий диск.
Задаем любое имя будущему диску и нажимаем копировать.
Ожидаем примерно 10-15 минут окончание процесса клонирования.
После завершения процедуры, переходим в папку с виртуальными дисками, дабы убедится, что носитель создан.
Увеличиваем размер диск в VirtualBox
Убедившись в создании, переходим к процедуре увеличения размера. Здесь нам понадобится открыть командную строку. Если у вас стоит windows 10, то кликаем правой кнопкой мыши по меню пуск и открываем командную строку, желательно от имени администратора.
В случае семерки, жмем пуск и в поиске вводим cmd, найденный файл запускаем под администратором.
Теперь нам понадобится ввести определенную команду, но в начале нужно убедитесь в расположении папок с файлами программы и виртуального диска(клона).
Убедившись вводим команду:
- C:\Program Files\Oracle\VirtualBox\VBoxManage.exe — путь к папке с файлами программы virtualbox.
- H:\VirtualBox VMs\Windows 7\Windows 7_2.vhd — расположение созданного диска(клона).
- —resize 31000 — команда изменения размера до 31000МБ.
Ждем окончание процесса.
Создаем виртуальную машину
После открываем virtualbox, нажимаем кнопку создать.
В экспертном режиме вводим нужное имя, тип ОС 1 , указываем необходимы объем памяти(RAM) 2 , выбираем пункт использовать существующий виртуальный жесткий диск 3 и жмем кнопку обзора 4 .
Выбираем наш клон и нажимаем кнопку открыть.
Теперь жмем создать.
Как видим машина создана, запускаем ее.
Переходим в мой компьютер и видим, что объем как был 20ГБ так и остался. Все дело в том, что и в самой виртуальной системе нужно расширить том. При создании клона создается точная копия, а сам объем уже надо увеличить вручную в системе.
Увеличиваем размер диска в виртуальной машине
Для этого переходим в управление компьютером, нажав правой кнопкой мыши по значку мой компьютер и выбрав соответствующий пункт.
Тут нас интересует вкладка управление дисками. Как видим имеется не распределенное пространство в размере 9 ГБ. Как раз столько нам и не хватает. Теперь нужно прибавить данный раздел к разделу (С:), для этого жмем правой кнопкой мыши по (С:) и выбираем пункт расширить том.
Размер выделяемого пространства должен быть максимальный, так как мы переносим весь объем диска.
Готово.
Как видим не распределенного пространства уже нет, так оно нашло распределение в локальном диске (С:).
Зайдя в мой компьютер увидим, что размер диска увеличен.
Возможно вы скажите, так диск же динамический, а хотели увеличить размер фиксированного. Так вот, теперь клонируете созданный клон с преобразованием в фиксированный, благо вы уже это делать научились и получите то, что хотели.
О ставляйте своё мнение о данной статье, ну и конечно же задавайте свои вопросы, если у вас что-то вдруг пошло не так.
Как расширить VDI диск в Oracle Virtual Box
Изменить размер виртуального диска (vdi) виртуальной машины Oracle Virtual Box можно с помощью встроенной консольной утилиты Oracle – VboxManage.exe (мы уже показывали, как с ней работать в статье о конвертации vmdk файла VMWare в формат vdi).
Чтобы увеличить размер виртуального диска в Oracle Virtual Box:
- Запустите командную строку с правами администратора
- Перейдите в каталогу установки Virtual Box, по-умолчанию: cd “C:\Program Files\Oracle\VirtualBox”
- Выполните команду: VBoxManage modifyhd “c:\users\root\virtualbox\vms\vm1\vm1.vdi” —resize 40960
Примечание. 40960 – это новый размер виртуального диска в МБ .
Если все параметры указаны правильно, на экране появится информация о статусе выполнения процесса расширения диска.
Размер vdi файла виртуального диска будет увеличен, теперь нужно подключится к виртуальной машине и увеличить размер логического тома. Если в качестве гостевой ОС используется Windows, увеличить размер тома можно с помощью консоли Disk Manager. Для этого, откройте консоль diskmgmt.msc, щелкните ПКМ по тому, размер которого нужно увеличить (это может быть даже диск с системой, при этом расширение пройдет без необходимости выключать или перезагружать Windows) и в контекстном меню выберите пункт Extend Volume.
Откроется простой мастер, в котором нужно выбрать на сколько Мб нужно расширить диск.