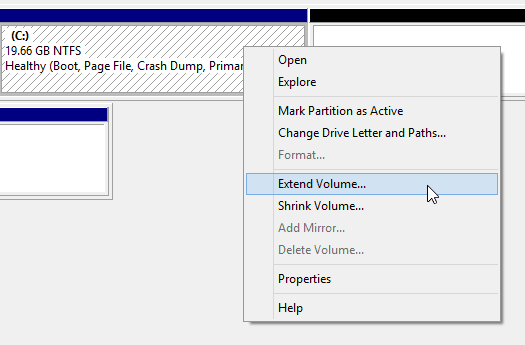- Как увеличить размер виртуального диска VirtualBox
- Как увеличить размер виртуального диска VirtualBox
- Увеличение диска VirtualBox в Windows
- Увеличение файловой системы
- Выводы
- Personal blog by MrZhuliK
- четверг, 13 декабря 2012 г.
- VirtualBox увеличиваем размер дисков Windows и Linux
- 1. Метод увеличения места с помощью программы diskpart
- 2. Метод увеличения места с помощью программы epm
- Увеличить объем диска ext4 виртуальной машины Linux без потери данных на базе Hyper-V и KVM
- VirtualBox. Виртуальные диски. Их типы. Расширение виртуального носителя.
- О проблеме
- 1. О типах виртуальных носителей
- 2. Решение проблемы
- Расширение дискового пространства. Тип VDI, VHD, VMDK. Вариант — динамически расширяемый.
- Расширение дискового пространства. Тип VDI, VHD, VMDK. Вариант — фиксированный.
- 3. Расширение дискового пространства в гостевой системе
Как увеличить размер виртуального диска VirtualBox
Виртуальные машины достаточно часто используются в наше время для тестирования различных операционных систем и выполнения других задач. Одна из самых популярных свободных программ для запуска виртуальных машин — VirtualBox. Когда вы создаете новую машину, вам необходимо создать для нее жесткий диск и указать его размер. Но вы не всегда можете угадать сколько места будет занимать та или иная машина.
Есть, конечно, динамические виртуальные диски, которые занимают место только при записи в них файлов, но это неполное решение проблемы, потому что нельзя все спланировать наперед. В этой статье мы рассмотрим как увеличить размер виртуального диска VirtualBox.
Как увеличить размер виртуального диска VirtualBox
В VirtualBox можно использовать три основных формата дисков — это VDI, VHD и VDMK. Я не буду здесь рассматривать чем они отличаются. Но важно то, что изменить размер можно только для VDI и VHD. Для дисков VDMK есть обходной путь.
Для увеличения размера диска нужно использовать команду в терминале или в командной строке, в графическом интерфейсе такой функции, к сожалению, нет. Также вам нужно знать полный путь к вашему диску. Допустим, наш диск находится по адресу
/VirtualBox\ VMs/Ubuntu17.04/Ubuntu1610.vdi в Linux. Давайте посмотрим информацию о нем, чтобы знать текущий размер:
Здесь размер отмечен в поле capacity и в данном примере он составляет 22075 мегабайта. Важно знать размер в мегабайтах, так как именно его мы будем использовать для увеличения диска. Чтобы увеличить размер виртуального диска virtualbox используется та же команда, только с параметром modifyhd:
/VirtualBox\ VMs/Ubuntu17.04/Ubuntu1610.vdi —resize 32075
Здесь мы увеличили размер диска на 10 гигабайт. Важно чтобы размер, который вы указываете в параметре resize был не меньше текущего размера диска, иначе данные операционной системы могут быть повреждены и вся суть этой операции теряет смысл.
Если у вашей машины есть снимки состояния, то их размер тоже нужно изменить, иначе ничего не заработает. Для этого можно использовать такой цикл:
/VirtualBox\ VMs/Ubuntu17.04/Snapshots/*.vdi ; do VBoxManage modifyhd $x —resize 32075 ; done
Помните, что размер и имена дисков должны совпадать во всех командах для одной машины. Для формата VDMK увеличение размера диска VirtualBox не поддерживается, но зато можно его конвертировать в vdi, увеличить, как описано выше и конвертировать обратно:
/VirtualBox\ VMs/Ubuntu17.04/Ubuntu1610.vdi» —format vdi
VBoxManage modifyhd «
/VirtualBox\ VMs/Ubuntu17.04/Ubuntu1610.vdi » —resize 32075
VBoxManage clonehd «
/VirtualBox\ VMs/Ubuntu17.04/Ubuntu1610.vdi_resized.vmdk» —format vmdk
Увеличение диска VirtualBox в Windows
В ОС Windows команда будет выглядеть немного по-другому, а путь к файлу будет начинаться с диска C:. Чтобы выполнить команду VBoxManage сначала необходимо перейти в папку с исполняемыми файлами VirtualBox:
cd “C:\Program Files\Oracle\VirtualBox”
Затем, запустите команду чтобы увеличить размер диска virtualbox, как было описано раньше, путь к файлу замените на свой:
VBoxManage showhdinfoC:\Users\Admin\VirtualBox VMs\Windows 7\Windows 7.vdi
Затем изменяем размер этого диска, помните, что размер нужно указать в мегабайтах, и он должен быть больше чем текущий.
VBoxManage modifyhd «C:\Users\Admin\VirtualBox VMs\Windows 7\Windows 7.vdi» —resize 32075
Увеличение файловой системы
То, что вы увеличили доступный размер диска еще ничего не меняет, как ничего не поменяет и то, что вы добавите новый жесткий диск к системе. Дальше вам нужно загрузится в вашу виртуальную машину расширить диск virtualbox и увеличить пространство, занимаемое файловой системой, для этого можно использовать утилиту Gparted. В дистрибутивах Linux она поставляется по умолчанию, запустите утилиту:
Здесь вы увидите отмеченное серым доступное пространство в конце диска. Теперь вы можете изменить размер для последнего раздела нажав на нем правой кнопкой и вызвав контекстное меню, затем выбрав «изменить размер/переместить»:
Когда завершите, не забудьте нажать «Apply» чтобы применить все операции.
Читайте более подробно о том, как пользоваться Gparted в отдельной статье. Если у вас в качестве гостевой системы установлена Windows, вы можете использовать стандартную утилиту управления дисками или скачать ISO образ Gparted.
Выводы
В этой статье мы рассмотрели как увеличить размер виртуального диска virtualbox с помощью командной строки и как предоставить полученное пространство вашей гостевой системе. Если у вас остались вопросы, спрашивайте в комментариях!
Personal blog by MrZhuliK
заметки на память
четверг, 13 декабря 2012 г.
VirtualBox увеличиваем размер дисков Windows и Linux
Появилась задача увеличить размер диска созданной виртуалки. Тут будет рассказано как увеличить размер виртуалки и затем добавить его к основному диску с системой.
Стоить сразу заметить, что созданный диск виртуальной машины должен быть динамическим (не фиксированного размера), в противном случае вы не сможете увеличить его размер с помощью данного метода. Если же диск у вас статический (фиксированный размер), то вы можете создать новый динамический диск и командой клонирования его туда скопировать. И так же вам лучше сделать копию vdi файла на время проведения работ, мало ли что 🙂
———————-
Мы увеличили размер VDI файла, но в самих системах это место будет как незанятое, нам же необходимо прикрутить его к основному диску нашей гостевой системы.
———————-
Сразу скажу встроенный метод на мою систему XP не сработал и я воспользовался вторым методом.
1. Метод увеличения места с помощью программы diskpart
2. Метод увеличения места с помощью программы epm
В зависимости от настроек вашей гостевой системы расширить жесткий диск как в Windows может быть не просто. К примеру, в Ubuntu даже если есть свободное место на жестком при расширении активного раздела сбиваются настройки загрузчика с вытекающими для этого последствиями. Поэтому как простейший вариант можно создать в неразмеченной области отдельно новый раздел и просто монтировать его при загрузке в нужное место. Я же в свою очередь попробовал увеличить размер sda1 и у меня всё получилось без проблем.
Для этого в гостевой ОС необходимо установить менеджер управления разделами. Один из наиболее популярных – это GParted. Этот менеджер существует для различных видов Linux и имеет очень удобный интерфейс. Установить GParted для Ubuntu, Debian, Mint можно с помощью следующей команды:
После всего в главном окне программы кликните на зеленую галочку чтобы применить все изменения. После того как программа завершит роботу можно запустить файловый менеджер чтобы примонтировать в систему только что созданный раздел. 
Где Х – это номер раздела. Это же можно выяснить с помощью команды в терминале:
Где наш новый раздел будет последним. После чего в терминале открываем от имени рута право на редактирование системного файла:
sudo gedit /etc/fstab
После чего вставляем в конец этого файла следующую строчку:
/dev/sda Х / путь/ куда/ монтировать/ раздел ext4 defaults 0 2
Увеличить объем диска ext4 виртуальной машины Linux без потери данных на базе Hyper-V и KVM
В роли Hyper-V используется Windows 2012R2.
В роли KVM используется Ubuntu 14.04.1 и старше.
В роли Виртуальной машины используется Ubuntu 16.04.1.
1. Первым делом выключаем виртуальную машину и обязательно делаем копию образа, который будем увеличивать. На случай если, что то пойдет не так.
Сделать это можно обычным копированием, если места мало можно копируемый образ сжать.
a. В системе Linux это делается так
I. dd if=/img/образ-расширяемого-диска.qcow2 bs=8M conv=sync,noerror | gzip -c > /backup/img/образ-расширяемого-диска.qcow2-$(date «+%F»).gz
Данная команда выполняет по секторное копирование образа с текущей датой одновременно сжимая образ утилитой gzip
split -b 9000m /backup/img/образ-расширяемого-диска.qcow2-$(date «+%F»).gz /backup/img/образ-расширяемого-диска.qcow2-$(date «+%F»).gz.part
Split выполняет разбиение архива на несколько частей размером 9 GB (эту команду выполнять не обязательно. Она полезна, когда вам нужно перемести копию в другое место)
II. Или создать слепок диска
qemu-img snapshot -c
b. В системе Windows все достаточно просто
Открываем Диспетчер Hyper-V
I. Выбираем нужную виртуальную машину, нажимаем правой кнопкой мыши и выбираем пункт Контрольная точка (делается слепок виртуальной машины целиком)
II. Так же можно скопировать образ расширяемого диска в проводнике.
2. После того как сделали копию, приступаем к увеличению
a. В системе Linux используем команду qemu-img
qemu-img resize /img/образ-расширяемого-диска.qcow2 +20G (т.е. увеличить объем на 20Gb)
b. В системе Windows в меню справа выбираем изменить диск

I. Выбираем нужный нам образ.

II. В следующем меню выбираем пункт Развернуть.

III. На следующем этапе указываем полный размер образа (в Linux указывается на сколько увеличить, а в Windows указывается полный объем диска).

IV. Нажимаем Готово.
3. Во избежания каких либо проблем, лучше запустить систему с помощью LiveCD (в некоторых случаях, когда система загружается, запускаются процессы использующие диск, если диск не смонтирован, в том месте где он был ранее смонтирован создадутся новые файлы и вам придется потом их объединять)
После того как загрузится система, выполняем команду
parted /dev/sdb (sdb диск который мы увеличиваем)
в консоле parted выводим командой print на экран наши разделы диска

Размер диска увеличился на 10GB (Диск /dev/sdb: 75.2GB)
Раздел ранее размеченного диска занимает 64.0GB primary ext4
resizepart 1 (1 — раздел который мы увеличиваем)
На вопрос где конец разделе указываем 75.2GB и нажимаем enter

Еще раз вводим команду print, чтобы убедится, что наш раздел увеличился
Если все в порядке нажимаем q и enter для выхода из parted
4. Запускаем утилиту e2fsck -f /dev/sdb1
5. Дальше нужно выполнить команду resize2fs /dev/sdb1 (без этого пункта система будет выдавать старую информацию о разделе)
6. Желательно после разметки проверить диск на ошибки
fsck.ext4 /dev/sdb1

7. Завершаем работу систему LiveCD
8. Подключаем образ к виртуальной машине и запускаем.
VirtualBox. Виртуальные диски. Их типы. Расширение виртуального носителя.
О проблеме
Во время работы с VBox так вышло, что однажды мне не хватило места на виртуальном диске. Почитав гайды в интернете, нашёл как увеличить размер диска. Только ничего не получилось. Оказалось, что при создании диска, был выбран фиксированный размер дискового пространства.
Задачи
- Разобраться с типами дисков
- Расширить виртуальный диск с фиксированным объёмом
- Завершить расширение диска в гостевой ОС
- Не потерять данные на расширяемом виртуальном диске
1. О типах виртуальных носителей
Выдержка из документации, приведена ниже. Ссылка на доку. Искать часть 5.2. Disk Image Files (VDI, VMDK, VHD, HDD)
Файл образа диска виртуальной машины находится на хостиг-системе и воспринимается гостевой системой, как жёсткий диск определённой геометрии. Когда гостевая ОС читает с диска или записывает на него, VBox перенаправляет запрос в файл образа.
Как и физический диск, виртуальный носитель имеет размер и ёмкость, которые необходимо указать при создании диска. Только в отличие от физического носителя его можно расширять.
VBox поддерживает типы виртуальных носителей:
- VDI. Собственный тип, формат контейнера жёсткого диска от VBox
- VMDK. Популярный открытый формат контейнера, используется многими другими продуктами виртуализации
- VHD. Тип виртуального носителя, который использует Microsoft
- HDD. Также поддерживаются файлы изображений Parallels версии 2
Варианты создания диска внезависимости от выбранного типа виртуального носителя:
- Фиксированный размер. Если создаём образ с фиксированным размером, то на хостинг-системе будет создан файл образа примерно такого же размера, как и емкость виртуального диска. Таким образом, для диска размером 10 ГБ у нас будет файл размером 10 ГБ
- Макимальный объём диска, расширить нельзя.
- Динамический размер. Изначально размер диска будет очень маленьким. Объём носителя будет увеличиваться каждый раз при записи на диск до тех пор, пока не достигнет максимальной ёмкости, выбранной при его создании
- Максимальный объём диска можно увеличить.
2. Решение проблемы
Расширение дискового пространства. Тип VDI, VHD, VMDK. Вариант — динамически расширяемый.
- Запустить VirtualBox.
- Открыть менеджер виртуальных дисков (сочетанием клавиш Ctrl + D)
- Во вкладке Жесткий диск, выбрать из списка тот, который расширяем
- Ниже, во вкладке Атрибуты, увеличиваем объём диска с помощью бегунка
- Так же можно увеличить объём диска, вручную прописав его размер в окошке справа от бегунка
- Подтверждаем
- После короткого ожидания, размер диска увеличен
- Далее необходимо запустить гостевую ОС и расширить диск уже там
Расширение дискового пространства. Тип VDI, VHD, VMDK. Вариант — фиксированный.
- Открыть менеджер виртуальных носителей
- Выбрать диск
- Сверху, кнопки с вариантами действий над диском
- «Копировать»
- В открывшемся окне необходимо открыть «Экспертный режим»
- В правой части окна «Хранение на жёстком диске»/»Storage on physical hard disk», нужно выбрать Динамически расширяемый вариант создания диска
- Подтвердить копирование
- Займет какое-то время
- В менеджере виртуальных носителей появится копия диска, только уже тип диска будет динамический.
- Выбрать диск и расширить его
- После расширения, копию расширенного диска необходимо примонтировать в виртуальной машине, вместо старого
3. Расширение дискового пространства в гостевой системе
Гостевая ОС, Windows
- Запустить гостевую ОС
- Открыть управление дисками.
- для Win7 — правым кликом по иконке Мой компьютер — Управление — Управление дисками
- для Win10 — правым кликом по иконке Windows/Пуск — Управление дисками
- Так же правым кликом выбрать диск, который необходимо расширить
- В контекстном меню, «Расширить том. «
- Готово
Гостевая ОС, думаю любой дистрибутив GNU/Linux
Я расширял в Debian-Arch подобных
- Загрузиться в live режиме
- Запустить GParted, если его нет, то:
sudo apt install gparted
sudo pacman -S gparted - Неиспользуемый раздел будет как-бы вне основного блока размеченного пространства
- Для расширения необходимо
- Выбрать раздел, у меня /dev/sda2
- Правым кликом — Расширить..
- Расширяем, подтверждаем. Сверху, где графическое отображение объёма диска, можно расширить раздел курсором
- Теперь появилась возможность расширить основной раздел, у меня /dev/sda5
- Расширяем так же, как и /dev/sda2
- Затем подтверждаем все действия, зелёная галочка сверху.
- Раздел расширен, перезагрузка