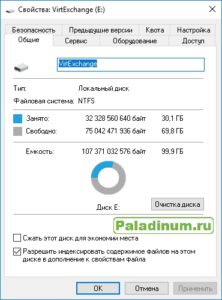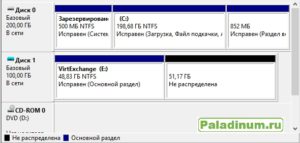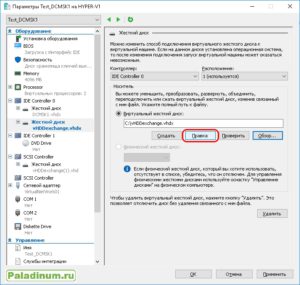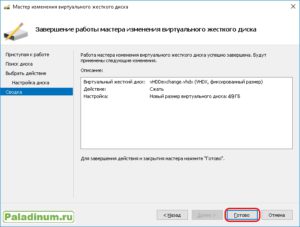- Как увеличить/уменьшить размер виртуального диска Hyper-V?
- Увеличиваем размер виртуальный VHDX диска в Hyper-V
- Как сжать виртуальный VHDX диск в Hyper-V?
- Изменить размер виртуального диска Hyper-V с помощью PowerShell
- Метод научного тыка
- Paladinum.Ru — Резиденция наблюдателя, исследователя и естествоиспытателя
- Язык сайта
- Рубрики
- Свежие записи
- Друзья резиденции
- Метки
- Архивы
- Реклама
- Топ-10 страниц Paladinum.ru
- Счетчики
- Trending
- Как уменьшить размер виртуального диска
Как увеличить/уменьшить размер виртуального диска Hyper-V?
Динамическое изменение размеров дисков виртуальных машин доступно, начиная с версии Hyper-V в Windows Server 2012 R2. Функция Online VHDX Resize позволяет вам увеличить или уменьшить размер vhdx диска виртуальной машины онлайн (без остановки ВМ). В этой статье мы рассмотрим, как увеличить или уменьшить (сжать) размер диска виртуальной машины в Hyper-V, запущенном в Windows 10 или Windows Server 2016 (инструкции применима для всех поддерживаемых версий Hyper-V, в том числе бесплатного Hyper-V Server).
Основные возможности и ограничений Online VHDX Resize в Hyper-V:
- Вы можете изменить размер виртуального диска Hyper-V любого типа: фиксированного, динамического, и дифференциального.
- Вы можете изменить размер VHDX диска (в том числе системного диска гостевой ОС) на-лету. Останавливать виртуальную машину не нужно;
Увеличиваем размер виртуальный VHDX диска в Hyper-V
Рассмотрим, как увеличить размер виртуального VHDX диска с помощью консоли Hyper-V Manager.
- В менеджере виртуальных машин Hyper-V выберите виртуальную машину, перейдите в ее настройки (Settings) -> SCSI Controller;
- Выберите нужный виртуальный диск и нажмите кнопку Edit;
Как сжать виртуальный VHDX диск в Hyper-V?
Рассмотрим теперь как уменьшить размер виртуального vhdx диска на Hyper-V.
- Перед тем как сжать виртуального диска из консоли Hyper-V, необходимо внутри гостевой ОС уменьшить размер логического раздела на диске, освободить часть места, преобразовав его в неразмеченную область. Для этого внутри гостевой ОС откройте диспетчер управления дисков, выберите нужный раздел и выберите пункт Shrink Volume (Сжать том);

Изменить размер виртуального диска Hyper-V с помощью PowerShell
Можно изменить размер VHDX диска с помощью PowerShell. Для этого используется командлет Resize-VHD (не путать с Resize-VirtualDisk , который относится к командлетам модуля управления дисками Storage).
Сначала нужно получить полный путь к VHDX диску виртуальной машины:
Get-VM -VMName fs01 | Select-Object VMId | Get-VHD
Здесь же можно увидеть реальный размер VHDX файла на диске (FileSize) и максимальный размер, который он может занять (Size).
MinimumSize – это минимальный размер VHDX диска, до которого можно уменьшить файл виртуального диска.
Чтобы увеличить размер VHDX диска нужно указать его новый размер:
Resize-VHD -Path ‘C:\VM\fs01\Virtual Hard Disks\fs01.vhdx’ -SizeBytes 50Gb
Можно сделать это удаленно через PowerShell Remoting. Подключитесь к виртуальной машины с помощью Invoke-Command или Enter-PSSession (по сети или через PowerShell Direct)
Enter-PSSession -ComputerName fs01
Получим информацию о том, на сколько можно расширить раздел и расширим его до максимального размера:
$MaxSize = (Get-PartitionSupportedSize -DriveLetter C).SizeMax
Resize-Partition -DriveLetter L -Size $MaxSize
Если нужно уменьшить размер виртуального диска до минимально-возможного, выполните:
Resize-VHD -Path ‘C:\VM\fs01\Virtual Hard Disks\fs01.vhdx’ -ToMinimumSize
Данная команда уменьшила максимальный размер VHDX файла на 6 Гб.
Метод научного тыка
Paladinum.Ru — Резиденция наблюдателя, исследователя и естествоиспытателя
Язык сайта
Рубрики
Свежие записи
- Мой дом — больше не крепость 18 марта 2021
- «Нанотехнологии» при уборки снега и наледи с крыш Москвы 15 марта 2021
- Робот снегоуборщик 1 марта 2021
- Крыша. Часть 2. Оттепель покажет… 27 февраля 2021
- Кончилось терпение! Накопилось много вопросов к ГБУ «Жилищник района Войковсий». О дворниках… 18 февраля 2021
Друзья резиденции
Метки
Архивы
Реклама
Топ-10 страниц Paladinum.ru
- Не работает «шара» C$ — 164 868 Просмотра (ов)
- Как изменить пароль Lotus Notes — 99 541 Просмотра (ов)
- Как создать подпись в Lotus Notes — 60 778 Просмотра (ов)
- Восстанавливаем профиль — 52 289 Просмотра (ов)
- Как получить справку для ГИБДД по форме 003-В/У для водительского удостоверения — 29 760 Просмотра (ов)
- Как и чем записать аудио диск из образа flac/cue — 28 875 Просмотра (ов)
- Неправильная кодировка имени файла в архиве — 28 095 Просмотра (ов)
- Диспетчерская служба технического отдела — 25 510 Просмотра (ов)
- Завис не сохраненный документ MS Office — 25 015 Просмотра (ов)
- О блоге — 21 940 Просмотра (ов)
Счетчики
Trending
Как стать участником konkurs.mosmetod.ru Здесь описана необходимая последовательность действий для участия в олимпиа. 35 просмотров
Как получить справку для ГИБДД по форме 003-В/У для водительского удостоверения В этом году в декабре 10 лет моему первому водительскому удостоверению (ВУ). 20 просмотров
Сканирование в почту. Настройка подключения к адресной книге компании на МФУ. Многие современные офисные принтеры объединяют в себя сразу несколько функц. 14 просмотров
Как создать подпись в Lotus Notes Я думаю, не стоит объяснять достоинства автоматической подстановки Вашей п. 13 просмотров
Восстанавливаем профиль Иногда ко мне прибегают пользователи с квадратными глазами и говорят, что у. 9 просмотров
Неправильная кодировка имени файла в архиве Столкнулся со следующей ситуацией: один пользователь под MacOS создал архив. 7 просмотров
Автоматизация. Забираем файлы с FTP. Авторская утилита FTPexchange. Автоматизация — инвестиция в жизнь. Хорошие айтишники – самые ленивые с. 7 просмотров
Получаем налоговый имущественный вычет не выходя из дома Ещё бы! Деньги-то раньше декабря не получишь 🙁 В предыдущей статье я р. 6 просмотров
Lenovo ThinkPad x250: Разбираем, Меняем жесткий диск (HDD или SSD). Заглянем внутрь? 5 просмотров
Из Python в 1С через COM Не перестаю удивляться возможностям Python. И да, я смог немного подру. 4 просмотра
Как уменьшить размер виртуального диска
Необходимость увеличить объём жесткого диска виртуальной машины возникает часто, но не часто возникает вопрос как это сделать – просто берём и делаем. А вот вопрос уменьшить размер виртуального диска возникает реже, но почти всегда все задаются вопросом – как? И возникает он потому, что, имея инструмент управления виртуальными машинами (Диспетчер Hyper-V), мы ни где не можем найти нужную кнопку, нужную функцию.
На самом деле она есть. Но появляется она лишь в тот момент, когда уменьшить размер диска действительно можно.
Зачем может потребоваться уменьшение диска? У каждого может быть своя причина. Мне, например, потребовалось мигрировать виртуальные машины из одной системы (Hyper-V), в другую (VMware). Имея виртуальный диск в 100Гб, а реально занято под систему и сопутствующие файлы чуть больше 30 Гб – понимаешь, что 70% этого пространства занято просто нулями, которые только замедляют такие процессы, как конвертация и передачу этого диска по сети с одного сервера на другой. А если таких машин несколько, то имеет смысл перед процедурой смены системы виртуализации упростить себе жизнь и время ожидания процессов, тем более, что процесс уменьшения объёма виртуального диска не занимает много времени. И в сравнении с другими нужными мне процессами – это капля в море.
Для уменьшения размера виртуального диска, как ни странно, нам понадобится сам диск. Поэтому виртуальную машину сначала выключаем. Расположение файла можно посмотреть под оснасткой «Диспетчер Hyper-V». Для этого выбираем необходимую виртуальную машину, открываем ее параметры, находим нужный нам жесткий диск и смотрим путь, где расположен файл этого диска:

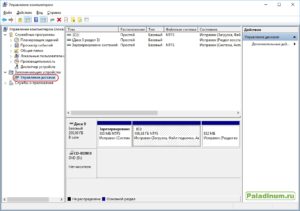

Рекомендую всегда соблюдать меры предосторожности и важные манипуляции делать над копиями. Поэтому рекомендую виртуальную машину Hyper-V остановить, сделать копию виртуального диска этой машина (просто скопировать файл), и уже над копией проводить манипуляции с размером виртуального диска.
Вот так у нас выглядит подключенный виртуальный жесткий диск:
Если посмотреть свойства диска (на диске кликнуть правой кнопкой мыши и выбрать в контекстном меню «Свойства»), то мы увидим, что из 100Гб свободно 70Гб. Поэтому для сервера, на котором большой объём жесткого диска не нужен – его можно уменьшить до 50Гб.
Для того, чтобы сжать том – нужно на диске, кликнув правой кнопкой мышки, вызвать контекстное меню и выбрать «Сжать том»:
Система самостоятельно определит до каких пределов можно уменьшить имеющийся диск, с учётом занятого пространства на диске: в графе «Доступное для сжатия пространство» будет указана максимальная величина, на которую можно уменьшить диск. Мы уменьшаем диск почти на половину, поэтому в поле «Размер сжимаемого пространства» выставляем соответствующее значение и жмём кнопку «Сжать» :
После процесса сжатия мы увидим, что наш диск теперь разделен на 2 раздела: основной и нераспределенный:
Теперь смело отключаем наш виртуальный диск через контекстное меню:
Но это еще не всё. Наш файл-диск как имел вес 100ГБ, так и остался столько весить – нули из файла по-прежнему занимают место под не распределенную область на нашем виртуальном диске. Для того, чтобы от нее избавиться – нужно вернуться на Hyper-V сервер и в настройках диска виртуальной машины, к которой он присоединён, сделать манипуляцию уменьшения размера диска – у нас теперь должна появиться кнопка, которая позволит нам реализовать требуемую операцию.
В настройках виртуальной машины на Hyper-V подключаем копию нашего модифицированного диска и нажимаем в его свойствах кнопку «Правка»:
В «Мастере изменения виртуального диска» наконец-то появляется нужная нам опция «Сжать»:
Естественно Мастер подсказывает нам в каких пределах мы можем изменить диск, установив его новый размер. Чтобы убрать всю не размеченную область рекомендую установить то минимальное значение, которое предлагает Мастер: 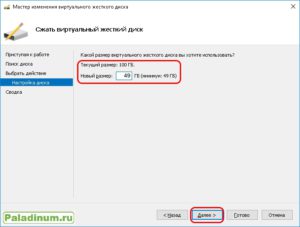
Теперь старый диск можно отключить и оставить новый, сделав его основным для загрузки ОС — проверьте, что виртуальная машина корректно загружается.
В итоге, сокращение виртуального диска в 2 раза позволило мне сохранить время при копировании диска по сети, а так же время конвертации в другую систему виртуализации.




 Как стать участником konkurs.mosmetod.ru Здесь описана необходимая последовательность действий для участия в олимпиа. 35 просмотров
Как стать участником konkurs.mosmetod.ru Здесь описана необходимая последовательность действий для участия в олимпиа. 35 просмотров Как получить справку для ГИБДД по форме 003-В/У для водительского удостоверения В этом году в декабре 10 лет моему первому водительскому удостоверению (ВУ). 20 просмотров
Как получить справку для ГИБДД по форме 003-В/У для водительского удостоверения В этом году в декабре 10 лет моему первому водительскому удостоверению (ВУ). 20 просмотров Сканирование в почту. Настройка подключения к адресной книге компании на МФУ. Многие современные офисные принтеры объединяют в себя сразу несколько функц. 14 просмотров
Сканирование в почту. Настройка подключения к адресной книге компании на МФУ. Многие современные офисные принтеры объединяют в себя сразу несколько функц. 14 просмотров Как создать подпись в Lotus Notes Я думаю, не стоит объяснять достоинства автоматической подстановки Вашей п. 13 просмотров
Как создать подпись в Lotus Notes Я думаю, не стоит объяснять достоинства автоматической подстановки Вашей п. 13 просмотров Восстанавливаем профиль Иногда ко мне прибегают пользователи с квадратными глазами и говорят, что у. 9 просмотров
Восстанавливаем профиль Иногда ко мне прибегают пользователи с квадратными глазами и говорят, что у. 9 просмотров Неправильная кодировка имени файла в архиве Столкнулся со следующей ситуацией: один пользователь под MacOS создал архив. 7 просмотров
Неправильная кодировка имени файла в архиве Столкнулся со следующей ситуацией: один пользователь под MacOS создал архив. 7 просмотров Автоматизация. Забираем файлы с FTP. Авторская утилита FTPexchange. Автоматизация — инвестиция в жизнь. Хорошие айтишники – самые ленивые с. 7 просмотров
Автоматизация. Забираем файлы с FTP. Авторская утилита FTPexchange. Автоматизация — инвестиция в жизнь. Хорошие айтишники – самые ленивые с. 7 просмотров Получаем налоговый имущественный вычет не выходя из дома Ещё бы! Деньги-то раньше декабря не получишь 🙁 В предыдущей статье я р. 6 просмотров
Получаем налоговый имущественный вычет не выходя из дома Ещё бы! Деньги-то раньше декабря не получишь 🙁 В предыдущей статье я р. 6 просмотров Lenovo ThinkPad x250: Разбираем, Меняем жесткий диск (HDD или SSD). Заглянем внутрь? 5 просмотров
Lenovo ThinkPad x250: Разбираем, Меняем жесткий диск (HDD или SSD). Заглянем внутрь? 5 просмотров Из Python в 1С через COM Не перестаю удивляться возможностям Python. И да, я смог немного подру. 4 просмотра
Из Python в 1С через COM Не перестаю удивляться возможностям Python. И да, я смог немного подру. 4 просмотра