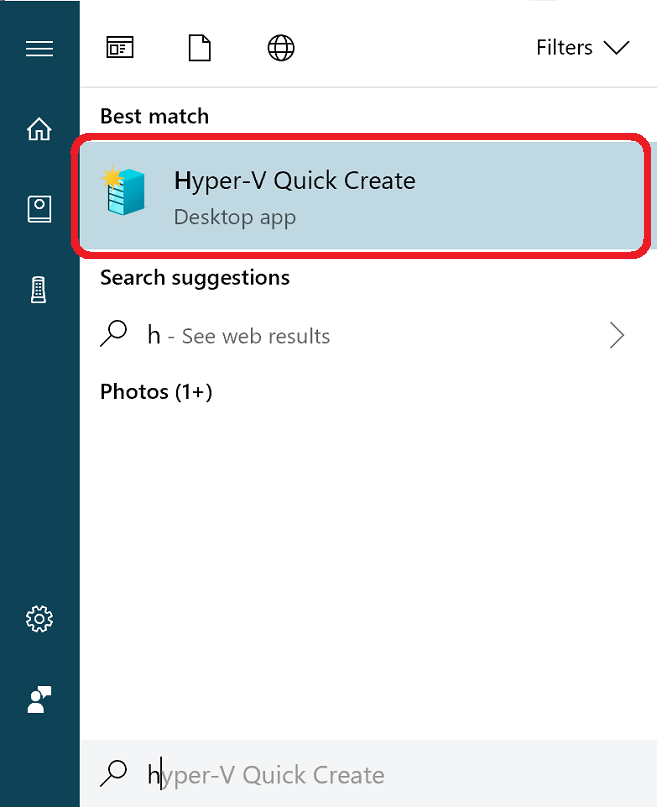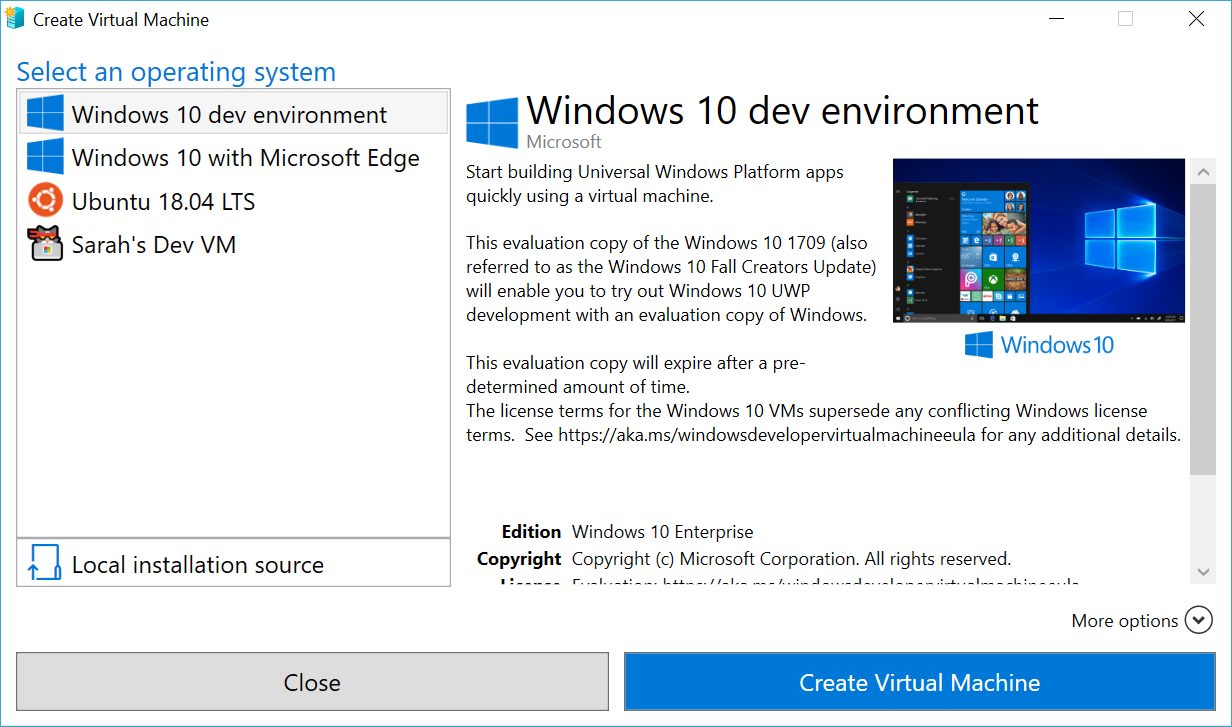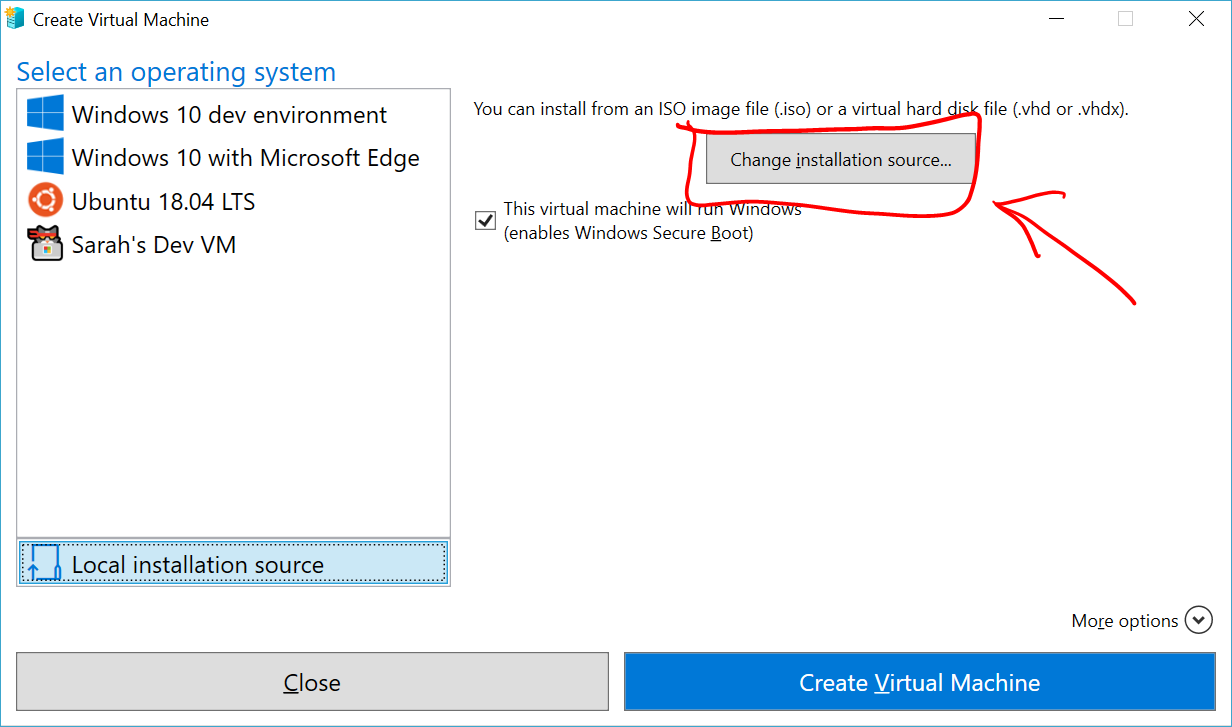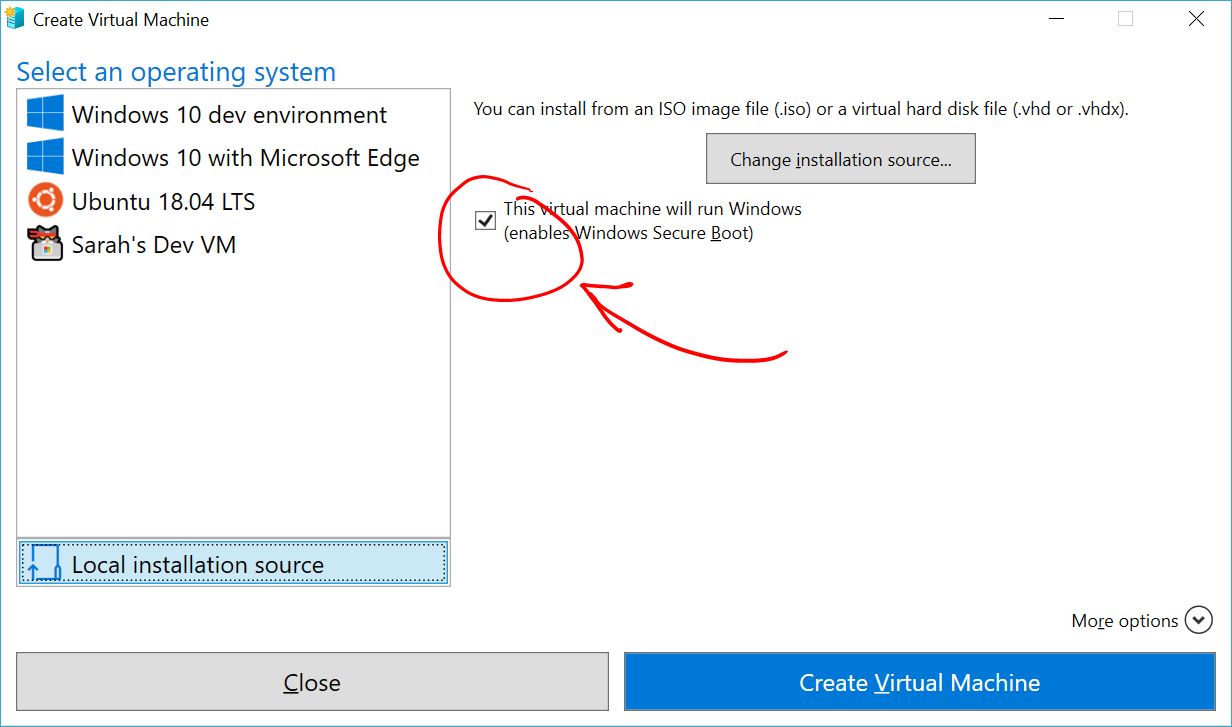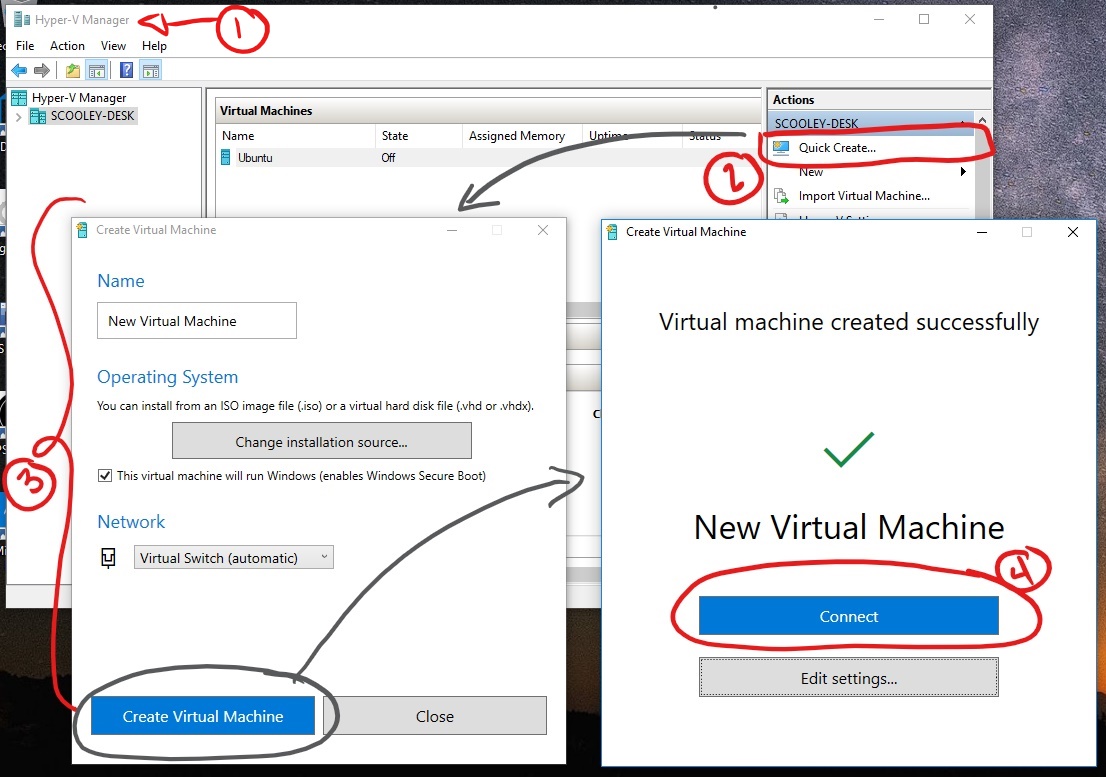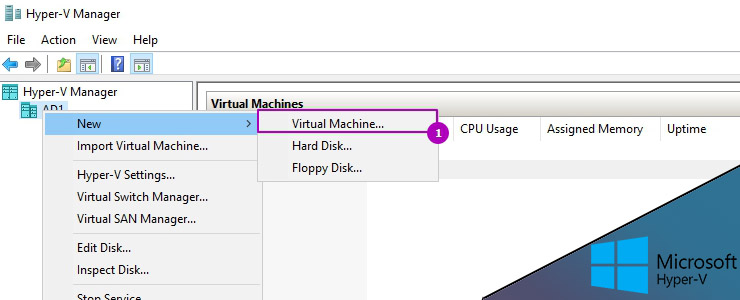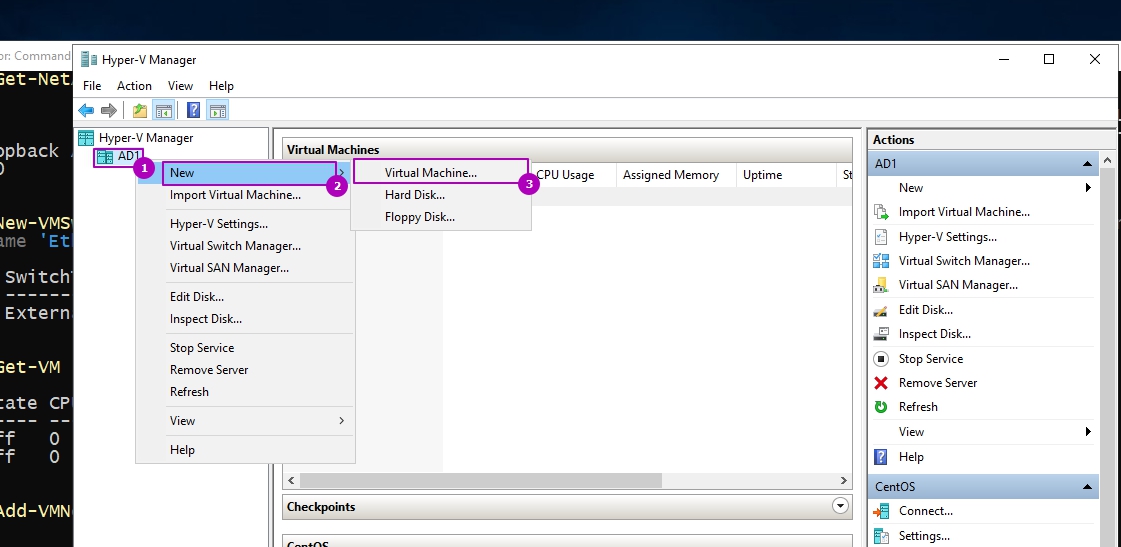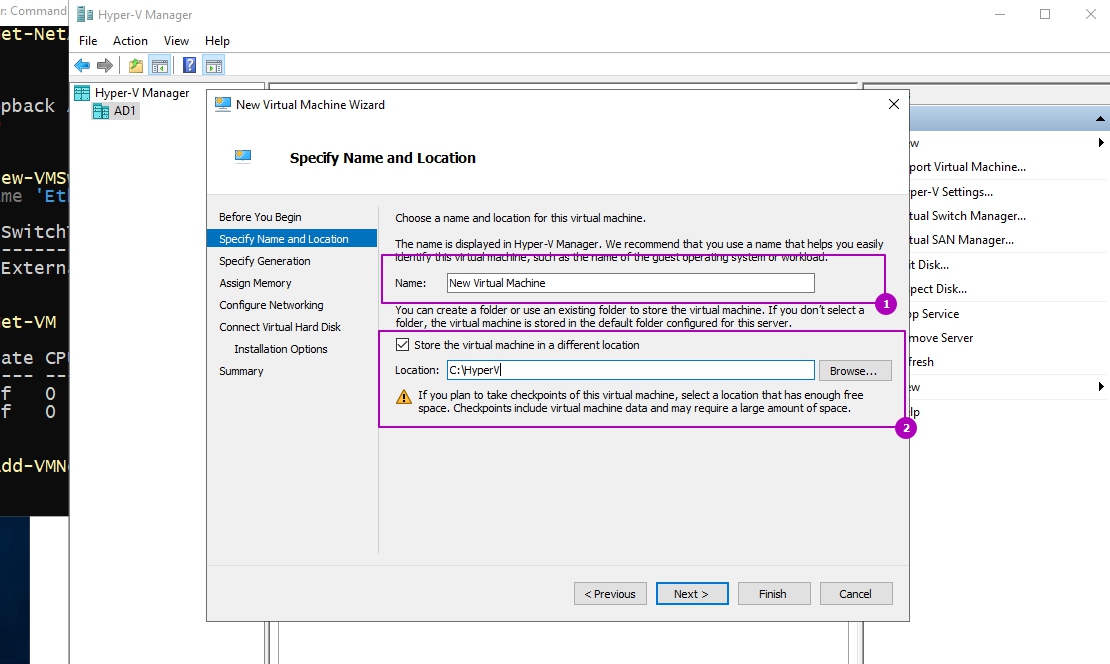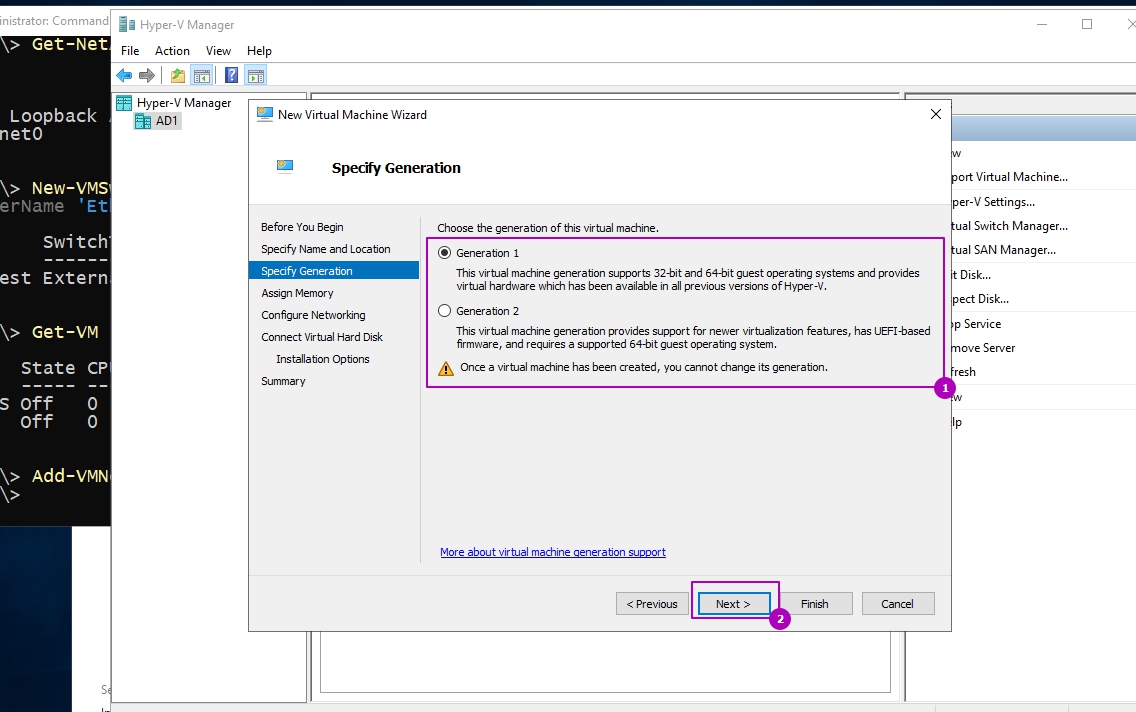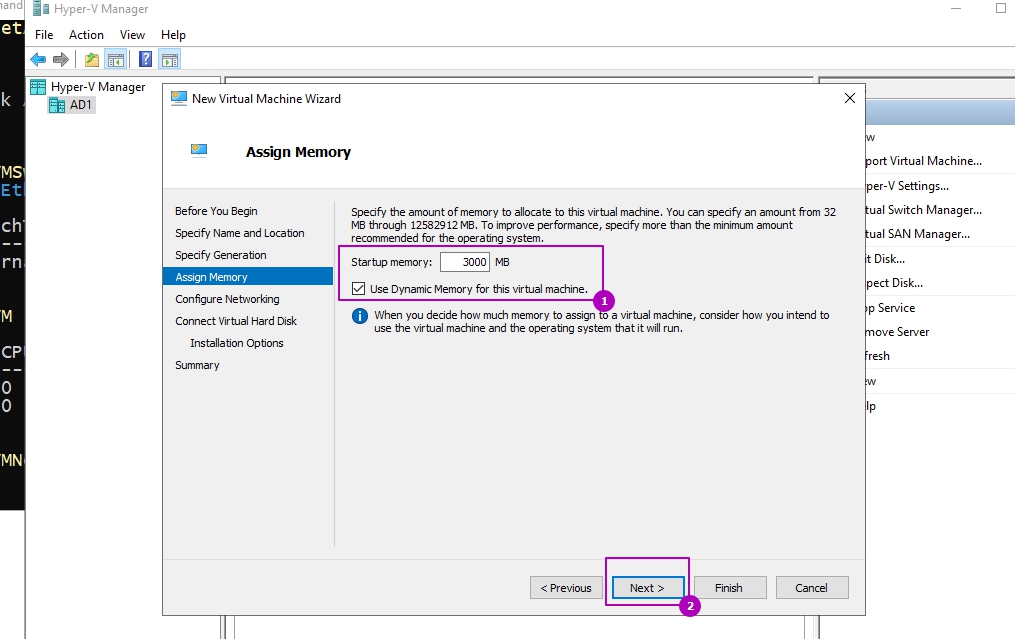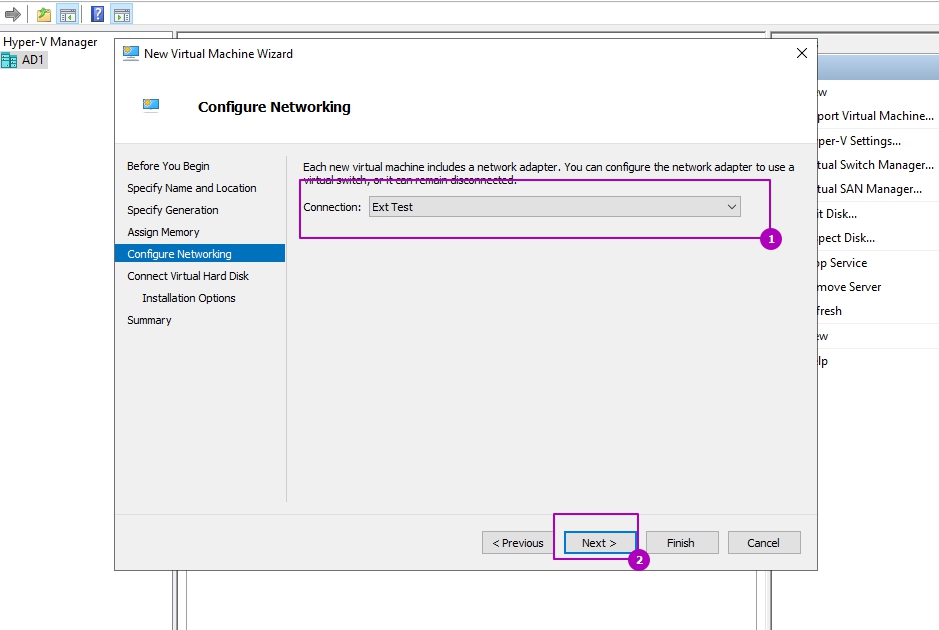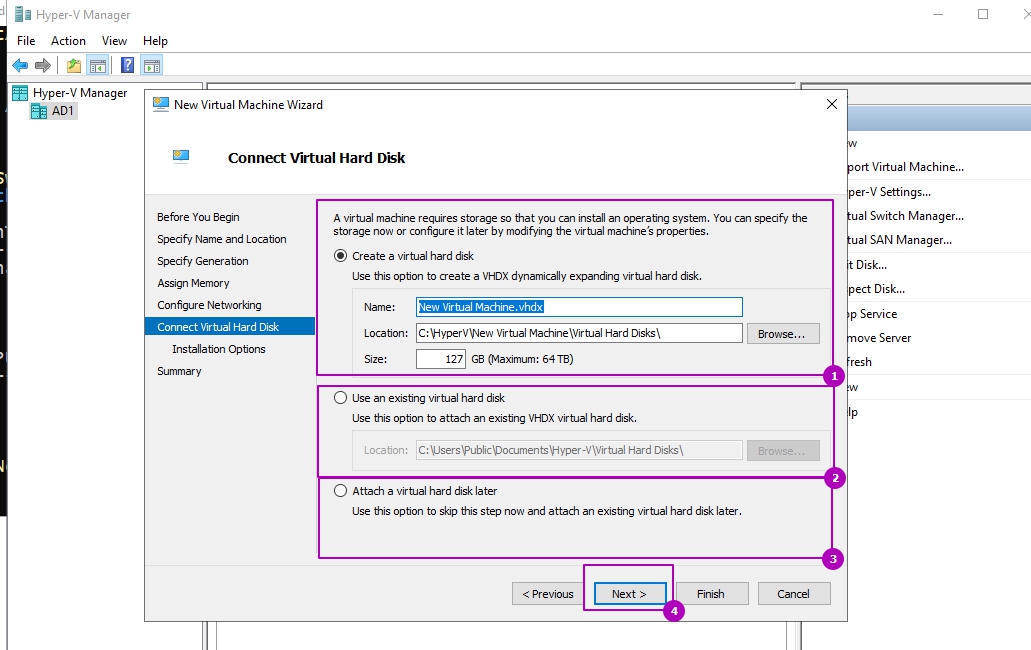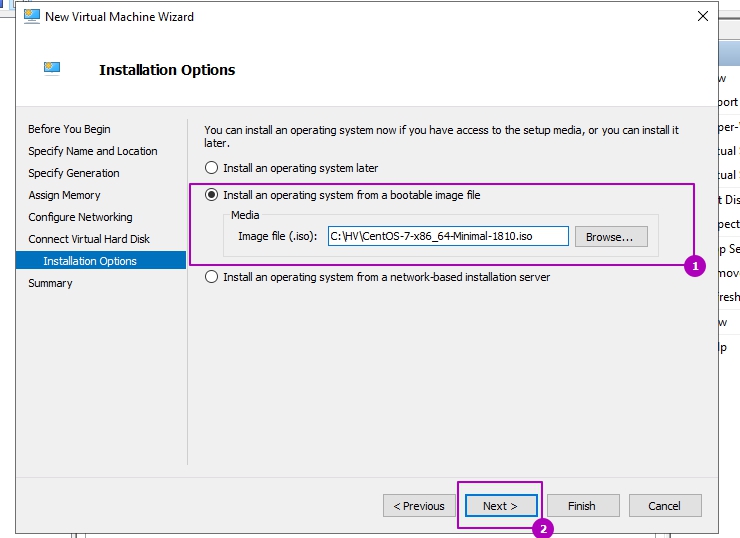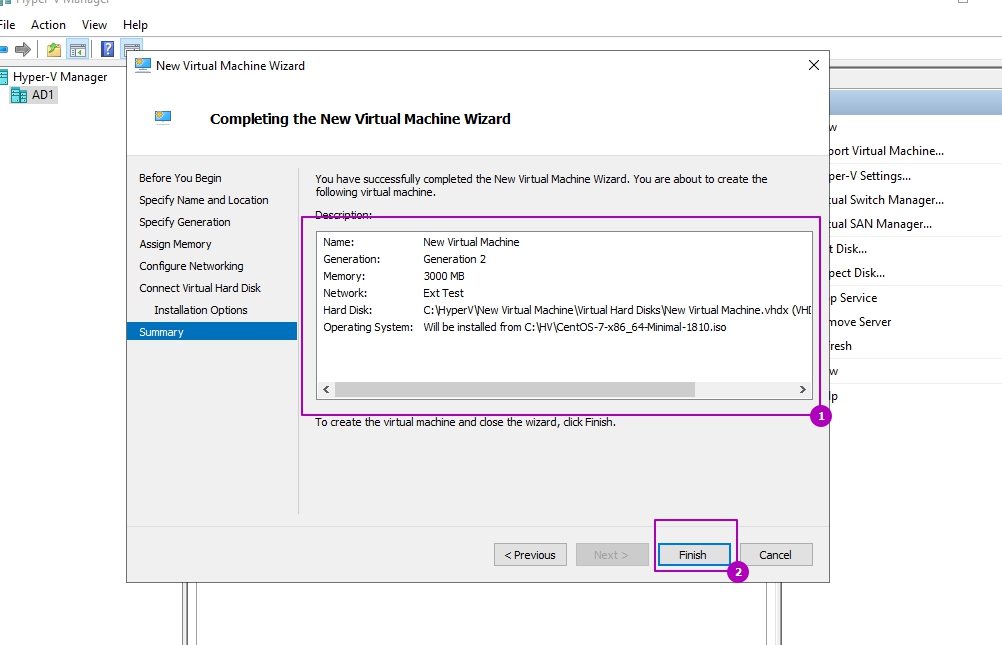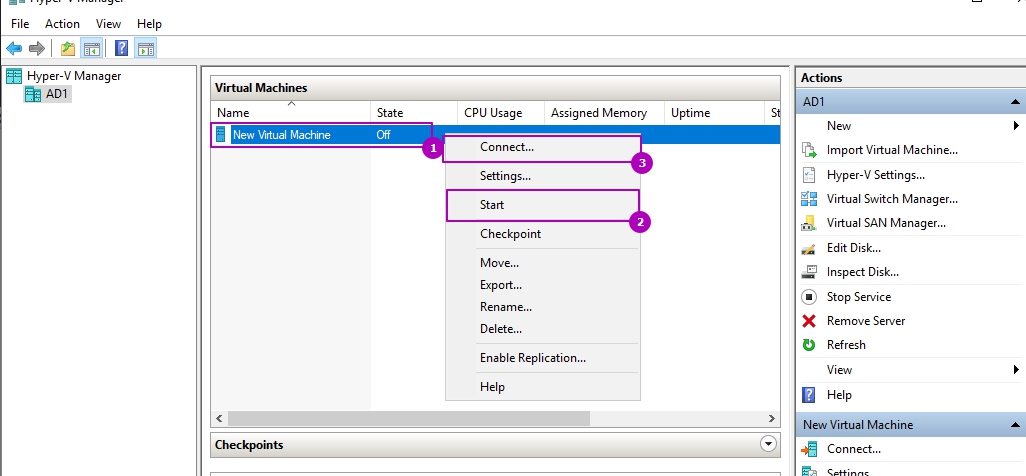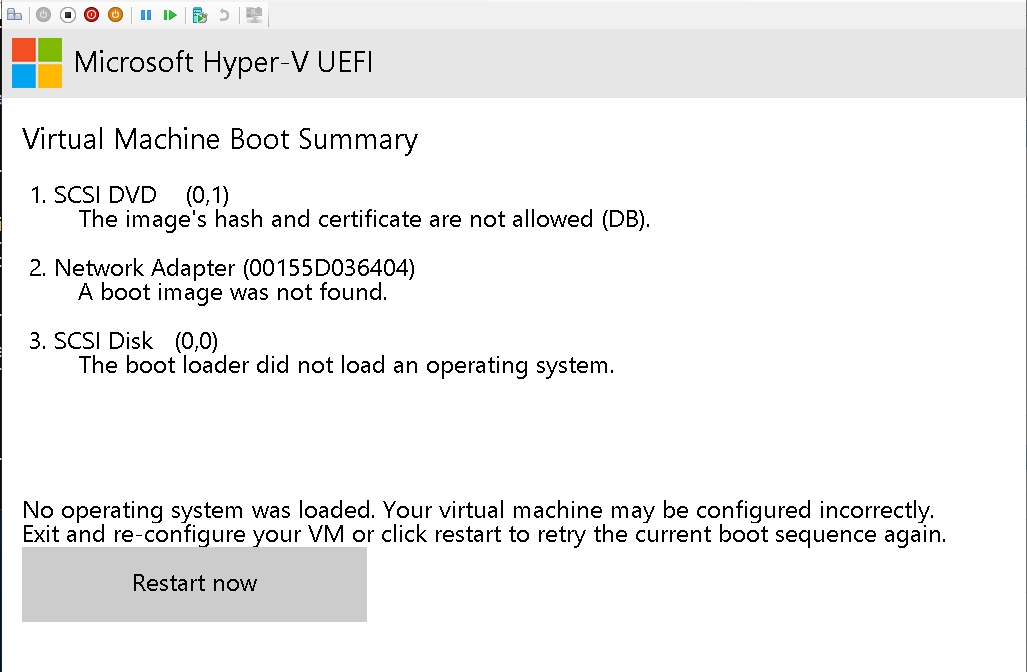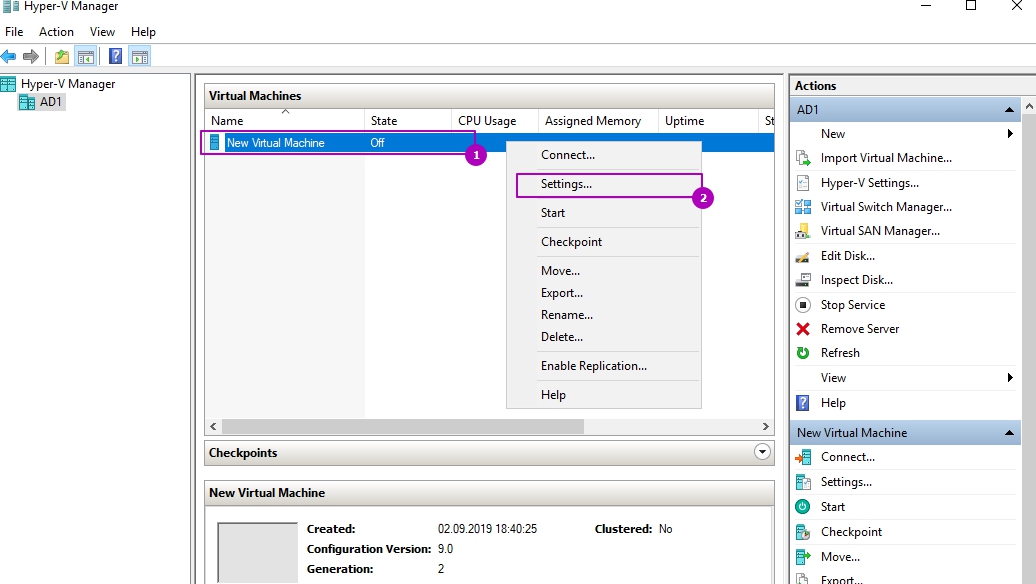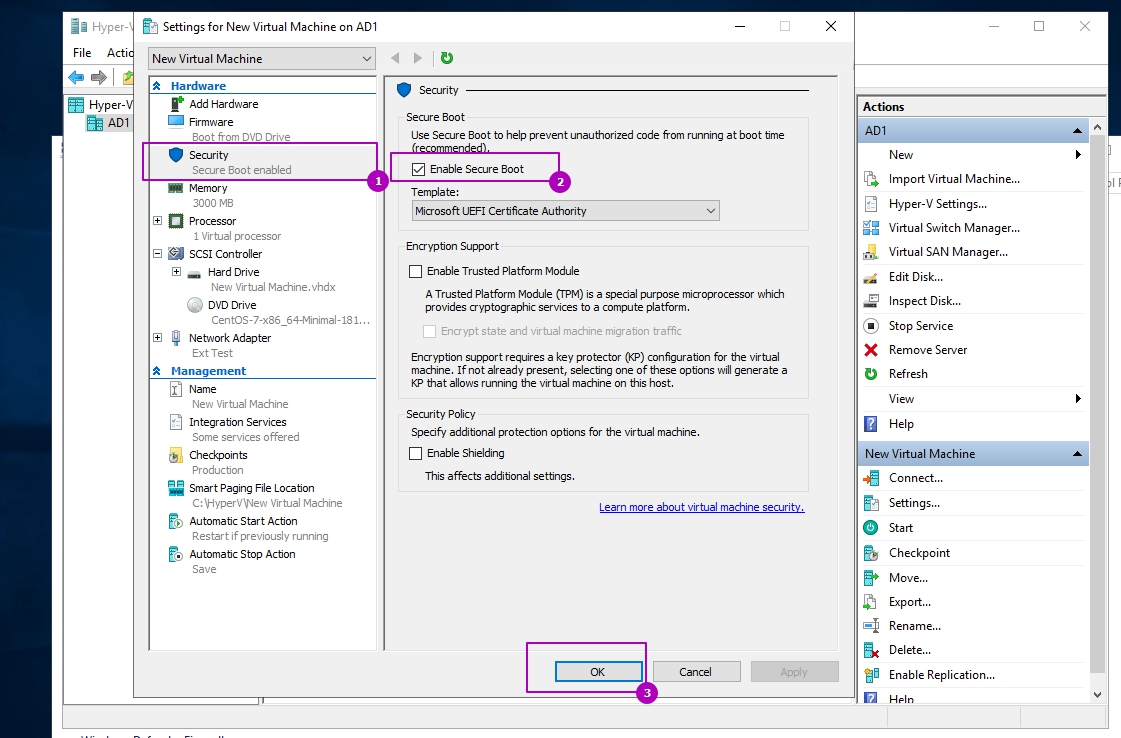- Создание виртуальной машины с помощью Hyper-V Create a Virtual Machine with Hyper-V
- Windows 10 Fall Creators Update (Windows 10 версии 1709) Windows 10 Fall Creators Update (Windows 10 version 1709)
- Windows 10 Creators Update (Windows 10 версии 1703) Windows 10 Creators Update (Windows 10 version 1703)
- До Windows 10 Creators Update (Windows 10 версии 1607 и более ранних) Before Windows 10 Creators Update (Windows 10 version 1607 and earlier)
- Как в Hyper V создать виртуальную машину
- Создание виртуальной машины Hyper V в Powershell
Создание виртуальной машины с помощью Hyper-V Create a Virtual Machine with Hyper-V
Создайте виртуальную машину и установите ее операционную систему. Create a virtual machine and install its operating system.
Мы создаем новые инструменты для создания виртуальных машин. Поэтому за последние три выпуска инструкции были значительно изменены. We’ve been building new tools for creating virtual machines so the instructions have changed significantly over the past three releases.
Выберите свою операционную систему для получения соответствующего набора инструкций: Pick your operating system for the right set of instructions:
Начнем. Let’s get started.
Windows 10 Fall Creators Update (Windows 10 версии 1709) Windows 10 Fall Creators Update (Windows 10 version 1709)
В выпуске Fall Creators Update функция «Быстрое создание» была расширена. Теперь она включает коллекцию виртуальных машин, которую можно запустить независимо от диспетчера Hyper-V. In Fall Creators Update, Quick Create expanded to include a virtual machine gallery that can be launched independently from Hyper-V Manager.
Для создания новой виртуальной машины в выпуске Fall Creators Update сделайте следующее: To create a new virtual machine in Fall Creators Update:
Откройте средство быстрого создания Hyper-V через меню «Пуск». Open Hyper-V Quick Create from the start menu.
Выберите операционную систему или собственный образ, выбрав вариант Local Installation Source (Локальный источник установки). Select an operating system or choose your own by using a local installation source.
- Если вы хотите использовать собственный образ для создания виртуальной машины, выберите Local Installation Source (Локальный источник установки). If you want to use your own image to create the virtual machine, select Local Installation Source.
- Выберите Change Installation Source (Изменить источник установки). Select Change Installation Source.
- Выберите образ .iso или .vhdx, который требуется преобразовать в новую виртуальную машину. Pick the .iso or .vhdx that you want to turn into a new virtual machine.
- Если используется образ Linux, отключите параметр «Безопасная загрузка». If the image is a Linux image, deselect the Secure Boot option.
Щелкните «Создать виртуальную машину». Select «Create Virtual Machine»
Вот и все! That’s it! Средство быстрого создания сделает все остальное. Quick Create will take care of the rest.
Windows 10 Creators Update (Windows 10 версии 1703) Windows 10 Creators Update (Windows 10 version 1703)
Откройте диспетчер Hyper-V через меню «Пуск». Open Hyper-V Manager from the start menu.
В диспетчере Hyper-V найдите пункт Быстрое создание в правой части меню Действия. In Hyper-V Manager, Find Quick Create in the right hand Actions menu.
Настройте виртуальную машину. Customize your virtual machine.
- Присвойте имя виртуальной машине (необязательно). (optional) Give the virtual machine a name.
- Выберите установочный носитель для виртуальной машины. Select the installation media for the virtual machine. Установку можно выполнить из файла ISO или VHDX. You can install from a .iso or .vhdx file. Если вы устанавливаете Windows на виртуальной машине, можно включить безопасную загрузку Windows. If you are installing Windows in the virtual machine, you can enable Windows Secure Boot. В противном случае не устанавливайте этот флажок. Otherwise leave it unselected.
- Настройка сети. Set up network. Если у вас есть виртуальный коммутатор, его можно выбрать в раскрывающемся списке сетей. If you have an existing virtual switch, you can select in the network dropdown. Если у вас нет коммутатора, отобразится кнопка для автоматической настройки виртуальной сети. If you have no existing switch, you will see a button to set up an automatic network, which will automatically configure a virtual network.
Нажмите кнопку Подключить для запуска виртуальной машины. Click Connect to start your virtual machine. Не стоит беспокоиться о настройке параметров. Это можно сделать в любое время. Don’t worry about editing the settings, you can go back and change them any time.
Нажмите любую клавишу для загрузки с компакт- или DVD-диска You may be prompted to ‘Press any key to boot from CD or DVD’. при появлении соответствующего запроса. Go ahead and do so. Система распознала, что установка выполняется с компакт-диска. As far as it knows, you’re installing from a CD.
Поздравляем! Вы создали новую виртуальную машину. Congratulations, you have a new virtual machine. Теперь все готово к установке операционной системы. Now you’re ready to install the operating system.
Виртуальная машина должна иметь следующий вид. Your virtual machine should look something like this:
Примечание. Если вы не используете корпоративную лицензию на Windows, требуется отдельная лицензия для Windows, установленная в виртуальной машине. Note: Unless you’re running a volume-licensed version of Windows, you need a separate license for Windows running inside a virtual machine. Операционная система виртуальной машины не зависит от операционной системы узла. The virtual machine’s operating system is independent of the host operating system.
До Windows 10 Creators Update (Windows 10 версии 1607 и более ранних) Before Windows 10 Creators Update (Windows 10 version 1607 and earlier)
Если вы используете не Windows 10 Creators Update или более позднюю версию ОС, выполните следующие инструкции с помощью мастера создания виртуальной машины. If you aren’t running Windows 10 Creators Update or later, follow these instructions using New Virtual Machine Wizard instead:
Как в Hyper V создать виртуальную машину
07 сентября 2019
В Hyper V создание виртуальной машины можно выполнить множеством способов. Это можно сделать множеством способов, но мы разберем с Powershell и диспетчер Hyper V.
Создание виртуальных машин одинаковое в случаях всех версий Windows. Если вы планируете установить Linux, то после создания ВМ может потребоваться отключить опцию Secure Boot.
В случае с интерфейсом первое что нужно сделать это зайти по следующему пути:
В первом, ознакомительном, окне нажимаем далее. В следующем окне мы можем выбрать имя машины (1) и указать где будет находиться файл конфигурации. По умолчанию директория для файла конфигурации берется из настроек Hyper V. Рядом с этим файлом будут храниться и снимки виртуальных машин, которые могут занимать много места.
Сама ВМ состоит из нескольких файлов — это файлы конфигураций и виртуальный диск. После создания эти файлы можно переместить. Я обычно располагаю их в одном месте.
На следующей вкладке мы видим возможность выбора поколения ВМ. Все операционные системы могут работать в первом поколении виртуальных машин (Generation 1), большинство 64-разрядных систем могут работать в поколении 2 (Generation 2). Легче всего представлять, что первое поколение это машины с BIOS и MBR, а второе с UEFI и GPT. В основном отличия такие:
- Generation 1 — если редакции ниже и включая Windows Server 2008 R2, Windows 7, CentOS 5, Debian 7, FreeBSD 10.1, Oracle Linux 6, Ubuntu 12 либо это 32 разрядные системы. В этом поколении используются контроллеры IDE, виртуальный диск VHD до 2 ТБ и VHDX.
- Generation 2 — в редакциях выше предыдущих, например Windows Server 2012, и 64 — разрядные. Все характеристики имею больше возможностей, чем машины предыдущих.
В большинстве случаем выбирается поколение 2. В дальнейшем этот параметр нельзя изменить:
В следующем окне мы можем выбрать фактическую память, которая будет присвоена ВМ и возможность использования памяти из пула динамической памяти. В отличие от VMWare ESXI гипервизор Hyper V не может использовать больше памяти, чем фактически установлено в системе. От этого следует, что в промышленной среде этот выбор нужно делать более обдумано. Если бы я устанавливал AD на ВМ, в маленькой организации, то я бы указал 5 Гб памяти для запуска машины ( Windows Server поставляется только в редакциях х64) и указал мы возможность использования динамической памяти. В таком случае, если понадобиться, виртуальная машина могла бы брать память из динамического пула. При этом в последующем можно установить диапазон динамической памяти, ее приоритет и многое другое. Эти параметры потом можно будет изменить и какие-то в случае работающей ВМ.
На этой странице мы можем выбрать коммутатор к которому будет подключен виртуальный адаптер машины. Мы создавали Hyper V коммутатор в прошлой статье. В этом окне мы можем его выбрать, так же можно это сделать после создания машины Hyper V.
На следующей шаге выбирается диск. В первом случае мы создаем новый диск. Стоит ввести имя устройства и выбрать его расположение. Я располагаю диски там же где и файл конфигурации ВМ. В этом окне создаются диски динамического типа, но всего существует три типа технологии работы дисков:
- Динамические (Dynamically) — их размер растет с 0 КБ до размера указанного в настройках. Тем самым у вас не занимается все место на хосте Hyper V. В ESXI такие диски называются Thin Provision.
- Фиксированные (Fixed) — на хосте Hyper V сразу создается файл с указанным разделом. В ESXI такие диски называются Thick Provision Lazy Zeroed.
- Дифференциальные или Разностные (Differencing) — работа похожа на дифференциальный бэкап, но в этом случае подразумевается вложенность дифференциального диска в динамический или фиксированный.
По принципу дифференциальных дисков так же часто приводят пример с работой чекпоинтов (снэпшотов), они работают похожим образом.
Дифференциальный не используется в рабочей среде, рекомендуется использовать только в тестовых средах. Я, в тестовых стендах, использую только динамический тип.
В рабочей среде я использую устройства только фиксированного типа. После создания мы получаем фактический размер, при установке ОС мы всю область сразу форматируем, а если не хватает размера, то мы можем увеличить диск Hyper V.
Во втором окне мы можем подключить либо новый пустой диск, либо уже с установленной ОС.
В третьем варианте мы не создаем диск и ничего не подключаем. Подключить и создать диск можно и после создания виртуальной машины.
В предпоследнем окне мы можем подключить образ ОС, установить операционную систем через сеть либо сделать это позже.
На последнем шаге еще раз можем проверить выбранные данные и нажать кнопку подтверждения. После этого виртуальный сервер будет создан.
Дальше запускаем виртуальную машину Hyper V. Гипервизор запуститься с установочного диска. Возможно потребуется начать любую кнопку. Сама установка ОС на виртуальную машину Hyper V ничем не отличается от обычной:
Так как я устанавливал не Windows, а сервер CentOS т.е. Linux у меня появится ошибка:
No operating system was loaded. Your virtual machine may be configured incorrectly
Система не может загрузится.
Связано это с такой опцией как «Безопасная загрузка» или «Secure Boot». В случае с ОС Windows в Hyper V уже есть сертификаты, которые бы могли подписать загрузчик. В случае с Linux это нужно сделать через Powershell, на выключенной виртуалке:
На сколько помню, в случае с FreeBSD, это не поможет. В этом случае нужно отключить Безопасную загрузку вовсе. Для этого зайти в настройки виртуальной машины Hyper V:
После этого зайти во вкладку безопасность и снять галочку с «Enable Secure Boot».
После этого запуск виртуальной машины Hyper V будет успешной и мы сможем выполнить установку.
Создание виртуальной машины Hyper V в Powershell
Если запустить команду без параметров, то ВМ создастся Generation 1 и без жесткого диска:
Через эту команду мы можем создать виртуальны винчестер, но он будет динамическим. Как и в случае с GUI диск возможно создать и отдельно, а затем подключить его. Командой ниже я создам виртуальную машину с Win 10 х64, стартовой памятью 4GB, она будет поколения 2, с диском VHDX в 40GB и без подключения к коммутатору:
- NewVHDSizeBytes — указывает на передельный размер VHDX файла. Это значение может быть и в терабайтах TB и мегабайтах MB.
- NewVHDPath — путь до папки, где будет храниться файл.
- MemoryStartupBytes — выделенная память. Аналогично созданию диска можно указывать TB и MB. По умолчанию динамическая память отключена.
- Generation — поколение 1 или 2
- BootDevice — устройство с которого будет загрузка. Возможные значения Floppy, CD, IDE, LegacyNetworkAdapter, NetworkAdapter, VHD.
Можно создать виртуальный винчестер, а затем, в этой команде, его подключить. Команда ниже создаст фиксированный винчестер размером в 40Гб. В деталях команду рассматривать не будем, так как мы уже говорили о создании виртуальных дисков Hyper V.
Затем я подключу этот винчестер когда выполню в Hyper V создание машины CentOS. Я так же подключу машину к существующему сетевому коммутатору:
Имена свитчей смотрятся через команду:
Способом ниже мы включим динамическую память на одной из созданных выше ВМ:
Скорее всего нужно установить ОС. Для этого нам нужно создать привод и указать путь до ISO файла:
В случае установки Linux может понадобиться отключить безопасную загрузку, как и в случае показанном при установке с GUI:
Выполним запуск виртуальной машины Hyper V в Powershell:
В моем случае я сразу загрузился с DVD привода.