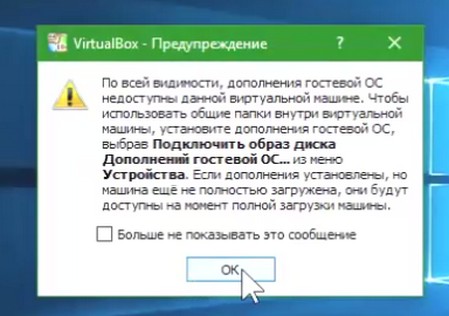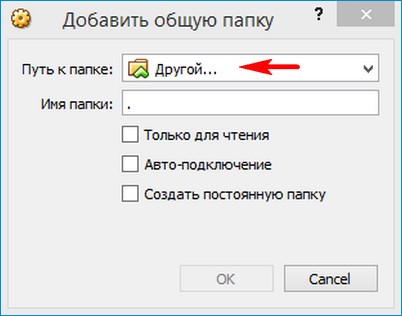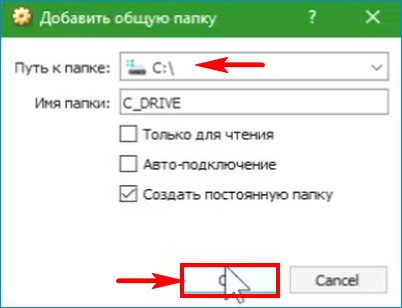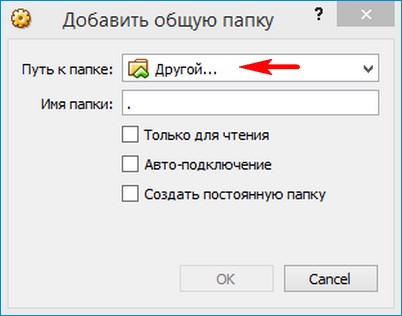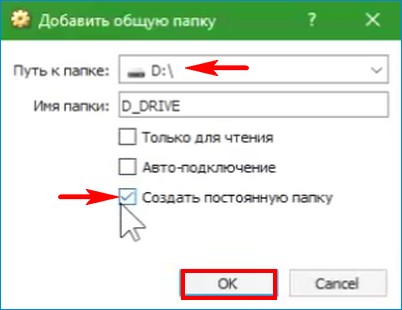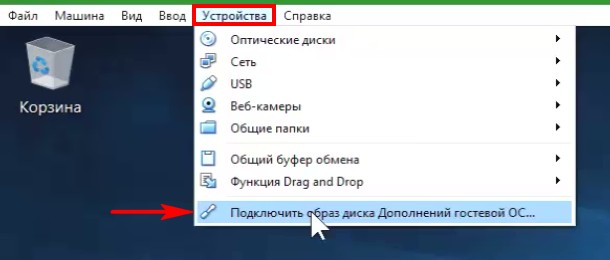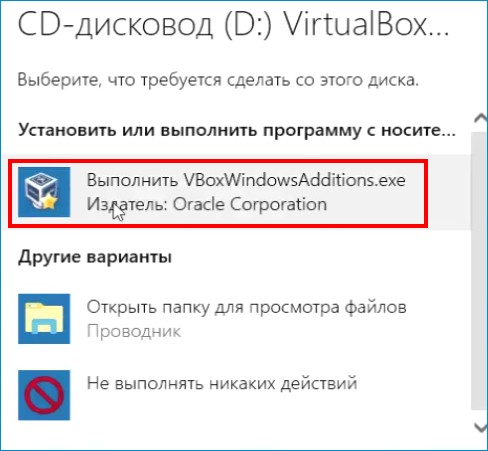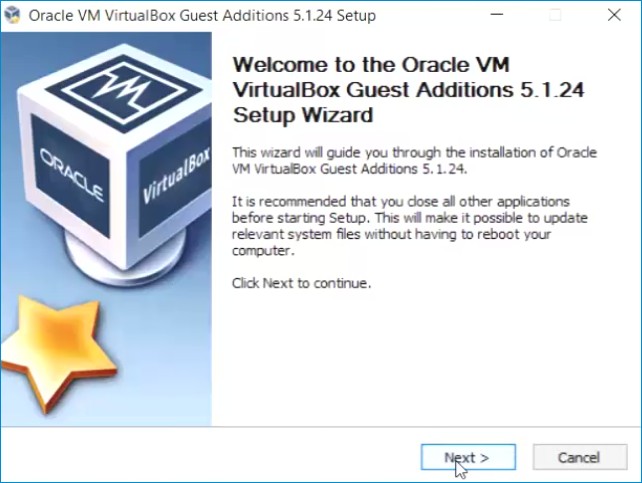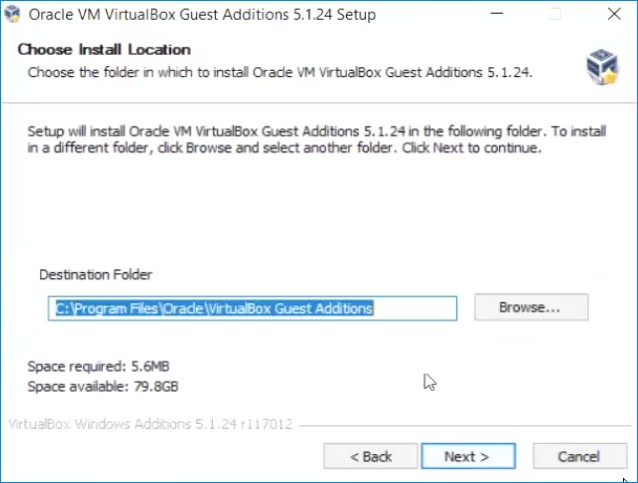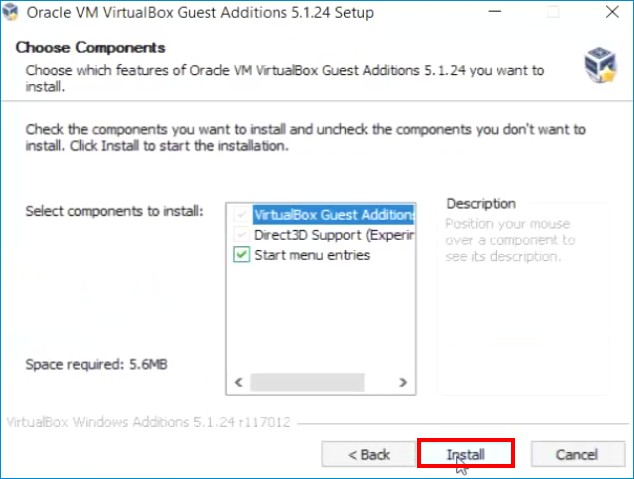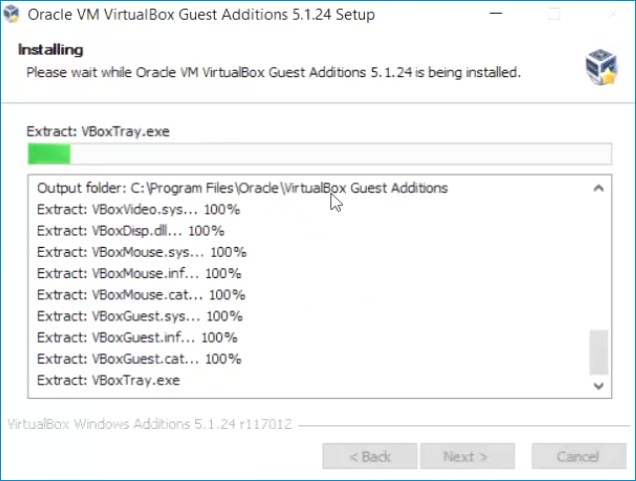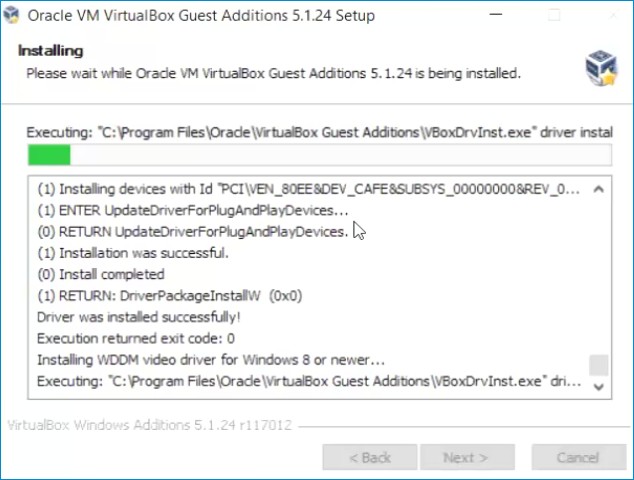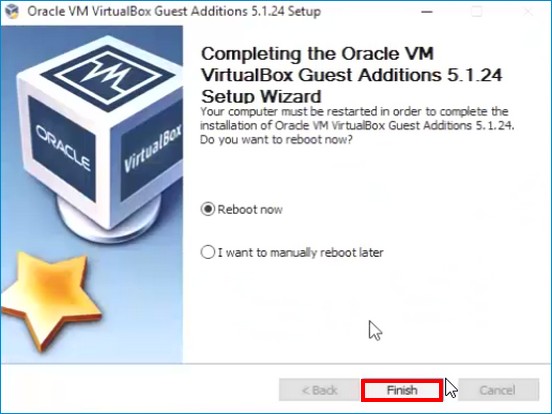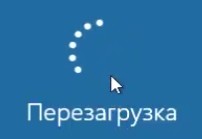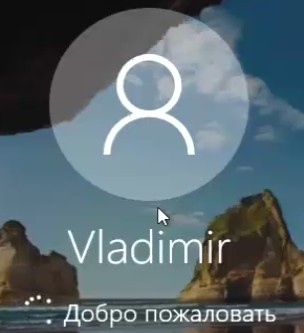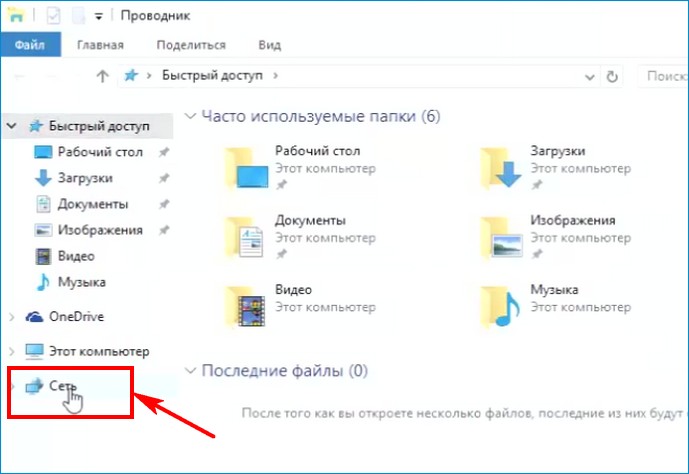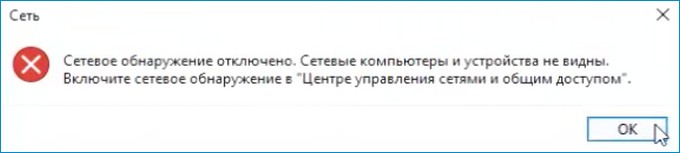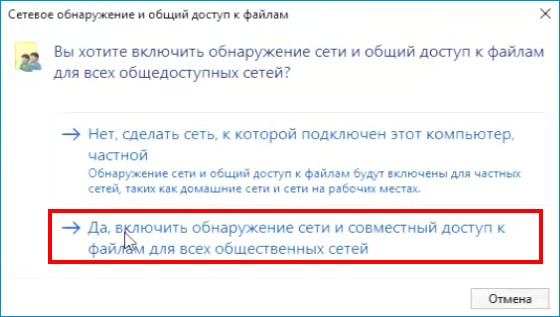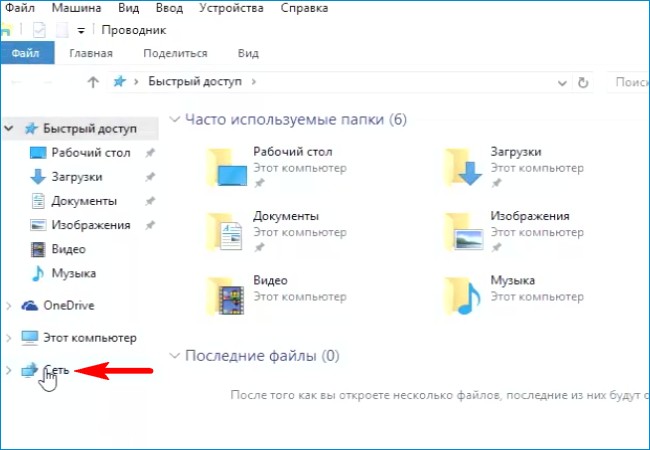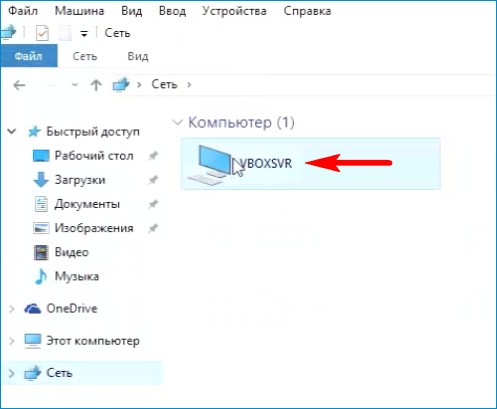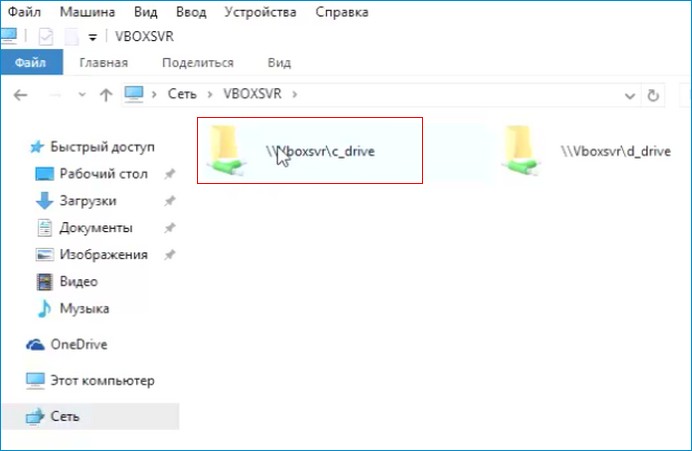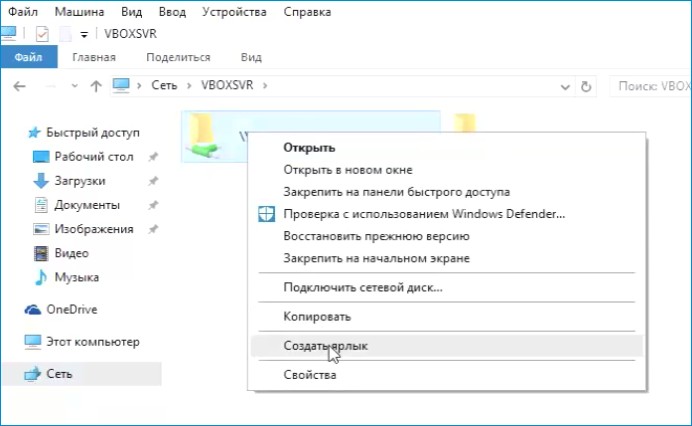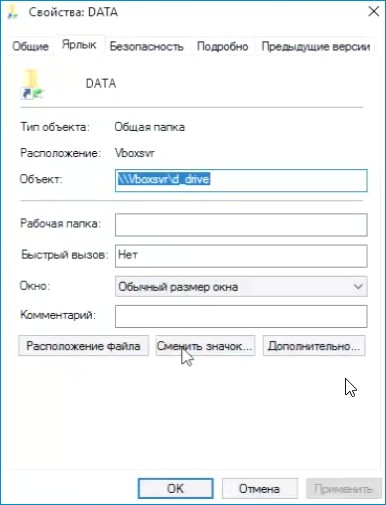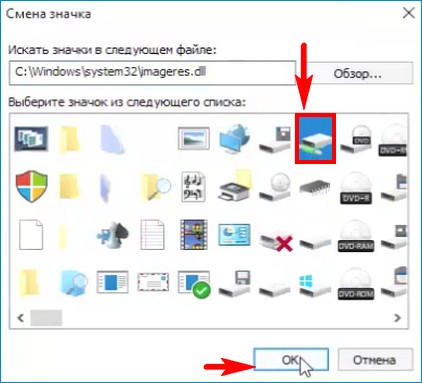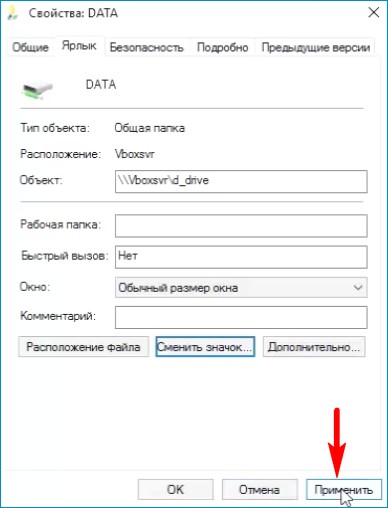- Как сделать виртуальный диск за пять минут
- Как сделать виртуальный диск
- Как сделать виртуальный диск через проводник
- Как сделать виртуальный диск через DAEMON Tools Lite
- MNorin.com
- Блог про Linux, Bash и другие информационные технологии
- Использование физического диска в VirtualBox
- Создание виртуального диска, указывающего на физический
- Подключение диска к виртуальной машине
- Похожие посты:
- Использование физического диска в VirtualBox : 17 комментариев
- Как установить Windows 10
- Как сделать диски виртуальной машины VirtualBox доступными в хост-системе
- Как сделать общими папками диски (C:) и (D:) в виртуальной машине
Как сделать виртуальный диск за пять минут
Как сделать виртуальный диск
Добрый день друзья, сегодня мы поговорим о том, как сделать виртуальный диск. Все пользователи ПК знают что такое оптический диск и как им пользоваться. А что такое виртуальный диск, знают не все. Оптический диск – очень удобная вещь. Еще каких-то 10 лет назад пользователи компьютеров хранили полученную информацию на дискетах. Ёмкость таких носителей невелика – около 1.4 Мб. На данный момент часть людей толком не имеют понятие, что это, т.к. современные компьютеры выпускают без так называемого «Флопика» — дисковода для дискет.
Сейчас пользователи хранят информацию на оптических дисках. К сожалению, в ряде случаев это неудобно или не совсем уместно, по сравнению с виртуальным диском. Оптические диски царапаются, ломаются и вообще забирают свободное пространство в ящиках вашего компьютерного стола. К тому же диски часто теряются, а их поиск занимает много свободного времени. Если же диск потерян или пришел в негодность – это приводит к потере вашей информации, что недопустимо. Большинство из нас добавляет новый более ёмкий жесткий диск для увеличения информации.
Это хороший вариант, хотя информация может быть потеряна и оттуда. Можно хранить информацию на Blu-Ray дисках. Это тоже не плохой вариант, хотя они могут также потеряться или сломаться, как и оптические диски.
Но вспомним на минуту, вы запускаете любимую игру или программу, а она напрочь отказывается работать без наличия в дисководе оригинального диска. Это происходит в связи с тем, что создатели оптических или Blu-Ray дисков намеренно встраивают данную функцию в диски, для увеличения продаж своего продукта.
В данном случае придётся диск максимально точно копировать на болванку и вставлять такую болванку в дисковод. Хотя, к слову сказать, не с каждого такого записанного диска программа или игра запустятся.
Как сделать виртуальный диск через проводник
В начале попробуем сделать ВЖД, работая непосредственно через систему компьютера. Делается это довольно просто.Кликнем правой кнопочкой по ярлыку «Компьютер» и выберем пунктик «Управление».
У нас откроется новое окно. В данном окошке выберем «Управление дисками».
Вверху главного меню нажмем «Действие» и выберем пунктик «Создать виртуальный жесткий диск».
В новом окне укажем расположение ВЖД, нажав для данных целей кнопочку «Обзор».
Мы увидим, что у нас уже выбран диск. У меня это D. Вашем случае может быть другой. Вводим имя данного диска. На пример, я введу Virtual HDD, жмем на сохранение.
Далее определим размер, который нам нужен для нашего диска. Я выберу 800 Мб. Насчет формата и типа, оставим как есть и нажмем Ок.
Снизу окна управления ВЖД мы увидим ещё диск, не распределенный (Диск 1). Правой кнопочкой кликаем по нему и жмем «Инициализировать диск».
У нас откроется окно, в котором вы оставим всё по умолчанию и нажмем ОК.
Далее нажмем правой кнопочкой в колонке справа и выберем «Создать простой том».
Мы увидим «Мастер создания простого тома». Нажимаем далее,
У нас откроется окошко «Размер тома», где нам нужно также нажать «Далее». Букву диска нам менять не стоит, нажимаем «Далее». Переходим в форматирование раздела, где мы оставим всё по умолчанию. Жмем «Далее». Нам остаётся завершить наше действие, нажав «Готово». Наш виртуальный диск создан!
Как сделать виртуальный диск через DAEMON Tools Lite
Сделать виртуальный диск с виртуальным дисководом можно и используя посторонний софт. Самой известной из таких программ является Nero. Это удобная программа по созданию виртуального диска. Но проблема в том, что современный вариант Nero – платный.
Поэтому мы поговорим о бесплатном аналоге этой программы, которая называется DAEMON Tools Lite. На мой взгляд, эта программа ничуть не хуже платной Nero поможет вам сделать виртуальный диск. Эта программа тоже бывает платной, но мы сейчас говорим о бесплатном варианте со словом Lite на конце.
Запускаем программу и начинаем создавать образ, вставляем диск в дисковод. Жмем «Создать образ диска». Далее указываем привод дисковода, с которого мы будем сохранять образ и указываем путь, где мы будем создавать данный образ.
После этого переходим к мотивированию создаваемого образа. Чтобы это сделать, нам нужно выделить выбранный нами образ, находящийся в нижней части окна каталога, там выбираем виртуальный диск (программа создает автоматически ), в который мы собираемся его монтировать. При необходимости можно создать дополнительный привод, жмём на клавишу «Добавить виртуальный привод DT».
Далее мы нажимаем зелёный треугольник, который означает «Монтировать». Виртуальный диск создан.
Я надеюсь, вы теперь в курсе, «Как сделать виртуальный диск? Это на самом деле довольно легко. Всего вам хорошего!
С вами был Андрей Зимин. До скорых встреч! 07.07.2013 г.
MNorin.com
Блог про Linux, Bash и другие информационные технологии
Использование физического диска в VirtualBox
При использовании системы виртуализации VirtualBox чаще всего используют виртуальные диски. Они дают возможность гибко распределять дисковое пространство и выделять гораздо больше дискового пространства, чем у вас реально есть. Однако использование физического диска в VirtualBox имеет как минимум одно явное преимущество — это скорость работы. Кроме того, с реального диска операционную систему при желании можно запускать как в виртуальной машине, так и на реальном железе.
Самое первое, что нужно сделать — это создать раздел на жестком диске, либо подключить еще один жесткий диск, с которым виртуальная машина будет работать.
После этого необходимо создать особенный виртуальный диск, который будет работать с физическим диском.
Создание виртуального диска, указывающего на физический
Вот пример для настоящего физического диска, который будет использоваться в качестве диска виртуальной машины.
В Linux это делается командой:
Для выполнения этой команды могут потребоваться права суперпользователя. Таким образом мы получим файл drive.vmdk, который будет указывать на диск /dev/sdb, подключенный к физической машине.
В Windows это будет выглядеть несколько по-другому. Физический диск там указывается несколько по-другому, но смысл будет абсолютно идентичный:
Подключение диска к виртуальной машине
Выбираем виртуальную машину, нажимаем Ctrl+S (или кнопку Settings), выбираем «Storage» -> «Controller: SATA», нажимаем левую кнопку из тех, что расположены ниже.
Выбираем «Add Hard Disk» и в появившемся диалоге выбираем созданный ранее жесткий диск:
И нажимаем «Open». Предварительно может понадобиться включить текущего пользователя в группу, имеющую доступ к этому устройству на чтение и запись (группа может называться например «disk»). Теперь надо изменить режим доступа. Открываем в меню «File» -> «Virtual Media Manager». Выбираем наш диск и нажимаем кнопку «Modify»
Выбираем режим доступа «Writethrough»
После этого нажимаем «OK», затем «Close». В качестве загрузочного носителя в настройках виртуальной машины можно выбрать жесткий диск.
После этого виртуальную машину можно запускать и устанавливать операционную систему.
Если вы используете логический диск, на котором операционная система уже установлена, то загрузка скорее всего завершится неудачей, поскольку при загрузке не будет найдена таблица разделов.
Похожие посты:
Использование физического диска в VirtualBox : 17 комментариев
после Выбираем «Add Hard Disk»
получаете «недостаточно прав для окрытия файла»
И неясно какие же права требуются для файла в личной папке пользователя.
Разумеется о следующем шаге — выставлении прав в менеджере виртуальных устройств речи не идет, по причине отсутствия каких бы то ни было дисков. (прав нет не на запись а на чтение)
Скорее всего дело в правах на файл устройства, а не на файл в личной папке пользователя.
Дело в UAC Windows. Попробуйте запустить гипервизор VirtualBox «от имени Администратора»
Как настроить таблицу разделов, если я хочу запустить уже установленную windows? (последний абзац статьи)
Если используется MBR, то, насколько я знаю, никак.
Если UEFI, то, возможно вот эта статья поможет
При попытке добавить диск
Не удалось открыть образ виртуального диска /media/zorg/All/Win7HDD.vmdk.
Permission problem accessing the file for the medium ‘/media/zorg/All/Win7HDD.vmdk’ (VERR_ACCESS_DENIED).
Код ошибки: VBOX_E_FILE_ERROR (0x80BB0004)
Компонент: MediumWrap
Интерфейс: IMedium <4afe423b-43e0-e9d0-82e8-ceb307940dda>
Вызванный интерфейс: IVirtualBox <0169423f-46b4-cde9-91af-1e9d5b6cd945>
Код ошибки метода: VBOX_E_OBJECT_NOT_FOUND (0x80BB0001)
Система
Linux **** 4.7.0-0.bpo.1-amd64 #1 SMP MX 4.7.8-1mx16+3 (2017-02-23) x86_64 GNU/Linux
Я еще зеленый пользователь Linux, если можно попроще ))) Спс
Имеет смысл проверить права доступа и при необходимости изменить их при помощи команды chmod
Вообще цель сей процедуры:
Есть необходимость поставить Windows 2й системой.
Есть отдельный HDD на нем была свалка, теперь на него есть желание установить Windows 7.
Возможно есть более простой вариант? Спасибо за помощь.
П.С. На HDD где сейчас стоит Linux есть раздел с Windows, но загрузчик затерт и система не грузится. Возможно можно восстановить?
То есть, просто поставить второй системой Windows?
Прежде всего можно попробовать восстановить загрузчик Windows стандартными средствами, загрузившись с установочного диска.
Потом придется загрузиться также с диска с Linux, чтобы восстановить загрузчик GRUB.
А просто поставить рядом на отдельный диск — абсолютно не проблема. Загружаетесь с установочного диска, предварительно выставив загрузку в BIOS с диска, на который ставится Windows, после установки меняете очередь загрузки, загружаетесь в Linux и даете команду update-grub. Если что-то не получится, пишите, постараюсь помочь по мере возможностей
В версии 5.2.4 для windows это не работает:
Syntax error: Invalid command ‘ internalcommands’
Поверю вам на слово, windows под рукой нет и неизвестно, когда будет. В Linux’е в VB 5.1.10 всё хорошо
Дело в кавычках
«c:\Program Files\Oracle\VirtualBox\VBoxManage.exe» internalcommands createrawvmdk -filename c:\VMs\usb.vmdk -rawdisk \\.\PhysicalDrive1
Диски создаются и подключаются только если вбокс запускать через sudo. Ну это полбеды. А вот то, что я не могу загрузиться в винду 7 х32, это странно… ( http://imgur.com/MQuGuCWl.png )
А пользователь, из-под которого запускаете, включен в группу с доступом к дисковым устройствам (disk или что-то вроде того)?
С Windows 7 к сожалению не могу помочь.
Ничего не получалось, но факту, расположение параметров в команде — критично:
VBoxManage internalcommands createrawvmdk -rawdisk \\.\PhysicalDrive1 -filename C:\VMs\drive.vmdk
таким образом сработало!
добавьте в статью Просмотр дисков в Linux: » df -h » , а в windows: «diskpart» —> «list disk». а тем у кого не получается надо внимательно все делать и искать в интернете решение проблемы. автор рассказал о конкретном методе и не обязан решать проблемы его использования.
запуск от администратора решает все что тут перечислено. прошу в тот же комментарий добавить и не активировать комментарии с такими проблемами. надо не только читать но и выполнять как написано.только что проверил все как тут написано.
Как установить Windows 10
- Просмотров: 18 979
- Автор: admin
- Дата: 29-07-2017
Как сделать диски виртуальной машины VirtualBox доступными в хост-системе
Как сделать общими папками диски (C:) и (D:) в виртуальной машине

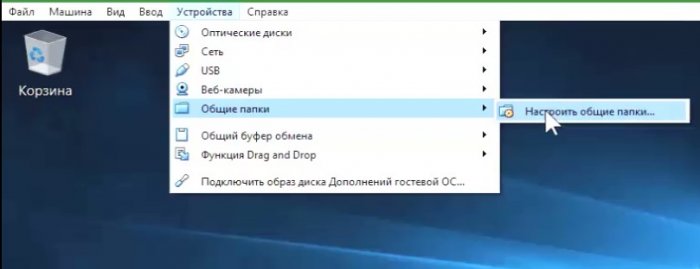
Добавляем новую общую папку.
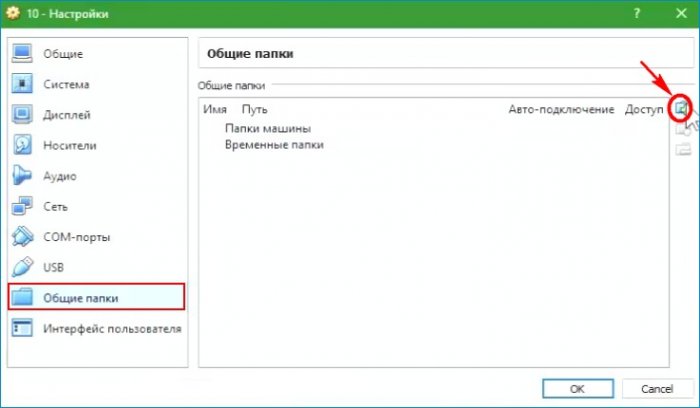
Путь к папке выбираем «Другой».
В открывшемся окне выделяем мышью диск (C:) и жмём на кнопку «Выбор папки».
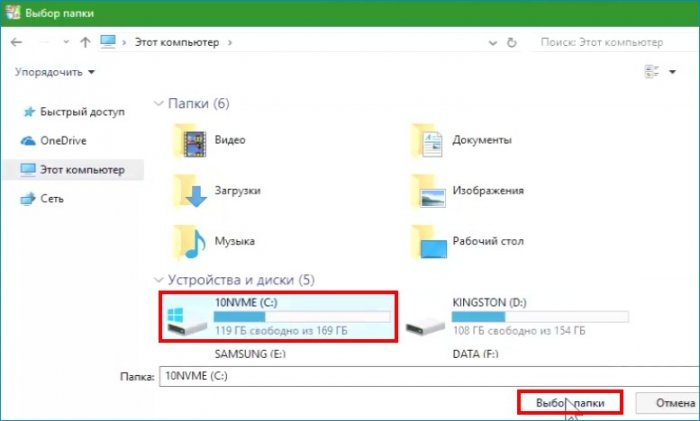
Отмечаем галочкой пункт «Создать постоянную папку».
Добавляем ещё одну новую общую папку.
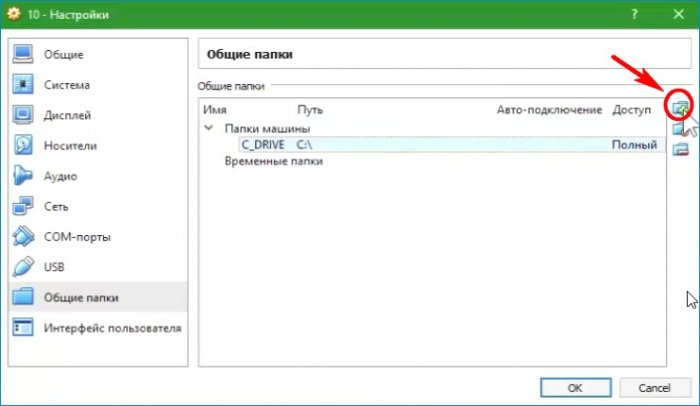
Путь к папке выбираем «Другой».
В открывшемся окне выделяем мышью диск (C:) и жмём на кнопку «Выбор папки».

Отмечаем галочкой пункт «Создать постоянную папку».
Вот таким способом мы расшарили диски (C:) и (D:) основной операционной системы для гостевой Windows 10.
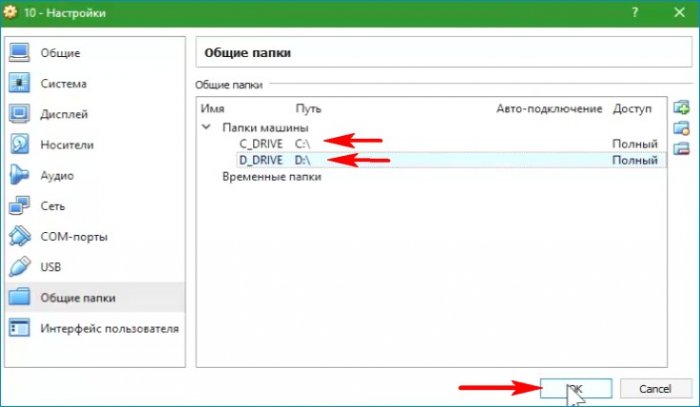
Теперь нужно установить Дополнения гостевой ОС.
Устройства —> Подключить образ диска Дополнений гостевой ОС.

Происходит перезагрузка компьютера.
Открываем проводник и жмём на кнопку «Сеть».
Выходит сообщение — Сетевое обнаружение и общий доступ к файлам отключены.
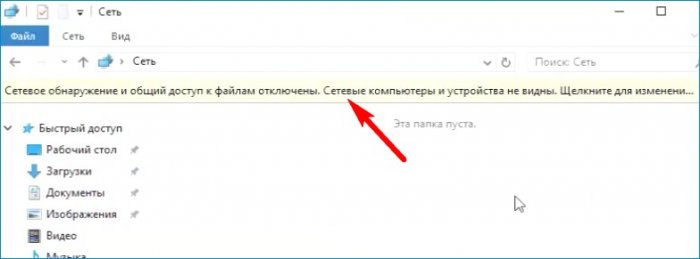
Жмём левой кнопкой мыши на этом сообщении и выбираем — Включить сетевое обнаружение и общий доступ к файлам.

Да, включить обнаружение сети и общий доступ к файлам.
Закрываем проводник и открываем заново.
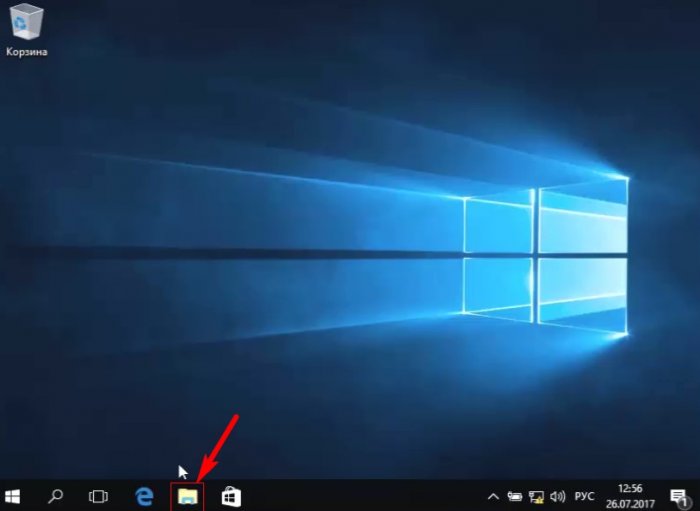
Заходим в VBOXSVR.
Видим диски общие диски (C:) и (D:). В любой из них мы можем войти и скопировать любой файл в гостевую Windows 10 или обратно.
Для нашего удобства давайте создадим ярлыки дисков на рабочем столе.
Щёлкаем правой кнопкой мыши на диске (C:) и выбираем «Создать ярлык».
Таким же образом создаём ярлык для диска (D:).
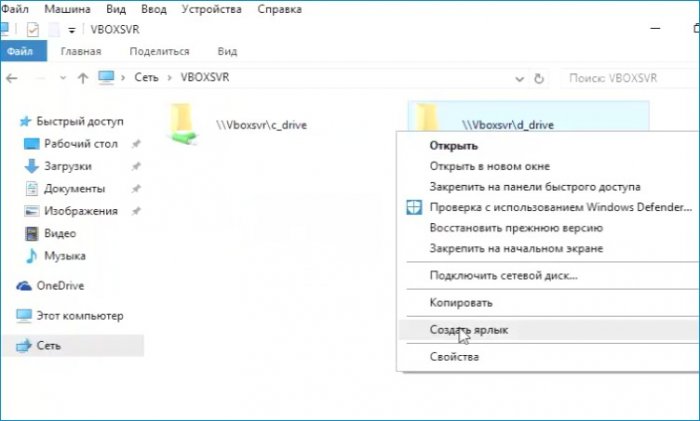
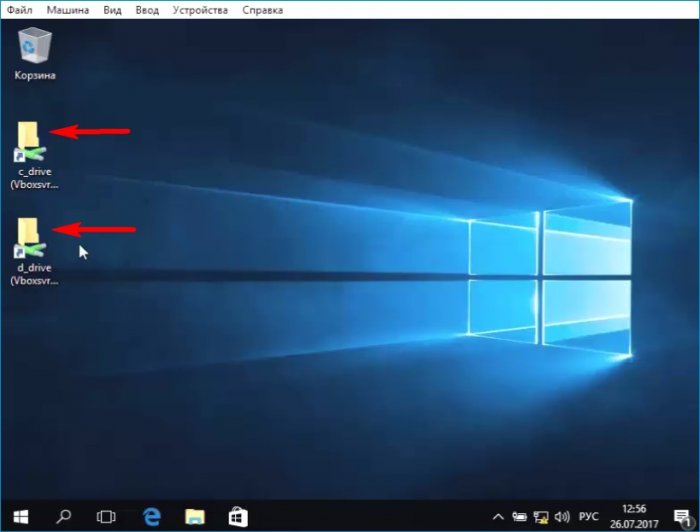
Вид ярлыка любого диска можно изменить.
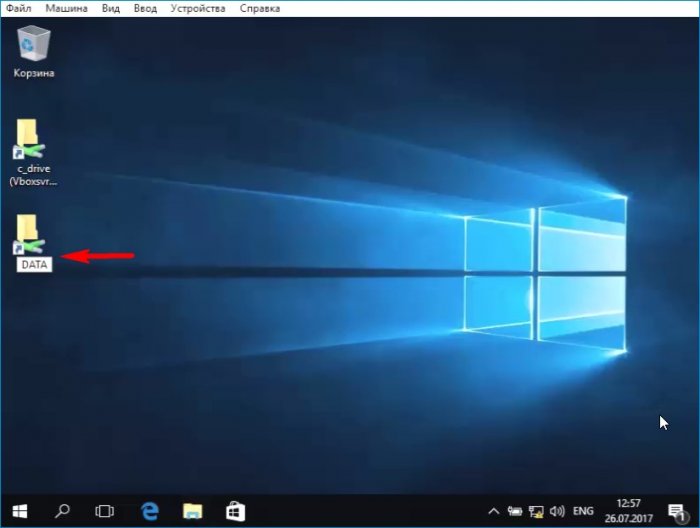
Изменим ярлык диска (D:). Щёлкаем на ярлыке правой кнопкой мыши и выбираем «Свойства».
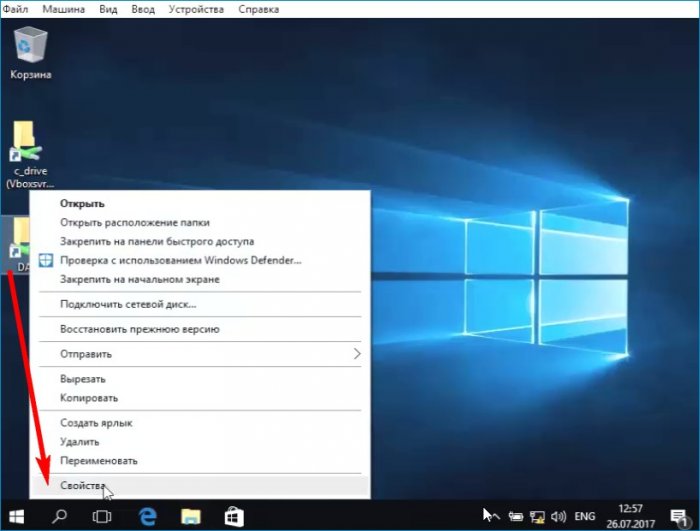
Выбираем понравившийся значок и выделяем его левой мышью, затем жмём ОК.
Тоже самое делаем для ярлыка диска (C:).
Щёлкаем на ярлыке двойным щелчком левой кнопки мыши и входим на диск (C:).