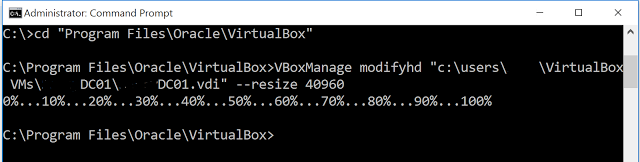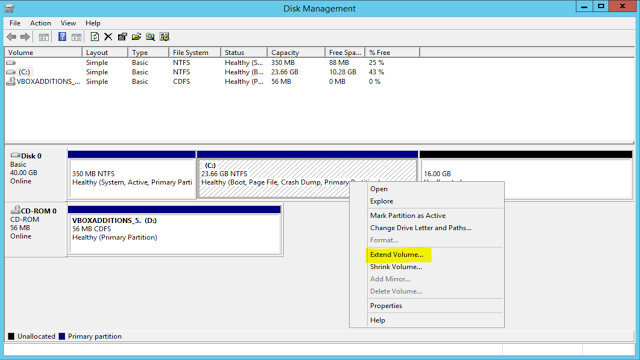- Как расширить VDI диск в Oracle Virtual Box
- Как расширить диск виртуальной машины в VMWare
- Увеличиваем размер виртуального диска в VMware
- Расширяем диск в виртуальной машине с ОС Windows
- Увеличение места на диске виртуальной машины Hyper-V
- Увеличение места на диске виртуальной машины Hyper-V
- Не отображаются листы в Excel: как вернуть вкладки без танцев с бубнами
- Фильтр в Excel не захватывает все данные: в чем проблема?
- Как защититься от подглядывания через камеру на Windows без заклеивания «глазка»
- Google Chrome прекращает поддержку со 2 марта и не будет работать на старых ПК
- Мошенники на Авито продают щенков: как не попасться на развод?
- 1. Увеличение объема диска виртуальной машины Hyper-V
- 2. Распределение дискового пространства внутри гостевой ОС
- Увеличить размер диска VirtualBox
Как расширить VDI диск в Oracle Virtual Box
Изменить размер виртуального диска (vdi) виртуальной машины Oracle Virtual Box можно с помощью встроенной консольной утилиты Oracle – VboxManage.exe (мы уже показывали, как с ней работать в статье о конвертации vmdk файла VMWare в формат vdi).
Чтобы увеличить размер виртуального диска в Oracle Virtual Box:
- Запустите командную строку с правами администратора
- Перейдите в каталогу установки Virtual Box, по-умолчанию: cd “C:\Program Files\Oracle\VirtualBox”
- Выполните команду: VBoxManage modifyhd “c:\users\root\virtualbox\vms\vm1\vm1.vdi” —resize 40960
Примечание. 40960 – это новый размер виртуального диска в МБ .
Если все параметры указаны правильно, на экране появится информация о статусе выполнения процесса расширения диска.
Размер vdi файла виртуального диска будет увеличен, теперь нужно подключится к виртуальной машине и увеличить размер логического тома. Если в качестве гостевой ОС используется Windows, увеличить размер тома можно с помощью консоли Disk Manager. Для этого, откройте консоль diskmgmt.msc, щелкните ПКМ по тому, размер которого нужно увеличить (это может быть даже диск с системой, при этом расширение пройдет без необходимости выключать или перезагружать Windows) и в контекстном меню выберите пункт Extend Volume.
Откроется простой мастер, в котором нужно выбрать на сколько Мб нужно расширить диск.
Как расширить диск виртуальной машины в VMWare
При создании виртуальной машины VMware зачастую сложно точно рассчитать какой размер диска ей понадобится в ближайшем будущем, кроме того, если новая виртуальная машина создается из созданного администратором шаблона, размер виртуального жесткого диска такой машины равен размеру диска в шаблоне. Рано или поздно администратор столкнется с необходимостью расширить диск виртуальной машины VMware. В этой статье мы опишем как можно расширить диск виртуальной машины с гостевой ОС Windows без остановки и перезагрузки виртуалки.
Примечание: изменить размер виртуального жесткого диска при наличии снимков (снапшотов) вириальной машины невозможно, поэтому перед началом процедуры удалите все снапшоты. Кроме того имейте в виду, что «на лету» можно расширить только виртуальные диски типа SCSI (с IDE такой трюк не выйдет).
Всю процедуру можно условно разделить на два этапа:
- Увеличение виртуального диска
- Расширение диска в гостевой ОС Windows
Увеличиваем размер виртуального диска в VMware
Допустим, имеется виртуальная машина, которой презентован один виртуальный жесткий диск (vmdk) размером 20 Гб. Нам необходимо увеличить данный диск до 301 Гб.
Для этого в консоли VMWare vSphere найдите нужную виртуальную машину и перейдите в ее настройки. Найдите элемент виртуального оборудования Hard Disk 1 (жесткий диск ) и в поле Provisioned Size укажите новый размер виртуального диска (301 Gb) и нажмите ОК.
Итак, мы увеличили размер диска в консоли, но расширение виртуального диска не означает расширения раздела Windows на нем.
Расширяем диск в виртуальной машине с ОС Windows
Далее нам необходимо, чтобы гостевая ОС увидела дополнительно пространство. Для этого в Windows нужно открыть консоль управления дисками (Computer Management-> Storage-> Disk Management) и выполнить команду Rescan Disk.
В результате вы должны увидеть неразмеченную область, размером около 280 Гб.
В том случае, если гостевая ОС Windows Server 2008/ Windows 7, расширение диска осуществляется по уже знакомой вам инструкции Как расширить дисковый раздел в Windows 7.
Если же гостевая ОС Windows Server 2003/2000 или Win XP и расширяется именно системный диск — все не так просто (если диск не является системным, его можно расширить с помощью утилиты Diskpart, подробности в ссылке выше). Системный диск расширить средствами самой ОС (как в Windows 2008/7) в этом случае не получится, diskpart просто откажется работать с этим диском.
Что можно сделать:
- Загрузить виртуальную машину с любого livecd и расширить свободное место
- Подключить виртуальный vmdk к другой машине и увеличить раздел уже из нее
- С помощью утилиты VMware Converter сконвертировать виртуалку в режиме переконфигурирования
- С помощью утилит типа Acronis/ Ghost перенести содержимое виртуального диска в новый диск нужного размера, растянув разделы
Примечание: последние два способа можно использовать также при необходимости уменьшить размеры диска для виртуальной машины.
Главный недостаток всех указанных методов – необходимость остановки виртуальной машины и, соответственно, простой оказываемого сервиса, что не всегда возможно.
Для увеличения системного раздела без перезагрузки можно воспользоваться утилитой Dell ExtPart. Скачать утилиту ExtPart можно здесь (40 Кб).
Для того, чтобы расширить системный дисковый раздел в Windows 2003/XP скопируйте утилиту в гостевую ОС и запустите ее с параметрами:
, где c: — имя раздела который необходимо расширить, 1020 – размер (в Мб), на который нужно расширить диск
Стоит отметить, что утилита ExtPart не работает в 64-битных ОС.
Итак, в данной статье мы разобрались в способах расширения виртуального жесткого диска в среде VMWare vSphere с гостевой ОС Windows различных версий.
Увеличение места на диске виртуальной машины Hyper-V
Увеличение места на диске виртуальной машины Hyper-V
Не отображаются листы в Excel: как вернуть вкладки без танцев с бубнами
Фильтр в Excel не захватывает все данные: в чем проблема?
Как защититься от подглядывания через камеру на Windows без заклеивания «глазка»
Google Chrome прекращает поддержку со 2 марта и не будет работать на старых ПК
Мошенники на Авито продают щенков: как не попасться на развод?
В процессе создания виртуальных машин Hyper-V на определенном этапе гипервизор предусматривает подключение виртуального жесткого диска. Если подключать новый жесткий диск, по умолчанию предлагается его создание с размером в 127 Гб. При выборе фиксированного диска объема в 127 гигабайт может быть много, если речь идет только о тестировании версий Windows. Другое дело – виртуальный жесткий диск динамического типа. Даже если виртуальная машина создается сугубо для исследовательских целей, можно не скупиться при определении объема динамического диска. Ведь последний занимает на физическом диске компьютера только то пространство, которое заполнено данными виртуальной машины. Но даже если изначально был создан виртуальный жесткий диск с малым объемом, а впоследствии остро встала необходимость в расширении пространства виртуальной машины, это решается очень просто. В арсенале Hyper-V имеется инструмент увеличения объема дисков виртуальных машин. И работает он, не причиняя вреда ни самой гостевой ОС, ни имеющимся в ней данным.
Как увеличить место на диске виртуальной машины Hyper-V – в этом вопросе детально разберемся ниже.
1. Увеличение объема диска виртуальной машины Hyper-V
Выключаем виртуальную машину, дисковое пространство которой нужно увеличить. В диспетчере Hyper-V выбираем ее, затем либо вызываем контекстное меню, либо используем панель инструментов справа, чтобы открыть «Параметры».
В окне параметров, во вкладке «Оборудование» увидим имеющийся жесткий диск виртуальной машины. В параметрах виртуальных машин поколения 2 диск будет находиться в числе SCSI-контроллеров, а в параметрах машин поколения 1 – в числе IDE-контроллеров. Делаем клик на жестком диске. Чтобы изменить диск, в частности, увеличить на нем место, жмем кнопку «Правка», которая расположена чуть ниже отображения пути к его VHDX- или VHD-файлу.
Жмем «Далее» в окне мастера изменения диска.
Выбор действия в нашем случае – последний пункт «Развернуть». Жмем «Далее».
В окне указания нового размера диска вписываем нужный показатель в гигабайтах. Жмем «Далее».
Возвратившись в окно параметров виртуальной машины, увидим проделанные с диском изменения. Жмем кнопку «Проверить». В отдельном окне свойств диска видим, что размер диска виртуальной машины увеличился.
Но это еще не все.
2. Распределение дискового пространства внутри гостевой ОС
Объем, на который увеличился диск виртуальной машины, внутри последней будет отображаться как нераспределенное дисковое пространство. Это пространство нужно упорядочить – либо приобщить к одному из имеющихся разделов, либо создать новый раздел диска. Для этих целей используем штатный инструмент гостевой Windows – утилиту управления дисками. В Windows 8.1 и 10 для быстрого запуска этой утилиты можно вызвать контекстное меню на кнопке «Пуск».
Универсальный способ запуска утилиты в более ранних версиях Windows – ввод команды «diskmgmt.msc» в поле службы «Выполнить» (вызывается клавишами Win+R).
В окне управления дисками увидим, собственно, то, о чем говорилось чуть выше – 50 Гб, на которые в нашем случае был увеличен диск виртуальной машины, является нераспределенным пространством.
Исправим это. Можем создать на базе этого объема новый раздел диска. Для этого на нераспределенном пространстве вызываем контекстное меню и выбираем «Создать простой том». Затем следуем пошаговому мастеру.
Другой вариант упорядочивания объема, на который был увеличен диск виртуальной машины – добавление нераспределенного пространства к последнему имеющемуся разделу диска. Для этого также вызываем контекстное меню на нераспределенном пространстве и выбираем «Расширить том».
В нашем случае для появившихся лишних 50 Гб применим именно этот вариант. Следуем мастеру расширения тома.
В графе размера выделяемого пространства укажем весь объем в 50 Гб.
Все – в нашем случае несистемный раздел диска виртуальной машины получил весь объем, на который этот диск был увеличен.
Увеличить размер диска VirtualBox
При создании виртуального диска в программе virtualbox, назначенного объема в процессе работы может не хватить. Тогда необходимо будет как-то увеличить размер диска. В принципе сделать это не сложно в случае динамического носителя, но осложнения могут возникнуть если диск является фиксированный. Так как в программе не предусмотрено увеличение объема такого типа созданных носителей.
Но не стоит отчаиваться, решение все же имеется, правда займет времени побольше. Данный метод осуществляется путем клонирования фиксированного диска и преобразование его в динамический, далее работа будет вестись уже с клоном. Для тех кто не в курсе, в клонированные диски переносится вся информация(папки, файлы, установленные программы) от донора. Ну давайте уже разберемся в данном вопросе на визуальном примере.
Клонируем фиксированный диск в VirtualBox
Открываем программу, переходим файл -> менеджер виртуальных носителей.
менеджер виртуальных носителей» src=»https://itremont.info/images/VirtualBox/RashiritDisk/Screenshot_1.jpg» alt=»переходим файл -> менеджер виртуальных носителей» width=»612″ height=»416″/>
В списке виртуальных жестких дисков выбираем нужный, жмем правой кнопкой и нажимаем копировать. В моем случае это фиксированный windows 7, с объемом 20 ГБ.
Диск у нас уже выбран, поэтому нажимаем next.
Указываем тип создаваемого клона, я предпочитаю VHD, вы можете выбрать другой.
В этом окне нас естественно интересует динамический виртуальный жесткий диск.
Задаем любое имя будущему диску и нажимаем копировать.
Ожидаем примерно 10-15 минут окончание процесса клонирования.
После завершения процедуры, переходим в папку с виртуальными дисками, дабы убедится, что носитель создан.
Увеличиваем размер диск в VirtualBox
Убедившись в создании, переходим к процедуре увеличения размера. Здесь нам понадобится открыть командную строку. Если у вас стоит windows 10, то кликаем правой кнопкой мыши по меню пуск и открываем командную строку, желательно от имени администратора.
В случае семерки, жмем пуск и в поиске вводим cmd, найденный файл запускаем под администратором.
Теперь нам понадобится ввести определенную команду, но в начале нужно убедитесь в расположении папок с файлами программы и виртуального диска(клона).
Убедившись вводим команду:
- C:\Program Files\Oracle\VirtualBox\VBoxManage.exe — путь к папке с файлами программы virtualbox.
- H:\VirtualBox VMs\Windows 7\Windows 7_2.vhd — расположение созданного диска(клона).
- —resize 31000 — команда изменения размера до 31000МБ.
Ждем окончание процесса.
Создаем виртуальную машину
После открываем virtualbox, нажимаем кнопку создать.
В экспертном режиме вводим нужное имя, тип ОС 1 , указываем необходимы объем памяти(RAM) 2 , выбираем пункт использовать существующий виртуальный жесткий диск 3 и жмем кнопку обзора 4 .
Выбираем наш клон и нажимаем кнопку открыть.
Теперь жмем создать.
Как видим машина создана, запускаем ее.
Переходим в мой компьютер и видим, что объем как был 20ГБ так и остался. Все дело в том, что и в самой виртуальной системе нужно расширить том. При создании клона создается точная копия, а сам объем уже надо увеличить вручную в системе.
Увеличиваем размер диска в виртуальной машине
Для этого переходим в управление компьютером, нажав правой кнопкой мыши по значку мой компьютер и выбрав соответствующий пункт.
Тут нас интересует вкладка управление дисками. Как видим имеется не распределенное пространство в размере 9 ГБ. Как раз столько нам и не хватает. Теперь нужно прибавить данный раздел к разделу (С:), для этого жмем правой кнопкой мыши по (С:) и выбираем пункт расширить том.
Размер выделяемого пространства должен быть максимальный, так как мы переносим весь объем диска.
Готово.
Как видим не распределенного пространства уже нет, так оно нашло распределение в локальном диске (С:).
Зайдя в мой компьютер увидим, что размер диска увеличен.
Возможно вы скажите, так диск же динамический, а хотели увеличить размер фиксированного. Так вот, теперь клонируете созданный клон с преобразованием в фиксированный, благо вы уже это делать научились и получите то, что хотели.
О ставляйте своё мнение о данной статье, ну и конечно же задавайте свои вопросы, если у вас что-то вдруг пошло не так.