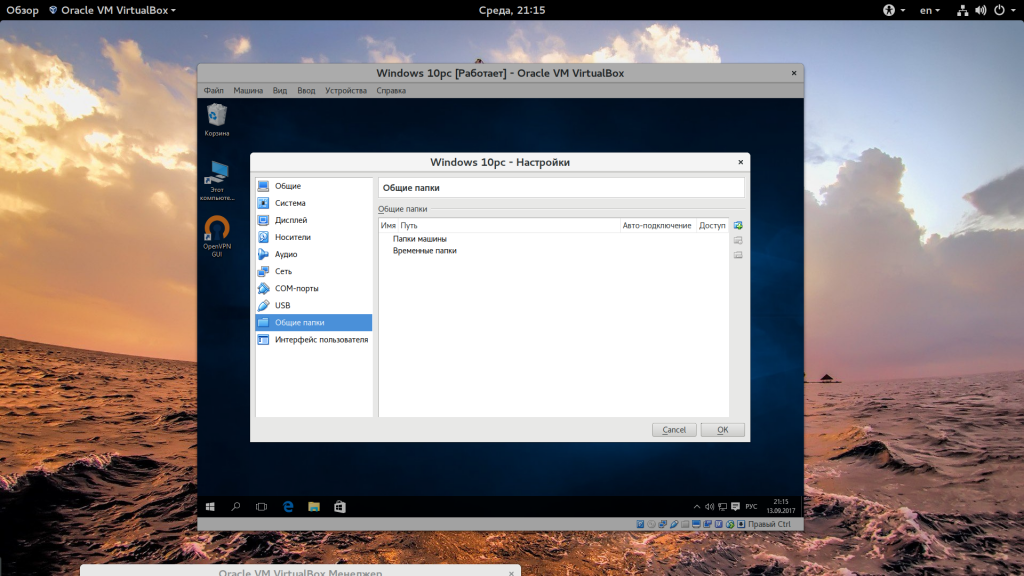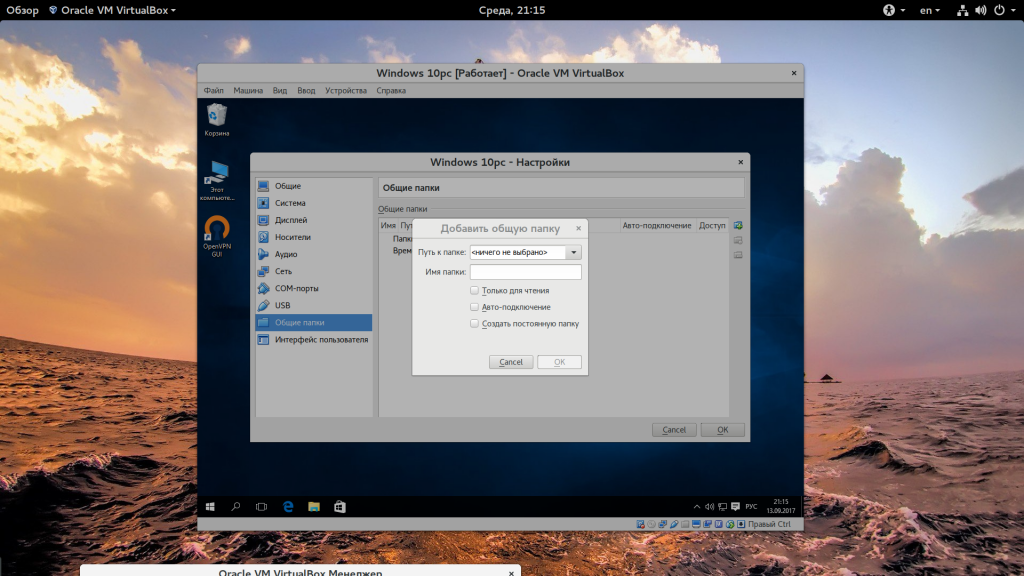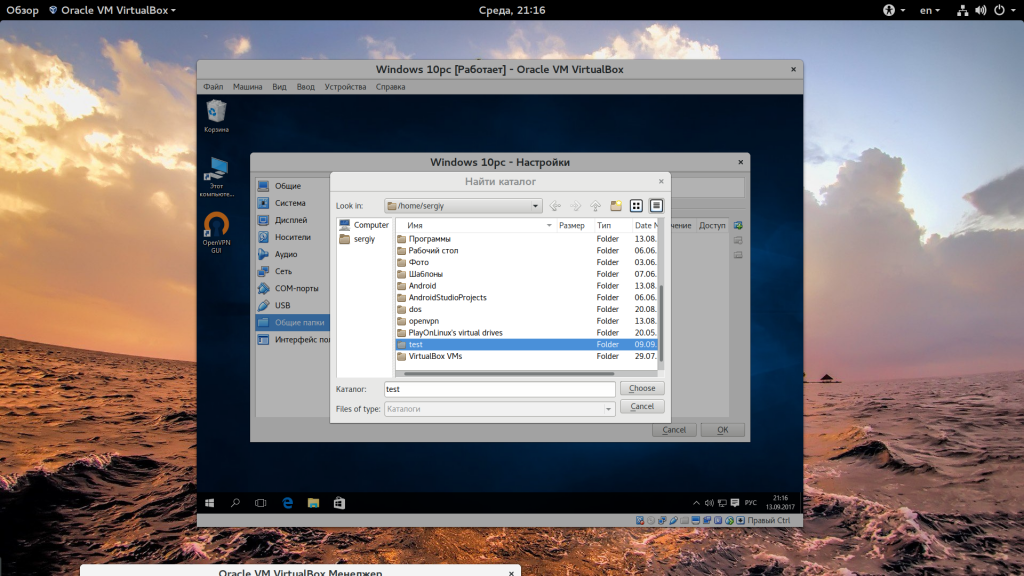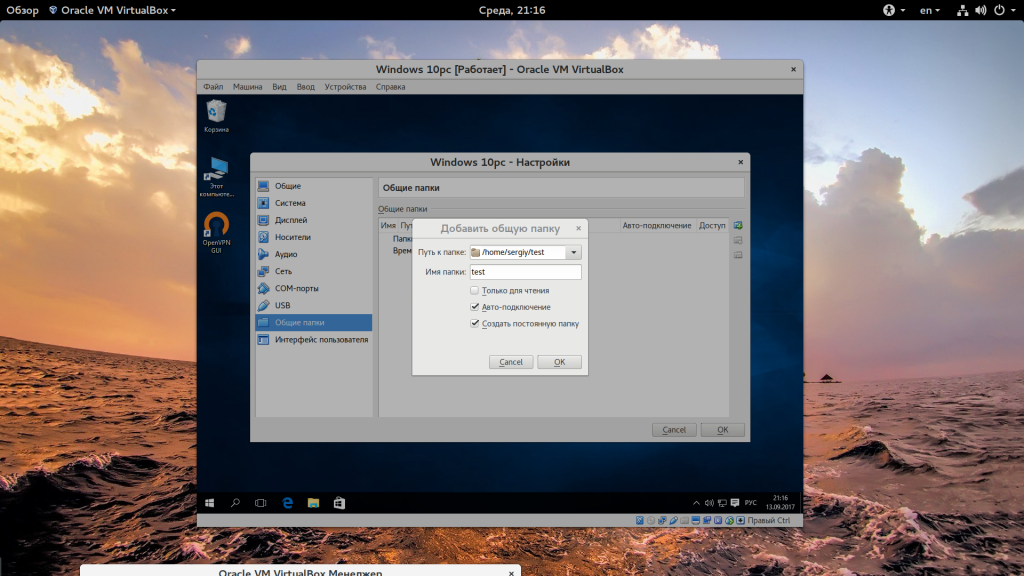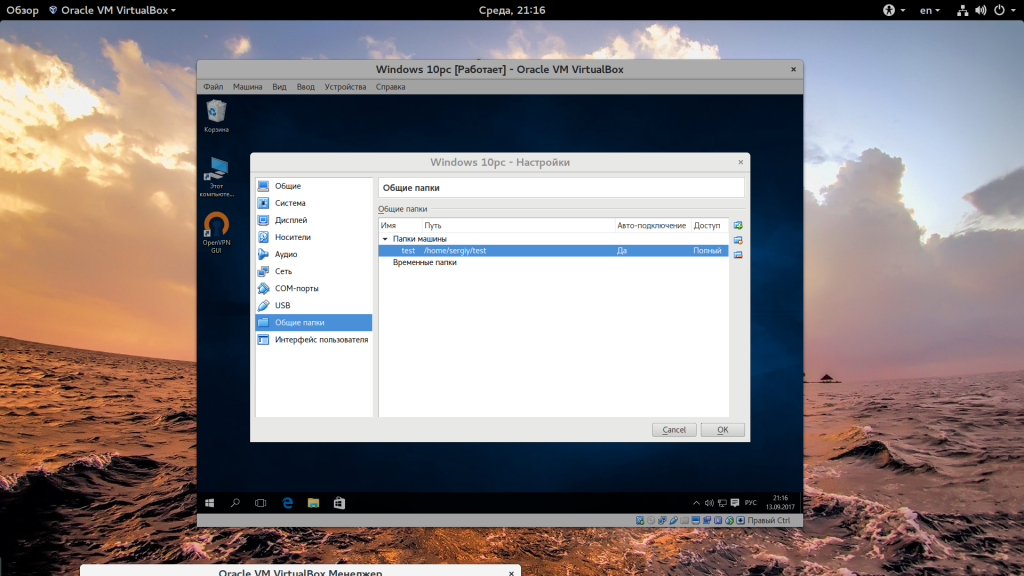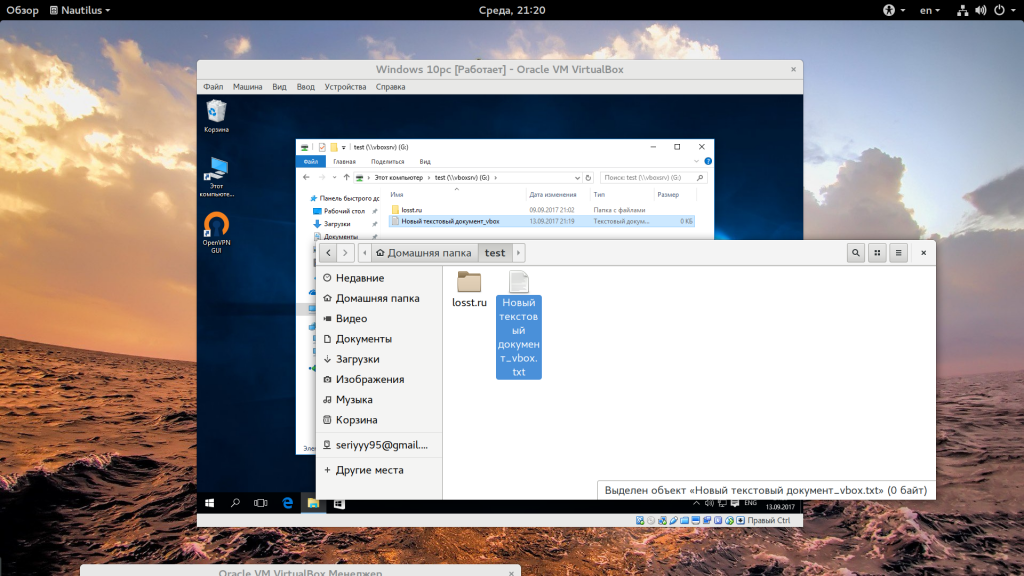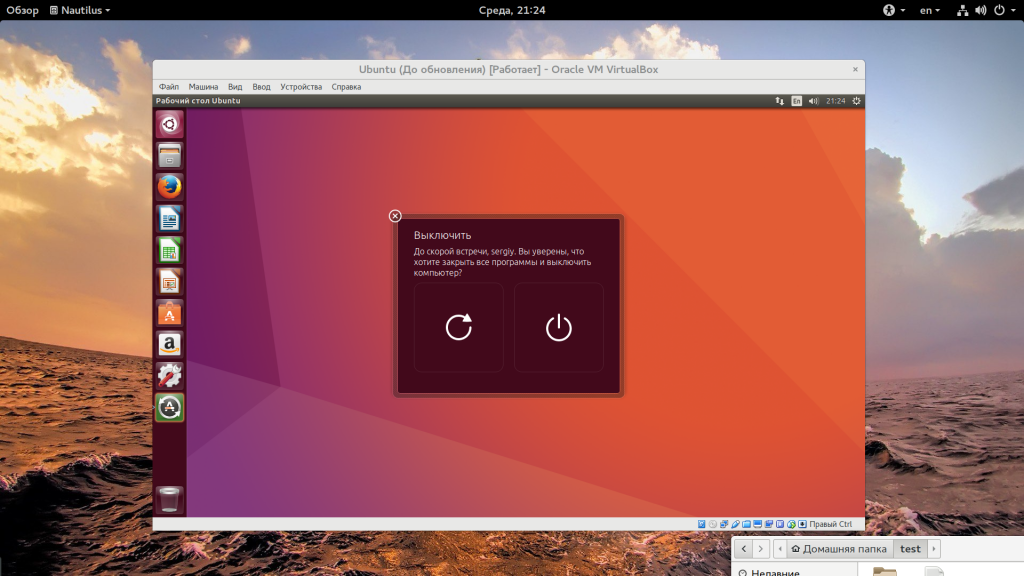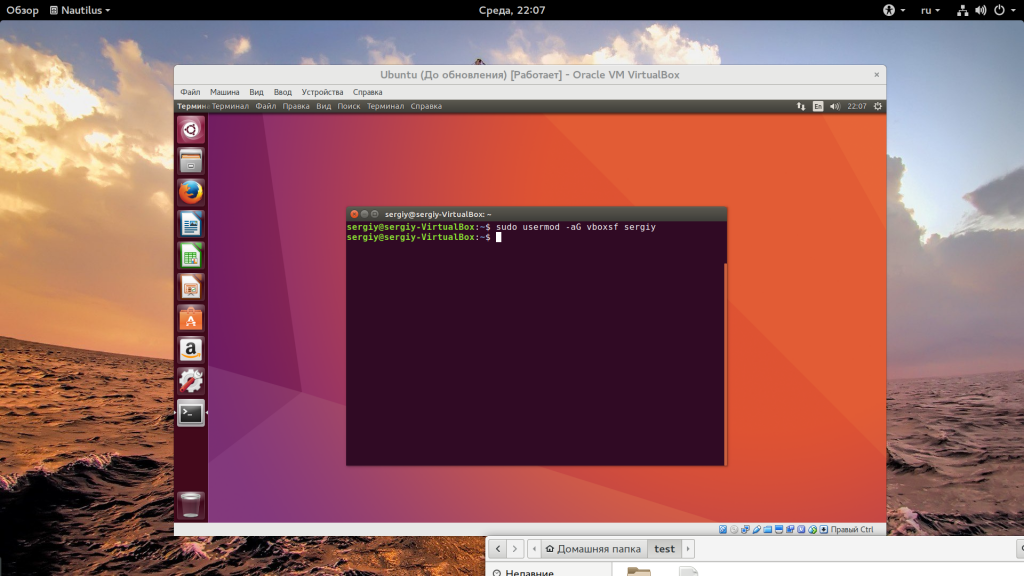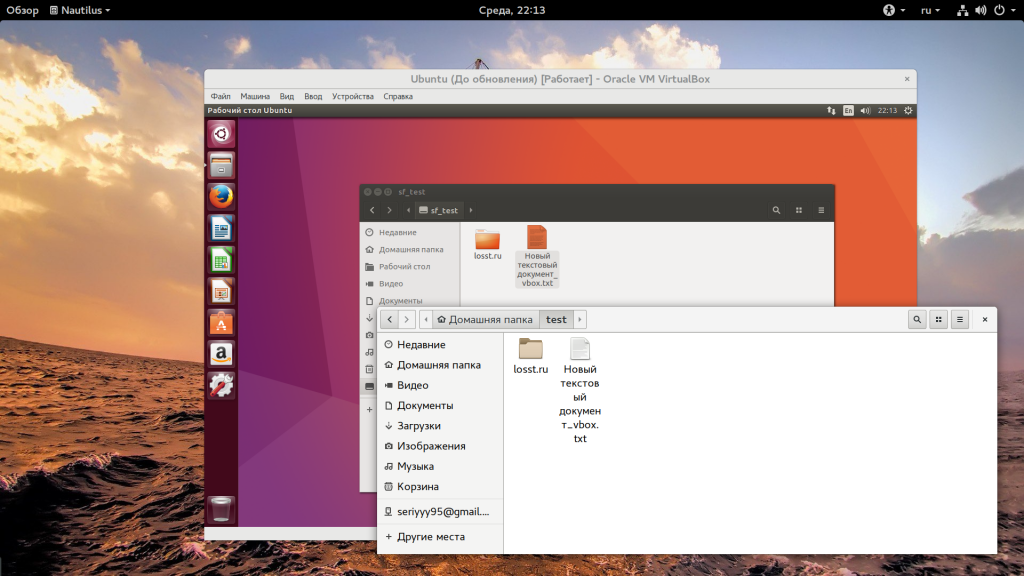- Как сделать общую папку в VirtualBox
- Настройка общей папки VirtualBox для Windows
- Настройка общей папки VirtualBox для Linux
- Как сделать общую папку в VirtualBox
- Как сделать общую папку в VirtualBox
- Выводы
- Как настроить общие папки в Virtualbox
- Настройка общей папки основной и гостевой операционных систем в программе VirtualBox
- 0. Оглавление:
- 1. Добавление общей папки основной и гостевой ОС
- 2. Установка дополнений гостевой ОС
- 3. Подключение общей папки с помощью командной сроки Windows
- Смотрите также:
Как сделать общую папку в VirtualBox
VirtualBox – это бесплатная программа для создания виртуальных машин. С ее помощью можно создать виртуальную операционную систему, внутри которой можно проводить эксперименты без риска повреждения основной системы. Но, для полноценного использования виртуальной машины необходим способ передачи файлов из основной системы в виртуальную и наоборот. В этой инструкции мы рассмотрим именно эту проблему. Здесь вы узнаете, как сделать общую папку в VirtualBox, которая будет доступна как в обеих операционных системах и позволит выполнять обмен файлами.
Настройка общей папки VirtualBox для Windows
Процесс настройки общих папок в VirtualBox немного отличается, в зависимости от того, какая операционная система установлена на виртуальной машине. Для начала рассмотрим вариант, когда и основная и гостевая операционные системы это Windows. В нашем случае это будет Windows 10, но инструкция будет актуальной и для других версий Windows.
Для того чтобы сделать общую папку доступной как в основной, так и в гостевой системе, необходимо установить дополнения для гостевой системы. Для этого открываем меню « Устройства » и выбираем опцию « Подключить образ диска Дополнений гостевой ОС ».
После этого на виртуальной машине с Windows 10 появится оптический дисковод с программным обеспечением от VirtualBox.
Если открыть данный дисковод, то мы увидим установочные файлы для разных операционных систем. Для Windows нам необходимо установить программу « VBoxWindowsAdditions ».
Процесс установки не представляет ничего сложного. Просто нажимаем на кнопку « Next » и в конце перезагружаем виртуальную машину.
После установки дополнений для гостевой системы можно приступать к созданию общей папки. Для этого выключаем виртуальную машину и переходим к ее настройкам в основном окне VirtualBox.
Настройках виртуальной машину нужно перейти в раздел «Общие папки», сделать новую общую папку и включить опцию « Авто-подключение ». После этого сохраняем настройки и снова запускаем виртуальную машину.
На этом настройка общей папки закончена. На виртуальной машине должен появиться сетевой диск, который будет указывать на общую папки из основной операционной системы.
С помощью данного сетевого диска можно переносить файлы из основной Windows на виртуальную машину и обратно.
Настройка общей папки VirtualBox для Linux
Теперь рассмотрим ситуацию, когда вашей основной операционной системой является Windows, а на виртуальной машине VirtualBox установлена Linux. В нашем примере в качестве Linux будет использоваться Lubuntu 19.10, но с другими дистрибутивами процесс настройки должен быть схожим.
Для начала, как и в предыдущем случае, нужно подключить образ диска с дополнениями VirtualBox. Для этого используйте меню « Устройства – Подключить образ диска Дополнений гостевой ОС ».
После этого подключенный диск должен быть автоматически примонтирован и система предложит его открыть в диспетчере файлов. Соглашаемся с предложением, для того чтобы посмотреть, куда был примонтирован данный диск.
В нашем случае диск был примонтирован в каталог « /media/user/VBox_Gas_6.1.4 ». В этом каталоге есть файл « VBoxLinuxAdditins.run », который нужно выполнить (с правами ROOT) для установки дополнений гостевой ОС. Поэтому запускаем терминал и выполняем следующую команду:
Обратите внимание, в вашем случае путь к файлу может отличаться, а после выполнения необходима перезагрузка.
Следующий шаг – настройка общей папки в свойствах виртуальной машины VirtualBox. Для этого выключаем виртуальную машину и открываем ее настройки. Здесь в разделе нужно добавить новую общую папку, указать к ней путь на вашем компьютере и включить опцию « Авто-подключение ». В общем, все точно также как в случае виртуальной машины с Windows.
После настройки общей папки снова запускаем виртуальную машину с Linux. Созданная общая папка должна быть автоматически примонтирована в « /media/sf_foldername ». В нашем случае это « /media/sf_temp ».
Но, данную папку пока нельзя открыть, поскольку нет доступа. Чтобы получить право на доступ к общей папке нужно добавить своего пользователя в группу « vboxsf ». Для этого запускаем терминал и выполняем следующую команду:
Обратите внимание, « user » — это имя вашего пользователя на виртуальной машине Linux.
На этом настройка общей папки завершена. Папка « /media/sf_foldername » должна появиться в диспетчере файлов и доступ к ней должен быть открыт.
С помощью этой общей папки вы сможете перемещать файлы между вашей основной операционной системой и виртуальной машиной VirtualBox.
Как сделать общую папку в VirtualBox
Если вы часто работаете с виртуальными машинами, то довольно часто возникает необходимость обменяться файлами между виртуальной машиной и реальной системой. Виртуальные машины часто используются для тестирования новых систем, программного обеспечения или для пользователей Linux это еще один способ иметь под рукой полноценную Windows, запущенную одновременно с основной операционной системой.
В этой небольшой статье мы рассмотрим как сделать общую папку в Virtualbox. Для этого можно было бы использовать различные обходные пути, например, применять USB накопитель, доступный в обоих системах, но это лишнее, все что нужно поддерживается по умолчанию.
Как сделать общую папку в VirtualBox
Мы будем рассматривать как выполняется настройка общей папки Virtualbox, как для систем Windows, так и для Linux. Настройка самой виртуальной машины идентична в обоих случаях, но настройка гостевой системы немного отличается. Первым делом необходимо, чтобы в гостевой машине были установлены дополнения гостевой ОС. Это обязательное условие. Мы не будем рассматривать как это сделать, поскольку это уже описано в отдельной статье.
Начнем с Windows, я буду предполагать, что дополнения гостевой системы уже установлены. Откройте меню «Устройства», затем «Общие папки» и выберите «Настроить общие папки»:
Здесь нажмите кнопку со знаком «+»:
В открывшемся окне необходимо выбрать путь к папке:
Затем установить галочки «Автоподключение» и «Создать постоянную папку»:
Дальше нажмите «Сохранить» и еще раз «Сохранить» чтобы закрыть оба окна. После этого новая папка не будет подключена к вашей системе. Вам придется перезапустить компьютер:
И только после перезагрузки общая папка virtualbox будет готова к использованию. Здесь можно создавать файлы, и они сразу же будут видны в обоих системах.
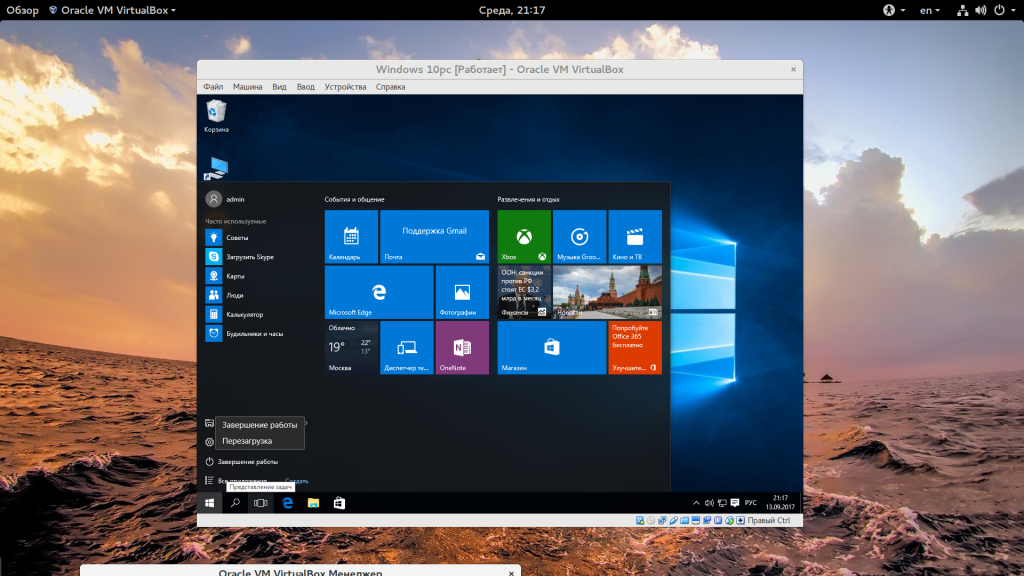
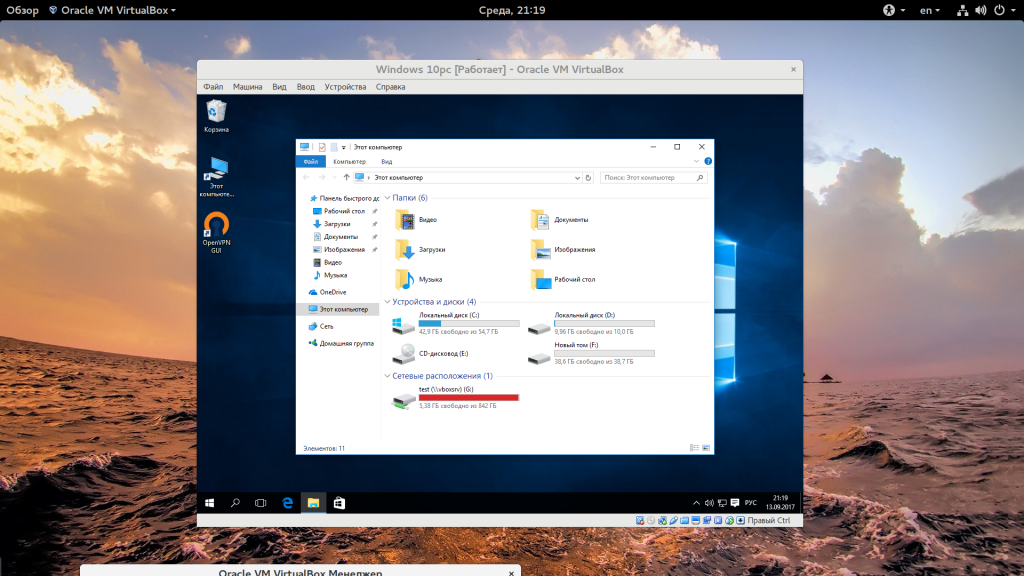
Настройка общей папки VirtualBox в Linux немного отличается. Вы выполняете все те же пункты, как сделать общую папку в virtualbox, но не спешите перезагружать компьютер:
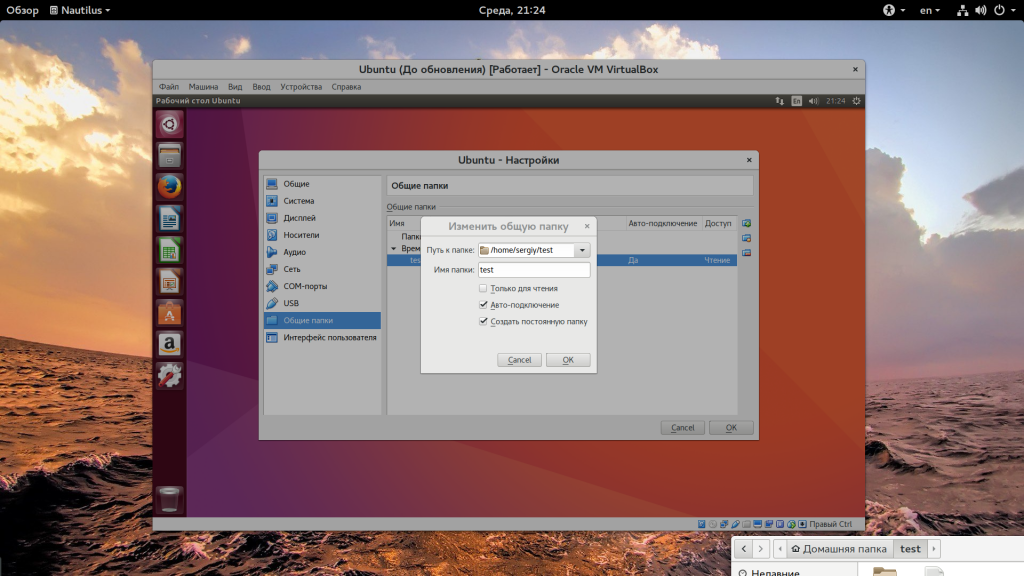
После этого папка появится в списке устройств файлового менеджера. Но есть одна проблема. У вас не будет прав доступа к ней. Чтобы ее решить нужно добавить своего пользователя в группу vboxsf. Для этого выполните такую команду:
sudo usermod -aG vboxsf user
Вместо user вам нужно указать имя пользователя, от имени которого вы будете запускать файловый менеджер. Эту команду желательно выполнять до перезагрузки, так как вам снова придется перезапустить компьютер. Только после этого ваша общая папка virtualbox ubuntu или в другом дистрибутиве Linux будет работать правильно.
Выводы
В этой статье мы рассмотрели как создать общую папку в virtualbox в различных операционных системах. Основная операционная система не имеет значения, тогда как настройка для гостевых систем немного отличается. Но эти отличия минимальны. Общие папки в Linux VirtualBox и в Windows настраиваются очень просто. Если у вас остались вопросы, спрашивайте в комментариях!
Как настроить общие папки в Virtualbox
После установки операционной системы в VirtualBox нам необходимо связать основную систему с гостевой. В этом нам помогут общие папки.
Чтобы общая папка работала необходимо подключить дополнения ОС (как это сделать смотрите в видео инструкции на YouTube или под данной статьей).
Для создания общих папок, выполним следующие действия:
Шаг #1: Создаем папку в основной системе, которую мы хотим сделать общей. Заходим в VirtualBox и кликаем на кнопку «Настроить», в верхнем левом углу. Выбираем вкладку «Общие папки».
Шаг #2: Нажимаем «Добавить общую папку» и указываем путь к ней. Ставим галочку напротив «Авто подключение».
Шаг #3: Запускаем виртуальную систему. Переходим на вкладку «Устройства» и кликаем на «Установить дополнения гостевой ОС», перезагружаем гостевую систему.
Шаг #4: Запускаем приложение «Командная строка» (Пуск → Выполнить), вводим net use w: \\vboxsvr\WinXP , где WinXP – папка которую мы хотим сделать общей, жмем «Enter».
В результате наши системы (основная и гостевая) связанны.
Настройка общей папки основной и гостевой операционных систем в программе VirtualBox
Программа для виртуализации операционных систем VMware Workstation, будучи чуть более функциональным продуктом, нежели программа VirtualBox, последней, несмотря на массу преимуществ, всё же уступает во многих моментах. Например, в отличие от платной VMware Workstation, программа VirtualBox полностью бесплатна. А если виртуальная машина создаётся в 64-разрядной Windows, с помощью VirtualBox на неё можно установить 32-разрядную гостевую Windows. 32-разрядная гостевая ОС будет работать чуть шустрее, нежели 64-разрядная, которую нужно будет в силу обусловленностей программы VMware Workstation ставить на виртуальную машину с основой также 64-разрядной Windows.
Но вот в чём безоговорочно проигрывает VirtualBox, так это в процессе настройки общей папки основной и гостевой ОС. В программе VMware Workstation этот процесс, который, кстати, рассматривался ранее в этой статье сайта, упрощён до предельности. В то время как в программе VirtualBox для настройки общей папки потребуется несколько отдельных этапов – назначение общей папки, установка специальных дополнений гостевой ОС и подключение общей папки для отображения в проводнике с помощью командной сроки Windows.
0. Оглавление:
Что же, дорогу осилит идущий, потому приступим непосредственно к делу.
Но прежде об обязательных условиях. Для добавления общей папки виртуальные машины в программе VirtualBox, для которых подключаются эти папки, должны быть выключены, а не приостановлены и сохранены.
1. Добавление общей папки основной и гостевой ОС
Выбираем виртуальную машину, для которой необходимо настроить общую с основной ОС папку, если таковых (виртуальных машин) создано несколько. В окне менеджера VirtualBox жмём кнопку на панели инструментов программы «Настроить».
Откроется окно настроек виртуальной машины. Слева выбираем раздел «Общие папки». Справа жмём кнопку в виде папки с плюсиком – это кнопка обзора для выбора папки, которой предназначено стать общей с основной и гостевой ОС. В проводнике выбираем папку на реальном компьютере или создаём новую специально для работы с двумя системами. В окошке добавления общей папки ставим галочку на опции «Авто-подключение» и жмём «ОК». Чтобы обезопасить себя от возможного попадания вредоносного ПО из гостевой в основную ОС, можно выставить опцию «Только для чтения». При этом файлы, помещённые в общую папку в основной ОС, можно будет открывать или копировать в любое другое место в гостевой ОС. А вот наполнять общую папку файлами гостевой ОС будет нельзя.
2. Установка дополнений гостевой ОС
Теперь запускаем виртуальную машину, для которой настроена общая с основной ОС папка. В меню окна VirtualBox сверху выбираем раздел «Устройства», а в нём — команду «Подключить образ диска Дополнений гостевой ОС».
Далее на виртуальной машине открываем проводник Windows. И сразу же в разделе «Этот компьютер» увидим подключённый образ CD-диска с логотипом VirtualBox. Кликаем его.
В открывшемся окне дополнений VirtualBox выбираем файл запуска.
Затем следуем пошаговому мастеру установки дополнений VirtualBox. В первом окошке жмём «Next».
Во втором окошке также жмём «Next».
В третьем жмём «Install».
Последнее окошко установки дополнений VirtualBox уведомит о необходимости перезагрузки виртуальной машины. Соглашаемся и жмём «Finish».
3. Подключение общей папки с помощью командной сроки Windows
Когда виртуальная машина перезагрузится, в редких случаях общая папка может сразу уже отображаться в проводнике Windows в разделе «Сеть». Но, увы, часто на практике происходит так, что папка в проводнике не отображается. И чтобы это произошло, необходимо проделать кое-какие действия с помощью командной строки. Вызываем командную строку. Если в качестве гостевой ОС установлена Windows 7, вызвать командную строку можно в меню «Пуск». Если её нет в быстром доступе, ищем её в поиске по меню. Командную строку вызываем от имени администратора.
Если в качестве гостевой ОС установлена Windows 8.1, командная строка с правами администратора доступна в перечне контекстного меню, вызываемом на кнопке «Пуск».
В окне командной строки вводим команду по типу:
net use буква_диска: \\vboxsvr\название_папки
В нашем случае выбран диск Х, а общая папка названа «Общая_папка». Следовательно, команда будет выглядеть так:
net use x: \\vboxsvr\Общая_папка
Вводим команду и жмём Enter.
Теперь открываем проводник Windows. И в разделе «Этот компьютер» с раскрытым подразделом «Сетевые расположения» увидим ярлык общей папки основной и гостевой ОС. Кликаем его.
Если ярлык общей папки в «Сетевых расположениях» не отображается, перезагружаем виртуальную машину. Чтобы к общей папке в гостевой ОС был удобный доступ, можем вынести её ярлык на рабочий стол.
Всё – общая папка основной и гостевой ОС создана. Можем её тестировать. Поместим какой-то файл в общую папку на реальном компьютере и откроем его из общей папки на виртуальной машине.
Смотрите также:
Для работы с виртуальными машинами на рынке десктопного софта существует, по сути, только две программы – это VMware Workstation и VirtualBox. Все остальные либо малоизвестны, либо с ограниченным функционалом, либо…
Подобно тому, как человек только в своих иллюзиях может дать отпор грозному начальнику, нахамить сварливой тёще или свекрови и даже предаться страсти с недоступной пассией, не имея возможности сделать это…
Переустановка операционной системы или смена компьютерного устройства не означает конец работы с установленными гостевыми ОС в программе VirtualBox. Правда, исключением может быть случай, когда файлы жёстких дисков виртуальных машин находятся на…