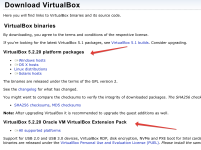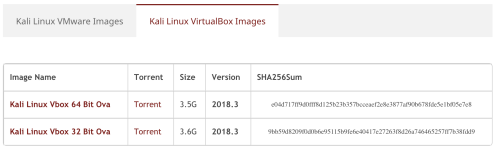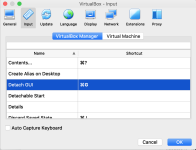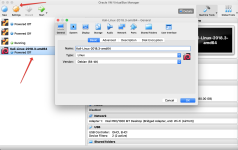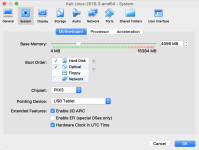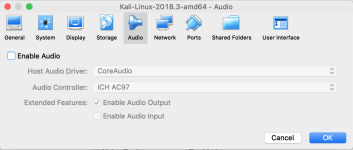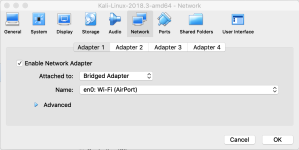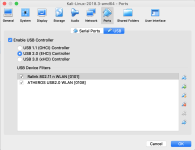- Установка виртуальной Кали Линукс на VirtualBox.
- Скачивание виртуальной Кали Линукс: ISO или OVA?
- Установка виртуальной Кали Линукс.
- Первый запуск виртуальной Кали Линукс.
- Настройка Дополнений гостевой ОС
- 5 thoughts on “ Установка виртуальной Кали Линукс на VirtualBox. ”
- Статья Настраиваем Kali linux + VirtualBox
- Установка Kali Linux в VirtualBox. Подробная пошаговая инструкция
- Формат установочных файлов
- Как скачать Kali Linux
- Подготовка к установке
- Тип и версия системы
- Выделение ОЗУ и места на жестком диске
- Установка Kali Linux в виртуальную машину
- Язык мастера установки, местоположение и раскладка клавиатуры
- Имена компьютера и домена
- Учетная запись администратора
- Создание учетной записи пользователя ПК
- Точное время
- Разметка диска
- Автоматическая стадия установки
- Установка загрузчика и первый запуск ОС
- Отменить ответ
Установка виртуальной Кали Линукс на VirtualBox.
Установка виртуальной Кали Линукс на VirtualBox в Windows 10. В статье я сделаю упор на несколько главных моментов, которые интересуют пользователя. Как то:
Ссылки, которые вам пригодятся чуть позже:
Скачивание виртуальной Кали Линукс: ISO или OVA?
Все мы перед установкой стоим перед небольшим выбором: на виртуальную машину можно поставить образ для физических машин или готовый образ для виртуальных. Установка виртуальной Кали Линукс с помощью ISO (CD формат) пригодиться вам, если вы собираетесь попрактиковаться с подготовкой жёсткого диска к установке Grub, разбиением на разделы, прохождением процедуры установки языковых и прочих настроек и т.п. Т.е. установкой Кали Линукс так, словно бы вы ставили её на реальную машину. Файл готовой виртуальной машины нам предлагается для упрощения процедуры установки. Функционал будет тем же, что и в предыдущем случае, но диск с системным содержимым, файл манифеста, OVF XML (спецификация аппаратного обеспечения) уже влючены в сборку и ставить ничего не нужно. Так что выбор в пользу OVA очевиден. Отправляемся по официальному адресу с выбором загрузок
Пролистываем верхнюю таблицу Download Kali Linux Images вниз до строки Kali Linux 64-bit VirtualBox и переходим по ссылке загрузок со страницы Offensive Security VM Download Page . По крайней мере, структура ссылок на странице загрузок в 2020 г. такая.
На следующей странице нас ждёт всегда свежий файл диска, готовый для скачивания. Скорость обмена с сервером неплохая, так что можете выбрать любой вариант загрузки: через браузер или торрентом. И ждать закачки:
Скачанную папку лучше переместить из папки Загрузок на отдельный диск или другое место, откуда вы его по ошибке не удалите.
Установка виртуальной Кали Линукс.
Самый быстрый этап. В открытом первоначальном окне Virtual Box выбираем Файл – Импорт конфигураций… и указываем на папку с файлом виртуальной машины. Наш – рыжий значок с именем типа kali-linux-2020.2a-vbox-amd64 . Не ошибётесь:
Жмём Открыть и оставляем настройки виртуальной машины пока как есть, запуская процедуру установки, щёлкнув по Импорт:
Соглашаемся с окнами, если вылезут и ждём:
После завершения установки в левой части окна VirtualBox жмём Настроить для выбранной виртуальной Кали Линукс. Скорректируем настройки виртуальной машины для улучшения производительности. Я обычно делю “возможности” хозяйской Windows 10 пополам в части процессора и RAM и присваиваю их таким образом виртуальной машине. В любой момент вы сможете эти характеристики изменить:
Первый запуск виртуальной Кали Линукс.
Пароль и логин для виртуальной Кали Линукс kali и kali. Система встречает нас неверным временем и английским языком:
В соответствии с обновлёнными требованиями безопасности Кали сейчас также поставляется с автоматически активированной учётной записью Кали без root-прав. Так что любым командам в терминале должна предшествовать команда sudo с вводом пароля (в нашем случае kali). Усложнять пока процедуру знакомства регистрацией ещё одного пользователя мы не будем. А пока обновимся через терминал:
Перезагружаемся командой sudo reboot и готовим систему к установке дополнений.
Настройка Дополнений гостевой ОС
Для начала ISO дополнений VBoxGuest Additions нужно скачать. Он находится на странице загрузок версий, откуда вам его нужно скачать в виде образа переходом на страницу. Я качаю в виде ISO последней версии:
После загрузки укажем его в качестве диска (он должен появиться на Рабочем столе Кали):
Однако при попытке его закрепить в чистом виде (Подключить образ диска Дополнений гостевой ОС…) вылезет ошибка:
Входим в Кали Линукс, открываем терминал и вводим поочерёдно:
Последняя команда покажет содержимое диска Дополнений. Запускаем файл VBoxLinuxAdditions.run от имени root:
По окончании команды окно виртуальной машины развернётся во весь (или почти) экран. Перезагружаемся. Проверяем, настроены ли общий с хозяйской Windows 10 буфер обмена и общие папки:
Проверьте: скопируйте из Windows 10 что-нибудь и вставьте в терминал Кали скопированное сочетанием CTRL + Shift + V. Если содержимое буфера в терминале виртуальной машины отобразилось, всё настроено верно.
5 thoughts on “ Установка виртуальной Кали Линукс на VirtualBox. ”
Добрый день. В Кали Линукс виртуальной во время запуска на короткое время появляется в правом углу надпись vboxclient: failed to register resizing support. Не то чтобы очень мешает, но как убрать?
Речь, видимо. вот об этом:
В настройках графического контроллера поставьте VBoxVGA или VBoxSVGA. VirtualBox укажет на неправильные настройки, однако ошибки больше не будет.
Здравствуйте. При попытке установить Кали я вижу сообщение в углу
vboxclient: failed to get dis…
И ничего не происодит. Могу только выключить. Как настройками VirtualBox не играл, дальше этого окна уйти не могу. Что делать?
Обновитесь до последнего релиза Virtual Box (или поставьте предыдущую версию виртуальной Кали Линукс) и должно прийти счастье )). Вы, скорее всего, ставите последний OVA от Кали Линукс на довольно подустаревую версию VBox. Для виртуалок Кали идёт с интегрированным guest edition, этот факт немного сбивает машину с толку.
Статья Настраиваем Kali linux + VirtualBox
Сегодня я хочу рассказать, как я настраиваю Kali Linux в связке с VirtualBox.
Думаю объяснять, зачем нужно ставить Kali Linux на VirtualBox не надо. Каждый выбирает этот путь по своим причинам и нуждам. В этой статье я хочу рассказать как сделать работу в этой связки максимально комфортной по моему мнению.
Внешний вид VirtualBox может немного отличаться в зависимости от операционной системы. Показываю на примере операционной системы mac os.
Для начало нам надо скачать VirtualBox и дистрибутив Kali Linux под VirtualBox:
- VirtualBox
- Kali Linux VirtualBox
Заходим на сайт VirtualBox и скачиваем VB под вашу операционную систему. Также, не забываем скачать VM VirtualBox Extension Pack.
Затем качаем готовый box для VirtualBox. После того как скачали box, двойным кликом откройте и пойдет процесс установки. Кто не хочет использовать готовый box, может накатить систему с нуля, а затем продолжить настройку.
Я предпочитаю использовать готовый box так как установка занимает чистой системы 3 мин. Еще немаловажный момент состоит в том что если в процессе работы умудрился испортить систему ее можно снести и также быстро накатить, а не заниматься ерундой, устанавливая все заново или тратя время на решения проблемы которая появилась ниоткуда.
После того, как мы все установили пришло время настроить виртуальную машину и VirtualBox.
Нажимает Preferences в открывшемся окне выбираем Input. На экране вы увидите что то похожее.
Во вкладке VirtualBox Manager и Virtual Machine находим поле с именем Datach GUI и устанавливаем удобный для вас shortcut. У меня установлено там и там command + g.
После того как настроили нажимаем OK.
Тут нам надо настроить System, Network, Ports, Audio, Shared Folders. Некоторые настройки вам могут не понадобится, просто пропустите то, что вам не нужно или до-настройте под свои нужды, то что я не упомянул.
Для того чтобы открыть настройки виртуальной машины. Выделите машину и нажмите на setting. Выглядит это следующим образом.
System:
Я изменю только количество оперативной памяти — Base Memory 4096, тут вы уже смотрите сами. Все зависит от конфигурации вашего компьютера.
Audio:
Снимаю галочку напротив Enable Audio так как, оно мне не надо.
Network:
Attach to выбираем Bridged Adapter. Режим сетевого моста позволяет виртуальной машине выступать в роли реального сетевого устройства с отдельным ip адресом.
Ports:
Тут подключаем свои WiFi адаптеры чтобы kali их увидела при старте системы
Shared Folders:
Рекомендую данный пункт не пропускать так как общая папка полезна. Объясню почему. Важные и полезные файлы всегда под рукой и вы точно будете уверены что ничего не пропадет если вам понадобиться снести виртуалку. Еще не мало важный плюс вы с легкостью сможете обмениваться файлами между основной системой и виртуальной машиной.
Установка Kali Linux в VirtualBox. Подробная пошаговая инструкция
Kali Linux — дистрибутив, предназначенный для проведения тестов на безопасность. Он может использоваться и как настольная ОС.
Установите его в VirtualBox и используйте в качестве дополнительной операционной системы. Инструмент виртуализации VirtualBox совместим с ОС:
Формат установочных файлов
В Kali Linux (как в Debian, Linux Mint и Ubuntu) используются пакеты приложений DEB.
Ранее я подробно рассмотрел установку в VirtualBox:
Как скачать Kali Linux
Откройте в веб-браузере главную страницу проекта. Перейдите в раздел «Downloads».
Для старых ПК выберите 32-битную версию ОС. 64-битная версия системы совместима с большинством современных компьютеров. Щелкните по ссылке «Torrent» возле версии Kali Linux, разрядность которой совместима с вашим настольным ПК или ноутбуком.
Доступен также еженедельно выпускаемый неофициальный релиз. Перейдите на страницу его загрузки по ссылке.
Выберите поддерживаемую вашим компьютером версию. Для того, чтобы загрузка началась, щелкните по ссылке.
Дождитесь завершения загрузки ISO-образа операционной системы.
Подготовка к установке
Откройте VirtualBox. Нажмите кнопку «Создать» на панели, которая находится в главном окне программы под строкой меню.
Тип и версия системы
Определите основные параметры:
- Имя виртуальной машины: произвольное
- Тип: Linux
- Версия: Linux 2.6 / 3.x / 4.x
Разрядность (64-bit или 32-bit) зависит от скачанного образа ОС. Щелкните по экранной кнопке «Далее». Используйте ее для перехода на следующий экран мастера создания виртуальной машины в VirtualBox.
Выделение ОЗУ и места на жестком диске
Выделите предназначенной для установки Kali Linux не менее 2 гигабайт оперативной памяти.
Подтвердите создание нового виртуального жесткого диска для Kali Linux. Щелкните по экранной кнопке «Создать» в нижней правой части текущего окна.
Если создаваемый виртуальный жесткий диск будет использоваться только в VirtualBox, оставьте «VDI: VirtualBox Disk Image». Этот вариант будет предложен программой по умолчанию.
Предлагаемые варианты заполнения пространства физического накопителя:
В первом случае размер виртуального накопителя станет подстраиваться под фактический объем содержимого. Я рассматриваю создание виртуальной машины с динамическим жестким диском.
Преимущество: этот подход более экономичен.
Второй вариант — виртуальной машине сразу будет выделен определенный объем пространства на HDD или SSD компьютера. Рекомендую выбирать его только обладателям больших жестких дисков.
Преимущество: работает быстрее.
При помощи ползунка или ввода числа с клавиатуры укажите предельно допустимый размер виртуального жесткого диска. При определении этого параметра учитывайте:
- Физический объем вашего жесткого диска или SSD
- Планы по установке программного обеспечения для Kali Linux
- Объем файлов, которые вы собираетесь хранить на виртуальном жестком диске
Чем больше объем, тем ниже вероятность, что места для программ и обновлений не хватит.
Виртуальная машина для установки Kali Linux располагается в перечне в правой части главного окна VirtualBox.
Выберите ее мышью и нажмите кнопку «Создать», вторую слева на расположенной под строкой меню панели.
В разделе «Система» на вкладке «Процессор»:
- Выделите виртуальной машине не менее двух ядер центрального процессора.
- Щелкните мышью в белом квадрате после надписи «Дополнительные возможности:» перед «Включить PAE/NX» для включения этой опции.
Сообщение «Обнаружены неправильные настройки» игнорируйте.
- Оставьте предлагаемые по умолчанию настройки.
- Меняйте их лишь в том случае, когда полностью уверены в том, что это необходимо.
- Убедитесь, что сетевой адаптер включен.
На вкладке «Дополнительно» раздела «Общие» укажите следующие параметры, необходимые для обмена данными между вашей основной операционной системой и Kali Linux:
- Общий буфер обмена: Двунаправленный
- Функция Drag’n’Drop: Двунаправленный
Сделанные изменения подтвердите нажатием экранной кнопки «ОК».
Установка Kali Linux в виртуальную машину
Мастер установки Kali Linux выводит на экран подробные рекомендации и подсказки для каждого шага. Внимательно читайте их.
Двойным щелчком откройте виртуальную машину.
Нажмите на стилизированную под значок папки кнопку.
Укажите путь к ISO-образу Kali Linux и откройте его двойным щелчком мыши.
Щелкните по кнопке «Продолжить».
Стрелкой «Вниз» на аппаратной клавиатуре переместите выделение на строку «Install». Нажмите «Enter». Используйте эту кнопку и в дальнейшем для перехода на следующий экран мастера установки Kali Linux.
Язык мастера установки, местоположение и раскладка клавиатуры
Выберите язык, который будет использоваться в процессе установки операционной системы.
Укажите местоположение, которое будет учитываться при настройке часового пояса.
Определите раскладку клавиатуры. Стандартная латинская раскладка уже предусмотрена, ее добавлять не нужно.
Назначьте клавишу или сочетание клавиш для переключения между раскладками: выбранной вами и стандартной латинской.
Установщик ОС загрузить дополнительные компоненты. Это займет некоторое время.
Имена компьютера и домена
Введите имя компьютера, которое идентифицирует систему в сети. Используйте только одно слово. В домашней сети оно может быть любым, в офисе — определяется системным администратором.
Имя домена: часть интернет-адреса, которая располагается справа от имени компьютера. При настройке домашней сети оно может быть произвольным, но одинаковым для всех ваших машин.
Учетная запись администратора
Введите пароль суперпользователя (администратора).
Для подтверждения выбора пароля, введите его повторно.
Создание учетной записи пользователя ПК
Введите имя пользователя, которое будет применяться для выполнения действий, не связанных с администрированием операционной системы. Оно станет отображаться в поле «От кого» в отправляемых вами письмах. Будет использоваться всеми программами, которым необходимо имя пользователя.
Введите имя учетной записи. Оно должно начинаться с маленькой латинской буквы и состоять из произвольного числа латинских букв и цифр.
Установите пароль пользователя.
Для подтверждения введите пароль пользователя повторно.
Точное время
Из списка выберите часовой пояс.
Разметка диска
Определите способ разметки диска, выбрав один из пунктов списка:
- Авто — использовать весь диск.
- Авто — использовать весь диск и настроить LVM.
- Авто — использовать весь диск с шифрованным LVM.
- Вручную (предполагается создание пользователем разделов).
Рассматриваю установку системы на примере использования всего диска в качестве одного раздела (первый пункт списка).
Все данные на диске, выбранном вами для установки Kali Linux будут стерты. В данном случае это не имеет большого значения, поскольку накопитель создавался специально для установки дистрибутива. При чистой установке перед тем, как нажать на «Enter», нужно вспомнить, созданы ли резервные копии важных данных. Если нет — прервать процесс установки ОС.
Определите схему разметки диска:
- Все файлы в одном разделе (рекомендуется новичкам).
- Отдельный раздел для /home.
- Отдельные разделы для /home, /var и /tmp.
Выберите первый пункт, если вы устанавливаете Kali Linux впервые. Отдавайте предпочтение другим вариантам в тех случаях, когда вы знаете, зачем это вам необходимо.
Для продолжения установки ОС выберите пункт «Закончить разметку и записать изменения на диск». Если допущена ошибка — «Отменить изменения разделов».
Мастер установки спросит: «Записать изменения на диск?» По умолчанию предлагается вариант ответа: «Нет». Для продолжения установки и при уверенности в правильности сделанного ранее, выберите «Да».
Автоматическая стадия установки
После форматирования диска стартует автоматическая установка Kali Linux. Установщик будет отображать информацию о том, на сколько процентов она выполнена.
В настройке менеджера пакетов подтвердите использование зеркала из сети. Оно может содержать более свежие версии программ.
Если вам необходимо использовать HTTP-прокси, укажите его. Если прокси нет, поле заполнять не нужно.
Установка загрузчика и первый запуск ОС
Подтвердите установку загрузчика GRUB.
Определите жесткий диск для установки системного загрузчика. В данном случае — предлагаемый во второй строке.
Подготовка ОС к первому запуску займет некоторое время.
На экране появится сообщение о завершении установки. Нажмите «Enter» для перезагрузки.
Откроется рабочий стол Kali Linux.
Почему вы остановили свое внимание именно на этом, предназначенном для профессионалов, дистрибутиве?
Авторизуясь, вы даете согласие на обработку персональных данных.
Отменить ответ
статья половинчатая, отсутствуют важнейшие настройки просто перепечатал чужую мысль бездумно
Миша, покажи откуда я это “перепечатал”, да еще и со скринами. Боюсь не найдешь, так как эта статья – самый подробный гайд во всем интернете.