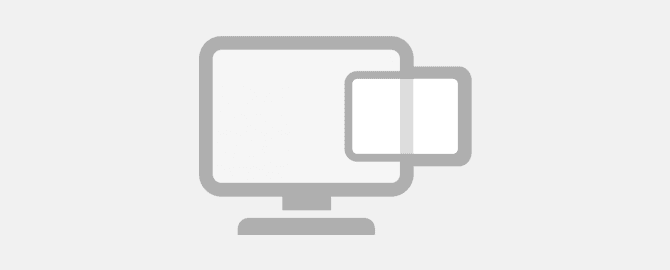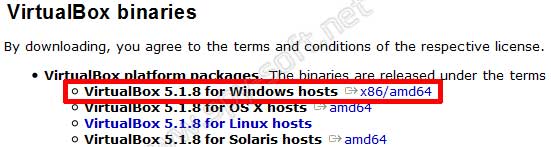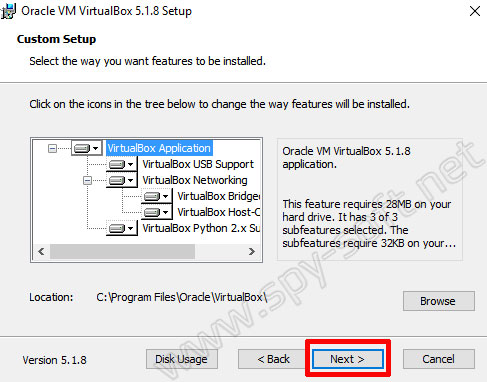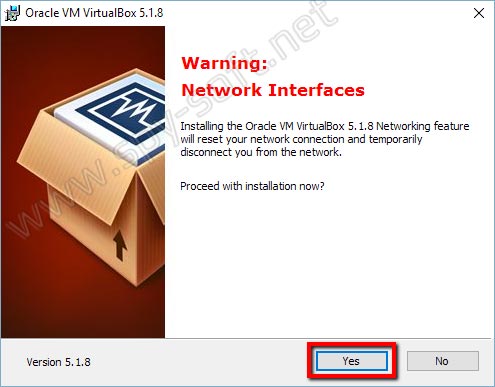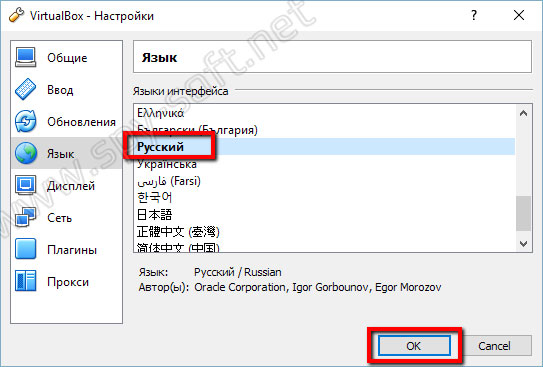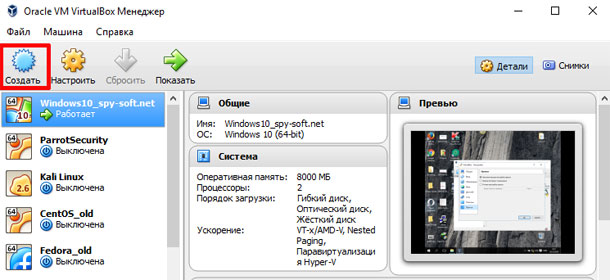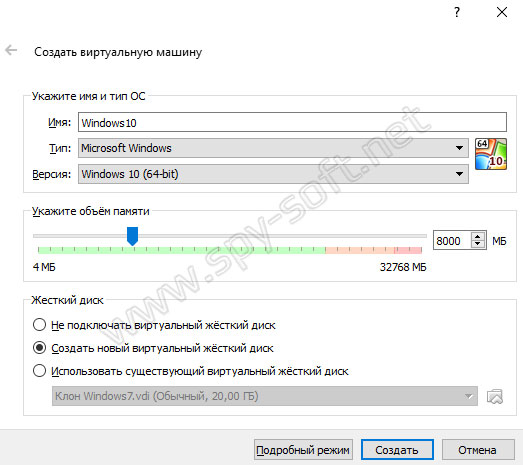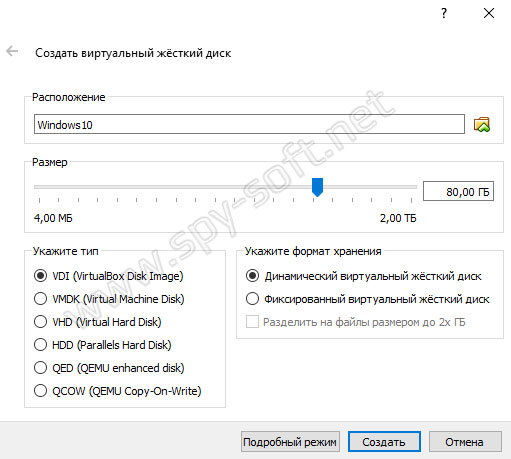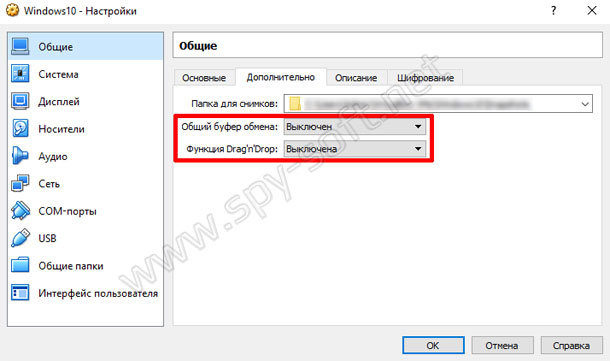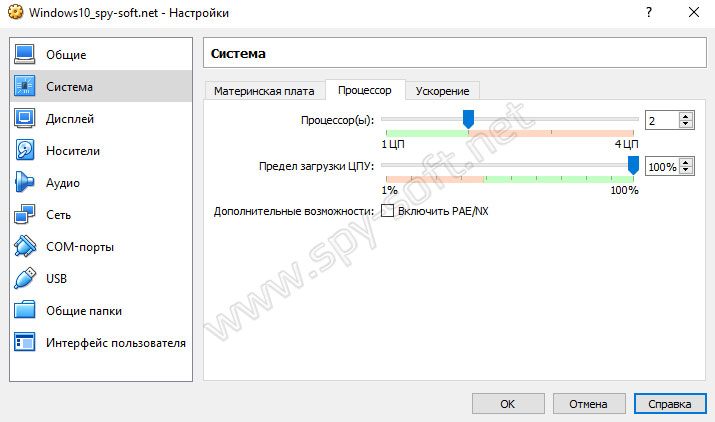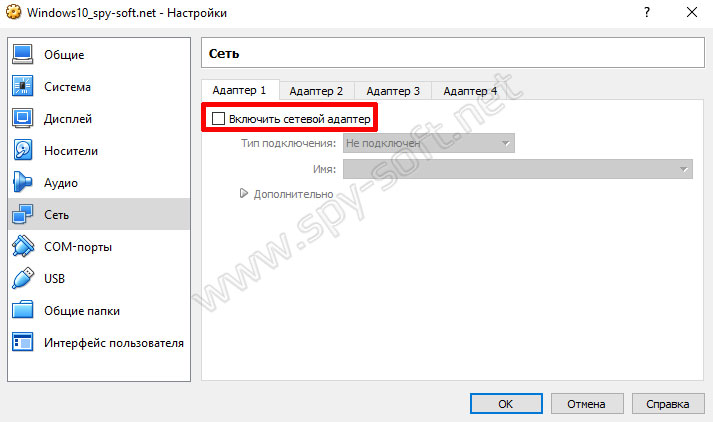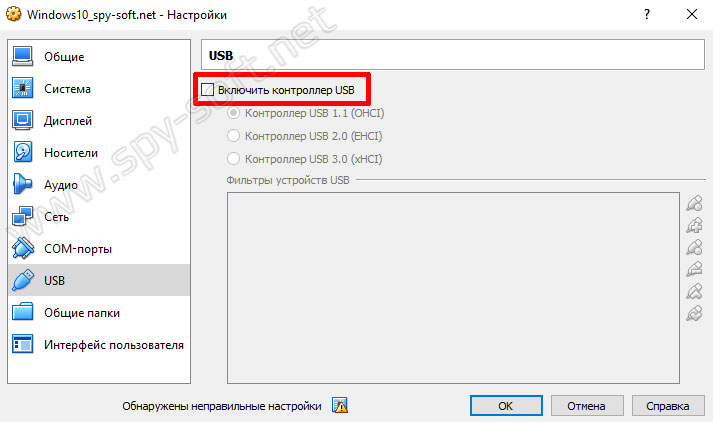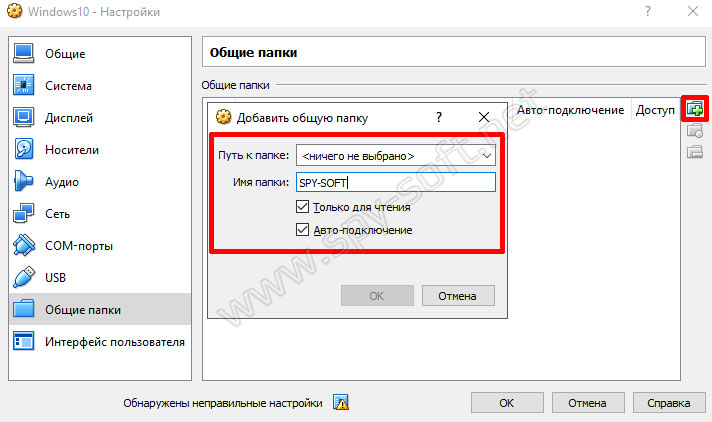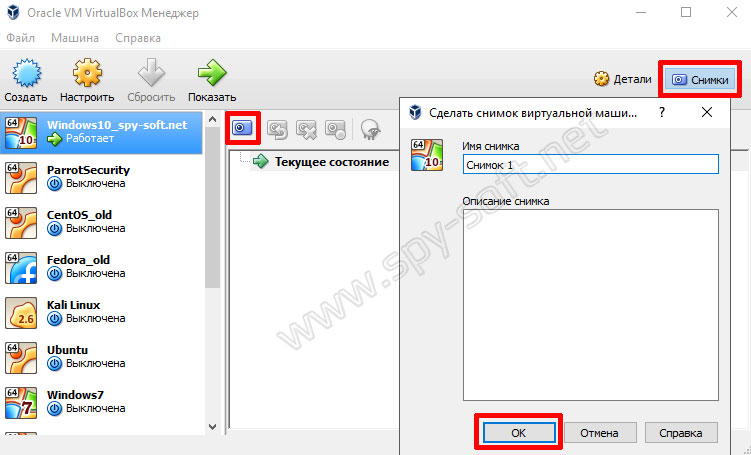- Виртуальная машина как способ защиты от вирусов
- Может ли запущенный в виртуальной машине вирус проникнуть на хостовую систему
- Установка и настройка виртуальной машины VirtualBox для проверки программ и вирусов
- Виртуалка
- Виртуальная машина VirtualBox
- Скачать VirtualBox
- Установка VirtualBox
- Настройка VirtualBox
- Создание виртуальной машины
- Настройка виртуальной машины
- Установка Windows на виртуальную машину VirtualBox
- Дополнения гостевой ОС
- Снимки VirtualBox
Виртуальная машина как способ защиты от вирусов
Думаю, многие слышали о таком методе защиты компьютера от вирусов, как использование виртуальной машины. К сожалению, мало кто из рядовых пользователей имеет понятие, о чем, собственно, идет речь. Что ж, пришла пора приподнять занавес этой тайны. Ниже мы рассмотрим, что же это за такой зверь – виртуальная машина, и как можно с ее помощью обезопасить компьютер.
Эмуляция операционной системы
Чаще всего мы привыкли воспринимать понятие «операционная система» как единичное: один компьютер – одна ОС. На самом же деле, любая операционная система – это, по сути, просто совокупность программных файлов, и для их запуска совсем необязательно наличие отдельного компьютера. Достаточно сымитировать (или, правильнее сказать, эмулировать) его компоненты, используя «железо» одного аппарата.
И таких эмулированных рабочих станций на одном компьютере может быть бесконечно много – главное, чтобы хватило его мощности поддерживать их одновременную работу. Это и называется виртуальной машиной: полноценная самостоятельная программная среда в рамках уже существующей, со всеми вытекающими последствиями, а именно:
1. возможность установить другую операционную систему, не удаляя при этом текущую. По сути, новая ОС будет запускаться как обычная программа. Это решение идеально, если вы хотите попробовать новую «операционку», но боитесь так радикально экспериментировать. В таком случае, установив виртуальную машину, станет возможно попробовать новую систему, не изменяя привычную, и в случае чего безболезненно удалить ее, не затрагивая никаких системных и личных файлов.
2. возможность установки полнофункционального софта. На виртуальную машину можно установить любую программу, поддерживаемую установленной на нее ОС, вне зависимости от возможностей основой системы. Часто такое решение используется геймерами для запуска старых игр, идущих только под управлением DOS или Windows 95-98.
Самые сообразительные читатели уже наверняка догадались, каким образом виртуальная машина может помочь в борьбе с вирусами. Но прежде чем мы перейдем к этому вопросу, рассмотрим еще несколько важных моментов по установке и настройке программы для создания виртуальных машин.
Обычно проблем с установкой большинства программ-эмуляторов не возникает – все инсталляторы имеют удобный и интуитивно понятный интерфейс. Главное не забывать, что самой программы для развертывания дополнительной ОС на компьютере будет недостаточно – необходимо иметь на диске или флешке дистрибутив, с которого будет производится установка этого программного комплекса, а также иметь знания о том, как эту установку производить.
В настройках виртуальной машины очень важно правильно выставить ее конфигурацию. Прежде всего, внимание необходимо обратить на показатели тактовой частоты процессора и размер оперативной памяти. Основное правило здесь звучит следующим образом: выделенной под виртуальную машину частоты и «оперативы» должно быть достаточно для комфортной работы с новой операционной системой и приложениями для нее, а оставшейся мощности должно хватать для поддержания работы основной ОС и запущенной виртуальной машины.
В остальном работа с виртуальной машиной не отличается от стандартной работы за компьютером.
Виртуальная машина как самая надежная зашита от вирусов
Виртуальные машины могут быть использованы для самых различных целей – запуск старых игр, одновременная работа с Windows и Linux, демонстрационный показ программ и т.д. Мы же вспомним еще одну функцию эмуляторов, о которой часто забывают – обеспечение безопасности компьютера.
Главное отличие виртуальной ОС от настоящей – ее полная изолированность на компьютере. Какие бы манипуляции и эксперименты вы не производили в эмуляторе, они никак не отразятся на основной системе.
Именно поэтому специалисты рекомендуют все подозрительные файлы запускать сначала на виртуальной машине. Так вы сможете обезопасить себя практически от любых угроз. После запуска подозрительной программы стоит выждать несколько суток, и если никаких проблем в работе виртуальной машины не возникнет, то запустить его на основной системе… либо продолжить пользоваться ею на «виртуалке», если так вам удобнее.
Если же файл оказался на самом деле вредоносным, то вреда от него будет немного – он окажется в изолированном пространстве, главное не переносите зараженные программы с виртуальной машины на реальную. Очистить от зловреда эмулятор можно точно также, как и обычный компьютер: просканировав его антивирусом или переустановив ОС (в данном случае этот способ может оказаться даже более быстрым и эффективным).
Но есть и третий путь – использовать виртуальную машину для того, чтобы изучить врага изнутри. Вы можете наблюдать за действиями вируса, не опасаясь за сохранность и приватность своих данных – он попросту до них не доберется. Также представится возможность попробовать более сложные методы уничтожения вирусов, о которых наверняка слышали, но боялись их тестировать из-за опасности повредить систему – отключение некоторых системных процессов, чистка реестра и т.д. К тому же, по ходу дела вы всегда можете вернутся в основную ОС и сверится с инструкцией по выполнению того или иного совета по очистке компьютера от малвари.
Но помните – безопасно запустить вирус можно только на «чистой» виртуальной ОС, которая не используются для повседневных нужд и работы. Иначе же последствия деятельности вируса окажутся не менее опасными, чем при попадании его в основную операционную систему, и под угрозой окажутся как ваши личные файлы, так и личные данные, которые хранятся в виртуальной машине.
Роман Идов, ведущий аналитик компании SearchInform:
Виртуальная машина – отличное решение для защиты от зловредов. Но, к сожалению, в силу ряда объективных причин оно не слишком подходит домашним пользователям – скорее, «виртуалка» является решением для системного администратора, который тестирует ПО перед его внедрением в корпоративную сеть. Дело в том, что использование виртуальной машины предполагает мощную технику, которой не всегда располагает домашний пользователь. Кроме того, часто домашнему пользователю просто лень использовать такой способ защиты своего компьютера от вредоносного ПО – ведь у него уже есть антивирус, который, по его мнению, защитит его от всех возможных неприятностей.
Может ли запущенный в виртуальной машине вирус проникнуть на хостовую систему
П оистине, достоин памятника тот разработчик, которому первому в голову пришла мысль о создании виртуальной машины как изолированной среды, в которой как в ограждённом загоне можно запускать программное обеспечение и даже эмулировать «чужеродные» архитектуры. К самым древним и как ни странно к самым надёжным в плане безопасности относятся виртуальные машины с так называемой полной эмуляцией, например, эмулятор Bochs, выпущенный в далёком 1994 году.
С тех пор, правда, много чего изменилось. Развился и сам Bochs, появились также гипервизоры, динамические виртуальные машины, среди которых особую популярность приобрели всем известные VirtualBox и VMware. Сегодня основной областью применения виртуальных машин является запуск и тестирование различного программного обеспечения, причём рядовые юзеры услугами эмуляторов пользуются даже чаще, чем разработчики.
В том же любимом всеми VirtualBox, к примеру, можно устанавливать операционные системы, а в них в свою очередь инсталлировать программы, игры, изменять параметры, применять твики и проделывать прочие трюки, не опасаясь за стабильность и работоспособность хостовой операционной системы. Некоторые идут ещё дальше, пробуя запускать на виртуальных машинах потенциально опасное или явно вредоносное программное обеспечения. Только вот насколько безопаснымм являются такие эксперименты и какова вероятность, что хитрый вирус, вырвавшись за пределы виртуальной машины, сможет нанести вред реальной операционной системе?
Увы, однозначного ответа на этот вопрос не существует, тем не менее, с большей долей вероятности можно утверждать, что запущенный на гостевой системе вирус, будь он хоть трижды зловредным, сделав своё чёрное дело, в её пределах и останется. Но для этого нужно соблюдать правила игры, иначе и до беды недалеко. Виртуальная машина, на которой предполагается запускать вирусы, должна быть максимально изолирована от основной системы. Максимально — значит не иметь с ней никаких связей насколько это возможно. Ни общих папок, ни дополнений гостевой ОС, ни расшаренных ресурсов, ни подключённых к компьютеру переносных носителей, кстати, прекрасно определяемых некоторыми типами эмуляторов, ни даже доступа к интернету.
Конечно, такие меры предосторожности делают обмен данными между виртуальной и хостовой машиной менее удобным, но в данном примере обеспечение безопасности является более приоритетной задачей. Впрочем, всем вышесказанным проблема не исчерпывается. Не стоит забывать о руткитах, уже давно научившихся распознавать виртуальные машины. Запускаясь в виртуальной среде, руткит ничем не выдаёт себя, а тестировщик, убеждённый в безопасности анализируемого ПО, запускает его на реальной системе, в результате чего последняя оказывается заражённой.
Так как же быть? Единственно верное решение – приобрести недорогой компьютер и проводить сомнительные эксперименты на нём, и если не деньги, то уж нервы себе точно сэкономите. В крайнем случае для запуска потенциально опасного ПО следует использовать виртуальные машины с полной эмуляцией, такие как Bochs, которые хоть и не обладают стопроцентной защитой от руткитов, но всё равно в плане безопасности на порядок превосходят VMware, VirtualBox, Virtual PC, мелких уязвимостей в которых хватало и будет хватать всегда.
Пытаясь устранить проблемы с интернет-подключением, вы наверняка пробовали что-то менять в настройках сетевого адаптера — Читать далее
Как заблокировать доступ к определённым сайтам в Интернете на Windows-компьютере? Огромное множество решений существует для Читать далее
Приложение «Параметры» в Windows 10 объединяет только наиболее востребованные функции и настройки, чего нельзя сказать Читать далее
Не так давно мы опубликовали материал, в котором для установки программы без прав администратора предлагалось Читать далее
Установка и настройка виртуальной машины VirtualBox для проверки программ и вирусов
Всем большой привет! Сегодня речь пойдет о Виртуалке. Да не о Наташке-виртуалке, та что сидит в вконтакте, а о виртуальной машине.
Давным-давно, в одной из моих предыдущих статей, а точнее в статье «Где скачать вирусы», я обещал рассказать о том, как установить и правильно настроить виртуальную машину Virtualbox для тестирования программ, проверки их на склейку и анализа вирусов.
С тех пор прошло много времени, и на днях, когда меня окончательно доела совесть, я наконец-то решил выполнить обещанное. Эта статья будет первой частью мануала. В ней речь пойдет о правильной настройке виртуальной машины, а в следующей статье — об анализе вредоносных программ. Ну что, друзья, погнали!
- Виртуальная машина
- Что такое виртуальная машина?
- Зачем нужна виртуальная машина?
- Какой виртуальной машиной пользуется автор?
- Какая виртуальная машина лучше?
- Виртуальная машина VirtualBox
- Загрузка VirtualBox
- Установка VirtualBox
- Настройка VirtualBox
- Создание виртуальной машины
- Настройка виртуальной машины
- Установка Windows
- Установка дополнения гостевой ОС
- Снимки состояния VirtualBox
Виртуалка
Виртуальная машина (VM — Virtual machine) или в простонародье виртуалка — программная и/или аппаратная система, эмулирующая аппаратное обеспечение некоторой платформы (target — целевая, или гостевая платформа) и исполняющая программы для target-платформы на host-платформе (host — хост-платформа, платформа-хозяин). Более глубокие теоретические знания вы можете почерпнуть на Wikipedia.
Зачем нужна виртуальная машина?
Виртуализация позволяет создавать операционную систему в операционной системе и тестировать программы не устанавливая их на основную машину. Также виртуализация позволяет заниматься пентестом. Вместо того чтобы взламывать чужие компьютеры (что как вы знаете считается незаконным и наказуемым) находить или использовать уязвимости для взлома операционных систем и другого софта у себя дома. Подробнее о том как правильно настроить сеть на виртуальной машины для пентеста, я расскажу позже в отдельной статье.
Друзья мои, если вы хотите быть немного больше чем просто пользователь компьютера, вы должны уметь пользоваться виртуальной машиной и делать это правильно.
Какой виртуальной машиной пользуется автор?
Меня часто спрашивали, как я проверяю программы. Для тестирования белого софта я использую виртуальные машины VirtualBox и VMware Workstation. Для серого софта я не использую виртуальные машины, для этого у меня выделен отдельный компьютер — карантин, которой был собран специально для этой цели. Сделал я это по двум причинам:
- Чтобы обезопасить всю домашнюю сеть, так-как физически моя вирусная лаборатория вообще не подключена к сети.
- И для того чтобы вредоносные программы не смогли определить использования виртуальной машины. Вы наверное знаете, что вирусы имеет такую защиту, которая может определить и не запускать механизм заражения, чтобы предотвратить детект и последующий анализ зловреда.
Какая виртуальная машина лучше?
Это спорный вопрос. Под него у нас отведена отдельная статья «Обзор виртуальных машин«. Почитайте на досуге, там же в начале статьи на фотке вы найдете другана сегодняшней зачетной тел#чки.
Виртуальная машина VirtualBox
Походив по ссылкам, выше вы уже поняли, что существует большое количество виртуалок. Напрашивается вопрос: «почему именно Виртуал Бокс?» — ведь он не самый лучший. Да, не самый, но зато бесплатный и уже родной. Поэтому в этой инструкции будет про установку VirtualBox.
Скачать VirtualBox
Скачивать Virtualbox надо только с сайта разработчиков, не с трекеров и не софт-порталов. Скачанный с торрент-трекеров ВиртуалБокс может быть склеен с вредоносом. А на софт-порталах версия может быть устаревшая, да еще и со всякими уязвимостями. С помощью которых малварь, т.е. вредонос, может выбежать из гостевой машины и немного вас покусать о_0.
Скачать VirtualBox вы можете бесплатно на официальном сайте по этой ссылке. В бесплатной загрузке доступны версии для операционных систем:
Исходя из того какая у вас операционная система. В этой статье я буду устанавливать VirtualBox на Windows 10. Установка VirtualBox на все версии Windows идентична.
Переходим на официальный сайт и скачиваем установочный файл.
Файл весит примерно 120мб, после установки занимает на диске 150мб (не считая установленных виртуальных машин).
Установка VirtualBox
Итак, после того как мы скачали последнюю версию Виртуал Бокс приступим к установке. Запускаем программу и нажимаем «Next». После чего появится окно выбора компонентов. Нечего не меняя нажимаем «Next».
В следующем окне нечего не меня еще раз жмем «Next».
Теперь появится окно, которое говорит о том, что во время установки программы временно будет отключен интернет. Нажимаем «Yes».
Еще раз «Next». И в конце «Finish». На этом утомительный процесс установки завершен.
Настройка VirtualBox
Теперь перейдем к настройке виртуалки и установке операционной системы.
Если у вас в системе установлен русский язык, программа автоматически при первом запуске поменяет язык интерфейса на русский. Если это не произошло, то зайдите в меню «Файл» —> «Настройки» и на вкладке языки выберите ваш язык.
В принципе в настройках самого Виртуал Бокс больше нечего менять не надо, но если вы в теме и знаете что делаете, можете там маленько побродить.
Создание виртуальной машины
Нажимаем кнопку «Создать».
В окне настроек указываем имя (в будущем можно изменить), тип и версию операционной системы. Имейте ввиду, чем старее версия Windows, тем меньше ресурсов необходимо выделять. Я устанавливаю Windows 10, а как вы знаете она довольно требовательна к ресурсам. Microsoft утверждает, что минимальные требования Windows 10 для полноценной работы: 1гб для 32-битной и 2гб для 64-битной, но это фигня. На таких настройках вы не сможете тестировать никакие программы, единственное что сможете — это заняться мазохизмом.
Поэтому выставляем максимально возможный объем виртуальной памяти. У меня 32гб, и я обычно выделяю 8гб для виртуальной машины. Иногда даже больше, все зависит от задач и от того сколько виртуальных машин запускаю одновременно.
В конце жмем кнопку «Создать» и переходим к созданию виртуального жесткого диска. Минимальный размер жесткого диска для Windows 10: 16гб для 32-битной версии и 20гб для 64-битной. Ставим минимум 80гб и отмечаем галочкой чекбокс «Динамический размер».
Также можно изменить месторасположения виртуальной машины. Если есть возможность, то в плане быстродействия лучше установить на SSD-диск. Обычно это диск C.
Все хорошенько проверяем и нажимаем кнопочку «Создать».
Настройка виртуальной машины
Теперь правым кликом мышки на созданной виртуальной машине открываем настройки. В меню «Общие» переходим на вкладку «Дополнительно» и отключаем использование общего буфера обмена и функцию Drag’nDrop.
В меню «Система» переходим на вкладку «Процессор» и задаем количество процессоров виртуальной машины. У меня 4, поэтому я выставил 2цп. Если у вас 2, выставляете 1цп. И ползунок загрузки процессора на максимум.
В том же меню переходим на вкладу «Ускорение» и отмечаем галочками все чекбоксы.
В меню «Сеть» отключаем сетевой адаптер. Но в некоторых ситуациях, имея дело с вирусами, может потребоваться включение адаптера. Если будете включать, то отключайте интернет, выбрав в выпадающем меню тип подключения «Не подключен». А если захотите интернет, настройте отдельную сеть, не используя Nat-подключение. Последнее для параноиков.
В меню «USB» убираем галочку с чекбокса «Включить контролер USB».
В меню «Общие папки» добавим папку, куда и будем скидывать для нашей виртуальной машины нужные программы. Нажимаем на значок с права и появившемся окне настраиваем общую папку. Выберите путь, где будет находится общая папка, и обязательно поставьте галочки как показано на скрине ниже. В особенности на чекбоксе «Только для чтения».
Если вы будете использовать виртуальную машину для другой цели, например для тестирования операционных систем, то в таком случае можете пропустить этот чекбокс. Но если вы создаете виртуальную машину для проверки подозрительных программ и вирусов, то конечно же следует включить функцию «Только для чтения».
Установка Windows на виртуальную машину VirtualBox
В главном окне программы отмечаем нашу виртуальной машину и нажимаем на зеленую кнопку «Запустить». Запустится виртуальная машина и тут же выдаст ошибку. Это нормально, для установки операционной системы надо подгрузить образ диска. Для этого в выпадающем меню «Устройства» —> «Оптические диски» нажмем «Выбрать образ диска».
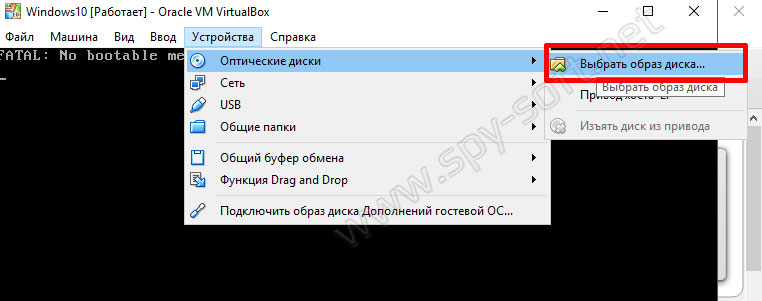
Дополнения гостевой ОС
После завершения процесса установки операционной системы необходимо установить дополнения гостевой ОС. Для этого в выпадающем меню «Устройства» нажмем на пункт «Подключить образ диска Дополнений гостевой ОС». Посмотрите на скрин выше.
После чего следуем этапам установки. Нечего там сложного нет, просто где нужно жмете «Next», а затем перегружаете виртуальную машину.
Помимо этого после установки Windows, в самой операционной системе обязательно включите отображение скрытых файлов. На рабочем столе будут маячить файлы desktop.ini, но нечего не поделаешь, так надо, смеритесь с этим.
Теперь на чистую Windows нужно установить все необходимые программы и утилиты. Для работы с реестром можете установить утилиту Regshot, о которой мы подробно рассказывали в статье «Как отследить изменения реестра». Обо всех других инструментах для анализа программ и вирусов я расскажу позже в отдельной статье.
Если вы не желаете ждать и хотите приступить к работе прямо сейчас, вот еще одна вещь которую необходимо сделать. Пока Windows чистая надо сделать снимок состояния или клонировать операционную систему.
Снимки VirtualBox
Снимки ВиртуалБокс позволяют в один клик откатить операционную систему к прежнему состоянию. Делается это так. После того как вы настроили Windows и установили все необходимые программы в главном окне программе выбираем нужную виртуальную машину и жмем синюю кнопку «Снимки».
После чего ждем окончания процесса создания снимка операционной системы.

На этом все. Теперь вы знаете, что настройка VirtualBox и использование виртуальных машин совсем не сложно. На самом деле есть еще пару моментов которые хотелось бы добавить, но сил сегодня уже нет. Статья и так получилось огромной. Все остальное в отдельной статье. А сегодня надеюсь увидеть ваши лайки. Адиос, друзья!