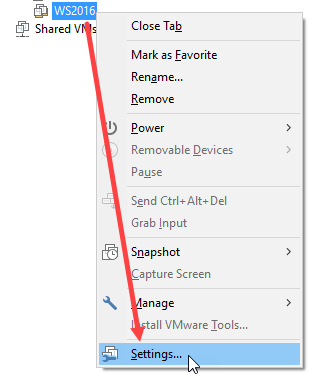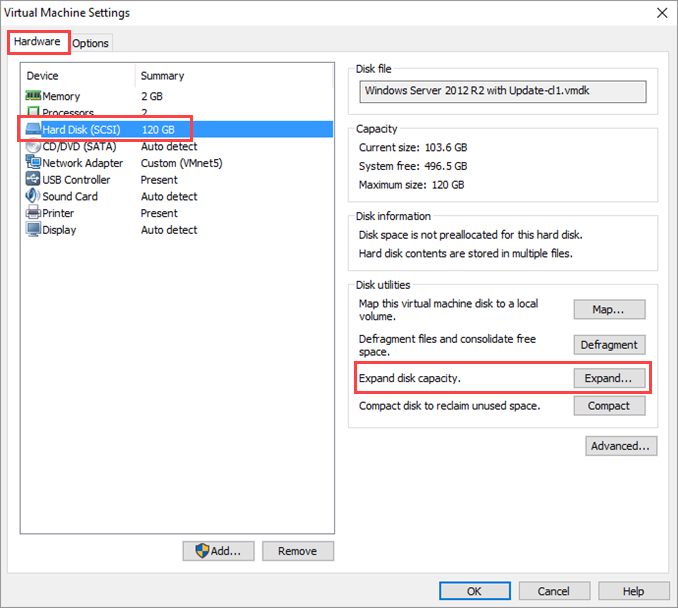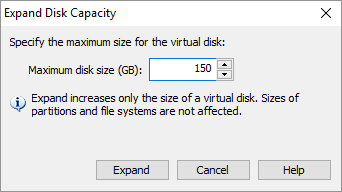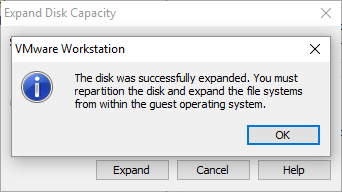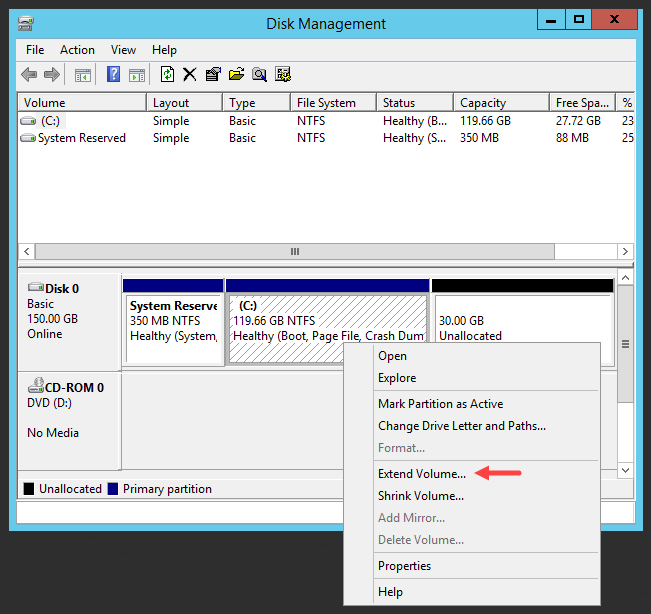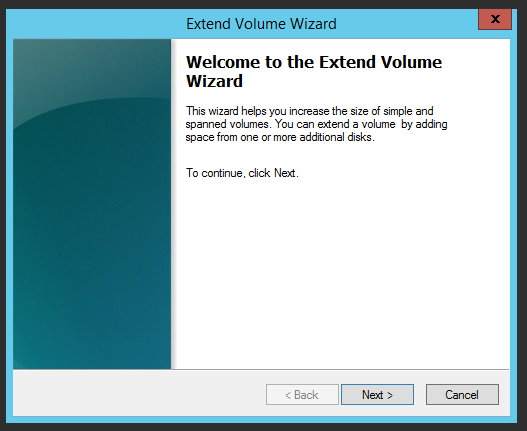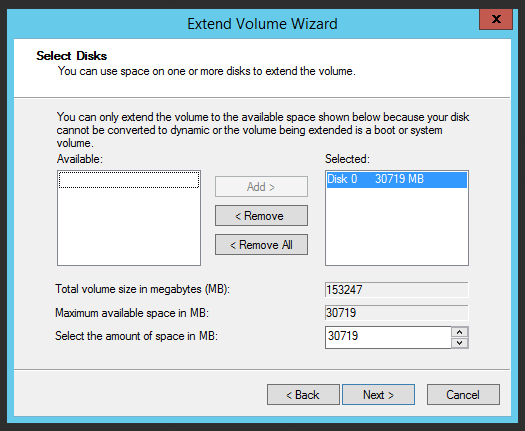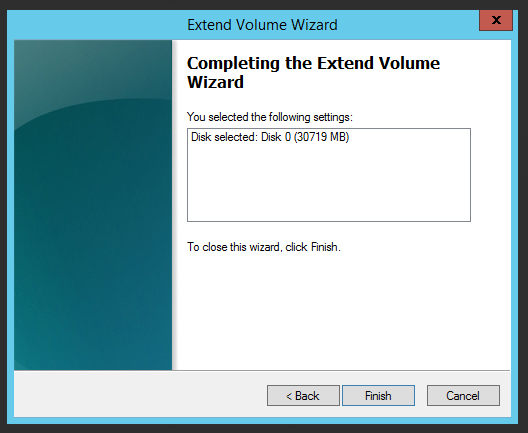- Добавление дискового пространства виртуальной машине в VMware
- Увеличение диска виртуальной машины
- Настройка операционной системы
- Windows
- Linux
- Увеличение жесткого диска виртуальной машины VMware Wokstation
- Уменьшение размера виртуального диска на ESXi
- Уменьшение раздела внутри гостевой ОС
- Уменьшение размера VMDK файла виртуальной машины VMware
- Уменьшение размера виртуального диска с помощью VMware vCenter Converter Standalone
- Как расширить диск виртуальной машины в VMWare
- Увеличиваем размер виртуального диска в VMware
- Расширяем диск в виртуальной машине с ОС Windows
Добавление дискового пространства виртуальной машине в VMware
Любая работа с информацией подразумевает вероятность ее потери. Не поленитесь сделать резервную копию важных данных, прежде чем работать с дисковыми утилитами.
Увеличение диска виртуальной машины
Выбираем нужную машину — кликаем по ней правой кнопкой мыши и кликаем по Edit Settings:
В открывшемся окне устанавливаем курсор на виртуальном диске (Hard Disk) — в правой части окна добавляем пространство диску:
Нажимаем OK и ждем выполнения операции.
Настройка операционной системы
Предыдущие действия, всего лишь, увеличат сам диск, но система по прежнему будет видеть старый объем. Чтобы заставить систему увидеть весь диск, выполняем инструкцию ниже.
Windows
Открываем «Управление компьютером» (в панели администрирования или командой compmgmt.msc). Переходим в раздел Управление дисками:
В правой части мы должны увидеть новое нераспределенное пространство, в противном случае, нажимаем F5:
Кликаем правой кнопкой мыши по существующему разделу, который хотим увеличить и выбираем Расширить том:
В открывшемся мастере нажимаем Далее — Далее — Готово.
Linux
Сканируем изменения для дисковой подсистемы:
echo «1» > /sys/class/block/sda/device/rescan
* обратите внимание, что в данном примере мы просканировали изменения для диска sda. Если мы будем работать с другим диском, необходимо подставить в команду другое значение.
Если мы захотели добавить диск, а не увеличить имеющийся, то для сканирования и поиска добавленных дисков вводим:
Увеличение жесткого диска виртуальной машины VMware Wokstation
Допустим, у нас уже есть готовая виртуальная машина с установленной операционной системой Windows Server на VMware Workstation с общим дисковым пространством в 30 ГБ. На этой системе мы думаем протестировать функциональность WSUS, а это означает, что нам потребуется много свободного места (порядка нескольких ГБ) для загрузки выбранных обновлений. В этом случае придется либо добавить (примонтировать) новый виртуальный диск в виртуальную машину, либо увеличить существующий диск в соответствии с нашими требованиями.
Из этой статьи вы узнаете, как увеличить (расширить) размер диска с помощью VMware Workstation.
Примечание 1: Чтобы выполнить следующие шаги, необходимо выключить ВМ.
Примечание 2: Если у вас есть сохраненные снимки (snapshots), вы не сможете расширить виртуальный диск. Сначала вам необходимо будет удалить имеющиеся снапшоты.
Примечание 3: Если ваша виртуальная машина имеет ссылку на копию (linked clones), вы не сможете расширить пространство.
Расширение размера жесткого диска в виртуальной машине с Windows выполняется следующим образомю
Щелкните правой кнопкой мыши по выбранной виртуальной машине, затем перейдите в пункт меню «Settings», после этого откроется окно с настройками виртуальной машины.
Перейдите в раздел «Hard Disk» и нажмите кнопку «Expand». При включенной виртуальной машины эти параметры будут не доступны.
В появившемся окне введите необходимый размер жесткого диска виртуальной машины и нажмите кнопку «Expand».
После этого на экране появиться сообщение, в котором говориться, что диск был увеличен.
Необходимо расширить диск внутри гостевой операционной системы. Эти действия нужно будет выполнять в ВМ с Windows Server.
Нажмите «ОК», чтобы закрыть все окна и запустите виртуальную машину.
После того как виртуальная машина загрузиться и вы войдете в систему под своей учетной записью, откройте консоль управления дисками «Disk Management». Мы видим, что диск, на котором установлена наша операционная система, увеличился в размере и появилась неразмеченная область.
Щелкните правой кнопкой мыши на диске и в появившемся меню выберите пункт «Extend Volume».
После этого запустится мастер расширения дисков Windows Extend Volume Wizard. Для продолжения нажмите «Next».
Выберите свободное пространство и нажмите кнопку «Add», затем нажмите кнопку «Next», после этого существующий диск будет расширен.
Для завершения процесса нажмите кнопку «Finish».
Теперь, открыв проводник, вы увидите, что размер жесткого диска вашей виртуальной машины увеличился до указанного ранее значения.
Уменьшение размера виртуального диска на ESXi
В этой статье мы рассмотрим, как уменьшить размер виртуального диска (vmdk) в VMWare ESXi. В отличии от процедуры расширения диска виртуальной машины VMWare, которую можно выполнить на-лету без выключения ВМ, процедура уменьшения размера vmdk файла на гипервизоре VMWare ESXi задача более сложная, и выполнить ее непосредственно через графический интерфейс vSphere Client в принципе нельзя. Клиент vSphere не позволяет вам указать меньший размер виртуального диска.
Перед тем, как уменьшить размера виртуального диска на хосте VMWare ESXi необходимо:
- Удалить все снапшоты виртуальной машины (иначе вы можете повредить виртуальный диск)
- Создать полную резервную копию виртуальной машины, или предварительно сделайте копию vmdk и flat файла, который вы хотите уменьшить. Воспользуйтесь командами:
cp vmname.vmdk backup_vmname.vmdk
cp vmname-flat.vmdk backup_vmname-flat.vmdk
Процедура уменьшения размера виртуального диска состоит из двух этапов:
- Уменьшение раздела внутри гостевой ОС;
- Уменьшение размера VMDK файла виртуальной машины VMware на VMFS (NFS) хранилище.
Уменьшение раздела внутри гостевой ОС
В первую очередь необходимо уменьшить размер дискового раздела внутри гостевой операционной системы. Если у вас в ВМ запущена Windows, воспользуйтесь диспетчером управления дисков diskmgmt.msc (операция Shrink Volume доступна во всех поддерживаемых версиях Windows, для старых версий Windows для уменьшения размера раздела используется утилита sdelete) или используйте сторонние утилиты (например, Acronis Disk Director). Если этого не сделать, то после уменьшения размера виртуального диска можно получить неработоспособную файловую систему.
Допустим, вы хотите хотим уменьшить размер диска на 40 Гб. Значит размер тома должен быть уменьшен на 40960 Мб (40 Гб x 1024). Именно это значение нужно ввести в поле мастера Shrink Volume. После уменьшения размера раздела на диске справа от вашего основного раздела останется некоторое количество неразмеченного (Unallocated) пространства (в нашем примере 40 Гб).
Уменьшение размера VMDK файла виртуальной машины VMware
Теперь нужно уменьшить размера VMDK файла на файловой системе VMWare VMFS.
- Выключите виртуальную машину, размер виртуального диска которой вы хотите уменьшить;
- Подключитесь по SSH к консоли гипервизора ESXi, на котором зарегистрирована ВМ (можно воспользоваться putty или встроенным ssh клиентом Windows);
- Перейдите в каталог, в котором хранится vmdk файл ВМ (путь можно узнать в свойствах виртуального диска в графическом клиенте vSphere)
cd /vmfs/volumes/datastore/test-VM - Выведите содержимое конфигурационного файла виртуального диска (с расширением *.vmdk) с помощью команды cat:
# cat test_vm_3.vmdk
Размер vmdk диска задается в секции #Extent description (после символов RW). В данном случае указана цифра 167772160 (80 Гб *1024*1024*1024 / 512) - Я хочу уменьшить виртуального vmdk диска с 80 до 40 Гб. Это значит, что в секции Extent description нужно указать значение: 83886080 (40 Гб*1024*1024*1024 / 512). Задайте новый размер виртуального диска с помощью текстового редактора ( vi или nano );
- Я использую редактор vi: # vi test_vm_3.vmdk
- В редакторе vi с помощью стрелки вниз перейдите на строку с размером диска и нажмите i (для перехода в режим редактирования). Укажите новый размер виртуального диска. Нажмите ESC , чтобы выйти из режима редактирования и :wq -> Enter чтобы сохранить изменения;
- Осталось склонировать или смигрировать (Storage VMotion) виртуальную машину на другое хранилище (datastore). После перемещения файлов виртуальной машины в ее свойствах отобразится новый размер виртуального диска;
Итак, мы рассмотрели один из вариантов выполнения операции уменьшения размера виртуального vmdk диска в VMWare ESXi. Если требует уменьшить размер тонкого диска VMWare за счет неиспользуемого места, рекомендуем воспользоваться этой инструкцией.
- Уменьшение размера виртуального диска путем конвертации виртуальной машины с помощью VMware vCenter Converter. При конвертации нужно указать размер нового диска меньше, чем исходный (об этом в следующем разделе);
- Можно склонировать содержимого виртуального диска с помощью стороннего софта (например, Acronis True Image или Symantec Ghost32). Операция выполняется путем добавления в виртуальную машину нового диска меньшего размера и клонирования на него содержимого большего диска. После этого большой диск можно удалить.
Уменьшение размера виртуального диска с помощью VMware vCenter Converter Standalone
Еще один способ уменьшения размера виртуальных дисков у ВМ на VMWare с помочью GUI — воспользоваться бесплатным конвертером — VMware vCenter Converter Standalone.
- Конвертация V2V выполняется медленно;
- На датасторе должно быть достаточно места для разрешения новой ВМ;
- У новой ВМ будет новый MAC адрес.
- не требуется открывать в консоль vCenter или ESXi хоста;
- создается точная копия VM;
- источник не поломается при ошибке в настройках параметров задачи конвертирования.
Укажите адрес ESXi хоста.
Выберите исходную ВМ.
Укажите параметры новой ВМ.
Перейдите в режим редактирования диска (Data to copy -> Edit).
Выберите режим копирования: Select volumes to copy.
Укажите новый размер диска в новой ВМ. Как вы видите, на диске в гостевой занято 48 гб, а размер самого диска – 150. Мы уменьшим размер виртуального диска до 60 Гб.
Запустите процесс конвертирования ВМ. После окончания отключите исходную ВМ и включите новую. Проверьте, что размер диска уменьшился. После этого исходную ВМ можно удалить.
Как расширить диск виртуальной машины в VMWare
При создании виртуальной машины VMware зачастую сложно точно рассчитать какой размер диска ей понадобится в ближайшем будущем, кроме того, если новая виртуальная машина создается из созданного администратором шаблона, размер виртуального жесткого диска такой машины равен размеру диска в шаблоне. Рано или поздно администратор столкнется с необходимостью расширить диск виртуальной машины VMware. В этой статье мы опишем как можно расширить диск виртуальной машины с гостевой ОС Windows без остановки и перезагрузки виртуалки.
Примечание: изменить размер виртуального жесткого диска при наличии снимков (снапшотов) вириальной машины невозможно, поэтому перед началом процедуры удалите все снапшоты. Кроме того имейте в виду, что «на лету» можно расширить только виртуальные диски типа SCSI (с IDE такой трюк не выйдет).
Всю процедуру можно условно разделить на два этапа:
- Увеличение виртуального диска
- Расширение диска в гостевой ОС Windows
Увеличиваем размер виртуального диска в VMware
Допустим, имеется виртуальная машина, которой презентован один виртуальный жесткий диск (vmdk) размером 20 Гб. Нам необходимо увеличить данный диск до 301 Гб.
Для этого в консоли VMWare vSphere найдите нужную виртуальную машину и перейдите в ее настройки. Найдите элемент виртуального оборудования Hard Disk 1 (жесткий диск ) и в поле Provisioned Size укажите новый размер виртуального диска (301 Gb) и нажмите ОК.
Итак, мы увеличили размер диска в консоли, но расширение виртуального диска не означает расширения раздела Windows на нем.
Расширяем диск в виртуальной машине с ОС Windows
Далее нам необходимо, чтобы гостевая ОС увидела дополнительно пространство. Для этого в Windows нужно открыть консоль управления дисками (Computer Management-> Storage-> Disk Management) и выполнить команду Rescan Disk.
В результате вы должны увидеть неразмеченную область, размером около 280 Гб.
В том случае, если гостевая ОС Windows Server 2008/ Windows 7, расширение диска осуществляется по уже знакомой вам инструкции Как расширить дисковый раздел в Windows 7.
Если же гостевая ОС Windows Server 2003/2000 или Win XP и расширяется именно системный диск — все не так просто (если диск не является системным, его можно расширить с помощью утилиты Diskpart, подробности в ссылке выше). Системный диск расширить средствами самой ОС (как в Windows 2008/7) в этом случае не получится, diskpart просто откажется работать с этим диском.
Что можно сделать:
- Загрузить виртуальную машину с любого livecd и расширить свободное место
- Подключить виртуальный vmdk к другой машине и увеличить раздел уже из нее
- С помощью утилиты VMware Converter сконвертировать виртуалку в режиме переконфигурирования
- С помощью утилит типа Acronis/ Ghost перенести содержимое виртуального диска в новый диск нужного размера, растянув разделы
Примечание: последние два способа можно использовать также при необходимости уменьшить размеры диска для виртуальной машины.
Главный недостаток всех указанных методов – необходимость остановки виртуальной машины и, соответственно, простой оказываемого сервиса, что не всегда возможно.
Для увеличения системного раздела без перезагрузки можно воспользоваться утилитой Dell ExtPart. Скачать утилиту ExtPart можно здесь (40 Кб).
Для того, чтобы расширить системный дисковый раздел в Windows 2003/XP скопируйте утилиту в гостевую ОС и запустите ее с параметрами:
, где c: — имя раздела который необходимо расширить, 1020 – размер (в Мб), на который нужно расширить диск
Стоит отметить, что утилита ExtPart не работает в 64-битных ОС.
Итак, в данной статье мы разобрались в способах расширения виртуального жесткого диска в среде VMWare vSphere с гостевой ОС Windows различных версий.