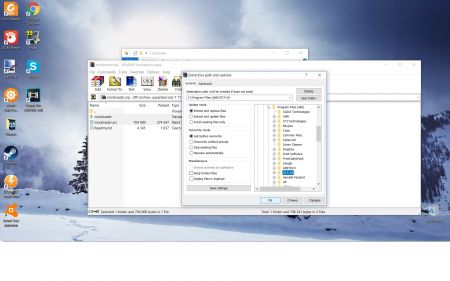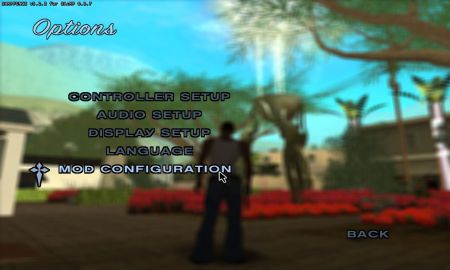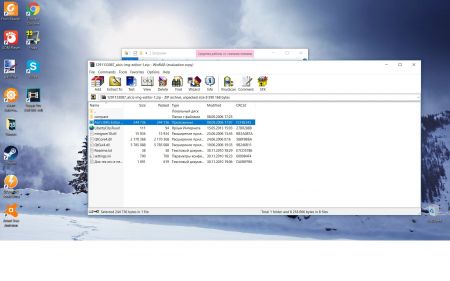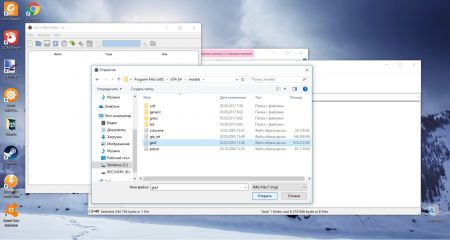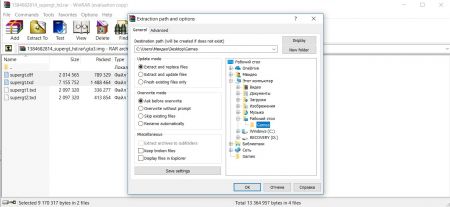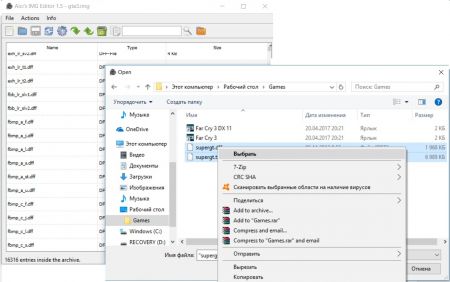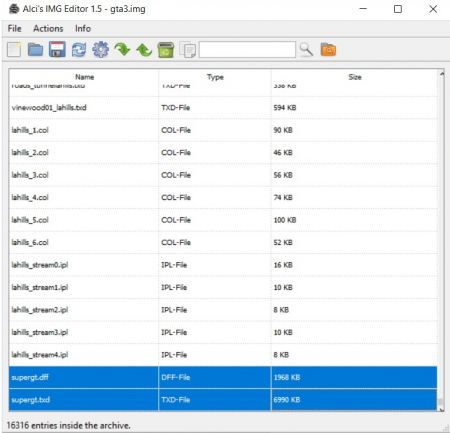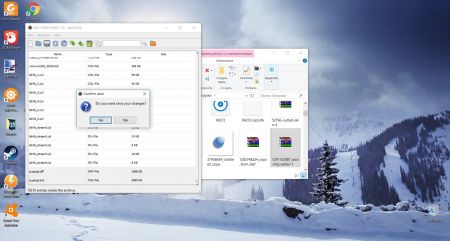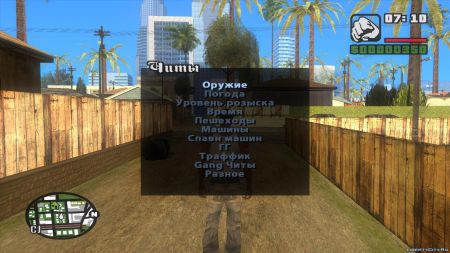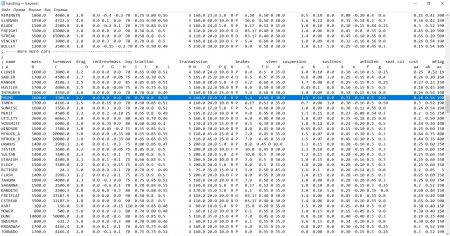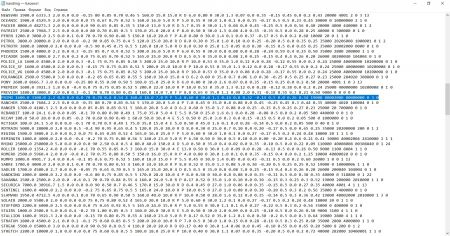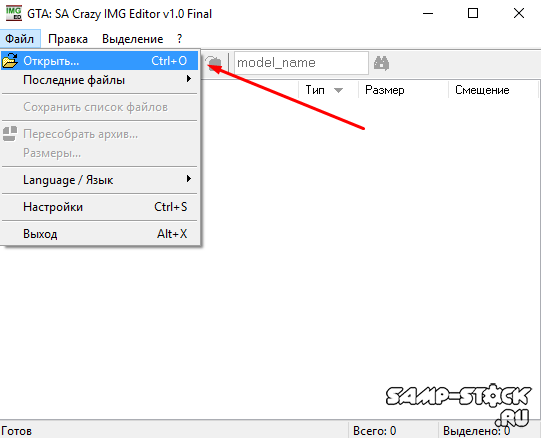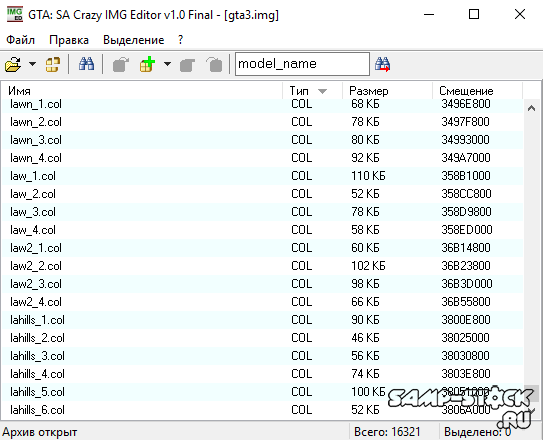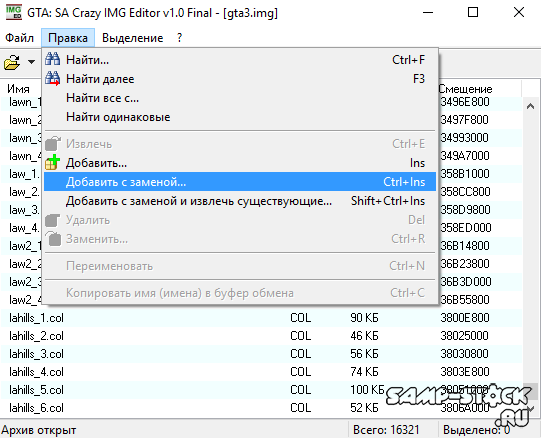Как заменить модели транспорта в GTA: San Andreas ( SA:MP )
В этой статье Вы узнаете как заменить модели транспорта в GTA: San Andreas ( SA:MP )
Распакуйте архив в любую папку и запустите файл «GTA-SA Crazy IMG Editor.exe», у вас откроется главное окно программы.
Выглядит оно следующим образом:
После этого нам нужно начать кнопку «Файл» на панели сверху. В появившемся меню нажимаем кнопку «Открыть. «
Указываем путь к файлу «gta3.img», который находится в папке «Models» в корне игры GTA: San Andreas.
Выбираем сам файл «gta3.img» и нажимаем кнопку «Открыть» внизу окна программы, после этого мы получаем доступ ко всем текстурам, которые в нём имеются ( к слову, их там аж 16321! ).
Теперь нам нужно найти новые модели для уже имеющегося транспорта в GTA: San Andreas ( SA:MP ), для этого стоит перейти в наш раздел «транспорта», в котором Вы найдёте огромное количество актуальных для SA:MP моделей транспорта, на любой вкус и цвет.
Мне, к примеру приглянулась вот эта модель:
Это замена для стандартной машины такси, возможно эта модель скрасит будни таксистам, которые работают на RP-серверах не покладая рук.
Скачиваю файл нажимая на зелёную кнопку и вижу перед собой архив с двумя файлами: taxi.txd и taxi.dff.
Файл формата .txd представляет из себя обычное 2D-изображение, в котором просто-напросто нарисована текстура.
Файл формата .dff представляет из себя уже 3D-модель, геометрию и пропорции самого транспорта.
В архиве так же могут встречаться и другие файлы формата .txd и .dff, если они идут в комплекте с моделью транспорта — их тоже нужно заменять, ибо они могут являться элементами тюнинга, конкретно для новой модели, такие модели как правило сделаны на совесть — и бампер, который Вы установите на местом СТО сервера не застрянет внутри модели, а ляжет ровно и красиво.
Но вернёмся к архиву, нам нужно его распаковать, думаю — это умеют делать все.
Распаковываем эти два файла в любое удобное для нас место.
После распаковки возвращаемся к нашей программе «Crazy Img Editor», после выбранного «gta3.img» нажимаем кнопку «Правка», а затем: «Добавить с заменой»:
В появившемся окне выбираем скачанные модели формата .txd и .dff
И нажимаем кнопку снизу «Открыть». Всё. Модели добавлены в игру. Сейчас проверим её в игре.
Вот как модельки выглядели до замены:
Вот как модельки стали выглядеть после замены:
Надеюсь, этот гайд по замене транспорта в GTA: San Andreas ( SA:MP ) Вам помог.
Установка / замена моделей в GTA San Andreas
Итак. Многие увидев простой но красивый мод хотят его установить, но не знают как. А вот я сегодня и расскажу. Сегодня мы рассматриваем замену автомобилей в Grand Theft Auto San Andreas. Что нам понадобится? Да только простая программа IMGtool
Первым шагом вам надо естественно скачать программу IMGtool 2.0. (Почему именно с этой программой? Она самая простая для новичков)
Вторым действием качаем простой мод. Его вы можете найти в файловом архиве. Пусть это будет автомобиль. Скачав, откройте при помощи WINrar и далее вы должны увидеть файлы — к примеру *.dff и *.txd (где * название заменяемого файла. У каждой модификации название может быть разным, пусть будет автомобиль infernus). После того как вы нашли эти 2 файла, перемещаем их из архива в удобное вам место (Лично я всегда перемещаю их просто на рабочий стол).
Отлично! Пол дела уже сделано.
Шаг 3: Открываем IMGtool. Наверху вы увидите File, открываем и жмем на Open. Теперь указываем путь где установлена сама игра (У меня это: D:GamesGTA San Andreas). Далее заходим в папку models и открываем файл gta3.
Теперь у вас много открыто много файлов, но их не трогайте. Далее жмем F2 и ищем тот файл, что нам нужно. А именно infernus. Жмем ‘Найти’ (Ах да совсем забыл! Чтобы вам было легче найти сразу два файла и .dff и .txd, жмём на Tools > Sort > Name)
А теперь внимание: После того как нашли, жмем Правой Кнопкой Мыши на infernus.dff, выбираем Replace и открываем тот скачанный файл, куда вы его выносили (У меня: Рабочий Стол > infernus.dff). То же самое проделываем со вторым, infernus.txd и указываем тот же скачанный файл infernus.txd
Поздравляю! Теперь можем смело закрывать программу (сохраняется автоматически) и идти в игру проверять наш мод
Для тех у кого что то не получилось, подробная информация на форуме.
Как установить новые машины для GTA San Andreas
Из этой статьи вы узнаете как установить моды на машины, мотоциклы и прочий транспорт для GTA San Andreas.
Не секрет, что в GTA San Andreas есть огромное количество различного транспорта: автомобили, мотоциклы, велосипеды, катера, поезда, самолёты, вертолёты и даже военная техника. Но если вы желаете разнообразить и без того обширный список наименований, то у вас есть возможность добавлять в игру новый транспорт, любой, какой захотите. Конечно, сначала нужно скачать мод для GTA San Andreas на новый транспорт. Но как его установить? Давайте разбираться.
Установить новый транспорт можно двумя способами:
1. С помощью modloader’a;
2. Через Alci’s IMG Editor (либо через его аналоги, их много: IMG tool, Crazy IMG Editor и т.д. Остановимся на одном конкретном примере, в других программах установка аналогична).
Установка с помощью Modloader
Mod Loader — это ASI плагин для 3D серии игр GTA (GTA III, Vice City и San Andreas), который добавляет весьма удобный и простой способ установки модификаций. Modloader не затрагивает файлы оригинальной игры, что позволяет пользователю забыть о бекапах (бекап — создание резервной копии оригинальных файлов игры) и не допускает различных вылетов и других неприятных моментов. С помощью Modloader вы также можете включать/отключать модификации непосредственно в самой игре.
Шаг 1 — скачайте Modloader отсюда
Шаг 2 — откройте архив, извлеките файл modloader.asi и папку «modloader» в папку с Вашей игрой.
Шаг 3 — создайте в папке «modloader» новую папку с любым названием (обязательно английскими буквами).
Шаг 4 — скачайте архив с выбранным вами транспортом (в данном случае, пусть это будет новый SuperGT).
Шаг 5 — откройте архив, извлеките файлы с расширением txd и dff в Вашу папку.
Чтобы включить мод непосредственно в игре, вам необходимо:
1. После загрузки игры зайти в меню паузы, выбрать пункт «Настройки», «Mod Configuration», «Modifications».
2. В списке установленных модификаций, вы сможете отключить/включить нужный вам мод.
Установка с помощью Alci’s IMG Editor
Шаг 1 — скачайте программуотсюда.
Шаг 2 — откройте архив и запустите exe приложение.
Шаг 3 — нажмите File, Open и выберите местоположение файла gta3.img
В этом файле образа диска находятся все скины, весь транспорт, различные текстуры и прочее. Находится он в папке models, в папке с игрой. Туда и необходимо кинуть новый транспорт.
Шаг 4 — скачайте архив с транспортом и извлеките файлы в любое место.
Шаг 5 — нажмите Actions — Import (remove it exists), и выберите файлы, которые совсем недавно извлекли из скачанного архива, нажмите «открыть».
Шаг 6 — при выходе программа спросит, желаете ли Вы сохранить изменения. Выберете «Yes».
Иногда файлы в архиве называются совсем не так, как модели в игре. В таком случае, вам поможет GTA Garage Mod Manager (GGMM). Эта программа позволяет визуально видеть автопарк и через неё можно найти оригинальную модель, чтобы заменить на новую.
Шаг 1 — скачайте программу отсюда.
Шаг 2 — откройте приложение и распакуйте папку в любое место на вашем компьютере.
Шаг 3 — все файлы, находящиеся в распакованной папке, скопируйте и вставьте в вашу папку с игрой.
После установки откройте приложение, выберете нужный вам транспорт. Слева указано оригинальное имя файла (например, landstal). Дальше вам остается переименовать скачанную модель автомобиля на оригинальное название (пример: в скачанном архиве было «Far.txd Far.dff», после переименования стало «landstal.txd landstal.dff»)
Чтобы быстро найти нужную машину в игре, рекомендую воспользоваться Cheat Menu. Для этого нажмите сочетание клавиш Ctrl+Z, потом «Спавн машин» и выбирайте нужный транспорт.
handling.cfg — это файл, который отвечает за физику всех транспортных средств в игре. Нередко модмейкеры могут добавлять в архив с транспортом не только модели, но и изменять настройки самого заменяемого транспорта, добавив в архив с модификацией handling.cfg. В игре этот файл находится в папке data. Его можно открыть через «блокнот» и через поиск (сочетание клавиш Ctrl+F) нужно найти строчку по названию модели машины и заменить эту строчку на ту, что дана в архиве с модом.
Эту строчку нужно удалить (из оригинального файла в папке data):
Эту строчку (из архива с модом) нужно скопировать и вставить заместо удаленной строчки в оригинальной игре:
Если вы желаете знать, как добавлять машины без замены оригинальных, то советуем прочесть эту статью.
Как заменять ( устанавливать ) скины в GTA: San Andreas (SA:MP)?
Выбираем сам файл «gta3.img» и нажимаем кнопку «Открыть» внизу окна программы, после этого мы получаем доступ ко всем текстурам, которые в нём имеются ( к слову, их там аж 16321! ).
Теперь нам нужно найти новые модели для уже имеющегося транспорта в GTA: San Andreas ( SA:MP ), для этого стоит перейти в наш раздел со скинами, в котором Вы найдёте огромное количество самых разных скинов самых разных фракций и категорий.
Мне, к примеру приглянулся вот этот скин:
Скачиваю файл нажимая на зелёную кнопку и вижу перед собой архив с двумя файлами: swfyst.txd и swfyst.dff.
Файл формата .txd представляет из себя обычное 2D-изображение, в котором просто-напросто нарисована текстура.
Файл формата .dff представляет из себя уже 3D-модель, геометрию и пропорции самого скина.
Название файла зависит от названия модели. В разделе «ID скинов SA:MP» Вы можете посмотреть как выглядит оригинальный скин этой модели, или же найти другой скин который замените. Поэтому если Вы скачали скин «swfyst», то не обязательно заменять именно эту модель, можно найти любую другую ( даже модель бомжихи ) и заменить на неё, для этого достаточно просто переименовать название одной модели в другую. Название моделей смотрите в разделе «ID скинов SA:MP».
Для удобства навигации по разделу «ID скинов SA:MP» используйте сочетание клавиш [Ctrl + F], в которое Вы можете ввести как ID скина ( если он есть в названии ), так и название моделей. И быстро найти то, что ищете.
P.S: Иногда в разделе скинов можно встретить модели с названием «random», разумеется оставлять модель с таким названием смысла никакого нет — модель просто не установится. Таким названием автор скина подразумевает, что Вы сами должны выбрать модель для замены. Очень часто встречается в рофл-скинах.
Ну так вот, файлы из архива нам нужно распаковать в удобное место.
После распаковки возвращаемся к нашей программе «Crazy Img Editor», после выбранного «gta3.img» нажимаем кнопку «Правка», а затем: «Добавить с заменой»:
В появившемся окне выбираем скачанные модели формата .txd и .dff.
Нажимаем кнопку «открыть».
Всё! Скин установлен! Проверяем его в игре!
Дабы получить быстрый доступ к скину, я воспользуюсь CLEO-скриптом «Skin Changer», который визуально изменит Ваш скин в игре.
Замена прошла успешно!
Как видите — ничего сложного в процессе замены скинов — нету.
Надеюсь, этот гайд по замене скинов в GTA: San Andreas ( SA:MP ) Вам помог.