- Второе поколение виртуальных машин Hyper-V
- Исторические предпосылки разработки второго поколения виртуальных машин
- Возможности виртуальных машин Hyper-V второго поколения
- Требования и ограничения виртуальных машин 2 поколения
- ИТ База знаний
- Полезно
- Навигация
- Серверные решения
- Телефония
- Корпоративные сети
- Курс по сетям
- Пошаговый ввод в домен Windows 10
- Основные команды cmd в Windows
- Поднимаем контроллер домена на Windows 2008 R2
- Как архивировать и распаковывать файлы с помощью PowerShell
- Что такое Windows Sandbox и как ее включить?
- 25 самых важнейших команд Windows
- Windows Server. Дедупликация: от установки до использования
- Конвертация виртуальных машин Hyper-V во 2-е поколение
- Преимущества 2 поколения
- Поиск старых виртуальных машин
- Изменение таблицы разделов на GPT
- Перенос виртуального диска на новую виртуальную машину
- Конвертация виртуальных машин Hyper-V во 2-е поколение
- Преимущества 2 поколения
- Поиск старых виртуальных машин
- Изменение таблицы разделов на GPT
- Перенос виртуального диска на новую виртуальную машину
Второе поколение виртуальных машин Hyper-V
Одним из главных нововведений в гипервизоре Windows Server 2012 R2 – возможность создавать виртуальные машины второго поколения (Generation 2). Какова же цель разработки второго поколения виртуальных машин Hyper-V, в чем их преимущества и в каких случаях предпочтительно их использовать? В этой статье мы попробуем ответить на все эти вопросы.
В Hyper-V на Windows Server 2012 R2 теперь поддерживаются два поколения виртуальных машин: поколение 1 (Generation 1) и поколение 2 (Generation 2). Виртуальные машины первого поколения (Generation 1) являлись единственным типом виртуальных машин, доступных в предыдущих версиях Hyper-V. В Hyper-V на базе Windows Server 2012 R2 при создании новой виртуальной машины теперь можно указать к какому поколению будет относиться создаваемая виртуальная машина.
Исторические предпосылки разработки второго поколения виртуальных машин
Новое поколение виртуальных машин отличается от предыдущего одним главным принципом – оно разработано специально для оптимизации работы ОС исключительно (и только) в виртуальном окружении Hyper-V. Поколение виртуальной машины определяет набор виртуального «железа» и функционал виртуальной машины. И если предыдущее поколение содержало в себе эволюционные анахронизмы, вытекающие из изначально «физической» архитектуры компьютеров, то виртуальные машины Gen 2 избавлены от этой необходимости, что дает ряд преимуществ.
Главная задача при создании любой виртуальной машины – создание надежной программной эмуляции физического оборудования, которое изначально проектировалось и разрабатывалось без учета возможностей виртуализации. Со временем в архитектуру ОС и аппаратного обеспечения компьютеров вносилось все больше и больше изменений. В результате разработчикам виртуальных платформ для того, чтобы запустить ОС в среде виртуализации, приходилось прибегать к эмуляции различного (в том числе морально устаревшего) оборудования: это BIOS, стандартные порты ввода-вывода (COM, LPT, PS/2), IDE-контроллеры, контроллеры флоппи дисков, контроллеры прерываний, мосты PCI-to-ISA и многое другое.
Эмуляция различного оборудования приводит к увеличению накладных расходов процессорного времени, необходимости поддержки довольного сложного кода и, как следствие этого факта, повышенной поверхности для атак злоумышленников.
Современные ОС, которые проектируются с учетом возможностей работы в виртуальной среде, и уже на этапе загрузки могут понять, что работают внутри ВМ, и не ожидать появления контроллера прерываний или чипсета определенного типа, а напрямую общаться с гипервизором через шину VMBus. Основываясь на этих концепциях, Microsoft решила рискнуть и отказаться от необходимости эмуляции унаследованных устройств и создать для эмуляции оборудования новую платформу с минимальным набором компонентов.
Вот каким образом могут выглядеть списки эмулируемых устройств в Device Manager на ВМ Hyper-V:
1 поколения виртуальных машин Hyper-V:
2 поколения виртуальных машин Hyper-V:
Возможности виртуальных машин Hyper-V второго поколения
Какие же базовые изменения внесены в виртуальные машины Hyper-V Generation 2:
- Поддержка UEFI— стандартный BIOS замен на firmware на базе UEFI
- Secure Boot – как следствие первого пункта, поддержка технологии безопасной загрузки (Secure Boot), позволяющий защитить систему от руткитов и буткитов в процессе загрузки (по умолчанию, Secure Boot активна)
- Отказ от эмуляции IDE контроллеров – взаимодействие с файлами виртуальных машин VHDX осуществляется с помощью нативных команд SCSI, что приводит к значительному увеличению производительности виртуальных машин.
- Загрузка с виртуального SCSI или SCSI-DVD диска – виртуальный IDE-контроллер полностью «выпилен».
- Возможность сетевой PXE загрузки с использованием синтетического сетевого адаптера, которая происходит быстрее чем при использовании Legacy Network Adapter в первом поколении виртуальных машин
- Отсутствие Legacy устройств – остались только синтетические устройства
- Enhanced Session Mode – новый функционал консоли управления Hyper-V, позволяющий подключаться к рабочему столу виртуальной машины непосредственно из консоли через шину VMBus (даже без наличия подключения виртуальной машины к сети). При этом администратор получает в свое распоряжение все преимущества RDP-сеанса: возможность выбора разрешения экрана, поддержку буфера обмена, смарт-карт, перенаправления USB-устройств (подробности есть тут).
За счет отказа от эмуляции устаревших типов оборудования существенно увеличилась скорость загрузки виртуальной машины и уменьшилось время на установку гостевой ОС. В различных тестах разница в скорости загрузки и развертывания ВМ 1 и 2 поколения достигает 20% и 50% соответственно, что особенно интересно в различных VDI сценариях.
Требования и ограничения виртуальных машин 2 поколения
В качестве гостевых ОС в виртуальных машинах Hyper-V второго поколения поддерживаются:
- Windows Server 2012
- Windows Server 2012 R2
- Windows 8 x64
- Windows 8.1 x64
Судя по всему данное ограничение связано с тем, что именно эти версии ОС поддерживают спецификацию UEFI 2.3.1 с Secure Boot.
2-ое поколение виртуальных машин Hyper-V в Windows Server 2012 R2 обеспечивает прирост производительности виртуальных машин, особенно на этапах установки и загрузки, обладает повышенной безопасностью, работает на UEFI и освобождено от необходимости поддержки эмуляции устаревшего оборудования.
ИТ База знаний
Курс по Asterisk
Полезно
— Узнать IP — адрес компьютера в интернете
— Онлайн генератор устойчивых паролей
— Онлайн калькулятор подсетей
— Калькулятор инсталляции IP — АТС Asterisk
— Руководство администратора FreePBX на русском языке
— Руководство администратора Cisco UCM/CME на русском языке
— Руководство администратора по Linux/Unix
Навигация
Серверные решения
Телефония
FreePBX и Asterisk
Настройка программных телефонов
Корпоративные сети
Протоколы и стандарты
Популярное и похожее
Курс по сетям
Пошаговый ввод в домен Windows 10
Основные команды cmd в Windows
Поднимаем контроллер домена на Windows 2008 R2
Как архивировать и распаковывать файлы с помощью PowerShell
Что такое Windows Sandbox и как ее включить?
25 самых важнейших команд Windows
Windows Server. Дедупликация: от установки до использования
Еженедельный дайджест
Конвертация виртуальных машин Hyper-V во 2-е поколение
4 минуты чтения
Начиная с Windows Server 2012 R2 в Hyper-v появились машины второго поколения. Они добавляют некоторые преимущества по сравнению с виртуальными машинами первого поколения, поэтому следует подумать о переходе. Хотя автоматического преобразования не существует, есть способ избежать новой установки и настройки виртуальной машины.
Обучайся в Merion Academy
Пройди курс по сетевым технологиям
Начать
Есть несколько причин, по которым рабочие системы до сих пор работают на виртуальных машинах первого поколения. Часто они существуют уже несколько лет и были созданы в версии Hyper-V, которая поддерживает только виртуальные машины 1-го поколения. Их по-прежнему можно использовать в более новой версии гипервизора, и они полностью поддерживаются.
И наоборот, также возможно, что версия Windows была изначально установлена на виртуальной машине, которая поддерживает только виртуальные машины 1-го поколения. Гостевая ОС, возможно, за это время была обновлена, но функции 2-го поколения в старой виртуальной машине заблокированы.
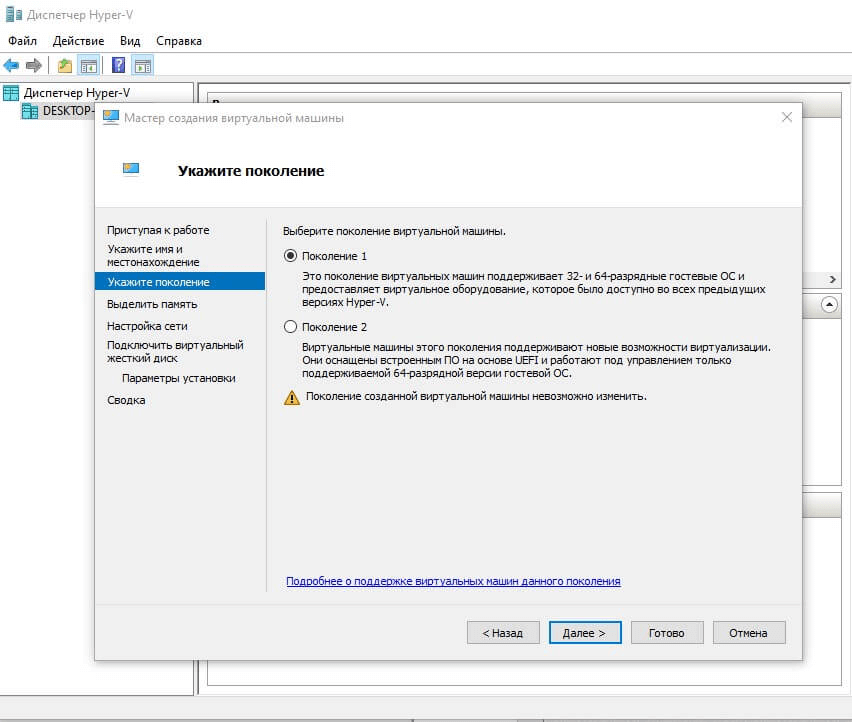
Может случиться и так, что Gen 1 будет случайно выбран при создании виртуальной машины, поскольку это по-прежнему выбирается по умолчанию в диспетчере Hyper-V.
Преимущества 2 поколения
Одним из наиболее важных преимуществ новых виртуальных машин является более высокая производительность, поскольку гостевая ОС «знает», что она работает на гипервизоре, и, следовательно, не требует эмуляции оборудования. Виртуальные машины второго поколения обладают поддержкой UEFI, работают под управлением только 64-разрядной гостевой ОС, могут загружаться с виртуального контроллера SCSI. Подключенные к контроллеру виртуальные жесткие диски можно добавлять, удалять и изменять их размер во время работы. Сетевые адаптеры также могут быть добавлены во время работы системы.
Если вы хотите настроить виртуальную машину с UEFI, вы можете сделать это только с виртуальной машиной поколения 2, т.е. безопасная загрузка доступна только в ней. Виртуальные машины поколения 1 поддерживают только BIOS и, следовательно, ограничены структурой MBR дисков и это основное препятствие при миграции.

Поиск старых виртуальных машин
Первым шагом будет обзор того, какие виртуальные машины относятся к Gen 1 (Поколение 1). С помощью PowerShell это относительно легко узнать:
Эта команда выведет вам список всех виртуальных машин на локальном хосте, их имена и поколение.
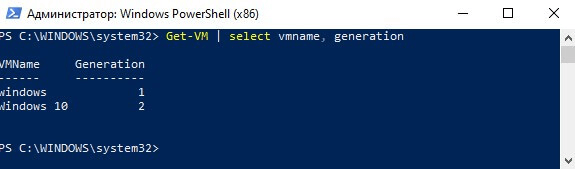
По сути, теперь вы можете приступить к преобразованию старых виртуальных машин. Однако это невозможно, если гостевая ОС старше Windows Server 2012 R2 или имеет 32-разрядную версию.
Следовательно, вам необходимо выяснить, какая ОС установлена на виртуальной машине. Это можно относительно легко определить через PowerShell:

Изменение таблицы разделов на GPT
После того как вы определили, какие виртуальные машины подходят для преобразования, вам следует сначала обновить гостевую ОС до версии Windows, которую вы запланировали для новой среды.
Затем преобразовать системный диск в GPT. Начиная с Windows 10 1703, Microsoft предоставляет для этой цели MBR2GPT.exe . Программа запускается на рабочей системе со следующими параметрами:
Утилита находится в %SystemRoot%\system32 и может быть легко скопирована на другие компьютеры, если ее там нет. Это относится, например, и к серверам Windows.
Однако в случае более старых версий ОС Microsoft рекомендует выключить виртуальную машину, загрузиться в среду предустановки Windows и начать преобразование в GPT оттуда. Тогда команда выглядит немного иначе:
Номера дисков можно посмотреть программой diskpart с помощью:
Перенос виртуального диска на новую виртуальную машину
Поскольку преобразовать виртуальную машину поколения 1 в поколение 2 невозможно, теперь необходимо создать новую виртуальную машину Gen 2 и подключить к ней виртуальный жесткий диск. Одним из побочных эффектов этого действия является то, что оно также поднимает версию виртуальной машины до текущего уровня. Это необходимо, чтобы воспользоваться преимуществами новых функций Hyper-V, доступных в Server 2016 или 2019. Новая виртуальная машина больше не будет работать на более старом гипервизоре.
Конвертация виртуальных машин Hyper-V во 2-е поколение
Начиная с Windows Server 2012 R2 в Hyper-v появились машины второго поколения. Они добавляют некоторые преимущества по сравнению с виртуальными машинами первого поколения, поэтому следует подумать о переходе. Хотя автоматического преобразования не существует, есть способ избежать новой установки и настройки виртуальной машины.
Есть несколько причин, по которым рабочие системы до сих пор работают на виртуальных машинах первого поколения. Часто они существуют уже несколько лет и были созданы в версии Hyper-V, которая поддерживает только виртуальные машины 1-го поколения. Их по-прежнему можно использовать в более новой версии гипервизора, и они полностью поддерживаются.
И наоборот, также возможно, что версия Windows была изначально установлена на виртуальной машине, которая поддерживает только виртуальные машины 1-го поколения. Гостевая ОС, возможно, за это время была обновлена, но функции 2-го поколения в старой виртуальной машине заблокированы.
Может случиться и так, что Gen 1 будет случайно выбран при создании виртуальной машины, поскольку это по-прежнему выбирается по умолчанию в диспетчере Hyper-V.
Преимущества 2 поколения
Одним из наиболее важных преимуществ новых виртуальных машин является более высокая производительность, поскольку гостевая ОС «знает», что она работает на гипервизоре, и, следовательно, не требует эмуляции оборудования. Виртуальные машины второго поколения обладают поддержкой UEFI, работают под управлением только 64-разрядной гостевой ОС, могут загружаться с виртуального контроллера SCSI. Подключенные к контроллеру виртуальные жесткие диски можно добавлять, удалять и изменять их размер во время работы. Сетевые адаптеры также могут быть добавлены во время работы системы.
Если вы хотите настроить виртуальную машину с UEFI, вы можете сделать это только с виртуальной машиной поколения 2, т.е. безопасная загрузка доступна только в ней. Виртуальные машины поколения 1 поддерживают только BIOS и, следовательно, ограничены структурой MBR дисков и это основное препятствие при миграции.
Поиск старых виртуальных машин
Первым шагом будет обзор того, какие виртуальные машины относятся к Gen 1 (Поколение 1). С помощью PowerShell это относительно легко узнать:
Get-VM | select vmname, generation
Эта команда выведет вам список всех виртуальных машин на локальном хосте, их имена и поколение.
По сути, теперь вы можете приступить к преобразованию старых виртуальных машин. Однако это невозможно, если гостевая ОС старше Windows Server 2012 R2 или имеет 32-разрядную версию.
Следовательно, вам необходимо выяснить, какая ОС установлена на виртуальной машине. Это можно относительно легко определить через PowerShell:
Get-ComputerInfo -Property WindowsProductName, OsArchitecture
Изменение таблицы разделов на GPT
После того как вы определили, какие виртуальные машины подходят для преобразования, вам следует сначала обновить гостевую ОС до версии Windows, которую вы запланировали для новой среды.
Затем преобразовать системный диск в GPT. Начиная с Windows 10 1703, Microsoft предоставляет для этой цели MBR2GPT.exe. Программа запускается на рабочей системе со следующими параметрами:
mbr2gpt.exe /convert /allowFullOS
Утилита находится в %SystemRoot%\system32 и может быть легко скопирована на другие компьютеры, если ее там нет. Это относится, например, и к серверам Windows.
Однако в случае более старых версий ОС Microsoft рекомендует выключить виртуальную машину, загрузиться в среду предустановки Windows и начать преобразование в GPT оттуда. Тогда команда выглядит немного иначе:
mbr2gpt.exe /convert /disk:
Номера дисков можно посмотреть программой diskpart с помощью:
Перенос виртуального диска на новую виртуальную машину
Поскольку преобразовать виртуальную машину поколения 1 в поколение 2 невозможно, теперь необходимо создать новую виртуальную машину Gen 2 и подключить к ней виртуальный жесткий диск. Одним из побочных эффектов этого действия является то, что оно также поднимает версию виртуальной машины до текущего уровня. Это необходимо, чтобы воспользоваться преимуществами новых функций Hyper-V, доступных в Server 2016 или 2019. Новая виртуальная машина больше не будет работать на более старом гипервизоре.














