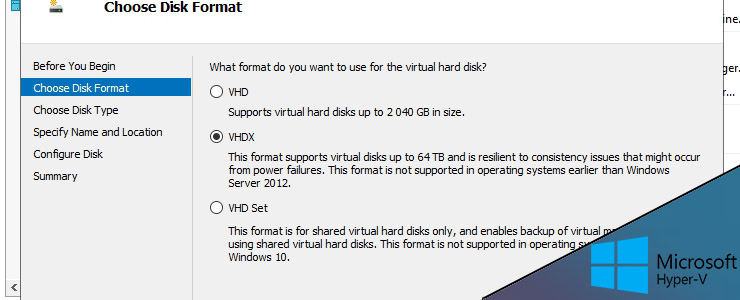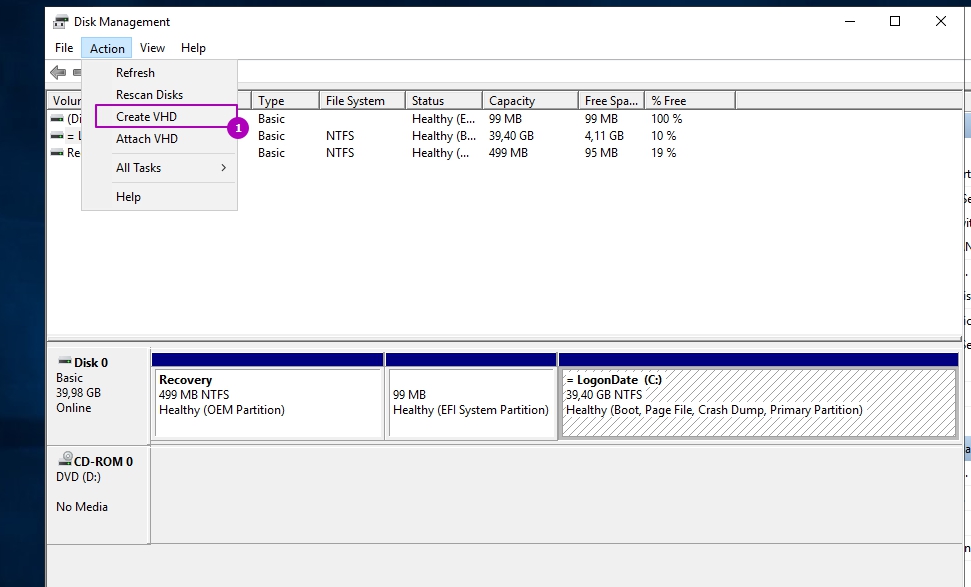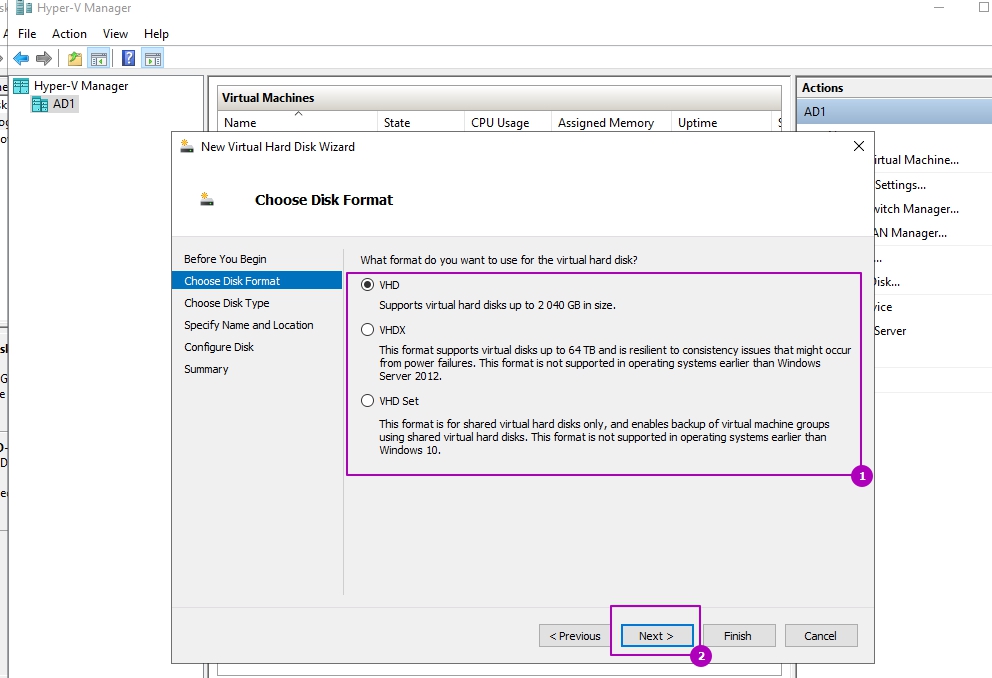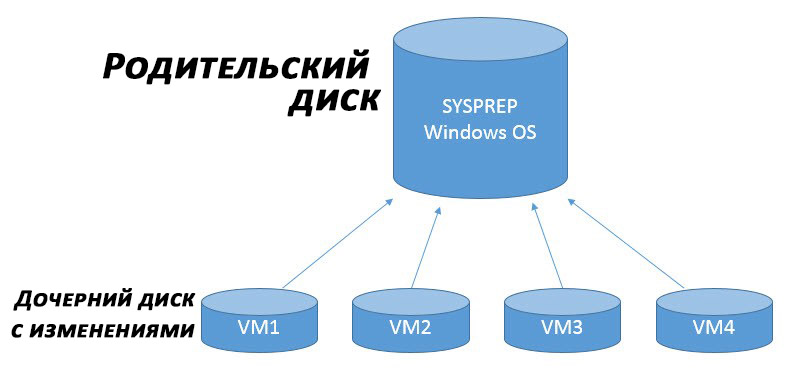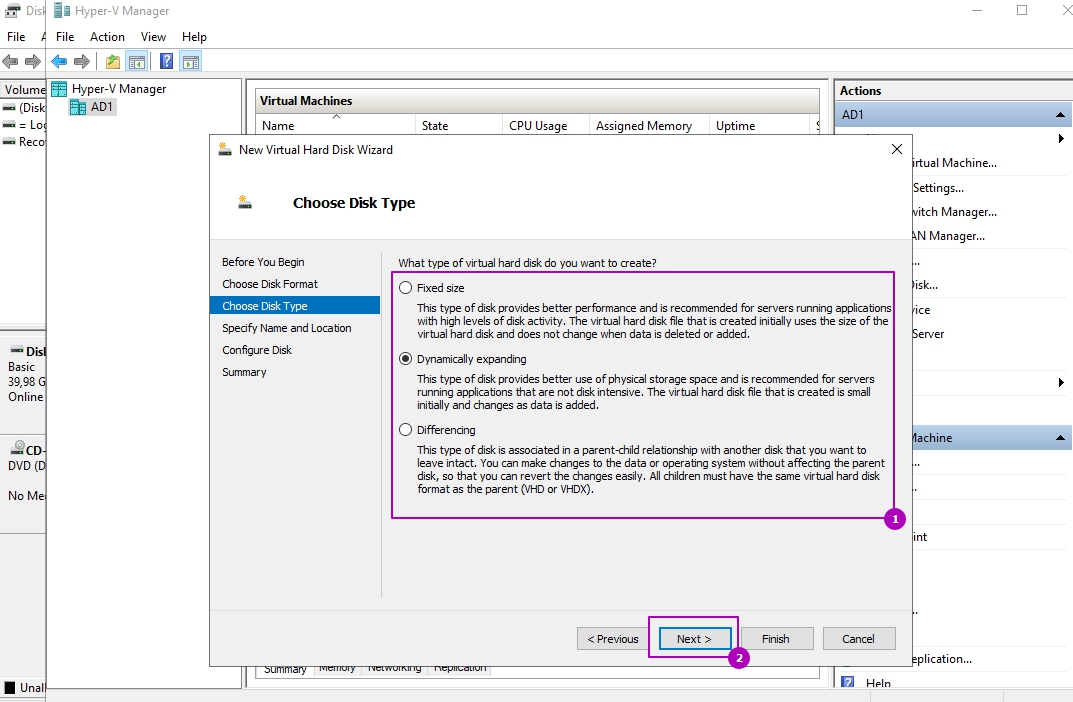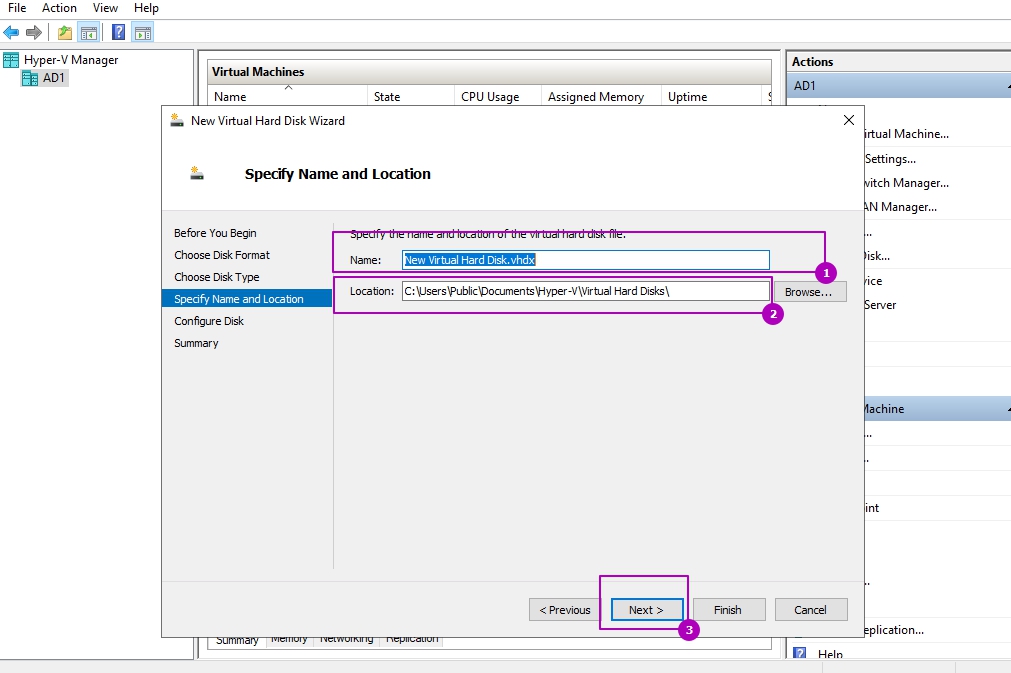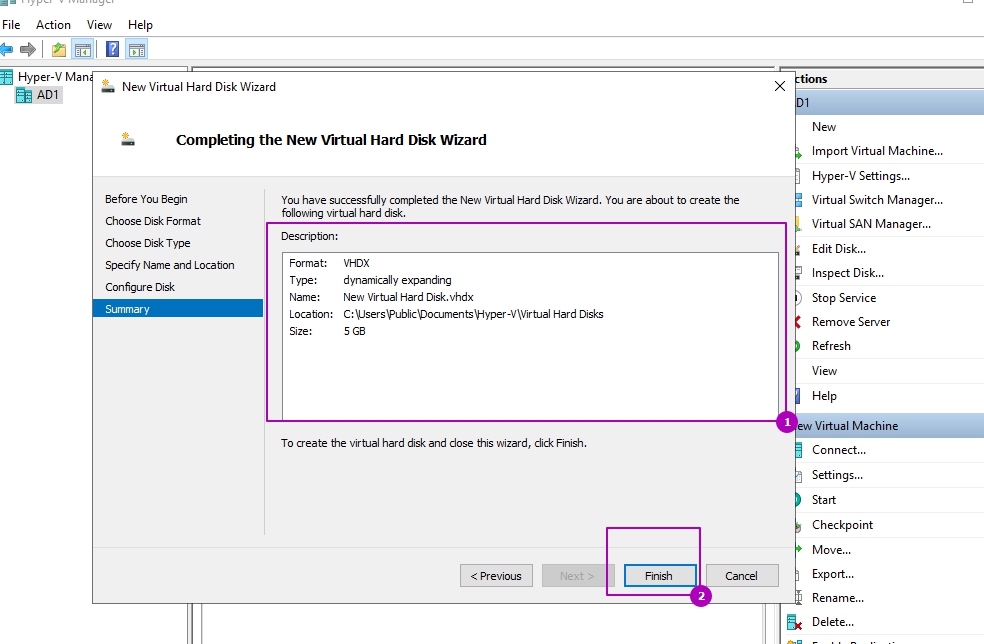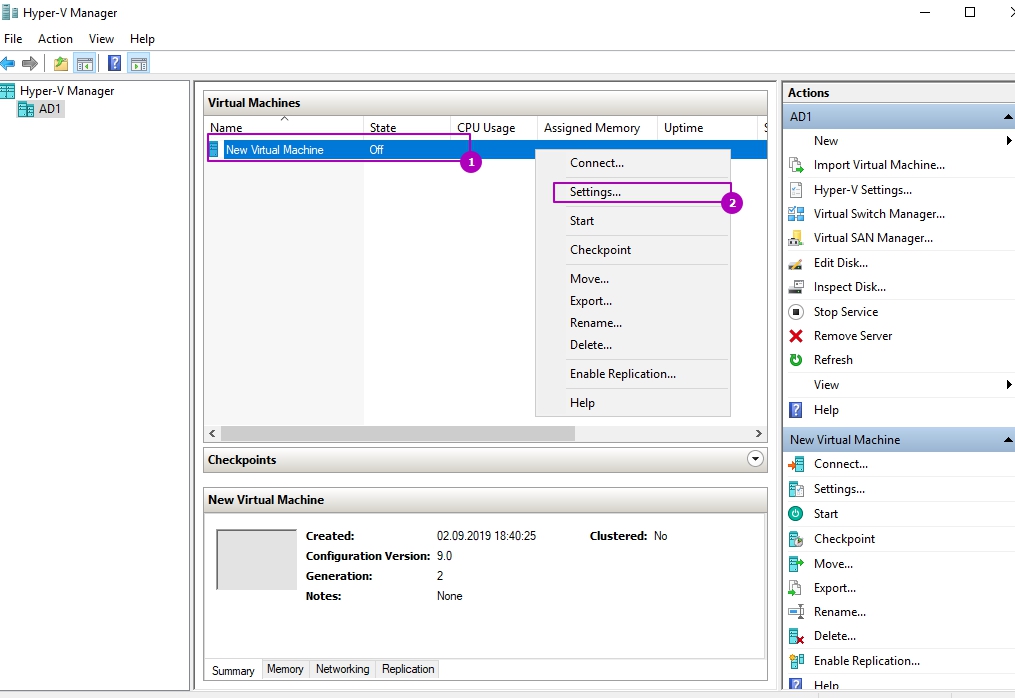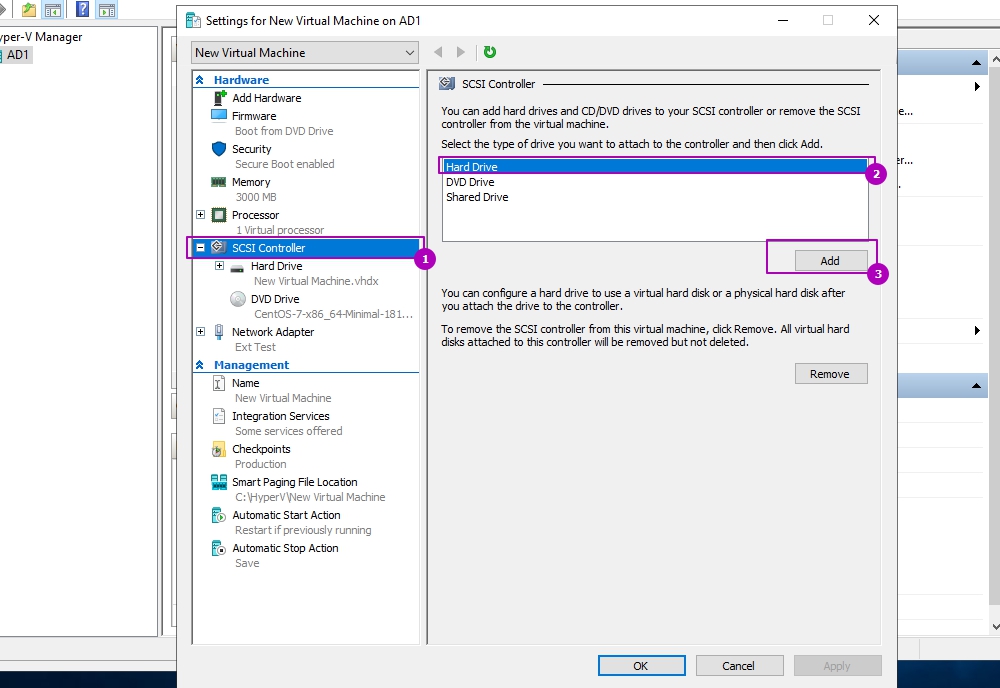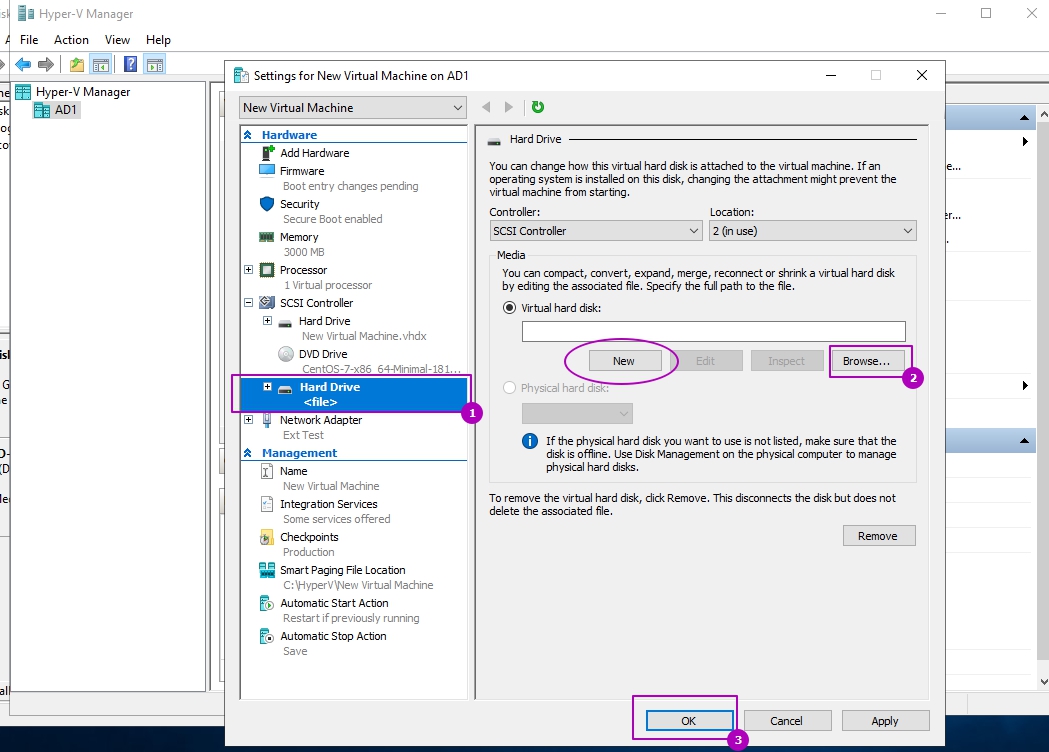- Создание виртуальных дисков в Hyper V VHD и VHDX
- Создание виртуальных дисков Hyper V VHD и VHDX в Powershell
- Hyper v виртуальная машина подключить диск
- Вопрос
- Ответы
- Все ответы
- Hyper v добавить диск
- Создание виртуальных дисков Hyper V VHD и VHDX в Powershell
- Контроллеры виртуальных дисков
- Типы виртуальных жестких дисков
- Добавление жесткого диска в виртуальную машину
- Изменения виртуального жесткого диска Hyper-V
- Заключение
Создание виртуальных дисков в Hyper V VHD и VHDX
05 сентября 2019
Виртуальные диски Hyper V заменяют обычные жесткие диски в операционной системе и на виртуальных машинах. В Hyper V есть три типа накопителей:
- vhd — максимальный размер до 2 ТБ, нет возможности сжимать и расширять диск при работающей машине. Чаще выбирается в случае, когда машины до Windows Server 2012. Размер сектора 512 байт.
- vhdx — максимальный размер до 64 ТБ, есть возможность уменьшения и увеличения размера у работающей машины, лучше защита данных от повреждения, есть поддержка TRIM. Работает с Windows Server 2012. Размер сектора 4 КБ
- vhds — работает только в кластере Hyper V на файловой системе CSV. Позволяет работать с одним диском нескольким виртуальным машинам. Доступен с Windows Server 2016.
Перед тем как в Hyper V добавить виртуальный жесткий диск нужно его создать.
Виртуальные жесткие диски Hyper V можно создать несколькими путями. Первый — это через оснастку управления дисками. Так как виртуальные накопитель можно использовать не только для виртуальных машин, но и для подключения как разделов и, установки ОС, такую возможность создания добавили и в эту оснастку:
Конечно мы можем создать накопитель и в Powershell, но это будет рассмотрено в конце. И можно создать в оснастке Hyper V:
Если пропустить стартовое окно, то мы увидим форматы дисков Hyper V, которые описаны выше:
В следующем окне мы видим типы накопителей, которые делятся на:
- Фиксированного размера (Fixed) — если в последующем указать, что его размер 50 Гб, то он сразу их займет. Аналог Lazy zeroed thick disks в VMware
- Динамического изменяемого размера (Dynamic) — если указать размер в 50 Гб, то диск изначально будет весить 0 Кб и будет заполняться до этого предела. Аналог в VMWare Thin disks.
- Разностные диски (Differencing) — подразумевает вложенность. По аналогии с дифференциальным бэкапом этот диск отдельно сохраняет только изменения, сделанные в родительском диске. Что бы воспользоваться этим диском в последующем нужно будет указать место основного диска.
Картинка немного описывающая разностный тип:
В тестовых средах используется динамический и дифференциальный, а в рабочей среде фиксированные накопители. В рамках работы Hyper V динамический диск не подходит по нескольким причинам:
- Медленней работает, так как уходит время на работу с новыми блоками.
- Сложно предсказуем так как с большим количеством виртуальных машин можно не заметить куда уходить свободное пространство жесткого диска.
Минусов скорее всего больше, но причины выше для меня имеют ключевое значение. Я использую динамические диски в тестовых средах.
Минусы разностных дисков Hyper V такие:
- Если сломается родительский диск, то не будет работать и дочерний.
- Медленная работа.
- Большая фрагментация.
Тут выбирается имя файла и его расположение. Рекомендую указывать корректное имя так как при удалении виртуальной машины диски не удаляются и можно запутаться:
На предпоследнем шаге мы выбираем из трех возможных вариантов:
- Создать пустой виртуальный жесткий диск (Create a new blank virtual hard disk) — создаст пустой диск.
- Копировать содержимое указанного физического диска (Copy the contents of the specified physical disk) — в случае клонирования содержимого диска он должен быть подключен и не должен использоваться во время всего времени копирования. Это не может быть системный диск хоста, который вы в данный момент используете.
- Копировать содержимое указанного виртуального жесткого диска (Copy the contents of the specified virtual hard disk) — виртуальный диск Hyper V должен быть отключен и не использоваться.
Я бы не рекомендовал использовать клонирование в случаях, когда вам нужно получить копию виртуальной машины. Для этого есть импорт и экспорт Hyper V.
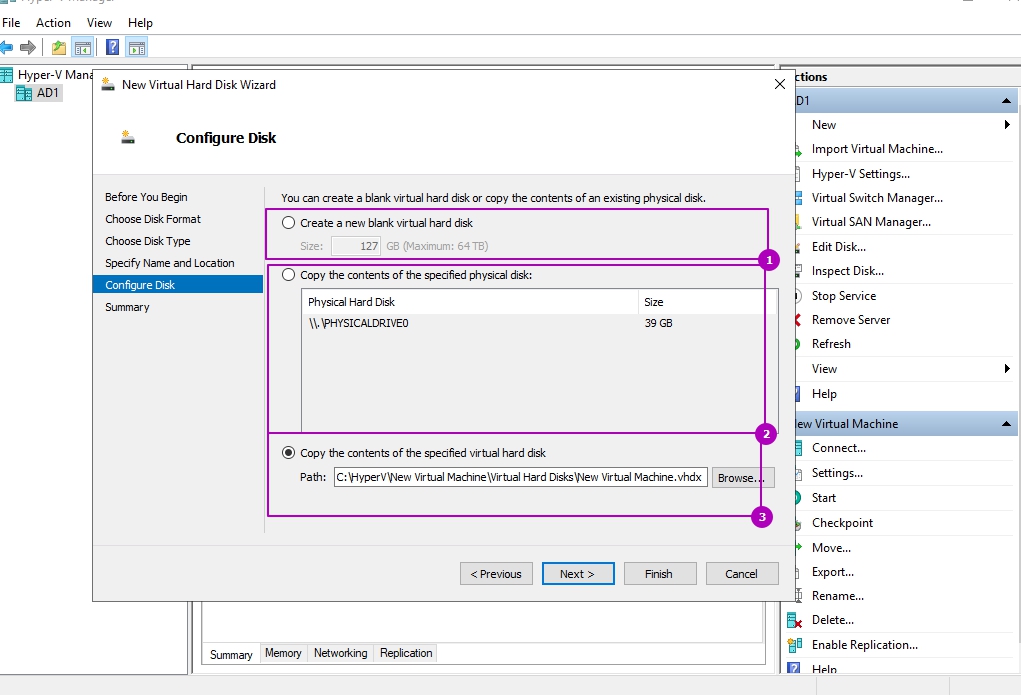
Этот диск можно подключить во время создания виртуальной машины либо подключить уже к существующей виртуальной машине. Что бы в Hyper V подключить жесткий диск к существующей машине сделайте следующее:
Далее выбрать тип контроллера, который вы используете (в большинстве случаем SCSI) и нажать на добавление устройства:
В этой вкладке так же можно создать виртуальный диск Hyper V. В отличие от предыдущего способа здесь не будет вопроса о выборе VHD и VHDX. Этот выбор будет сделан автоматически от типа VM.
Через проводник мы можем найти уже созданный диск и импортировать его:
После включения виртуальной машины, в зависимости от предназначения диска, его нужно будет проинициализировать и отформатировать.
Создание виртуальных дисков Hyper V VHD и VHDX в Powershell
Для создания виртуальных дисков в Powershell есть команда:
Если ее запустить без параметров, то у нас появится опрос по необходимым значениям, но он работает странно и у нас могут появиться ошибки:
Cannot recognize «4GB» as a System.UInt64 due to a format error.
New-VHD : Failed to create the virtual hard disk. The size specified for ‘C:\vv.vhdx’ is too small.
На примере ниже я создал виртуальный динамический диск VHDX в Powershell размером 1GB:
По умолчанию создается динамический накопитель. Формат виртуального диска определяется в пути, если бы я хотел VHD диск нужно было бы так написать. Размер может указываться и в мегабайтах (MB), терабайтах (TB) и так далее.
Тип накопителя указывается в самом ключе. Если нужно создать фиксированный диск напишите:
При создании разностных дисков Hyper V нужно указать и родительский диск:
Копирование содержимого диска на новый тоже возможно, по правилам описанным выше. Сначала мы должны узнать номер накопителя, который будем копировать:
А затем передать этот номер:
Чтобы в Hyper V подключить диск средствами Powershell нужно указать тип контроллера:
Hyper v виртуальная машина подключить диск
Вопрос
Ответы
Насколько мне известно, то можно. Посмотрите, пожалуйста, тут
Чтобы диск был доступен нужно чтобы он был в отключенном состоянии на Hyper-V хосте. Подробнее посмотрите, пожалуйста, тут: http://technet.microsoft.com/ru-ru/library/ee344823%28v=ws.10%29.aspx
Так же Вы можете использовать утилиту Disk2vhd для конвертации диска
- Изменено SemenovA 8 августа 2013 г. 12:22 орфо
- Предложено в качестве ответа Иван Проданов Microsoft contingent staff, Moderator 9 августа 2013 г. 5:55
- Помечено в качестве ответа Mark_123_ 11 августа 2013 г. 2:13
- Предложено в качестве ответа Иван Проданов Microsoft contingent staff, Moderator 19 августа 2013 г. 6:59
- Помечено в качестве ответа Иван Проданов Microsoft contingent staff, Moderator 19 августа 2013 г. 6:59
Все ответы
Насколько мне известно, то можно. Посмотрите, пожалуйста, тут
Чтобы диск был доступен нужно чтобы он был в отключенном состоянии на Hyper-V хосте. Подробнее посмотрите, пожалуйста, тут: http://technet.microsoft.com/ru-ru/library/ee344823%28v=ws.10%29.aspx
Так же Вы можете использовать утилиту Disk2vhd для конвертации диска
- Изменено SemenovA 8 августа 2013 г. 12:22 орфо
- Предложено в качестве ответа Иван Проданов Microsoft contingent staff, Moderator 9 августа 2013 г. 5:55
- Помечено в качестве ответа Mark_123_ 11 августа 2013 г. 2:13
у меня настроен и работает Hyper-V server 2012
администрирую его с другого компьютера при помощи RSAT.
Виртуальные машины на виртуальных дисках работают исправно, но пункт чтобы добавить физический диск для виртуальной машины не активен.
Физические жесткие диски через «RSAT» «Управление компьютером — управление дисками » переведены в состояние offline. Но все равно пункт выбора физического жесткого диска не активен. Предлагаеммые вами статьи прочитал.
Жесткие диски подключены через рейд контроллер LSI MR9260-4i
Hyper v добавить диск
05 сентября 2019
Виртуальные диски Hyper V заменяют обычные жесткие диски в операционной системе и на виртуальных машинах. В Hyper V есть три типа накопителей:
- vhd — максимальный размер до 2 ТБ, нет возможности сжимать и расширять диск при работающей машине. Чаще выбирается в случае, когда машины до Windows Server 2012. Размер сектора 512 байт.
- vhdx — максимальный размер до 64 ТБ, есть возможность уменьшения и увеличения размера у работающей машины, лучше защита данных от повреждения, есть поддержка TRIM. Работает с Windows Server 2012. Размер сектора 4 КБ
- vhds — работает только в кластере Hyper V на файловой системе CSV. Позволяет работать с одним диском нескольким виртуальным машинам. Доступен с Windows Server 2016.
Перед тем как в Hyper V добавить виртуальный жесткий диск нужно его создать.
Виртуальные жесткие диски Hyper V можно создать несколькими путями. Первый — это через оснастку управления дисками. Так как виртуальные накопитель можно использовать не только для виртуальных машин, но и для подключения как разделов и, установки ОС, такую возможность создания добавили и в эту оснастку:
Конечно мы можем создать накопитель и в Powershell, но это будет рассмотрено в конце. И можно создать в оснастке Hyper V:
Если пропустить стартовое окно, то мы увидим форматы дисков Hyper V, которые описаны выше:
В следующем окне мы видим типы накопителей, которые делятся на:
- Фиксированного размера (Fixed) — если в последующем указать, что его размер 50 Гб, то он сразу их займет. Аналог Lazy zeroed thick disks в VMware
- Динамического изменяемого размера (Dynamic) — если указать размер в 50 Гб, то диск изначально будет весить 0 Кб и будет заполняться до этого предела. Аналог в VMWare Thin disks.
- Разностные диски (Differencing) — подразумевает вложенность. По аналогии с дифференциальным бэкапом этот диск отдельно сохраняет только изменения, сделанные в родительском диске. Что бы воспользоваться этим диском в последующем нужно будет указать место основного диска.
Картинка немного описывающая разностный тип:
В тестовых средах используется динамический и дифференциальный, а в рабочей среде фиксированные накопители. В рамках работы Hyper V динамический диск не подходит по нескольким причинам:
- Медленней работает, так как уходит время на работу с новыми блоками.
- Сложно предсказуем так как с большим количеством виртуальных машин можно не заметить куда уходить свободное пространство жесткого диска.
Минусов скорее всего больше, но причины выше для меня имеют ключевое значение. Я использую динамические диски в тестовых средах.
Минусы разностных дисков Hyper V такие:
- Если сломается родительский диск, то не будет работать и дочерний.
- Медленная работа.
- Большая фрагментация.
Тут выбирается имя файла и его расположение. Рекомендую указывать корректное имя так как при удалении виртуальной машины диски не удаляются и можно запутаться:
На предпоследнем шаге мы выбираем из трех возможных вариантов:
- Создать пустой виртуальный жесткий диск (Create a new blank virtual hard disk) — создаст пустой диск.
- Копировать содержимое указанного физического диска (Copy the contents of the specified physical disk) — в случае клонирования содержимого диска он должен быть подключен и не должен использоваться во время всего времени копирования. Это не может быть системный диск хоста, который вы в данный момент используете.
- Копировать содержимое указанного виртуального жесткого диска (Copy the contents of the specified virtual hard disk) — виртуальный диск Hyper V должен быть отключен и не использоваться.
Я бы не рекомендовал использовать клонирование в случаях, когда вам нужно получить копию виртуальной машины. Для этого есть импорт и экспорт Hyper V.
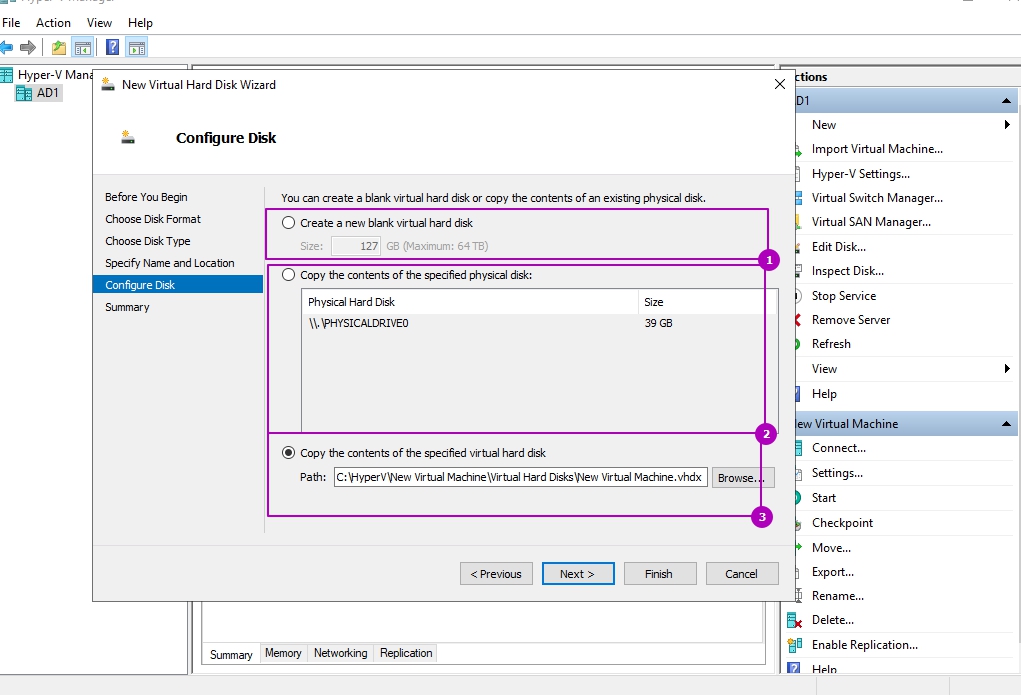
Этот диск можно подключить во время создания виртуальной машины либо подключить уже к существующей виртуальной машине. Что бы в Hyper V подключить жесткий диск к существующей машине сделайте следующее:
Далее выбрать тип контроллера, который вы используете (в большинстве случаем SCSI) и нажать на добавление устройства:
В этой вкладке так же можно создать виртуальный диск Hyper V. В отличие от предыдущего способа здесь не будет вопроса о выборе VHD и VHDX. Этот выбор будет сделан автоматически от типа VM.
Через проводник мы можем найти уже созданный диск и импортировать его:
После включения виртуальной машины, в зависимости от предназначения диска, его нужно будет проинициализировать и отформатировать.
Создание виртуальных дисков Hyper V VHD и VHDX в Powershell
Для создания виртуальных дисков в Powershell есть команда:
Если ее запустить без параметров, то у нас появится опрос по необходимым значениям, но он работает странно и у нас могут появиться ошибки:
Cannot recognize «4GB» as a System.UInt64 due to a format error.
New-VHD : Failed to create the virtual hard disk. The size specified for ‘C:vv.vhdx’ is too small.
На примере ниже я создал виртуальный динамический диск VHDX в Powershell размером 1GB:
По умолчанию создается динамический накопитель. Формат виртуального диска определяется в пути, если бы я хотел VHD диск нужно было бы так написать. Размер может указываться и в мегабайтах (MB), терабайтах (TB) и так далее.
Тип накопителя указывается в самом ключе. Если нужно создать фиксированный диск напишите:
При создании разностных дисков Hyper V нужно указать и родительский диск:
Копирование содержимого диска на новый тоже возможно, по правилам описанным выше. Сначала мы должны узнать номер накопителя, который будем копировать:
А затем передать этот номер:
Чтобы в Hyper V подключить диск средствами Powershell нужно указать тип контроллера:
вкл. 12 марта 2016 .
В статье дан обзор типам виртуальных жестких дисков в Microsoft Hyper — V , их созданию, добавлению, изменению.
Контроллеры виртуальных дисков
Windows получает доступ к жестким дискам посредством контроллеров и виртуальная машина на Hyper-V не исключение.
На виртуальных машинах можно выбирать контроллеры IDE или SCSI.
Контроллер IDE. Hyper-V использует эмулированные устройства с контроллерами IDE. Можно установить два контроллера IDE с двумя дисками в каждом контроллере. Загрузочный диск должен быть подключен к одному из устройств IDE. Загрузочный диск может быть либо виртуальным жестким диском, либо физическим диском. Хотя в виртуальной машине загрузочным диском для запуска гостевой операционной системы должно быть устройство IDE, существует много типов физических устройств, среди которых можно выбрать хранилище для устройства IDE. Например, можно использовать один из типов физических устройств хранения, перечисленных в начале этого раздела.
Контроллер SCSI. Каждая виртуальная машина поддерживает до 256 дисков SCSI (четыре контроллера SCSI, каждый их которых поддерживает до 64 дисков). Контроллеры SCSI используют тип устройств, специально разработанный для виртуальных машин и использующий для обмена данными шину виртуальной машины. Шина виртуальной машины доступна после запуска гостевой операционной системы. Поэтому виртуальные жесткие диски, подключенные к контроллерам SCSI, не могут использоваться в качестве загрузочных дисков.
Хотя производительность ввода-вывода физических устройств SCSI и IDE может значительно различаться, это не относится к виртуализованным устройствам SCSI и IDE в Hyper-V. Hyper-V. Устройства IDE и SCSI предлагают одинаково высокую производительность ввода-вывода, если в гостевой операционной системе установлены службы интеграции.
Типы виртуальных жестких дисков
Виртуальная машина на Hyper-V может использовать три вида виртуальных жестких дисков. Все три вида представляют собой обычный файл, расположенный на разделе NTFS.
Рассмотрим подробнее каждый вид:
Dynamically expanding disk — динамически расширяющийся диск. Этот диск используется по умолчанию при создании виртуальной машины. Виртуальная машина, использующая этот диск, видит полный размер диска. Однако, в файловой системе хоста, файл жесткого диска занимает столько места, сколько занимают данные в виртуальной машине. По мере роста объема данных в виртуальной машине, растет и размер файла жесткого диска. Этот вид диска очень удобно использовать в тестовых средах, поскольку производительность виртуальных машин с данным диском меньше, чем виртуальных машин с дисками фиксированного объема.
Fixed size disk — диски фиксированного размера. Для дисков данного вида характерно то, что на хостовой машине создается файл равный размеру жесткого диска виртуальной машины. Например, если вы создаете в виртуальной машине жесткий диск 40 Гб, то файл на хосте будет также размером 40 Гб. После создания файла свободное место в нем заполняется нулями. Диски фиксированного размера должны по умолчанию использоваться в рабочей среде.
Differencing disk — разностный жесткий диск. Диски данного вида обладают взаимосвязью родительский-дочерний. Родительский диск это статический диск, предназначенный только для чтения. Разностный диск (дочерний) сохраняет все изменения. Используя этот вид диска, можно создать несколько виртуальных машин с одним родительским жестким диском. При этом разностный диск будет у каждой машины свой.
Виртуальная машина может использовать любой вид виртуальных жестких дисков. Однако существует возможность использовать и физические жесткие диски. Для этого используется pass-through (сквозное) подключение жесткого диска.
Чтобы использовать такое подключение, жесткие диски должны быть видны на хоствой машине. Это могут быть локальные диски хоста, диски iSCSI или SAN. Нельзя подключить только определенный раздел жесткого диска, жесткий диск должен быть подключен целиком. Для использования pass-through подключения, жесткий диск на локальной машине должен находиться в Offline. Переключать жесткий диск в online или offline можно, используя Disk Manager или утилиту diskp a rt.
В теории pass-through подключение должно обеспечивать максимальную производительность. Но, по результатам тестов, виртуальный Fixed disk совсем немного уступает сквозному подключению жестких дисков.
В случае использования физических дисков, напрямую подключенных к виртуальной машине, необходимо учитывать следующее:
- Данный тип дисков не поддерживает динамическое расширение.
- С ними нельзя использовать разностные диски.
- Нельзя создавать снимки виртуальных жестких дисков.
Ограничения виртуальных жестких дисков:
- Файлы виртуальных жестких дисков должны располагаться на NTFS разделе;
- Максимальный размер файла виртуального жесткого диска не должен превышать 2040 GB (2 TB);
- Нельзя использовать сжатие папок, где расположены файлы VHD.
Добавление жесткого диска в виртуальную машину
Если вы создаете новую виртуальную машину, используя мастер, вы можете создать загрузочный диск. Что бы добавить еще один жесткий диск к виртуальной машине, необходимо его заранее подготовить, используя мастер создания нового диска непосредственно из консоли Hyper-V или, что более удобно запустить мастер из меню «Параметры» виртуальной машины.
Выбрать SCSI -контроллер и нажать кнопку Добавить
В свойствах виртуального жесткого диска нажмите Создать. Запуститься мастер создания виртуального жесткого диска.
На первой странице мастера нажмите Далее
На странице Выберите тип диска, укажите желаемый тип
Далее необходимо указать имя и расположение файла виртуального жесткого диска
На странице настройка диска необходимо указать создать пустой жесткий диск или копировать содержимое имеющегося физического диска.
Виртуальный жесткий диск создается при нажатии кнопки Готово, завершающей работу мастера.
В зависимости от параметров, выбранных для виртуального жесткого диска, процесс может занять значительное время.
Изменения виртуального жесткого диска Hyper-V
При помощи мастера изменения виртуального жесткого диска можно выполнять различные задачи по изменению виртуальных жестких дисков. Для запуска мастера запустите консоль Диспетчер Hyper — V , в меню Действие выберите Изменить диск.
Запустится мастер изменения виртуального жесткого диска. Нажимаем Далее
Указываем расположение файла виртуального жесткого диска.
Доступные действия зависят от выбранного типа диска. Ниже сведения по каждому действию.
Дефрагментировать (Compact). Более уместное название сжать. Применяется к динамически расширяемым и разностным виртуальным жестким дискам. Уменьшает размер VHD-файла, удаляя пустое пространство, оставшееся после удаления данных с виртуального жесткого диска.
Преобразовать (Convert). Преобразует динамически расширяемый виртуальный жесткий диск в фиксированный виртуальный жесткий диск и наоборот.
Развернуть (Expand). Более уместное название расширить. Увеличивает емкость динамически расширяемого или фиксированного виртуального жесткого диска.
Слияние (Merge). Применяется только к разностным дискам. Позволяет объединить изменения, хранящиеся на разностном диске, с содержимым родительского диска. Можно либо скопировать содержимое родительского диска и разностного диска на новый виртуальный жесткий диск (при этом оба исходных диска не изменяются), либо применить изменения к родительскому диску.
Повторное подключение (Reconnect). Применяется только к разностным дискам. Если при выборе разностного диска не удается найти родительский виртуальный жесткий диск, то эта страница появится автоматически. Эта страница также появляется, если диски входят в цепочку разностных дисков и мастеру не удается найти какой-либо диск в цепочке.
На заключительной странице мастера нажимаем кнопку Готово для запуска выбранного действия.
Заключение
В этой статье были рассмотрены основные типы виртуальных жестких дисков Hyper — V , дан обзор основным принципам создания и управления дисками в Hyper — V .