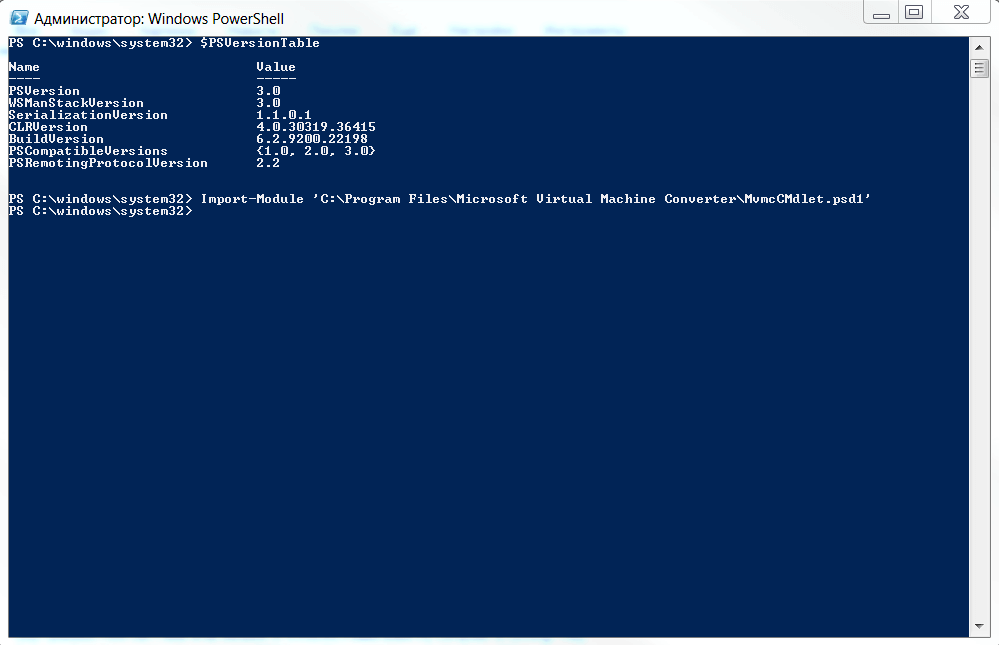- Как открыть файлы VDI, VHD, VMDK (образы дисков виртуальных машин)
- Файлы VDI, VHD, VMDK — что это?
- Как открыть образы дисков виртуальных машин
- ИТ База знаний
- Полезно
- Навигация
- Серверные решения
- Телефония
- Корпоративные сети
- Курс по сетям
- Что такое Active Directory и LDAP?
- URL и URI — в чем различие?
- Погружение в Iptables – теория и настройка
- Этапы установки 1С 8.3 в компании
- Про Google Password Checkup
- No transaction is active: решение проблемы с SQL
- SQL error 1064 – что делать?
- Конвертация виртуальных машин/дисков
- Процесс
- VirtualBox. Виртуальные диски. Их типы. Расширение виртуального носителя.
- О проблеме
- 1. О типах виртуальных носителей
- 2. Решение проблемы
- Расширение дискового пространства. Тип VDI, VHD, VMDK. Вариант — динамически расширяемый.
- Расширение дискового пространства. Тип VDI, VHD, VMDK. Вариант — фиксированный.
- 3. Расширение дискового пространства в гостевой системе
- VirtualBox инструкция по установке и настройке программы
Как открыть файлы VDI, VHD, VMDK (образы дисков виртуальных машин)
Файлы VDI, VHD, VMDK — что это?
Файлы VDI, VHD, VMDK — это различные виды виртуальных дисков, используемых в программах для создания и запуска виртуальных компьютеров, таких как VirtualBox.
Виртуальный диск — это файл, который в виртуальной машине является диском, и в котором хранятся все данные виртуального компьютера.
Посмотреть содержимое файловой системы, конечно же, можно запустив виртуальную машину и открыв файловый менеджер. Эта статья расскажет о другом способе — как просмотреть содержимое виртуального диска из хост машины без запуска гостевой системы.
Описанным способом можно просмотреть содержимое следующих видов виртуальных дисков:
- VDI — VirtualBox Disk Image (образ диска VirtualBox, в программе VirtualBox используется по умолчанию при создании новых виртуальных машин)
- VHD — Virtual Hard Disk (виртуальный жёсткий диск)
- VMDK — Virtual Machine Disk (диск виртуальной машины)
Как открыть образы дисков виртуальных машин
Прежде чем мы приступим к отрытию этих файлов, напомню, что на всех дисках используется одна из файловых систем. Это справедливо и для виртуальных дисков — они все отформатированы в NTFS, FAT32, EXT4 или в какую-то другую файловую систему.
Описанный в этой статье способ позволяет просматривать содержимое файлов VDI, VHD, VMDK и извлекать их разделы какую бы файловую систему вы не использовали. Но кроме извлечения разделов, вы можете просматривать их содержимое если они используют одну из следующих файловых систем: NTFS, FAT32, EXT4, EXT3, EXT2, SquashFS или cramfs.
В любом случае извлечённый таким образом образ раздела можно просмотреть в специализированной программе, даже если он в другой, не поддерживаемой файловой системе.
Просматривать виртуальные жёсткие диски, извлекать их разделы и просматривать эти разделы можно программой 7-Zip.
Начните с установки программы 7-Zip, как это сделать подробно описано в статье «Бесплатная альтернатива WinRAR».
Откройте 7-Zip, для этого в общесистемный поиск введите «7-Zip» и запустите программу.

Поднимаясь на один уровень вверх и переходя в папки, перейдите в окне программы 7-Zip к образу диска виртуальной машины.
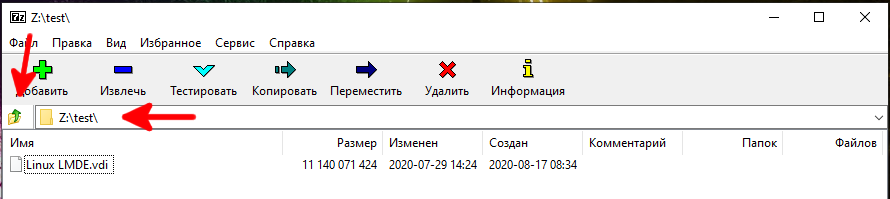
И откройте его двойным кликом прямо в 7-Zip.

Вы увидите список разделов. Даже если у вас один диск, при установке многие операционные системы создают несколько разделов. Например, Windows создаёт 4 раздела, а Linux 2 или 3 раздела (основной, загрузочный диск и файл подкачки).
Вы можете посмотреть содержимое любого из этих разделов прямо в 7-Zip, либо извлечь их для дальнейшего анализа другими средствами.

Вы можете переходить в любые папки и просматривать любые файлы.

Итак, с помощью 7-Zip можно открыть и извлечь файлы из виртуальных дисков без запуска виртуальной машины и даже без установки программ для запуска виртуальных машин.
ИТ База знаний
Курс по Asterisk
Полезно
— Узнать IP — адрес компьютера в интернете
— Онлайн генератор устойчивых паролей
— Онлайн калькулятор подсетей
— Калькулятор инсталляции IP — АТС Asterisk
— Руководство администратора FreePBX на русском языке
— Руководство администратора Cisco UCM/CME на русском языке
— Руководство администратора по Linux/Unix
Навигация
Серверные решения
Телефония
FreePBX и Asterisk
Настройка программных телефонов
Корпоративные сети
Протоколы и стандарты
Популярное и похожее
Курс по сетям
Что такое Active Directory и LDAP?
URL и URI — в чем различие?
Погружение в Iptables – теория и настройка
Этапы установки 1С 8.3 в компании
Про Google Password Checkup
No transaction is active: решение проблемы с SQL
SQL error 1064 – что делать?
Еженедельный дайджест
Конвертация виртуальных машин/дисков
3 минуты чтения
Сегодня хотим поведать о том, как конвертировать образы дисков виртуальных машин из одного формата в другой. Допустим у нас есть виртуальная машина, развернутая в среде виртуализации VMware, а мы хотим импортировать её в среду Hyper-V. Или же вендор выпускает дистрибутивы только для Hyper-V, а нам обязательно нужно развернуть машину в VMware, потому что у нас вся сеть на нем. Если ты столкнулся с такой проблемой, то обязательно дочитай эту статью и ты найдёшь решение.
Обучайся в Merion Academy
Пройди курс по сетевым технологиям
Начать
Процесс
Существует несколько форматов образов виртуальных жёстких дисков, которые поддерживаются разными средами виртуализации. Рассмотрим некоторые из них:
- VMDK (Virtual Machine DisK) — формат образа виртуального жёсткого диска для виртуальных машин, разработанный VMware
- VHD (Virtual Hard Disk) — формат файла, использующийся для хранения образов операционных систем, разработанный компанией Connectix, которая позднее была куплена Microsoft и теперь используется для образов Hyper-V. VHDX тоже самое, только все пространство на диске должно быть задано сразу.
- VDI (Virtual Disk Images) — формат образа жёсткого диска гостевых виртуальных машин VirtualBox.
Если ты используешь VirtualBox — поздравляю, ты можешь взять любой из имеющихся форматов и создать виртуальную машину.
Но так уж получилось, что форматы VHD и VMDK несовместимы между собой. Поэтому, чтобы можно было использовать VMDK в Hyper-V, а VHD в VMware, их сначала нужно переконвертировать.
Итак, допустим у нас есть виртуальная машина VMware с образом жёсткого диска LOCAL-VM-disk1.vmdk, который находится в папке C:\VMDKs. Для того, чтобы перенести его в Hyper-V, создадим папку, куда будет отправлен наш сконвертированный файл VHD – C:\VHDs. После этого, скачаем специальную программу от Microsoft — Microsoft Virtual Machine Converter 3.0, она доступна по ссылке https://www.microsoft.com/en-us/download/details.aspx?id=42497.
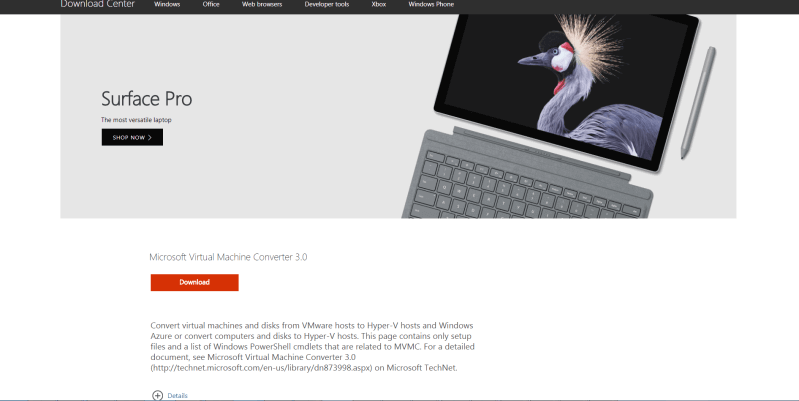
После нажатия на кнопку Download, нам предложат скачать 2 файла – саму программу и описание команд. Установите программу.
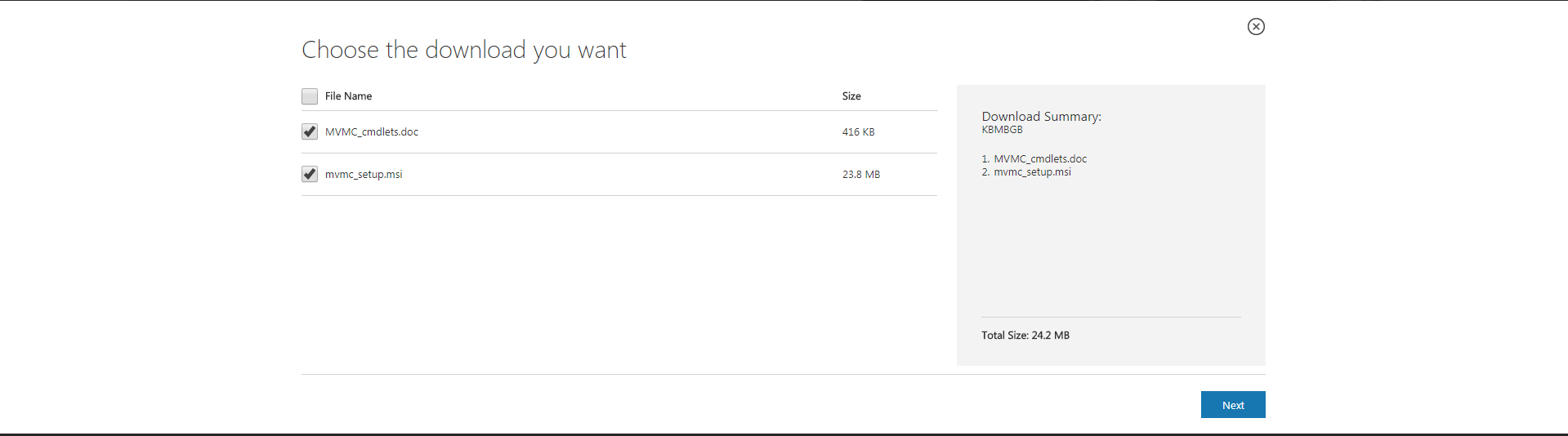
Прежде чем продолжить, убедитесь, что версия PowerShell, которая у вас установлена 3 или выше. Проверить это можно если ввести команду $PSVersiontable
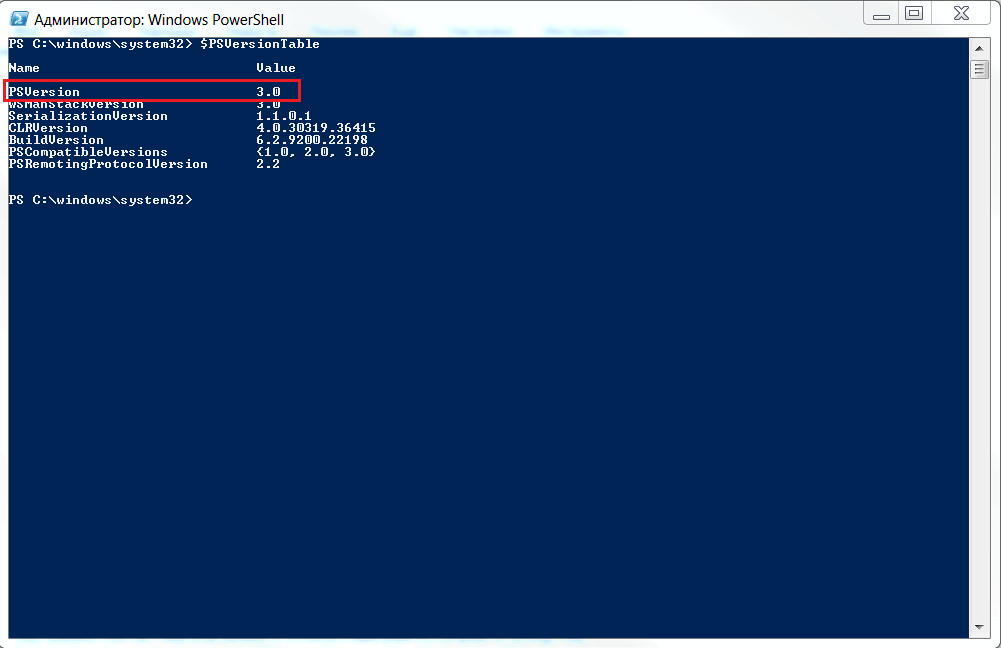
Если версия ниже 3 – обновите PowerShell, если 3 или выше, то продолжаем. Для начала, необходимо указать путь до скрипта конвертера, для этого вводим команду:
Расположение скрипта может отличаться от C:\Program Files\Microsoft Virtual Machine Converter\, всё зависит от того, какой путь был указан при установке программы
Команда должна выполниться без каких-либо ошибок. Если ошибки всё же появились – проверьте расположение скрипта и правильность ввода. Ну или пишите вывод ошибки в комментарии – мы постараемся помочь 🙂
Теперь можно приступать к конвертированию. Для этого введите следующую команду:
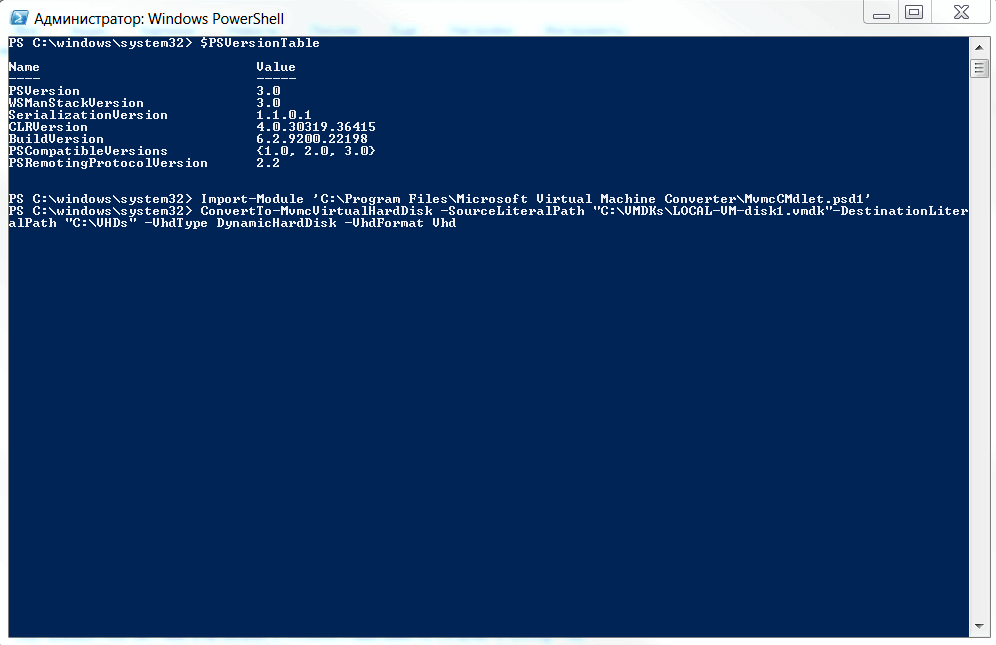
- C:\VMDKs\LOCAL-VM-disk1.vmdk — Путь к конвертируемому образу формата VMDK
- C:\VHDS\ — Папка, куда будет помещен сконвертированный образ формата VHD
После этого, можно зайти в папку, куда будет помещен сконвертированный файл и наблюдать за тем как увеличивается его размер.
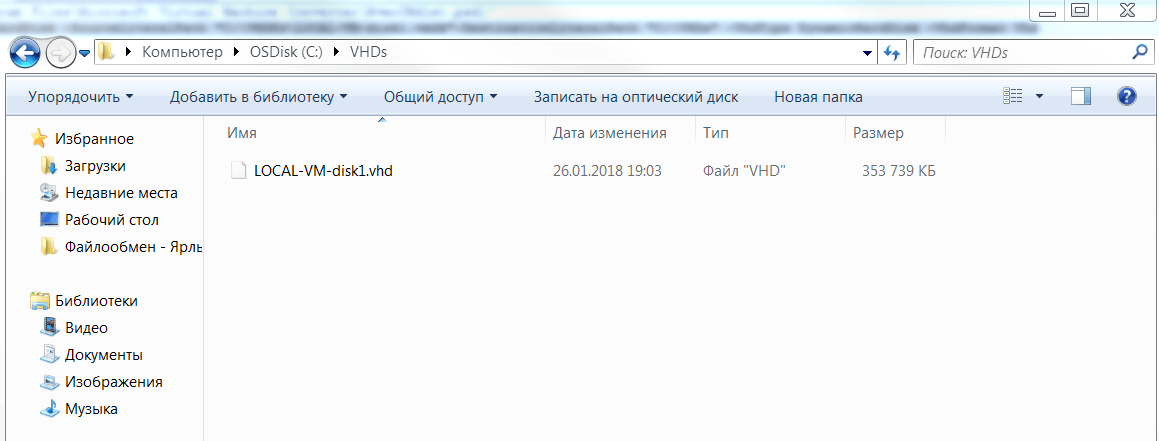
После того, как файл будет сконвертирован, мы увидим следующий вывод в консоли PowerShell:
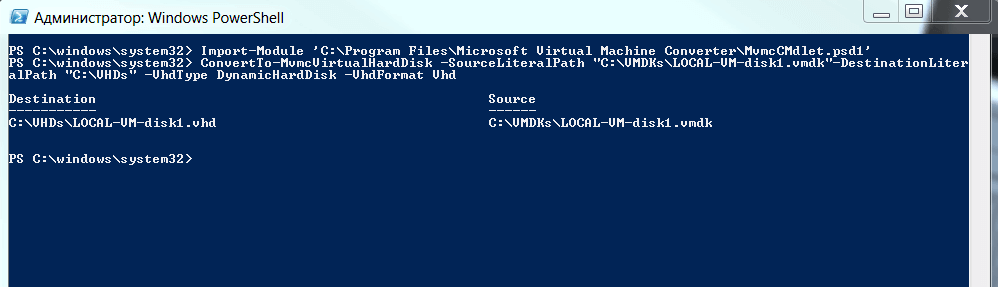
Теперь можно использовать сконвертированный файл VHD в подходящей среде виртуализации Hyper-V
VirtualBox. Виртуальные диски. Их типы. Расширение виртуального носителя.
О проблеме
Во время работы с VBox так вышло, что однажды мне не хватило места на виртуальном диске. Почитав гайды в интернете, нашёл как увеличить размер диска. Только ничего не получилось. Оказалось, что при создании диска, был выбран фиксированный размер дискового пространства.
Задачи
- Разобраться с типами дисков
- Расширить виртуальный диск с фиксированным объёмом
- Завершить расширение диска в гостевой ОС
- Не потерять данные на расширяемом виртуальном диске
1. О типах виртуальных носителей
Выдержка из документации, приведена ниже. Ссылка на доку. Искать часть 5.2. Disk Image Files (VDI, VMDK, VHD, HDD)
Файл образа диска виртуальной машины находится на хостиг-системе и воспринимается гостевой системой, как жёсткий диск определённой геометрии. Когда гостевая ОС читает с диска или записывает на него, VBox перенаправляет запрос в файл образа.
Как и физический диск, виртуальный носитель имеет размер и ёмкость, которые необходимо указать при создании диска. Только в отличие от физического носителя его можно расширять.
VBox поддерживает типы виртуальных носителей:
- VDI. Собственный тип, формат контейнера жёсткого диска от VBox
- VMDK. Популярный открытый формат контейнера, используется многими другими продуктами виртуализации
- VHD. Тип виртуального носителя, который использует Microsoft
- HDD. Также поддерживаются файлы изображений Parallels версии 2
Варианты создания диска внезависимости от выбранного типа виртуального носителя:
- Фиксированный размер. Если создаём образ с фиксированным размером, то на хостинг-системе будет создан файл образа примерно такого же размера, как и емкость виртуального диска. Таким образом, для диска размером 10 ГБ у нас будет файл размером 10 ГБ
- Макимальный объём диска, расширить нельзя.
- Динамический размер. Изначально размер диска будет очень маленьким. Объём носителя будет увеличиваться каждый раз при записи на диск до тех пор, пока не достигнет максимальной ёмкости, выбранной при его создании
- Максимальный объём диска можно увеличить.
2. Решение проблемы
Расширение дискового пространства. Тип VDI, VHD, VMDK. Вариант — динамически расширяемый.
- Запустить VirtualBox.
- Открыть менеджер виртуальных дисков (сочетанием клавиш Ctrl + D)
- Во вкладке Жесткий диск, выбрать из списка тот, который расширяем
- Ниже, во вкладке Атрибуты, увеличиваем объём диска с помощью бегунка
- Так же можно увеличить объём диска, вручную прописав его размер в окошке справа от бегунка
- Подтверждаем
- После короткого ожидания, размер диска увеличен
- Далее необходимо запустить гостевую ОС и расширить диск уже там
Расширение дискового пространства. Тип VDI, VHD, VMDK. Вариант — фиксированный.
- Открыть менеджер виртуальных носителей
- Выбрать диск
- Сверху, кнопки с вариантами действий над диском
- «Копировать»
- В открывшемся окне необходимо открыть «Экспертный режим»
- В правой части окна «Хранение на жёстком диске»/»Storage on physical hard disk», нужно выбрать Динамически расширяемый вариант создания диска
- Подтвердить копирование
- Займет какое-то время
- В менеджере виртуальных носителей появится копия диска, только уже тип диска будет динамический.
- Выбрать диск и расширить его
- После расширения, копию расширенного диска необходимо примонтировать в виртуальной машине, вместо старого
3. Расширение дискового пространства в гостевой системе
Гостевая ОС, Windows
- Запустить гостевую ОС
- Открыть управление дисками.
- для Win7 — правым кликом по иконке Мой компьютер — Управление — Управление дисками
- для Win10 — правым кликом по иконке Windows/Пуск — Управление дисками
- Так же правым кликом выбрать диск, который необходимо расширить
- В контекстном меню, «Расширить том. «
- Готово
Гостевая ОС, думаю любой дистрибутив GNU/Linux
Я расширял в Debian-Arch подобных
- Загрузиться в live режиме
- Запустить GParted, если его нет, то:
sudo apt install gparted
sudo pacman -S gparted - Неиспользуемый раздел будет как-бы вне основного блока размеченного пространства
- Для расширения необходимо
- Выбрать раздел, у меня /dev/sda2
- Правым кликом — Расширить..
- Расширяем, подтверждаем. Сверху, где графическое отображение объёма диска, можно расширить раздел курсором
- Теперь появилась возможность расширить основной раздел, у меня /dev/sda5
- Расширяем так же, как и /dev/sda2
- Затем подтверждаем все действия, зелёная галочка сверху.
- Раздел расширен, перезагрузка
VirtualBox инструкция по установке и настройке программы
VirtualBox (Oracle VM VirtualBox) — программный продукт виртуализации для операционных систем Microsoft Windows , Linux , FreeBSD , Mac OS X , Solaris / OpenSolaris , ReactOS , DOS и других…
Отличный инструмент для виртуализации любой операционной системы. Для чего это нужно? У многих есть интерес попробовать, например, Windows 10 или Linix, Ubunt, чтоб не было необходимость удалять свою операционную систему ради теста, нам поможет данная программа.
Я привел пример на операционных системах, но также её можно использовать как дополнительную область для проб различных программ, создать выделенный сервер и многое другое.
После того как вы скачали программу её нужно будет установить на компьютер, во время установки может пропасть интернет, так говорит сама программа.
После установки программы, запустите и перед вами будет диалоговое окно, где вас попросят ввести:
После ввода необходимой информации нажмите Next
На данном этапе вы должны указать какой объем оперативной памяти будет взят для виртуальной системы, посмотрите сколько у вас оперативной памяти и укажите не более 30-40%.
Я указал 2048 мб, нажимаем Next
Оставляем точку на «Создать новый виртуальный жёсткий диск», описание всех обозначений написано в диалогом окне.
VirtualBox поддерживает 6 типа файлов образов диска:
- Обычно, VirtualBox использует собственный формат виртуальных дисков — файлы Virtual Disk Image (VDI). В частности, этот формат используется, когда вы создаете мастером новую виртуальную машину.
- VirtualBox также полностью поддерживает популярный и открытый формат VMDK, который используется в множестве других продуктах виртуализации, например, в VMware.
- VirtualBox таже полностью поддерживает формат VHD разработанный Microsoft.
- Файлы образов Parallels 2 версии (HDD format) также поддерживаются. Новые версии этого формата (3 and 4) не поддерживаются из-за отсутствия его спецификаций. Однако, вы можете конвертировать эти образы с помощью инструментов предоставляемых Parallels.
- QED новый формат диска QEMU, очень быстрый раздел.
- QEMU новый формат диска для QEMU / KVM гораздо быстрее, чем qcow2 и других существующих форматов дисков.
Оставим VDI как стандартное решение, Next
Fixed hard disk image — дисковый образ фиксированного размера, выделяется файл такого же размера как заданный размер виртуального диска.
Dynamic hard disk image — динамический образ, имеет размер равный размеру записанных на диск данных. Перезаписывание существующих данных может не приводить к росту образа.
На ваш выбор, я оставлю динамический. Next
Укажите размер жесткого диска (с вашего жесткого диска вычтут тот размер который указали)
Создать

Все теперь можно приступать к установке самой операционной системы.