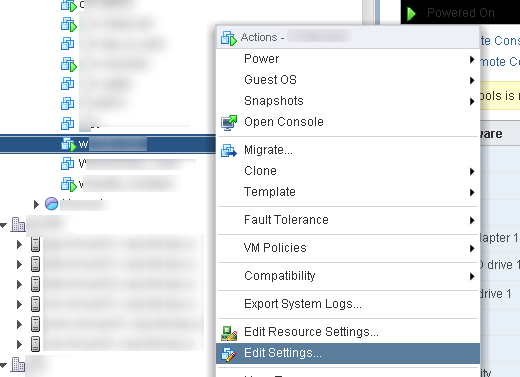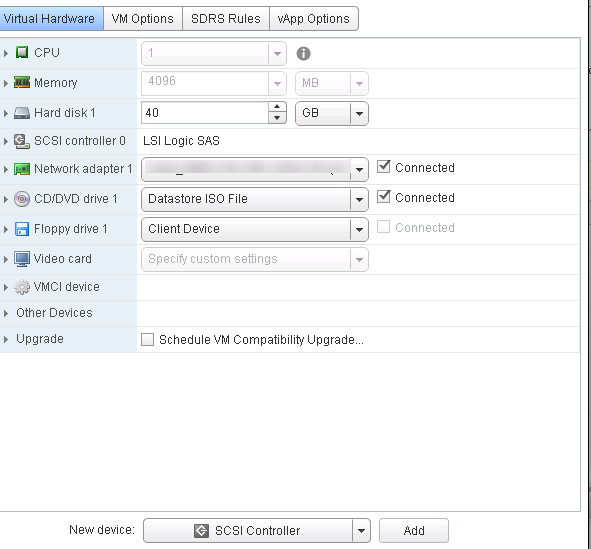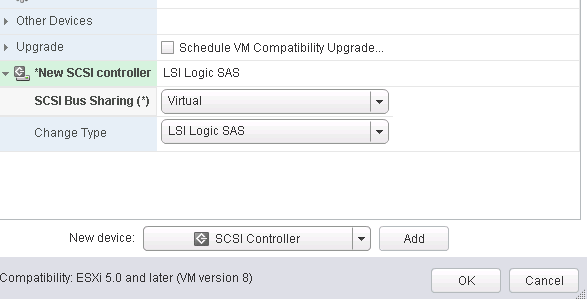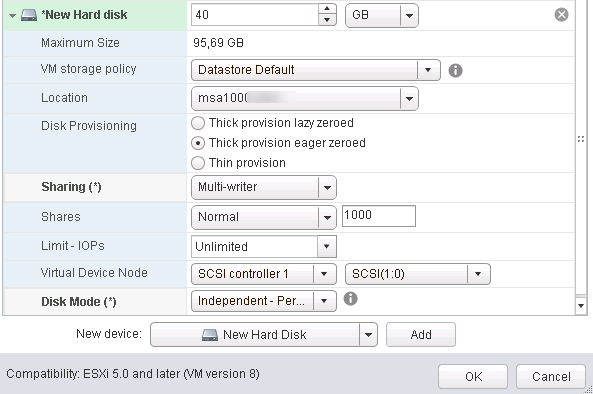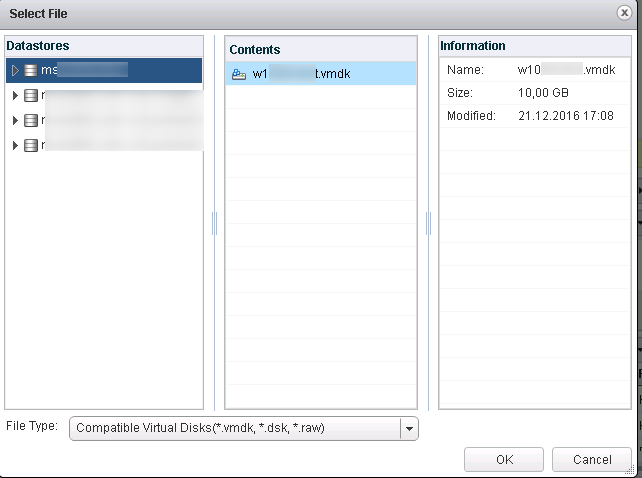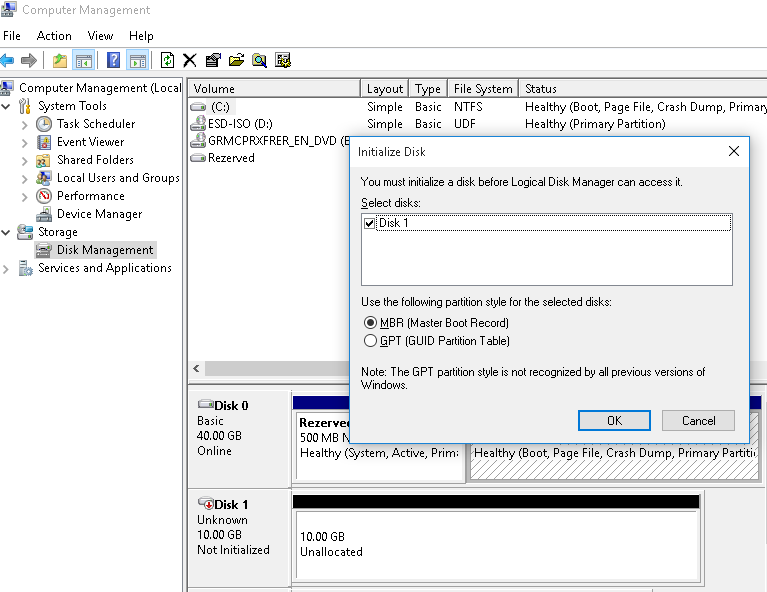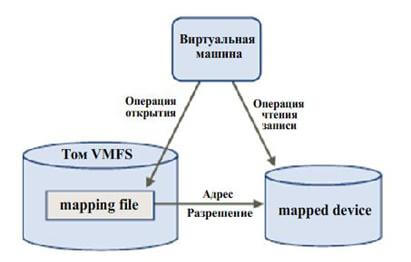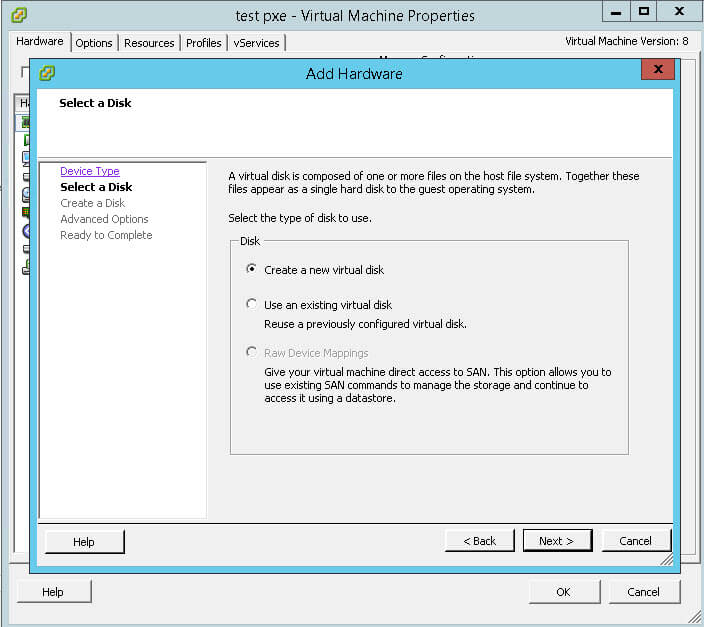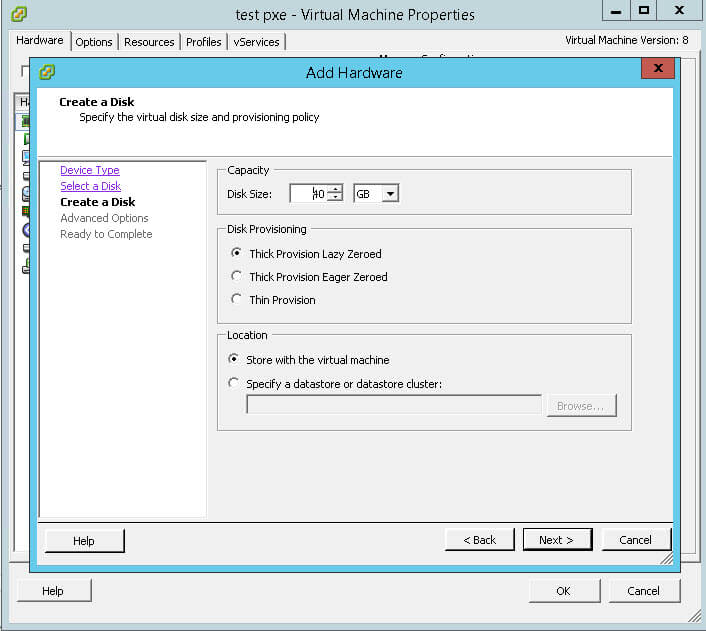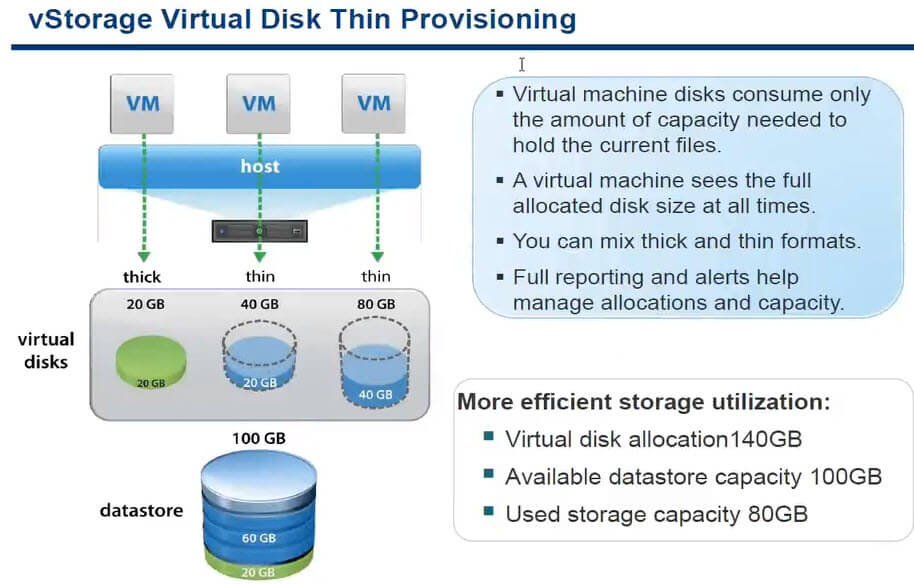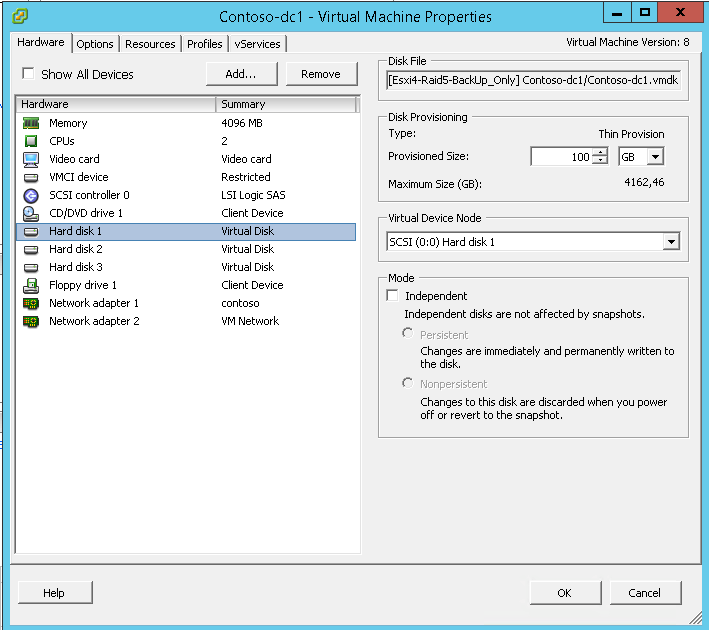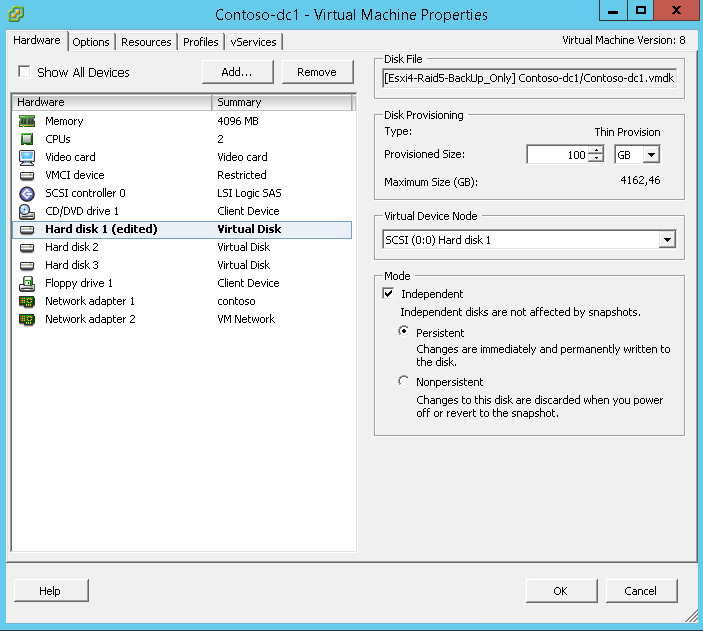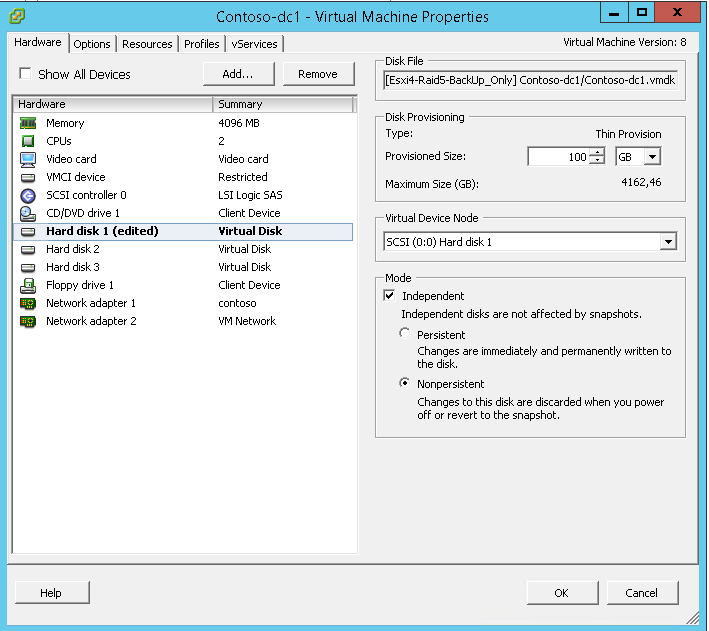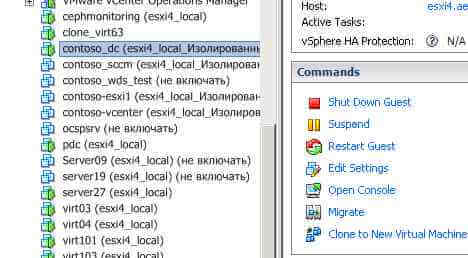Общий доступ к VMDK диску с двух виртуальных машин VMware ESXi
В некоторых случаях (как правило, в кластерных сценариях) может возникнуть необходимость совместного использования одного и того же диска двумя (и более) виртуальными машинами. Самый оптимальный способ — использовать диск vmdk, физически расположенный на общем хранилище или локальном диске хоста ESXi (если хост один). Если вы хотите презентовать общий диск виртуальным машинам, запущенным на разных хостах ESXi, вы можете использовать только общее хранилище (VMFS datastore).
Предположим, у нас уже имеется некоторое общее внешнее хранилище (подключенное к каждому узлу ESXi с использованием iSCSI или Fibre Channel SAN), доступное всем хостам VMWare ESXi, с виртуальными машинами, которым нужно предоставить доступ к общему диску. Допустим, у нас всего 2 таких ВМ.
На обеих ВМ нужно добавить новый SCSI контроллер. Для этого, откройте клиент vSphere, выберите первую ВМ machine (Node 1) и откройте ее настройки (Edit Settings).
Чтобы добавить новое устройств, в выпадающем списке внизу окна выберите SCSI controller и нажмите кнопку Add.
В качестве типа контролера SCSI выберите LSI Logic SAS.
Выберите нужный режим общего доступа к шине SCSI (SCSI Bus sharing mode):
- Virtual — виртуальный диск предоставляется нескольким ВМ на одном хосте ESXi
- Physical – общий доступ к vmdk файлу с нескольких ВМ на разных хостах ESXi
Нажмите OK. Затем на первой ВМ нужно добавить новый виртуальный диск (New Device -> New Hard Disk -> Add) со следующими настройками:
- VM Storage Policy: по желанию
- Location: укажите имя общего хранилища, на котором будет находится общий виртуальный диск
- Disk Provisioning: выберите Thick provision eager zeroed (другие типы дисков использовать не получится)
- Sharing: Multi-writer
- Virtual Device Node: выберите созданный ранее виртуальный SCSI контроллер
- Disk mode: выберите режим Independant – Persistdent. В этом режиме нельзя создать снапшот общего виртуального диска
Аналогичным образом нужно добавить новый SCSI контроллер и на второй виртуальной машине (Node 2). После это в настройках второй ВМ нужно добавить существующий виртуальный диск (Existing Hard Disk).
В появившемся окне выберите хранилище, на котором ранее вы разместили общий диск. Выберите каталог с именем первой ВМ, а затем – нужный vmdk файл.
В том случае, если вам потребуется использовать несколько общих дисков, имейте в виду, что один SCSI контроллер поддерживает до 16 дисков. Если дисков больше (что вряд ли), нужно будет создать дополнительный SCSI контроллер.
После того, как вы настроили виртуальные машины, подключитесь к гостевой ОС. В нашем случае это Windows. Откройте оснастку управления компьютером (Computer Management) и перейдите в раздел Storage -> Disk Management . Щелкните ПКМ по нему и выберите Rescan Disk.
Система определит новый диск и предложит инициализировать его. Выберите нужный стиль таблицы разделов (MBR или GPT), создайте на новом диске раздел и отформатируйте его. Аналогичные операции выполните на второй ВМ. После этого, обе ВМ смогут совместно использовать один общий виртуальный vmdk диск.
Esxi жесткого диска виртуальной машины

Диски типа Raw
Файловая система VMFS поддерживает схему Raw Device Mapping (RDM), которая представляет собой механизм для прямого доступа виртуальной машины к дисковой подсистеме (конкретному LUN) устройств хранения Fibre Channel или iSCSI. Этот тип виртуального диска доступен для создания из vSphere Client.
Если в сети хранения данных используется ПО для создания мгновенных снимков системами резервного копирования, которые запущены в виртуальных машинах, требуется прямой доступ к дисковой подсистеме устройств хранения. Кроме того Raw-диски используются для кластеров Microsoft Clustering Services (MSCS), включая кластеры типа «виртуальный-виртуальный» и «виртуальный-физический».
Но RDM не используется для повышения производительности — его производительность аналогична дискам vmdk в файловой системе VMFS.
RDM может обеспечиваться путем предоставления символьной ссылки в томе VMFS к разделу Raw (режим виртуальной совместимости). В этом случае файлы маппирования, относящиеся к конфигурации виртуальных машин, отображаются как файлы в томе VMFS в рабочей директории виртуальной машины. Когда том Raw открывается для записи, файловая система VMFS предоставляет доступ к файлу RDM на физическом устройстве и реализует через него механизм блокирования и контроля доступа. После этого операции чтения и записи идут напрямую к тому Raw, минуя файл маппирования.
Файлы RDM содержат метаданные, используемые для управления и перенаправления доступа к физическому устройству. RDM предоставляет возможности прямого доступа к дискам, при этом сохраняются некоторые возможности, присущие файловой системе VMFS. Схема взаимодействия виртуальной машины с устройством хранения посредством механизма RDM изображена на рисунке:
Описание типов виртуальных дисков vmdk виртуальных машин на VMware vSphere ESXI 5.x.x-01
Перед началом операций ввода-вывода виртуальная машина vmware посредством файла маппирования инициирует открытие тома Raw. Далее файловая система VMFS осуществляет разрешение адресов секторов физического устройства, а виртуальная машина начинает производить операции чтения-записи на физическое устройство.
Используя RDM возможно производить следующие операции:
- «горячая» миграция виртуальных машин посредством VMotion на томах Raw;
- добавлять новые тома Raw с помощью VI Client;
- использовать возможности файловых систем, такие как распределенное блокирование файлов, установка разрешений и именование;
Для RDM используются два режима совместимости:
- Режим виртуальной совместимости, который позволяет производить маппирование файлов виртуальных дисков, включая возможности создания мгновенных снимков системы хранения. При таком режиме выбирается том VMFS, на котором будет храниться файл маппирования и том, где находится файл конфигурации виртуальной машины.
- Режим физической совместимости, позволяющий приложениям получать низкоуровневый доступ к SCSI-устройствам, при этом наличие файла маппирования не требуется.
Использование функций VMotion, DRS и HA поддерживаются в обоих режимах совместимости.
Диски типа Thick (толстые диски)
Это тип дисков vmdk на томах VMFS или NFS, размер которых предопределяется заранее (при создании) и не изменяется в процессе наполнения его данными. Давайте добавим для примера новый виртуальный диск.
Существует три типа дисков thick:
Thick disks
Все пространство диска выделяется в момент создания, при этом блоки не очищаются от данных, которые находились там ранее. Это может создавать потенциальные угрозы безопасности, поскольку виртуальная машина может получить доступ к данным на хранилище VMFS, которые ей не принадлежат. При обращении к блокам такого диска их содержимое предварительно не очищается со стороны ESX. Преимущество дисков типа thick — производительность и быстрота создания, недостаток — безопасность
Zeroed thick disks (lazy zeroed thick disks)
Все пространство такого диска выделяется в момент создания, при этом блоки не очищаются от данных, которые находились там ранее. При первом обращении виртуальной машины к новому блоку происходит его очистка. Таким образом, эти диски более безопасны, однако при первом обращении к блоку — теряется производительность системы ввода-вывода на операцию очистки. При последующих обращениях — производительность идентична дискам типаEager zeroed thick. Этот тип диска создается по умолчанию через VMware vSphere Client для виртуальных машин. Преимущество дисков Zeroed thick disks — безопасность и быстрота создания, недостаток — производительность при первом обращении к блоку.
Eager zeroed thick disks
Все пространство такого диска выделяется в момент создания, при этом блоки очищаются от данных, которые находились там ранее. Далее происходит обычная работа с блоками без очистки. Преимущество такого диска — производительность и безопасность, недостаток — долгое время создания.
Диски типа Thin (тонкие диски)
Эти диски создаются минимального размера и растут по мере их наполнения данными до выделенного объема. При выделении нового блока — он предварительно очищается. Эти диски наименее производительны (выделение нового блока и его очистка), однако наиболее оптимальны для экономии дискового пространства на системе хранения данных. Чаще всего их используют в тестовых средах и стендах, где нужно по экономить дисковое пространство или же для разработки.
На слайде пример виртуальной машины с тремя дисками общего объема 140 ГБ, а по фату на датасторе используется 80 гб.
Independent, Persistent, Non-Persistent диски
И так теперь у вас есть виртуальная машина, если вы зайдете в ее свойства то сможете обнаружить, что для каждого виртуального диска есть еще дополнительные опции
давайте смотреть, что каждый из них означает. Вот такая картинка идет по умолчанию для виртуального диска. Что это подразумевает, а то, что у вас в конфигурации стандартный виртуальный диск, на нем можно делать снапшоты ESXI, это дает возможность делаться дельте диска и данные уже писать в него. Если откатывать снапшот, то вы получите диск на момент снятия.
Independent, Persistent, Non-Persistent диски-01
Если у нас стоит Independent и Persistent. В такой конфигурации это означает, что вы не сможете создать снапшот, так как все изменения сразу пишутся на диск. При попытке его создать вас пошлют с ошибкой Cannot take a memory snapshot, since the virtual machine is configured with independent disks. Некий такой механизм защиты от снапшота,
Independent, Persistent, Non-Persistent диски-02
И последний вариант это Independent > Non-Persistent. Тут тоже не работают снапшоты. Диск необходим вот для чего. Предположим у вас есть какой, то публичный или тестовый стенд, где все что то могут поставить, до этого вы его подготовили в эталонный вид и поставили тип диска Non-Persistent, далее все начинаю херачить и ломать эту машинку, ставить там свой софт и тестить его, в итоге, у вас же нет снапшота, а откатиться хочется, этот тип диска и позволяет это сделать путем обычной перезагрузки. Хороших примеров его использования полно, главный принцип один раз настроили, что то пошло не так ребутнули и все счастливы.
Independent, Persistent, Non-Persistent диски-03
Esxi жесткого диска виртуальной машины
Для того чтобы расширить диск виртуальной машины, как работающей так и выключенной, в ESXI 5.x.x, нужно выбрать виртуальную машину и перейти в меню Edit Settings.
Как увеличить размер Жесткого диска (HDD) виртуальной машины на vMware ESXI 5.x.x через vMware vSphere Client-01
Выбираем нужный Hard Disk и справа в поле Provisioned Size ставим вам нужный объем, я для примера увеличу на один гигабайт.
Как увеличить размер Жесткого диска (HDD) виртуальной машины на vMware ESXI 5.x.x через vMware vSphere Client-02
Ставлю 41 и нажимаю Ок
Как увеличить размер Жесткого диска (HDD) виртуальной машины на vMware ESXI 5.x.x через vMware vSphere Client-03
После некоторого времени задание выполнится и диск вашей виртуальной машины увеличиться,
Как увеличить размер Жесткого диска (HDD) виртуальной машины на vMware ESXI 5.x.x через vMware vSphere Client-04
но хочу отметиться, что нужно еще провести расширение диска на уровне операционной системы. Советую почитать Как расширить диск (Раздел) в Windows Server 2008R2 или