- Как в виртуальной машине добавить ещё один диск
- Использование физического диска в VirtualBox – подключение
- Использование физического диска в VirtualBox
- Форматы файлов виртуальных дисков
- Особенности подключения на Windows, Ubuntu и Linux
- Создание виртуального диска, указывающего на физический
- Диск VirtualBox – подключение
- 2 способа увеличить объем диска в VirtualBox
- Способы увеличения размера диска в VirtualBox
- Способ 1: Утилита VBoxManage
- Использование VBoxManage в Windows
- Использование VBoxManage в Linux
- Способ 2: Создание второго виртуального накопителя
- Создание дополнительного накопителя в VirtualBox
- Подключение виртуального диска в Windows
- Подключение виртуального диска в Linux
Как в виртуальной машине добавить ещё один диск
При создании виртуальной машины VirtualBox предлагается создать или подключить один виртуальный диск. Для этого диска можно установить любой размер и сделать его динамичным, чтобы он не занимал много места пока на нём записано мало данных.
Если на этом диске закончилось место или вы хотите подключить второй диск для организации хранимых данных, то эта инструкция поможет вам! Всё довольно просто. Причём используя данный метод вы можете подключить диск от другой виртуальной машины, или создать новый.
Выберите виртуальную машину для которой вы хотите добавить ещё один виртуальный диск и нажмите кнопку «Настройки» или сочетание клавиш Ctrl+s.
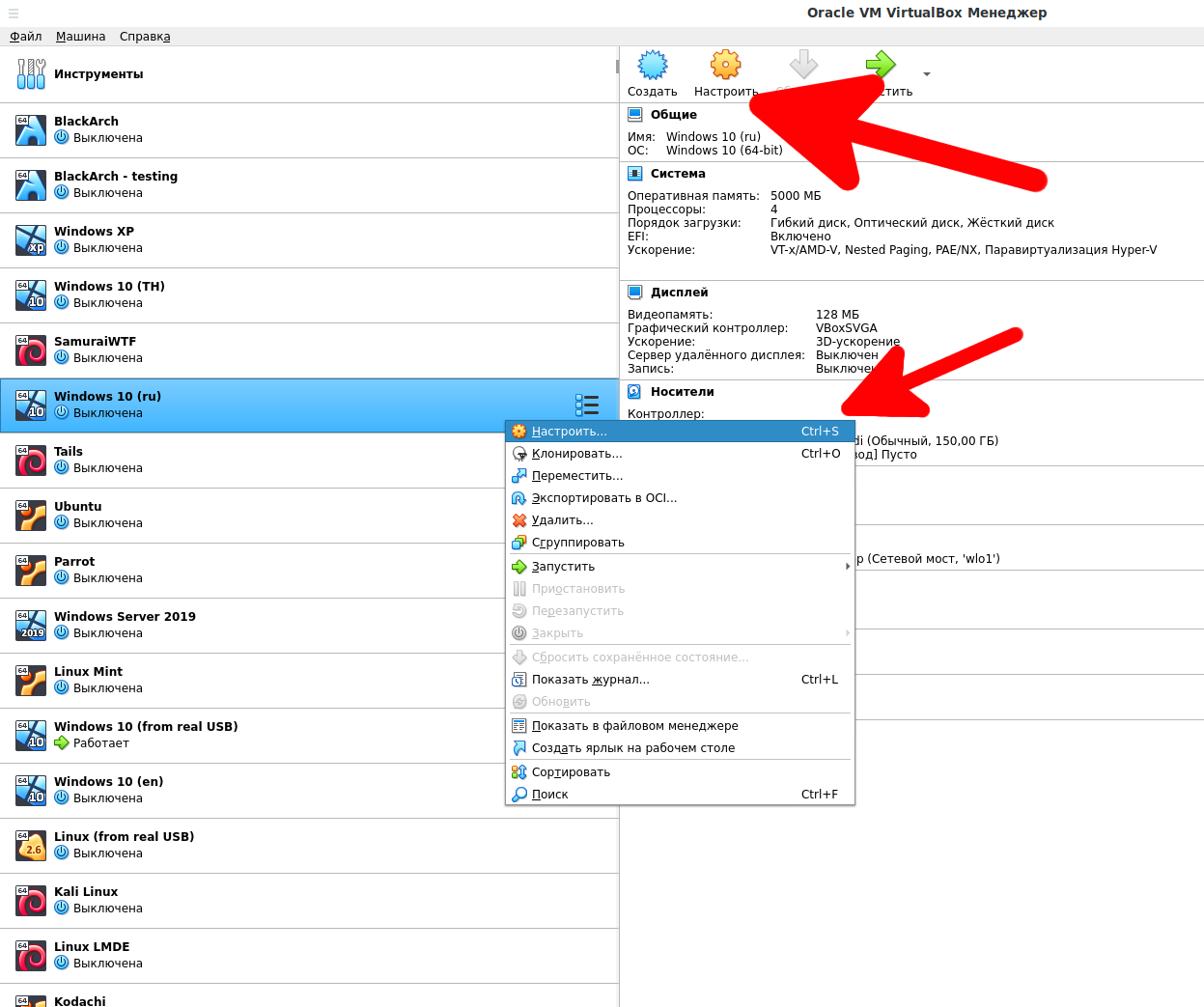
Перейдите на вкладку «Носители».
Кликните на «Контроллер: SATA» и затем на иконку «Добавить жёсткий диск»:
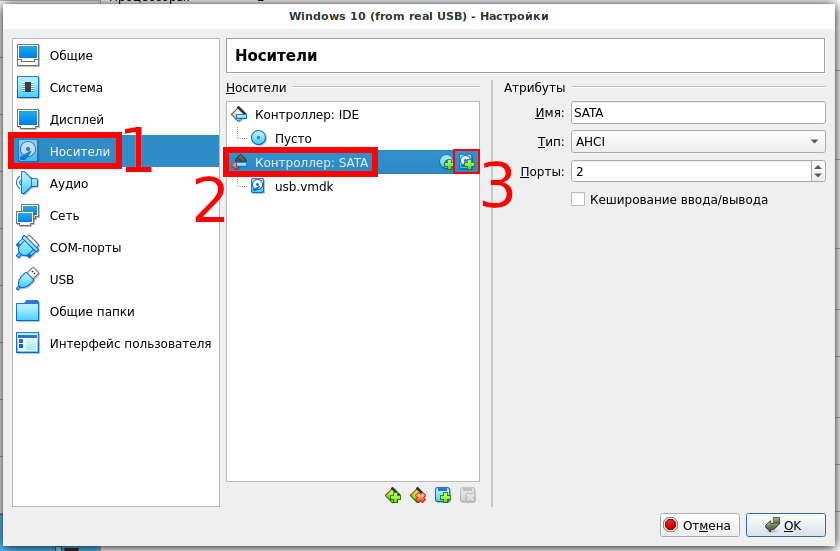
Вы можете подключить имеющийся жёсткий диск из списка.
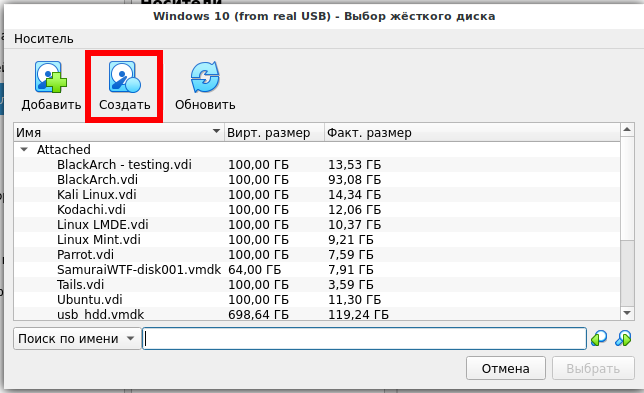
Если вы перенесли виртуальный диск с другого компьютера и он отсутствует в этом списке, но уже существует, то нажмите на кнопку «Добавить» и укажите путь до него в файловой системе.
Если вы хотите создать новый диск, то нажмите кнопку «Создать».
Откроется знакомый по установке виртуальных машин мастер создания виртуальных дисков. В первом окне можно ничего не менять:

Выберите «Динамический виртуальный жёсткий диск» чтобы он занимал меньше места.
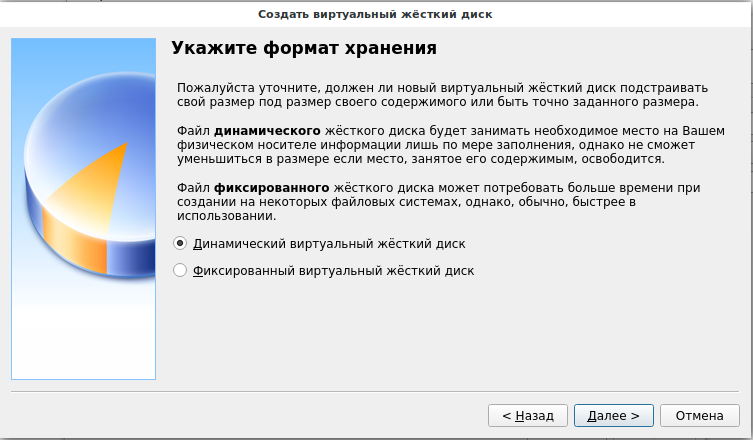
Укажите папку, где будет храниться новый виртуальный жёсткий диск, придумайте его имя и укажите размер. Когда всё будет готово, нажмите кнопку «Создать».
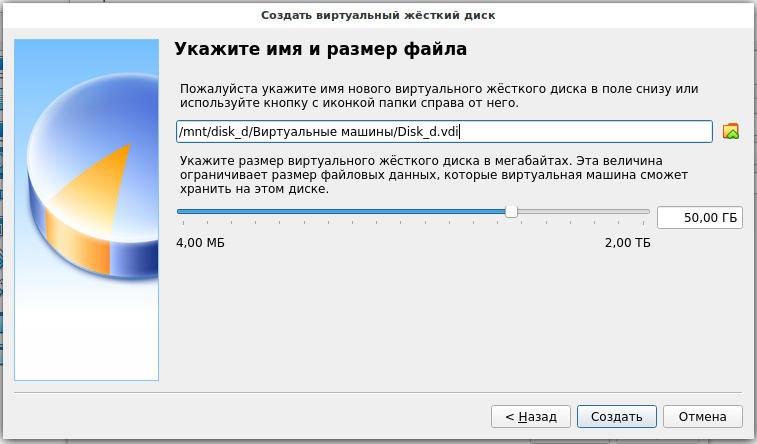
Найдите новый диск в списке и нажмите кнопку «Выбрать».
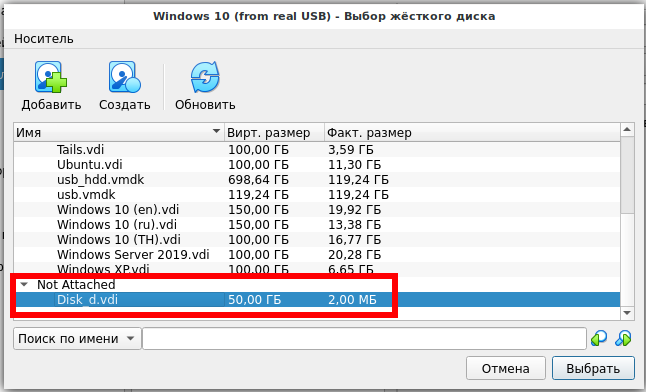
Новый диск добавлен, теперь нажмите ОК и загрузитесь в виртуальную машину.
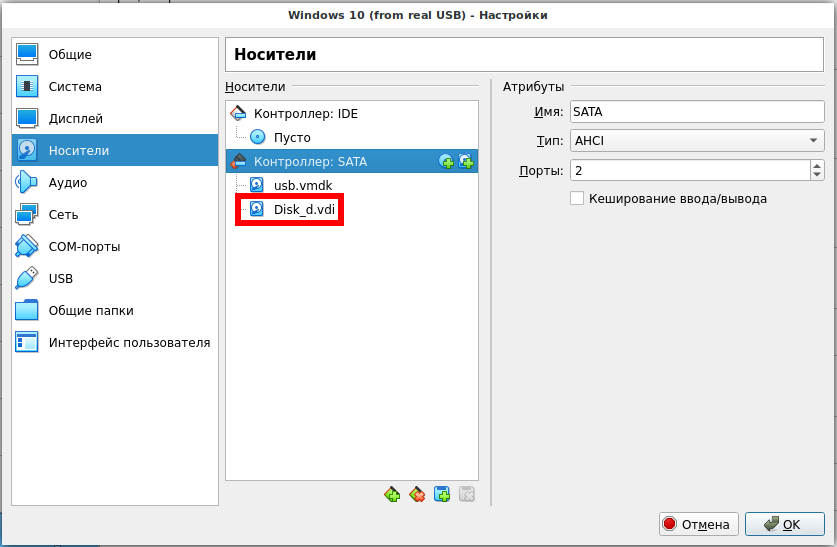
В виртуальной машине диск будет пустым и без файловой системы — в точности, как если бы вы подключили новый диск из магазина к вашему реальному компьютеру. В Windows вам необходимо инициализировать диск — во время этой операции он будет отформатирован и ему будет присвоена буква в системе. В Linux необходимо отформатировать диск и настроить его автоматическое монтирование.
Использование физического диска в VirtualBox – подключение
Как в программе Virtualbox правильно подключить физический диск? С этим вопросом сталкиваются многие пользователи. А также те, кто еще не имеет богатого опыта работы с таким программным обеспечением. На практике, в осуществлении подобных манипуляций не должно возникать проблем, так как выполняется все элементарно. Разумеется, далеко не все владеют информацией о порядке действий. А потому, мы наглядно рассмотрим все наиболее важные и значимые моменты.
Использование физического диска в VirtualBox
На практике очень часто при использовании системы визуализации, применяется виртуальное дисковое пространство, что позволяет существенно экономить физическую память, а кроме того, при необходимости существенно увеличивать объемы. Рассмотрим более детально, как осуществляется использование физического диска утилитой:
- Это позволяет правильно распределить свободное пространство.
- Такие манипуляции дают возможность ускорить процедуру.
- Возможность запускать систему, как с виртуального носителя, так и из внутреннего хранилища.
На сегодняшний день благодаря этой программе вы сможете существенно упростить процесс воспроизведения объемных файлов и компонентов программного обеспечения. Разумеется, виртуальная платформа, это, не что иное, как отдельный каталог данных, зарезервированный на физическом носителе.
Важно! Для того чтобы получать доступ к данным такого носителя информации, вам в обязательном плане потребуются права суперпользователя, иначе вы не сможете совершать некоторые действия.
Форматы файлов виртуальных дисков
Стоит понимать, что в таких накопителях информации могут присутствовать совершенно такие же форматы файлов, как и на обычном жестком носителе. Однако, после внесения их в этот реестр, к ним прибавляется соответствующая приставка, которая вносит некоторые отличия в порядок работы с компонентами, а также предусмотренные методы их открытия и изменения.
Особенности подключения на Windows, Ubuntu и Linux
Необходимо учитывать тот факт, что здесь представлены совершенно разные операционные системы, для которых процесс присвоения команд отличается. Главная особенность подключения в зависимости от выбранной системы заключается в порядке присвоения кода. Сам по себе принцип ничем не отличается, однако, значение команд для каждого отдельного случая будет свой.
Создание виртуального диска, указывающего на физический
Чтобы сделать все необходимое для создания, вам потребуется проделать следующий перечень манипуляций:
- требуется указать команду VBoxManage internalcommands createrawvmdk -filename drive.vmdk -rawdisk /dev/sdb для Linux;
- для операционной системы Виндовс команда выглядит так: “C:\Program Files\Oracle\VirtualBox\VBoxManage.exe” internalcommands createrawvmdk -filename C:\VMs\testvm\drive.vmdk -rawdisk \\.\PHYSICALDRIVE1
В целом, здесь нет ничего существенно сложного, если правильно прописывать все значения в утилите, отвечающей за виртуализацию.
Диск VirtualBox – подключение
Для того чтобы сделать все необходимое при подключении носителя к имеющейся виртуальной машине, вам предстоит следующее:
- В первую очередь запускается соответствующее программное обеспечение.
- Далее вы выбираете уже имеющийся вариант из доступных.
- Требуется вызвать опции машины командой «Ctrl+S».
- После этого вы выбираете «Storage» -> «Controller: SATA».
- Далее необходимо кликнуть по левой клавише.
- Вам требуется команда «Add Hard Disk».
- В появившемся окне, предстоит выбрать тот тип, который был создан ранее.
- В самом конце происходит активация кнопкой «Open».
После выполнения всех этих манипуляций произойдет необходимое вам подключение имеющегося диска к подготовленной виртуальной машине.
Важно! Перед выполнением этих манипуляций вам может потребоваться включение текущего пользователя в группу, которая уже получила ранее доступ к необходимому устройству.
Наличие такого носителя может существенно упростить вам массу процессов, включая работу с объемными базами данных. Разумеется, здесь можно столкнуться с множеством нюансов и трудностей, однако, если в последовательном порядке следовать инструкции, то все моменты можно разрешить самостоятельно без сторонней помощи, а уже после использовать виртуальную машину для своих конкретных целей и задач.
2 способа увеличить объем диска в VirtualBox
При создании виртуальной машины в программе VirtualBox пользователю необходимо указать объем, который он хочет выделить под нужды гостевой ОС. В некоторых случаях выделенного количества гигабайт со временем может перестать хватать, и тогда актуальным будет вопрос об увеличении объема виртуального накопителя.
Способы увеличения размера диска в VirtualBox
Точно рассчитать размер, который понадобится после установки системы в ВиртуалБокс, удается не всегда. Из-за этого некоторые пользователи сталкиваются с нехваткой свободного пространства в гостевой ОС. Есть два способа добавить свободное пространство к виртуальной машине без удаления образа:
- Использование специальной утилиты от VirtualBox;
- Добавление второго виртуального жесткого диска.
Способ 1: Утилита VBoxManage
В арсенале VirtualBox есть утилита VBoxManage, которая позволяет управлять размерами дисков через командную строку или терминал в зависимости от типа операционной системы. Мы рассмотрим работу этой программы в Windows 10 и CentOS. Условия для изменения объема в этих ОС следующие:
- Формат хранения: динамический;
- Тип диска: VDI или VHD;
- Состояние машины: выключена.
Прежде, чем начать изменение, вам нужно узнать точный размер диска гостевой ОС и путь, где хранится виртуальная машина. Это можно сделать через VirtualBox Менеджер.
На панели меню выберите «Файл» > «Менеджер виртуальных носителей» или просто нажмите Ctrl+D.
Напротив ОС будет указан виртуальный размер, а если выделить ее кликом мыши, то внизу появится информация о расположении.
Использование VBoxManage в Windows
- Запустите командную строку с правами администратора.
Введите команду:
CD C:\Program Files\Oracle\VirtualBox
Это стандартный путь для установки ВиртуалБокс. Если папка Oracle с файлами у вас находится в другом месте, то после CD пропишите ее местонахождение.
Когда директория сменится, пропишите следующую команду:
vboxmanage modifyhd «Путь до виртуальной машины» —resize 33792
vboxmanage modifyhd «D:\Virtualbox VMs\Windows 10\Windows 10.vdi» —resize 33792
«D:\Virtualbox VMs\Windows 10\Windows 10.vdi» — путь, где хранится сама виртуальная машина в формате .vdi (обратите внимание на кавычки — без них команда не будет работать).
—resize 33792 — атрибут, который ставится через пробел от закрывающих кавычек. Он обозначает новый объем диска в мегабайтах.
Будьте осторожны, этот атрибут не добавляет указанное количество мегабайт (в нашем случае 33792) к уже существующему, а меняет текущий объем диска. В виртуальной машине, которая была взята для примера, ранее имела объем диска 32 ГБ, и при помощи данного атрибута он был увеличен до 33 ГБ.
После успешного изменения объема диска необходимо настроить саму виртуальную ОС, поскольку она будет продолжать видеть прежнее количество ГБ.
- Запустите операционную систему.
Дальнейшие действия возможны исключительно на Windows 7 и выше. Windows XP не поддерживает возможность расширения тома, поэтому потребуется использование сторонних утилит вроде Acronis Disk Director.
Отобразится основной виртуальный диск, помеченный синим цветом. Рядом с ним будет находиться добавленная через утилиту VBoxManage область — она помечена черным цветом и имеет статус «Не распределена». Это значит, что формально область существует, но фактически не может быть использована, например, для хранения данных.
Чтобы добавить этот объем к рабочему виртуальному пространству, кликните по основному диску (обычно это С:) правой кнопкой и выберите вариант «Расширить том».
Запустится Мастер работы с томами.
Не меняйте настройки, если хотите добавить к тому всю имеющуюся нераспределенную область, и перейдите к следующему шагу.
Кликните «Готово».
Теперь можно увидеть, что (С:) стал больше ровно на 1 ГБ, который до этого был не распределен, а область, помеченная черным цветом, исчезла. Это значит, что виртуальный диск увеличился в размере, и им можно продолжать пользоваться.

Использование VBoxManage в Linux
Вам потребуются root-права для работы с терминалом и самой утилитой.
vboxmanage list -l hdds
В строке UUID скопируйте значение и вставьте его в эту команду:
vboxmanage modifyhd ВАШ_UUID —resize 25600
В Linux невозможно расширить раздел, пока запущена сама ОС.
Переключитесь на раздел «Носители», и в «Контроллер: IDE» добавьте скачанный GParted Live. Для этого нажмите на «Пусто» и в правой части выберите образ оптического диска с утилитой GParted, как показано на скриншоте.

Конфигуратор предложит выбрать раскладку. Для расширения диска этот параметр не важен, поэтому можете выбрать любой вариант.
Укажите желаемый язык, введя его номер.
На вопрос о предпочтительном режиме введите ответ «0».
Запустится GParted. В окне будут отображены все разделы, в том числе добавленная через VBoxManage область.
Правым кликом мыши по системному разделу откройте контекстное меню (обычно это sda2), и выберите пункт «Изменить раздел или переместить».
При помощи регулятора или поля для ввода установите тот объем, до которого вы хотите расширить раздел. Для этого сдвиньте регулятор вправо:
Либо в поле «Новый размер» впишите число, которое указано в строке «Максимальный размер».
Создастся запланированная операция.
На панели инструментов нажмите «Правка» >«Применить все операции» или кликните по самой запланированной операции правой кнопкой мыши и выберите ее применение.
В окне подтверждения нажмите на «Apply».
Прогресс выполнения отобразится в отдельном окне.
По завершении вы увидите, что размер виртуального диска стал больше.
Виртуальную машину можно выключить, и из настроек ее загрузки убрать носитель GParted Live.

Способ 2: Создание второго виртуального накопителя
Способ изменения размера диска через утилиту VBoxManage не единственный и не самый безопасный. Гораздо проще подключить второй виртуальный накопитель к созданной машине.
Конечно, имеет смысл создавать второй диск, только если планируется существенно увеличить объем накопителя, и не планируется хранить файл (-ы) большого размера.
Опять же рассмотрим способ добавления накопителя на примерах Windows 10 и CentOS.
Создание дополнительного накопителя в VirtualBox
- Выделите виртуальную машину и на панели инструментов нажмите на кнопку «Настроить».
Переключитесь на раздел «Носители», нажмите на иконку создания нового виртуального HDD и выберите «Добавить жесткий диск».
В окне с вопросом используйте вариант «Создать новый диск».
Тип накопителя — VDI.
Формат — Динамический.
Имя и размер — по вашему усмотрению.
В списке носителей информации появится ваш диск, сохраните эти настройки, нажав на «ОК».

Подключение виртуального диска в Windows
Эта ОС после подключения накопителя все еще не будет видеть дополнительный HDD, поскольку он не был инициализирован.
- Запустите виртуальную машину.
Нажмите Win+R, впишите команду diskmgmt.msc.
У вас должно запуститься окно, требующее провести инициализацию. Не меняйте настроек и нажмите «ОК».
Новый накопитель отобразится в нижней части окна, но его область еще не задействована. Чтобы его задействовать, правым кликом мыши выберите «Создать простой том».
Откроется специальная утилита. В окне приветствия нажмите «Далее».
Не меняйте настроек на этом этапе.
Выберите букву тома или оставьте ее по умолчанию.
Параметры форматирования можно не менять. При желании в поле «Метка тома» можете вписать имя (обычно это имя «Локальный диск»).
Кликните «Готово».
Статус накопителя сменится, и он будет распознаваться системой.

Теперь диск виден в Проводнике и готов для работы.
Подключение виртуального диска в Linux
В отличие от Виндовс, в дистрибутивах на базе Линукс не нужно инициализировать накопители. После создания и подключения диска к виртуальной машине, остается проверить, все ли сделано правильно.
- Запустите виртуальную ОС.

Это были распространенные и наиболее удобные варианты увеличения размера диска виртуальных машин в ВиртуалБокс. Не забывайте делать резервные копии важных ОС, если решили пользоваться утилитой VBoxManage, и следите за тем, чтобы на основном диске, откуда выделяется место для виртуального накопителя, было достаточно свободного места.




















































