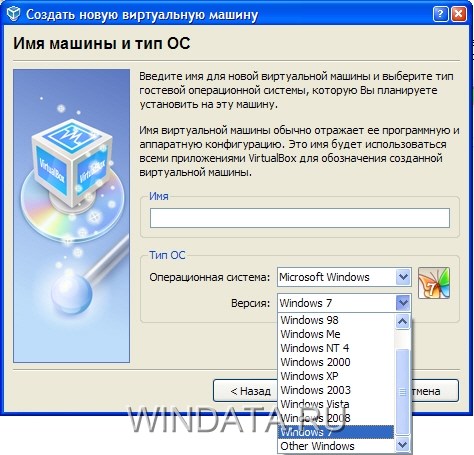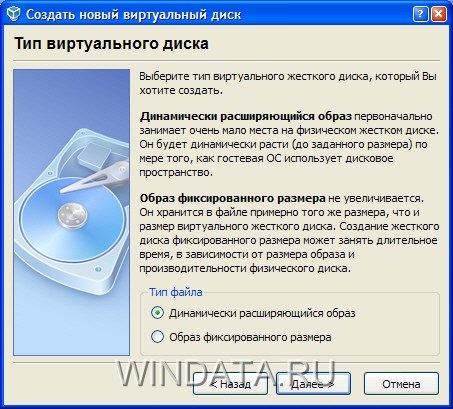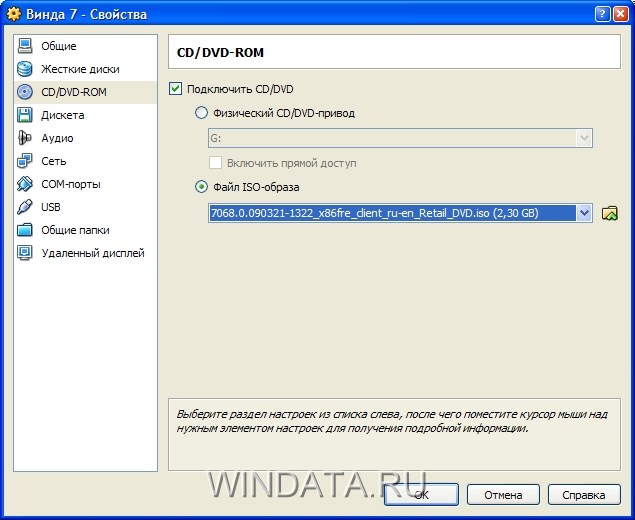- Не удалось найти HDD или SSD при установке Windows
- Энциклопедия Windows
- Установка Windows 7 в виртуальную машину VirtualBox
- Пошаговая установка Windows 7
- Решаем проблему с отсутствием дисковода в Windows
- Система не определяет дисковод
- Причина 1: Ошибки при подключении
- Причина 2: Некорректные настройки БИОС
- Причина 3: Отсутствующие или устаревшие драйвера
- Причина 4: Отсутствующие или неверные ключи реестра
- Причина 5: Физические неисправности
- Причина 6: Вирусы
- Заключение
Не удалось найти HDD или SSD при установке Windows
Если вы пытаетесь установить Windows на виртуальной машине VirtualBox, но видите сообщение об ошибке «Не удалось найти диски». Чтобы получить драйвер хранилища, нажмите «Загрузить драйвер», тогда этот пост поможет вам решить эту проблему. Это сообщение об ошибке появляется на экране, где пользователю необходимо выбрать раздел для установки гостевой ОС. Основной причиной этой проблемы является отсутствие правильных настроек и повреждение виртуального диска. Если вы будете следовать этому руководству, вы сможете исправить проблему, исправив настройки оборудования.
Чтобы решить эту проблему, вы можете следовать этим инструкциям:
- Удалить существующие устройства хранения
- Создать новое устройство хранения
- Выберите правильный файл ISO
Для начала вам необходимо удалить все существующие устройства хранения. Поскольку VirtualBox имеет эту опцию по умолчанию, нет необходимости устанавливать стороннее программное обеспечение.
Поэтому откройте VirtualBox, выберите виртуальную машину и нажмите кнопку «Настройки». После этого перейдите в раздел «Хранилище». Справа вы найдете Контроллер: SATA и две другие суб-метки. Выберите «Контроллер: SATA» и нажмите красную крестообразную кнопку с надписью «Удалить выбранный контроллер хранилища».
После этого щелкните значок «Добавить новый контроллер хранилища» и выберите «Добавить контроллер SATA» из списка.
Затем нажмите кнопку «Добавить жесткий диск» и выберите «Создать новый диск».
После этого вам нужно создать новый виртуальный диск для вашей виртуальной машины. Убедитесь, что вы выбрали Динамически распределенные при создании виртуального жесткого диска. После завершения процесса вы должны получить файл .vdi в списке.
После этого нажмите кнопку «Добавить оптический привод» и выберите «Выбрать диск». Теперь вам нужно выбрать файл ISO. Если вы можете найти файл ISO в списке, выберите его оттуда. В противном случае нажмите кнопку «Добавить», перейдите к папке и выберите свой файл ISO.
Теперь нажмите кнопку ОК и загрузите вашу виртуальную машину. Вместо сообщения об ошибке вы получите несколько вариантов, подобных этому:
Если вы достигли этого этапа, вы можете создать новый раздел и запустить процесс установки Windows.
Энциклопедия Windows
Все об использовании и настройке Windows
- Windata
- »
- Windows 7
- »
- Установка [7]
- » Установка Windows 7 в виртуальную машину VirtualBox
Установка Windows 7 в виртуальную машину VirtualBox
Виртуальная машина, она машина и есть. С ее помощью можно установить ОС и безопасно с ней экспериментировать, сколько влезет. Какую машину выбрать, в принципе, значения особого не имеет. К наиболее популярным относятся VmWare, Virtual PC 2007 от Microsoft и VirtualBox от Sun. Мне приглянулась последняя машинка, установку Windows 7 с ее помощью мы и рассмотрим (а затем и пару слов про Virtual PC).
- В первую очередь, скачайте свежую программу VirtualBox по этому адресу http://www.virtualbox.org/wiki/Downloads и установите ее.
- Запускаем программу и в открывшемся окне щелкаем на симпатичной синей кнопке Создать. Откроется окно мастера, в котором щелкните на кнопке Далее.
- В новом окне введите имя машины и выберите тип системы: Windows 7.
- В следующем окне введите размер оперативной памяти, меньше 512 Мегабайт указать нельзя, в принципе, их хватит для знакомства с системой. Щелкаем Далее.
- В новом окне нужно выбрать загрузочный виртуальный жесткий диск. Поскольку их еще нет, щелкните на кнопке Создать.
- Откроется окно мастера. В нем нужно выбрать динамический или фиксированный образ. Динамический изначально занимает мало места, и будет расширяться постепенно, а фиксированный сразу сожрет весь выделенной под него объем, так что решать вам (имхо, лучше выбрать динамический образ).
- Выберите размер диска, можно оставить выбранный по умолчанию (20 Гигабайт).
- Щелкните на кнопке Готово. Теперь мы вернулись в предыдущее окно, в котором выбран созданный нами раздел. Щелкните на кнопке Далее и на кнопке Готово в финальном окне.
Виртуальная машина создана. На вкладке Детали можно посмотреть ее параметры.
Если что-то не устраивает, щелкните на кнопке Свойства и укажите дополнительные параметры. Кстати, там установите флажок Включить 3D-ускорение, пригодится.
Начинаем установку. Поскольку Windows 7 у вас наверняка в виде файла .iso, вытянутого из торрентов, щелкаем на кнопке Свойства, переходим в раздел CD/DVD-ROM. Устанавливаем флажок Подключить CD/DVD и дальше выбираем переключатель Файл ISO-образа.
Щелкаем на значке справа от поля, откроется окно Менеджер виртуальных носителей. В нем щелкните на кнопке Добавить и укажите ваш образ ISO. Затем щелкните на кнопке Выбрать.
Впрочем, если вы записали образ на диск, выберите переключатель Физический CD/DVD-привод и укажите нужную букву привода.
Осталось щелкнуть на кнопке Старт и начнется установка Windows 7.
Пошаговая установка Windows 7
В принципе, установка практически ничем не отличается от аналогичной установки Windows Vista . Ну совсем-совсем ничем, так что смело ее изучите. В любом случае, краткое описание установки Windows 7 представлено далее.
Выбираем язык, формат времени, раскладку клавиатуры.
Принимаем лицензионное соглашение.
Выбираем тип установки Полная (дополнительные параметры).
Выбираем раздел для установки.
Начинается копирование файлов.
Вводим имя пользователя и компьютера.
Вводим пароль пользователя (как придумать сложный и простой в запоминании пароль ).
Выбираем параметры обновления.
Проверяем время и дату.
Выбираем расположение компьютера (Дома для домашнего компьютера).
Решаем проблему с отсутствием дисковода в Windows
Система не определяет дисковод
Причины возникновения проблемы с определением CD или DVD-ROM можно условно разделить на программные и аппаратные. К первым относятся неполадки драйверов, настройки БИОС а также возможные вирусные атаки. Ко вторым – физические неисправности и невнимательность пользователя при подключении устройства к ПК.
Причина 1: Ошибки при подключении
Подключение дисковода к материнской плате осуществляется с помощью шлейфа для передачи данных. Это может быть кабель SATA или IDE (в более старых моделях).
Для нормальной работы устройству также требуется питание, которое обеспечивает кабель, идущий от БП. Здесь также возможны два варианта – SATA или molex. При подключении кабелей необходимо обратить внимание на надежность соединения, так как именно это наиболее распространенная причина «невидимого» дисковода.
Если ваш привод уже в преклонном возрасте и имеет тип разъемов IDE, то на шлейфе данных (не питания) может «висеть» два таких устройства. Поскольку они подключаются к одному порту на материнской плате, системе необходимо явно указать на отличия в устройствах – «master» или «slave». Делается это с помощью специальных перемычек. Если один привод обладает свойством «master», то другой в обязательном порядке нужно подключать как «slave».
Причина 2: Некорректные настройки БИОС
Ситуации, когда дисковод за ненадобностью был отключен в BIOS материнской платы, встречаются довольно часто. Для его включения необходимо посетить раздел настроек обнаружения носителей и приводов и найти там соответствующий пункт.
Если с поиском нужного раздела или пункта возникли проблемы, то последним средством будет сброс настроек БИОС к дефолтному состоянию.
Причина 3: Отсутствующие или устаревшие драйвера
Основной причиной неполадок, связанных с программной частью, являются драйвера, которые позволяют ОС взаимодействовать с аппаратным обеспечением. Если мы говорим, что устройство отключено, то имеем в виду остановку драйвера.
После проверки правильности и надежности подключения дисковода к «материнке» и настройки параметров БИОС следует обратиться к системным средствам управления параметрами.
- Кликаем по значку компьютера на рабочем столе и переходим к пункту «Управление».
Идем в раздел «Диспетчер устройств» и открываем ветку с DVD и CD-ROM дисководами.

Здесь необходимо обратить внимание на значки рядом с устройствами. Если там стоит стрелка, как на скриншоте, значит, привод отключен. Включить его можно, кликнув ПКМ по названию и выбрав пункт «Задействовать».
В том случае, если возле привода виден желтый значок, значит, это явная проблема с программным обеспечением. Стандартные драйвера для приводов уже встроены в операционную систему и такой сигнал говорит о том, что они работают некорректно или повреждены. Перезапустить драйвер можно следующим образом:
- Кликаем ПКМ по устройству и переходим к его свойствам.
Идем на вкладку «Драйвер» и жмем на кнопку «Удалить». Последует системное предупреждение, с условиями которого нужно согласиться.
Далее находим значок компьютера с лупой в верхней части окна («Обновить конфигурацию оборудования») и нажимаем на него.
Привод снова появится в списке устройств. Если этого не произошло, перезагрузите машину.

Если указанные выше действия не привели к устранению проблемы, то стоит попробовать обновить драйвер в автоматическом режиме.
- Нажимаем правой кнопкой мыши на привод и выбираем «Обновить драйверы».
Кликаем по верхнему варианту – «Автоматический поиск».
Система просканирует репозитории в сети и отыщет необходимые файлы, после чего самостоятельно установит их на компьютер.

Еще одна причина – некорректная работа драйверов контроллеров SATA и (или) IDE. Перезагрузка и обновление выполняется точно так же, как и в примере с приводом: открываем ветку с IDE ATA/ATAPI контроллерами и удаляем все устройства по приведенной выше схеме, после чего можно обновить конфигурацию оборудования, а лучше выполнить перезагрузку.
ПО для материнской платы
Последний вариант – обновить драйвер чипсета или весь пакет программного обеспечения материнской платы.
Причина 4: Отсутствующие или неверные ключи реестра
Эта проблема обычно возникает после очередного обновления Windows. В реестр вносятся фильтры, блокирующие использование оптических приводов, или, наоборот, удаляются необходимые для их работы ключи. Все операции, которые будут описаны ниже, нужно выполнять из-под учетной записи администратора.
- Запускаем редактор системного реестра с помощью ввода соответствующей команды в меню «Выполнить» (Win+R).
Идем в меню «Правка» и нажимаем на пункт «Найти».
В поле поиска вводим такое значение (можно скопировать и вставить):
Оставляем галку только возле пункта «Имена разделов», а затем жмем «Найти далее».
Будет найден раздел реестра с этим названием, в котором необходимо удалить следующие ключи:
Если в списке имеется ключ с именем, указанным ниже, то его не трогаем.

Если параметры UpperFilters и LowerFilters не найдены или проблема не решена, то переходим к следующему способу.
Кликаем ПКМ по разделу (папке) и выбираем «Создать – Раздел».
Даем новому элементу имя
Далее кликаем ПКМ по пустому месту в правом блоке и создаем параметр DWORD (32bit).
Называем его
Затем двойным кликом открываем свойства и меняем значение на «1». Жмем ОК.

Причина 5: Физические неисправности
Суть данной причины заключается в поломке как самого привода, так и порта, к которому он подключен в данный момент. Проверить работоспособность дисковода можно только путем сравнения его с другим, заведомо исправным. Для этого придется отыскать другое устройство и подключить его к ПК. Исправность портов проверяется проще: достаточно подключить привод к другому аналогичному разъему на материнской плате.
Бывают и редкие случаи поломок внутри БП, на той линии, к которой подключен ROM. Попробуйте подвести питание другим выходящим из блока кабелем, если он имеется в наличии.
Причина 6: Вирусы
Многие пользователи думают, что вредоносные программы могут только удалять файлы, воровать личные данные или шифровать систему с последующим вымогательством. Это не так. Помимо прочего, вирусы способны посредством внедрения в драйвера или их повреждения влиять на работу аппаратной части компьютера. Это выражается в том числе и в невозможности определения приводов.
Проверить операционную систему на наличие вредителей и, при необходимости, избавиться от них можно с помощью специализированных программ, бесплатно распространяемых разработчиками популярных антивирусов. Еще один способ — обратиться за помощью к волонтерам, обитающим на профильных ресурсах.
Заключение
Это все рекомендации, которые можно дать при возникновении неполадок, связанных с невозможностью обнаружения системой привода для лазерных дисков. Если вам ничего не помогло, то, вероятнее всего, дисковод вышел из строя или системные компоненты, отвечающие за работу таких устройств, повреждены настолько, что поможет только переустановка ОС. Если такого желания или возможности нет, то советуем присмотреться к внешним USB приводам – с ними возникает гораздо меньше проблем.