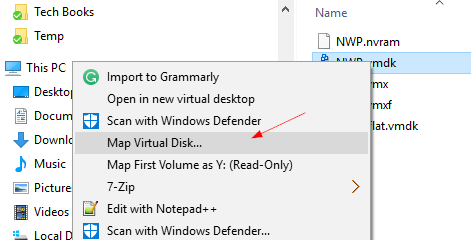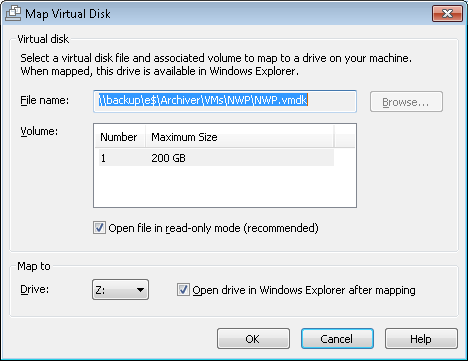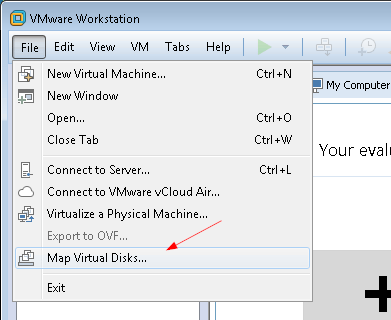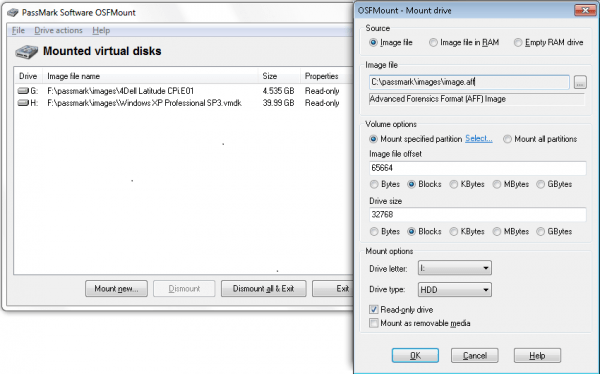- Как открыть файлы VDI, VHD, VMDK (образы дисков виртуальных машин)
- Файлы VDI, VHD, VMDK — что это?
- Как открыть образы дисков виртуальных машин
- Чем открыть файл формата vmdk
- Какие бесплатные программы могут открыть файл формата vmdk?
- Формат файла VMDK — описание, как открыть?
- Чем открыть файл в формате VMDK
- Программа для открытия VMDK
- Конвертация VMDK в другие форматы
- Почему именно VMDK и в чем его достоинства?
- Как смонтировать файла образа VMDK в Windows
- Подключение vmdk файла в проводнике Windows Explorer
- Подключение образа VMDK в VMware Workstation
- Монтирование VMDK с помощью пакета vSphere Disk Development Kit
- Используем OSFMount для монтирования vmdk
- Открытие файлов в формате VHD
- Открытие файлов VHD
- Способ 1: Oracle VirtualBox
- Способ 2: Средства Windows
- Заключение
Как открыть файлы VDI, VHD, VMDK (образы дисков виртуальных машин)
Файлы VDI, VHD, VMDK — что это?
Файлы VDI, VHD, VMDK — это различные виды виртуальных дисков, используемых в программах для создания и запуска виртуальных компьютеров, таких как VirtualBox.
Виртуальный диск — это файл, который в виртуальной машине является диском, и в котором хранятся все данные виртуального компьютера.
Посмотреть содержимое файловой системы, конечно же, можно запустив виртуальную машину и открыв файловый менеджер. Эта статья расскажет о другом способе — как просмотреть содержимое виртуального диска из хост машины без запуска гостевой системы.
Описанным способом можно просмотреть содержимое следующих видов виртуальных дисков:
- VDI — VirtualBox Disk Image (образ диска VirtualBox, в программе VirtualBox используется по умолчанию при создании новых виртуальных машин)
- VHD — Virtual Hard Disk (виртуальный жёсткий диск)
- VMDK — Virtual Machine Disk (диск виртуальной машины)
Как открыть образы дисков виртуальных машин
Прежде чем мы приступим к отрытию этих файлов, напомню, что на всех дисках используется одна из файловых систем. Это справедливо и для виртуальных дисков — они все отформатированы в NTFS, FAT32, EXT4 или в какую-то другую файловую систему.
Описанный в этой статье способ позволяет просматривать содержимое файлов VDI, VHD, VMDK и извлекать их разделы какую бы файловую систему вы не использовали. Но кроме извлечения разделов, вы можете просматривать их содержимое если они используют одну из следующих файловых систем: NTFS, FAT32, EXT4, EXT3, EXT2, SquashFS или cramfs.
В любом случае извлечённый таким образом образ раздела можно просмотреть в специализированной программе, даже если он в другой, не поддерживаемой файловой системе.
Просматривать виртуальные жёсткие диски, извлекать их разделы и просматривать эти разделы можно программой 7-Zip.
Начните с установки программы 7-Zip, как это сделать подробно описано в статье «Бесплатная альтернатива WinRAR».
Откройте 7-Zip, для этого в общесистемный поиск введите «7-Zip» и запустите программу.

Поднимаясь на один уровень вверх и переходя в папки, перейдите в окне программы 7-Zip к образу диска виртуальной машины.
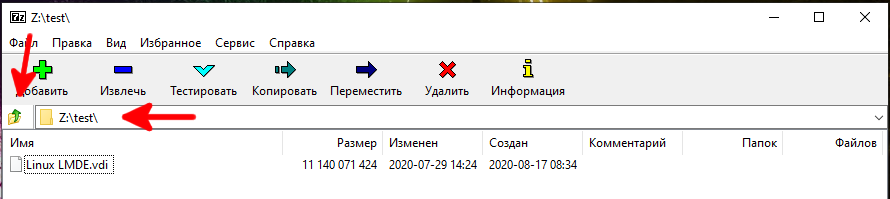
И откройте его двойным кликом прямо в 7-Zip.

Вы увидите список разделов. Даже если у вас один диск, при установке многие операционные системы создают несколько разделов. Например, Windows создаёт 4 раздела, а Linux 2 или 3 раздела (основной, загрузочный диск и файл подкачки).
Вы можете посмотреть содержимое любого из этих разделов прямо в 7-Zip, либо извлечь их для дальнейшего анализа другими средствами.

Вы можете переходить в любые папки и просматривать любые файлы.

Итак, с помощью 7-Zip можно открыть и извлечь файлы из виртуальных дисков без запуска виртуальной машины и даже без установки программ для запуска виртуальных машин.
Чем открыть файл формата vmdk
Название формата произошло от Virtual Machine Disk, и используется он для хранения файлов и данных виртуальной машины. Кроме файлов виртуальной машины vmdk может содержать данные резервного копирования локального ПК. По свое структуре схож с настоящим жестким диском, может быть отформатирован в любую файловую систему и содержать любые данные. При создании виртуальной машины можно предоставить ей доступ к определенному разделу, в этом случае vmdk содержит информацию о разделах, к которым виртуальная машина может обращаться.
Какие бесплатные программы могут открыть файл формата vmdk?
- Daemon Tools Lite – бесплатное приложение для работы с образами диска например iso, однако утилита также позволяет монтировать виртуальные жесткие диски vmdk. Интерфейс программы предельно прост, к тому же в последней версии он был переработан, и теперь работать в программе стало намного удобней! Примонтировать vmdk можно так же, как и любой другой образ – просто выбрать образ в списке и нажать «примонтировать». После этого с ним можно делать все, что угодно – создавать, редактировать, удалять и просматривать файлы, а можно вообще отформатировать в другую файловую систему.
- VMware Player – это утилита, направленная на виртуализацию настольных компьютеров, позволяет устанавливать на локальный компьютер дополнительные операционные системы, не деля диск на разделы и не выполняя перезагрузку. Он имеет простой и удобный интерфейс, поэтому найти нужную функцию не составит труда. Для того чтобы подключить диск в формате vmdk с установленной операционной системой на нем, при создании виртуальной машины нужно указать путь до этого диска. Также можно подключить диск к уже созданной и работающей системе.
Формат файла VMDK — описание, как открыть?
Файл формата VMDK открывается специальными программами. Чтобы открыть данный формат, скачайте одну из предложенных программ.
Чем открыть файл в формате VMDK
VMDK файл (полн. virtual machine disk) – файл образа, используемый в качестве виртуального представления жесткого или оптического диска. По своему структурному содержанию VMDK формат полностью отражает реальный диск, является индексированным и документированным.
Виртуальный файл образа может включать более одного файла VMDK. Например, если указать, что виртуальный образ должен включать файлы размером по 1,5 Гб, то общее количество VMDK файлов будет варьироваться исходя из размера реального жесткого/оптического диска.
Предшественником расширения VMDK был DSK формат, который уже утратил свою актуальность.
Программа для открытия VMDK
Для создания виртуального файла образа жесткого/оптического диска можно воспользоваться самыми разнообразными программными компонентами.
Самую большую популярность среди пользователей VMDK формата сыскали следующие приложения (адаптированы для платформы ОС Windows):
Создание виртуального диска не ограничивается лишь платформой Windows. Программой, поддерживающей создание образа на платформе ОС Mac, является Mware Fusion.
Конвертация VMDK в другие форматы
Ввиду отсутствия необходимости, конвертация VMDK в другие форматы почти не практикуется. Если и встает вопрос о конвертации VMDK файла, то в очень узком сегменте.
Многие крупные компании порой нуждаются в ретрансляции виртуальных машин VMware в формат Hyper-V или наоборот.
Решить эту задачу призвана специальная утилита StarWind V2V Converter, позволяющая осуществить конвертацию формата VMDK в VHD.
Почему именно VMDK и в чем его достоинства?
Возможность резервного копирования данных – основное достоинство VMDK файла. С VMDK форматом у пользователя появляется уникальная возможность создать копию практически любого носителя информации (жесткий диск, флэш-память, CD/DVD-диск и.т.д) и пользоваться ей при отсутствии оригинального источника.
Виртуальный диск, который хранит содержимое жесткого диска виртуальной машины Vmware. К нему можно получать доступ в программе Vmware как к физическому жесткому диску. Обычно носит название «[vmname].vdmk» и может устанавливаться в фиксированном размере или конфигурироваться во время использования VMware’s Virtual Disk Manager.
Другие файлы, составляющие виртуальный диск, могут включать:
[vmname]-s[###].vmdk — для разбиения файлов виртуального диска
[vmname]-f[###].vmdk — для заблаговременного разбиения файлов, локализованных на дисковом пространстве
[diskname]-[###].vmdk — хранит изменения, произведенные на виртуальном диске.
Ранние версии программы Vmware использовали для файлов виртуального диска расширение .DSK.
Файлы формата VDMK используются программой Vmware, но могут устанавливаться в качестве виртуального диска при помощи WinMount. После установки файла VDMK при помощи WinMount пользователи могут удалять, копировать и видоизменять файлы на виртуальном диске.
Чем открыть файл в формате VMDK (Virtual Machine Disk File)
Как смонтировать файла образа VMDK в Windows
Если у вас есть файл VMDK (Virtual Machine Disk), который содержит один или несколько разделов виртуальной машины VMware, вы можете смонтировать его в операционной системе Windows в качестве диска. Подключить vmdk диск в Window можно несколькими способами.
Подключение vmdk файла в проводнике Windows Explorer
В операционной система Windows имеется встроенная поддержка VMDK файлов. Если вы используете операционную систему Windows 7 или выше, вы можете смонтировать файл VMDK прямо через проводник Windows.
Для этого нужно перейти в каталог, в котором хранится файл VMDK. В проводнике Windows щелкните по файлу правой кнопкой мыши и выберите пункт «Map Virtual Disk».
В окне «Map Virtual Disk» выберите букву, которая будет присвоена диску и нажмите кнопку «ОК».
Для того, чтобы отключить виртуальный диск — щелкните правой кнопкой мыши по диску и выберите пункт «Disconnect Virtual Disk».
Подключение образа VMDK в VMware Workstation
VMware Workstation – это настольное ПО для виртуализации от VMware. В нем имеется встроенная функция подключения vmdk образов — «Map Virtual Disks», с помощью которой также можно смонтировать и открыть файл VMDK. Если открыть файл VMDK при помощи первого описанного нами способа не получается (Проводник Windows), то при помощи VMware Workstation сделать это удастся наверняка.
Все довольно просто, перейдите в меню «File» и в раскрывающемся списке выберите пункт «Map Virtual Disks …».
Монтирование VMDK с помощью пакета vSphere Disk Development Kit
VMware-mount — это консольная утилита, которую вы можете использовать для монтирования VMDK дисков без использования графического интерфейса. Эта утилита входит в пакет разработчика vSphere Disk Development Kit, поэтому для её использования вам понадобиться его установить.
Чтобы смонтировать файл VMDK (сохраненный в каталоге C:\temp) в режиме только для чтения, используйте следующую команду:
vmware-mount.exe X: “C:\Temp\TestVM.vmdk”
Если файл VMDK содержит более одного раздела, вы можете использовать параметр /v:x для монтирования других томов:
vmware-mount.exe /v:2 X: “C:\Temp\TestVM.vmdk”
Если вам необходима возможность записи, воспользуйтесь параметром «/m:w». Этим можно воспользоваться, например — если вам нужно заменить испорченный системный файл.
vmware-mount.exe /m:w X: “C:\Temp\TestVM.vmdk”
Если вы хотите вывести все подключенные виртуальные диски, необходимо воспользоваться параметром /L:
Командной строкой очень легко пользоваться, при этом она довольно функциональна.
Используем OSFMount для монтирования vmdk
OSFMount – это бесплатная сторонняя утилита, которая монтирует файлы образов не только формата ISO, но также и файлы VMDK. Она работает практически во всех версиях Windows.
Эта утилита довольно проста в использовании. Достаточно нажать кнопку «Mount new…» расположенную в нижней части окна, выбрать vmdk файл и указать параметры подключения.
Открытие файлов в формате VHD
Иногда при использовании ПК может возникать необходимость установки нескольких операционных систем, управляемых из-под основной ОС. Это позволяют сделать виртуальные жесткие диски, сохраняемые в формате VHD. Сегодня мы расскажем о способах открытия подобной разновидности файлов.
Открытие файлов VHD
Формат VHD, расшифровываемый также как «Virtual Hard Disk», предназначен для хранения различных версий ОС, программ и многих других файлов. Используются подобные образы разными средствами виртуализации, включая стандартные средства Windows. По ходу статьи мы уделим внимание открытию указанного формата, опуская большинство подробностей, связанных с его содержимым. Обо всех интересующих вас нюансах вы можете узнать из других наших инструкций или обратившись в комментариях.
Примечание: Существует также формат VHDX, являющийся более современной версией рассматриваемого типа файлов и поддерживаемый в ОС не ниже Windows 8.
Способ 1: Oracle VirtualBox
Если у вас имеется VHD с операционной системой, можно прибегнуть к использованию программных средств виртуализации. Существует несколько вариантов подходящего софта, однако мы рассмотрим загрузку ОС через VirtualBox. При этом если у вас уже есть готовая машина в данной программе, VHD можно подключить как дополнительный накопитель.
Создание системы
- Откройте программу и на главной панели управления нажмите кнопку «Создать». Это также можно сделать через выпадающий список «Машина».
Укажите имя новой машины, выберите тип и версию системы. Все данные должны полностью соответствовать ОС, записанной на виртуальный жесткий диск.
Выделите объем оперативной памяти, используемой при работе виртуальной машины.
При помощи кнопки «Добавить» перейдите к окну выбора файлов.
На ПК найдите, выделите и откройте нужный образ.
Дальше щелкните по кнопке «Выбрать» на нижней панели.
Воспользуйтесь кнопкой «Создать», чтобы завершить процедуру добавления новой виртуальной машины.
Для запуска системы и, соответственно, доступа к файлам на виртуальном жестком диске, нажмите «Запустить». По необходимости не забудьте настроить виртуальную машину должным образом.
В случае успеха на экране появится система, находящаяся внутри VHD-файла. При этом доступ к файлам возможен через проводник запущенной ОС.
Подключение диска
- Открыть файл VHD также можно путем его подключения в качестве дополнительного накопителя виртуальной машины. Для этого на вкладке с ОС в VirtualBox нажмите кнопку «Настроить».
Перейдите на страницу «Носители» и на верхней панели в одноименном блоке нажмите кнопку «Добавляет жесткий диск».
В открывшемся окне необходимо указать вариант «Выбрать существующий диск».
Кнопкой «Добавить» выберите нужный вам образ VHD на компьютере.
После этого кнопкой «Выбрать» подтвердите его добавление.
Теперь окно с настройками можно закрыть кликом на «ОК».
Для проверки, а также доступа к файлам с выбранного VHD-образа, запустите виртуальную машину. Если все было выполнено в точности по инструкции, среди дисков появится подключенный.
Более подробно о работе VirtualBox нами было рассказано в другой статье на сайте, с которой следует ознакомиться, если у вас возникают какие-либо проблемы или вопросы.
Способ 2: Средства Windows
Наиболее доступным вариантом для рядового пользователя Windows являются стандартные средства системы, но только если она не ниже седьмой версии. В таких дистрибутивах расположение, наименование и прочие аспекты нужных разделов практически идентичны. На Windows XP, так или иначе, потребуются дополнительные средства.
- Через меню «Пуск» перейдите к разделу «Управление компьютером».
Через меню в левой части окна переключитесь на вкладку «Управление дисками».
На верхней панели разверните список «Действие» и выберите пункт «Присоединить виртуальный жесткий диск».
После этого следует нажать «Обзор».
Среди файлов на ПК найдите нужный образ, выделите его и воспользуйтесь кнопкой «Открыть»
Если нужно, отметьте пункт «Только для чтения» и подтвердите подключение нажатием «ОК».
В зависимости от содержимого диска дальнейшие действия могут отличаться. Например, если образ содержит один и более раздел, его можно будет увидеть среди прочих устройств в окне «Этот компьютер».
При использовании только что созданного образа он не будет отображен. Доступ к нему можно получить с помощью специальных программ, вроде Acronis Disk Director или MiniTool Partition Wizard.
Как именно пользоваться новым подключенным диском, решать только вам. На этом мы завершаем настоящий раздел статьи и надеемся, что у вас получилось добиться необходимого результата.
Читайте также: Как удалить виртуальный жесткий диск в Windows 7 или в Windows 10
Заключение
При работе с VHD-образами стоит учитывать возможности вашего ПК, так как не все машины способны на виртуализацию ОС. Мы же рассмотрели как универсальный способ чтения данного формата, так и стандартные средства системы, вместе с тем являющиеся лучшим вариантом. Этого вполне достаточно, и потому желаем вам удачи с открытием подобных файлов.