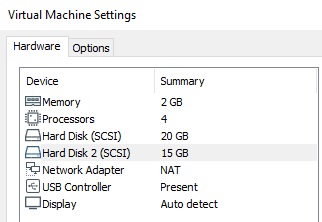- Расширение дисков CentOS 7
- ИТ База знаний
- Полезно
- Навигация
- Серверные решения
- Телефония
- Корпоративные сети
- Курс по сетям
- 15 примеров команды PING для диагностики сети
- Руководство по команде grep в Linux
- Рекурсивно найти слово в файлах и папках Linux
- Установка Gnome на CentOS 6
- Команда IP в Linux: руководство с примерами
- Как отформатировать разделы диска в Linux
- Как автоматически очистить неиспользуемые временные файлы в Linux
- Как расширить диск сервера в CentOS?
- А вообще мы можем расширить диск или нужно создать новый?
- Создаем новую партицию
- Расширяем логический раздел LV с новой партиции
- Получаете ошибку в resize2fs: Couldn’t find valid filesystem superblock
- Увеличение дискового пространства в CentOS 7
- CentOS 8 увеличение LVM раздела
- Вводные данные
- Увеличение размера диска
- Создание раздела
- CentOS 8 увеличение LVM
- Как расширить диск сервера в CentOS?
- СОЗДАЕМ НОВУЮ ПАРТИЦИЮ
- РАСШИРЯЕМ ЛОГИЧЕСКИЙ РАЗДЕЛ LV С НОВОЙ ПАРТИЦИИ
- ПОЛУЧАЕТЕ ОШИБКУ В RESIZE2FS: COULDN’T FIND VALID FILESYSTEM SUPERBLOCK
Расширение дисков CentOS 7
Появилась необходимость увеличения размера виртуальных дисков на виртуальной машине с CentOS 7. Задача простая, но все мануалы которые находятся поиском в google почему-то не работают. На деле всё достаточно просто, делается буквально несколькими командами.
Итак, имеется два виртуальных диска, системный – 16Gb, смонтированный – 5Gb. Смотрим список всех разделов, их размеры и процент использования
Средствами гипервизора увеличиваем размеры дисков, системный – 20Gb, смонтированный – 15Gb.
Смотрим таблицы разделов
Размеры дисков увеличились, осталось увеличить размеры разделов. Сначала изменим смонтированный диск – в конкретном случае sdb1. Первым делом размонтируем его, потом удалим имеющийся раздел (данная операция не затрагивает хранящиеся данные на диске) и создадим его заново большего размера
Монтируем диск обратно, перечитаем таблицу разделов и проверяем размер интересующего раздела
Теперь вторая половина задания, увеличим системный раздел – в текущей конфигурации sda3. Смотрим таблицу разделов, удаляем нужный, создаём его заново – большего размера
Как видно – перечитать таблицу разделов не удалось, т.к. раздел используется системой. Для внесения изменений необходима перезагрузка операционной системы. После перезагрузки осталось расширить раздел
Проблема в том, что resize2fs умеет работать только с ext2-4 файловыми системами, а CentOS7 по умолчанию создаёт разделы в файловой системе xfs. Решением является использование команды xfs_growfs
В результате получилось увеличить раздел sda3 с 14Gb до 19Gb, а монтируемый раздел sdb1 с 4,8Gb до 15Gb.
ИТ База знаний
Курс по Asterisk
Полезно
— Узнать IP — адрес компьютера в интернете
— Онлайн генератор устойчивых паролей
— Онлайн калькулятор подсетей
— Калькулятор инсталляции IP — АТС Asterisk
— Руководство администратора FreePBX на русском языке
— Руководство администратора Cisco UCM/CME на русском языке
— Руководство администратора по Linux/Unix
Навигация
Серверные решения
Телефония
FreePBX и Asterisk
Настройка программных телефонов
Корпоративные сети
Протоколы и стандарты
Популярное и похожее
Курс по сетям
15 примеров команды PING для диагностики сети
Руководство по команде grep в Linux
Рекурсивно найти слово в файлах и папках Linux
Установка Gnome на CentOS 6
Команда IP в Linux: руководство с примерами
Как отформатировать разделы диска в Linux
Как автоматически очистить неиспользуемые временные файлы в Linux
Еженедельный дайджест
Как расширить диск сервера в CentOS?
Если на сервере стало тесно
Ну просто очень частый кейс: создается виртуальная машина на Linux ОС (Hyper-V или VMware, не важно), которая работает длительное время. Но в один прекрасный момент, память сервера переполняется и приходится расширять диск. В виртуализации (гипервизоре) это сделать очень просто — нарастить виртуальный диск с физического. А что делать внутри виртуалки, где живет Linux/CentOS?
Обучайся в Merion Academy
Пройди курс по сетевым технологиям
Начать
В статье мы расскажем, как расширить пространство памяти (диск) на сервера под управлением Linux/CentOS, последовательно управляя PV (Physical Volume, физические тома), VG (Volume Group, группа томов) и LV (Logical Volume, логические разделы).

А вообще мы можем расширить диск или нужно создать новый?
Это очень важный пункт. Обязательно проверьте вот что: дело в том, что диск разделенный на 4 раздела более не сможет быть расширен. Проверить это легко. Подключаемся к серверу CentOS и вводим команду fdisk -l :
Если вывод команды у вас выглядит так, как показано выше — все хорошо. У вас пока только два раздела — /dev/sda1 и /dev/sda2. Можно создать еще два.
Однако, если вывод команды будет выглядеть вот так:
Это означает, что для решения задачи расширения памяти на сервере вам нужно создавать новый диск, а не расширять предыдущий. Мы рассматриваем первый вариант, когда у вас еще есть возможность создавать разделы. Погнали!
Создаем новую партицию
Проверяем что у нас на физических дисках командой fdisk -l
Сервер видит 10.7 ГБ места на диске. Начинаем создавать новую партицию (раздел) командой fdisk /dev/sda . После запроса ввода команды, указываем n , чтобы создать новую партицию:
В следующем разделе конфигурации, указываем ключ p чтобы создать раздел. Тут будьте внимательны — самый первый пункт нашей статьи — у вас должно быть на этот момент строго меньше 4 партиций на диске!
На следующем экране задаем номер для партиции. Так как у нас уже есть партиции /dev/sda1 и /dev/sda2, то следуя порядковому номеру, мы указываем цифру 3:
В следующем пункте, мы рекомендуем нажать Enter дважды, то есть принять предложенные по умолчанию значения:
Отлично. Теперь мы меняем типа нашего раздела. Для этого, в следующем меню нажимаем ключ t , указываем номер партиции, который только что создали (напомним, это был номер 3), 3 , а в качестве Hex code укажем 8e , а дальше просто Enter:
Готово. Мы вернулись в основное меню утилиты fidsk. Сейчас ваша задача указать ключ w и нажать Etner, чтобы сохранить опции партиций на диске:
После, что самое важное этого метода — перезагружать ничего не нужно! Нам просто нужно заново сканировать партиции утилитой partprobe:
Если команда выше не работает, то попробует сделать с помощью partx:
И если уже после этого у вас не появляется новая партиция — увы, вам придется согласовать время перезагрузки сервера и перезагрузить его. Успешным результатом этого шага будет вот такой вывод команды fdisk , где мы видим новую партицию:
Расширяем логический раздел LV с новой партиции
Теперь наша задача следующая: создаем физический том (PV) из новой партиции, расширяем группу томов (VG) из под нового объема PV, а затем уже расширяем логический раздел LV. Звучит сложно, но поверьте, это легко!
Итак, по шагам: создаем новый физический том (PV). Важно: у вас может быть не /dev/sda3, а другая, 4, например, или вообще /dev/sdb3! Не забудьте заменять в командах разделы, согласно вашей инсталляции.
Отлично. Теперь находим группу томов (VG, Volume Group). А точнее, ее название. Делается это командой vgdisplay :
Найдено. Наша VG называется MerionVGroup00. Теперь мы ее расширим из пространства ранее созданного PV командой vgextend:
Теперь расширяем LV из VG. Найдем название нашей LV, введя команду lvs :
MerionLVol00 — найдено.Расширяем эту LV, указывая до нее путь командой lvextend /dev/MerionVGroup00/MerionLVol00 /dev/sda3 :
Почти у финиша. Единственное, что осталось, это изменить размер файловой системы в VG, чтобы мы могли использовать новое пространство. Используем команду resize2fs:
Готово. Проверяет доступное место командой df -h . Enjoy!
Получаете ошибку в resize2fs: Couldn’t find valid filesystem superblock
Если вы получили ошибку вида:
Это значит, что у вас используется файловая система формата XFS, вместо ext2/ext3. Чтобы решить эту ошибку, дайте команду xfs_growfs :
Увеличение дискового пространства в CentOS 7
После увеличения диска в панели управления, необходимо сделать его доступным для операционной системы:
Откройте терминал (см. инструкцию по подключению) под пользователем root и введите следующие команды:
[root@CentOSx64
]# echo 1 > /sys/block/sda/device/rescan
Далее выполните команды в интерфейсе утилиты fdisk.
Удаляем раздел /dev/sda2:
Command (m for help): d Partition number (1,2, default 2): 2
Command (m for help): n
Выбираем тип раздела — основной (p)
Select (default p): p Partition number (2-4, default 2): 2
Принимаем значения по умолчанию — нажимаем два раза Enter:
First sector (XXX-YYY, default ZZZ):
Last sector, +sectors or +size
Меняем тип раздела
Command (m for help): t
Partition number (1-2): 2
Hex code (type L to list all codes): 8e
.
Command (m for help): w
Сообщаем ядру об изменениях: [root@CentOSx64
]# partx -u /dev/sda2 Изменяем физический том: [root@CentOSx64
]# pvresize /dev/sda2 Узнаем название логического тома lvdisplay Нас интересует том называющийся /dev/XXXXXXX/root (в примере ниже это /dev/vgroup01/root) запоминаем данное название Расширяем логический том (XXXXXXX — заменяем на название тома, которое мы запомнили) [root@CentOSx64
]# lvextend -l +100%FREE /dev/XXXXXXX/root Расширяем файловую систему XXXXXXX — заменяем на название тома, которое мы запомнили) [root@CentOSx64
CentOS 8 увеличение LVM раздела
Ранее мы с вами установили CentOS 8. Но что делать, если размера диска оказалось недостаточно? К счастью, эта операционная система по умолчанию использует LVM и в этой статье мы рассмотрим на примере CentOS 8 увеличение LVM раздела. Данная процедура практически не отличается от действий в предыдущих версиях данной ОС.
Внимание! Перед тем, как приступить к работам по расширению LVM, обязательно сделайте резервную копию данных!
Вводные данные
Наша CentOS 8 установлена на Hyper-V. Для начала проверим размер файловой системы, выполнив df -h (все команды выполняются от root пользователя):
LVM том имеет размер 6.2 гигабайта и смонтирован в корневой каталог /, его мы и будем увеличивать.
Посмотрим вывод fdisk -l:
В данном примере у нас 1 диск /dev/sda размером 8 гигабайт, который разбит на 2 логических: загрузочный /dev/sda1 и /dev/sda2 с типом Linux LVM – он нас и интересует.
Увеличение размера диска
В среде виртуализации увеличиваем размер жесткого диска и перезагружаем систему. Я увеличил диск до 10 гигабайт:
Создание раздела
После увеличения размера диска необходимо создать новый раздел. Выполним fdisk /dev/sda, где /dev/sda – метка нашего диска (Disk /dev/sda):
Вводим n – создание нового раздела:
Далее указываем тип – основной p:
Нас просят указать номер раздела, по умолчанию – это следующий с номером 3:
Далее указываются начальный и конечный сектор. Обязательно проверьте, чтобы они совпадали со значениям, указанными через дефис. Таким образом мы используем все неразмеченное пространство:
Как видим, был создан раздел на 2 гигабайта с типом Linux. Изменим тип по умолчанию на Linux LVM. Для этого используем команду t, указываем, тип какого раздела мы хотим изменить (в данном случае 3) и вводим его код в шестнадцатеричной системе 8e:
Командой p посмотрим, что у нас получилось:
Отлично! Мы создали раздел /dev/sda3 размером 2 гигабайта. Осталось только сохранить изменения командой w. После этого fdisk автоматически закроется:
CentOS 8 увеличение LVM
Для использования созданного тома в LVM инициализируем его командой pvcreate:
Посмотрим название группы томов, в которою необходимо добавить раздел. Для это воспользуемся vgdisplay. По умолчанию – это cl:
Добавляем наш раздел в данную группу:
С помощью lvdisplay смотрим название и путь к логическому тому, который необходимо расширить (по умолчанию это root и /dev/cl/root):
Теперь расширим его. Для этого lvextend указываем путь к логическому тому и параметр -l +100%FREE, который говорит о том, что мы хотим использовать 100% свободного места:
Остался последний шаг – расширить файловую систему. Если у вас файловая система xfs (используется на Centos 8 по-умолчанию), то выполним xfs_growfs:
Если ext4, то воспользуемся resize2fs:
Как видим, в CentOS 8 увеличение LVM раздела – не такая уж и сложная задача.
Как расширить диск сервера в CentOS?
Ну просто очень частый кейс: создается виртуальная машина на Linux ОС (Hyper-V или VMware, не важно), которая работает длительное время. Но в один прекрасный момент, память сервера переполняется и приходится расширять диск. В виртуализации (гипервизоре) это сделать очень просто — нарастить виртуальный диск с физического. А что делать внутри виртуалки, где живет Linux/CentOS?
В статье мы расскажем, как расширить пространство памяти (диск) на сервера под управлением Linux/CentOS, последовательно управляя PV (Physical Volume, физические тома), VG (Volume Group, группа томов) и LV (Logical Volume, логические разделы).
А ВООБЩЕ МЫ МОЖЕМ РАСШИРИТЬ ДИСК ИЛИ НУЖНО СОЗДАТЬ НОВЫЙ?
Это очень важный пункт. Обязательно проверьте вот что: дело в том, что диск разделенный на 4 раздела более не сможет быть расширен. Проверить это легко. Подключаемся к серверу CentOS и вводим команду fdisk -l:
# fdisk -l
Disk /dev/sda: 187.9 GB, 187904819200 bytes
255 heads, 63 sectors/track, 22844 cylinders
Units = cylinders of 16065 * 512 = 8225280 bytes
Device Boot Start End Blocks Id System
/dev/sda1 * 1 25 200781 83 Linux
/dev/sda2 26 2636 20972857+ 8e Linux LVM
Если вывод команды у вас выглядит так, как показано выше — все хорошо. У вас пока только два раздела — /dev/sda1 и /dev/sda2 . Можно создать еще два.
Однако, если вывод команды будет выглядеть вот так:
Disk /dev/sda: 187.9 GB, 187904819200 bytes
255 heads, 63 sectors/track, 22844 cylinders
Units = cylinders of 16065 * 512 = 8225280 bytes
Device Boot Start End Blocks Id System
/dev/sda1 * 1 25 200781 83 Linux
/dev/sda2 26 2636 20972857+ 8e Linux LVM
/dev/sda3 2637 19581 136110712+ 8e Linux LVM
/dev/sda4 19582 22844 26210047+ 8e Linux LVM
Это означает, что для решения задачи расширения памяти на сервере вам нужно создавать новый диск, а не расширять предыдущий. Мы рассматриваем первый вариант, когда у вас еще есть возможность создавать разделы. Погнали!
СОЗДАЕМ НОВУЮ ПАРТИЦИЮ
Проверяем что у нас на физических дисках командой fdisk -l
Disk /dev/sda: 10.7 GB , 10737418240 bytes
255 heads, 63 sectors/track, 1305 cylinders
Units = cylinders of 16065 * 512 = 8225280 bytes
Device Boot Start End Blocks Id System
/dev/sda1 * 1 13 104391 83 Linux
/dev/sda2 14 391 3036285 8e Linux LVM
Сервер видит 10.7 ГБ места на диске. Начинаем создавать новую партицию (раздел) командой fdisk /dev/sda. После запроса ввода команды, указываем n, чтобы создать новую партицию:
The number of cylinders for this disk is set to 1305.
There is nothing wrong with that, but this is larger than 1024,
and could in certain setups cause problems with:
1) software that runs at boot time (e.g., old versions of LILO)
2) booting and partitioning software from other OSs
(e.g., DOS FDISK, OS/2 FDISK)
В следующем разделе конфигурации, указываем ключ p чтобы создать раздел. Тут будьте внимательны — самый первый пункт нашей статьи — у вас должно быть на этот момент строго меньше 4 партиций на диске!
На следующем экране задаем номер для партиции. Так как у нас уже есть партиции /dev/sda1 и /dev/sda2 , то следуя порядковому номеру, мы указываем цифру 3 :
В следующем пункте, мы рекомендуем нажать Enter дважды, то есть принять предложенные по умолчанию значения:
First cylinder (392-1305, default 392):
Using default value 392
Last cylinder or +size or +sizeM or +sizeK (392-1305, default 1305):
Using default value 1305
Отлично. Теперь мы меняем типа нашего раздела. Для этого, в следующем меню нажимаем ключ t, указываем номер партиции, который только что создали (напомним, это был номер 3 ), 3, а в качестве Hex code укажем 8e, а дальше просто Enter :
Command (m for help): t
Partition number (1-4): 3
Hex code (type L to list codes): 8e
Changed system type of partition 3 to 8e (Linux LVM)
Готово. Мы вернулись в основное меню утилиты fidsk . Сейчас ваша задача указать ключ w и нажать Etner , чтобы сохранить опции партиций на диске:
После, что самое важное этого метода — перезагружать ничего не нужно! Нам просто нужно заново сканировать партиции утилитой partprobe :
Если команда выше не работает, то попробует сделать с помощью partx :
И если уже после этого у вас не появляется новая партиция — увы, вам придется согласовать время перезагрузки сервера и перезагрузить его. Успешным результатом этого шага будет вот такой вывод команды fdisk, где мы видим новую партицию:
Disk /dev/sda: 10.7 GB, 10737418240 bytes
255 heads, 63 sectors/track, 1305 cylinders
Units = cylinders of 16065 * 512 = 8225280 bytes
Device Boot Start End Blocks Id System
/dev/sda1 * 1 13 104391 83 Linux
/dev/sda2 14 391 3036285 8e Linux LVM
/dev/sda3 392 1305 7341705 8e Linux LVM
РАСШИРЯЕМ ЛОГИЧЕСКИЙ РАЗДЕЛ LV С НОВОЙ ПАРТИЦИИ
Теперь наша задача следующая: создаем физический том (PV) из новой партиции, расширяем группу томов (VG) из под нового объема PV, а затем уже расширяем логический раздел LV. Звучит сложно, но поверьте, это легко!
Итак, по шагам: создаем новый физический том (PV). Важно : у вас может быть не /dev/sda3, а другая, 4, например, или вообще /dev/sdb3! Не забудьте заменять в командах разделы, согласно вашей инсталляции.
# pvcreate /dev/sda3
Physical volume «/dev/sda3» successfully created
Отлично. Теперь находим группу томов (VG, Volume Group). А точнее, ее название. Делается это командой vgdisplay:
Найдено. Наша VG называется MerionVGroup00 . Теперь мы ее расширим из пространства ранее созданного PV командой vgextend :
# vgextend MerionVGroup00 /dev/sda3
Volume group » MerionVGroup00 » successfully extended
Теперь расширяем LV из VG. Найдем название нашей LV, введя команду lvs:
MerionLVol00 — найдено.Расширяем эту LV, указывая до нее путь командой lvextend /dev/MerionVGroup00/MerionLVol00 /dev/sda3:
# lvextend /dev/MerionVGroup00/MerionLVol00 /dev/sda3
Extending logical volume MerionLVol00 to 9.38 GB
Logical volume MerionLVol00 successfully resized
Почти у финиша. Единственное, что осталось, это изменить размер файловой системы в VG, чтобы мы могли использовать новое пространство. Используем команду resize2fs :
# resize2fs /dev/MerionVGroup00/MerionLVol00
resize2fs 1.39 (29-May-2006)
Filesystem at /dev/MerionVGroup00/MerionLVol00 is mounted on /; on-line resizing required
Performing an on-line resize of /dev/MerionVGroup00/MerionLVol00 to 2457600 (4k) blocks.
The filesystem on /dev/MerionVGroup00/MerionLVol00 is now 2457600 blocks long.
Готово. Проверяет доступное место командой df -h. Enjoy!
ПОЛУЧАЕТЕ ОШИБКУ В RESIZE2FS: COULDN’T FIND VALID FILESYSTEM SUPERBLOCK
Если вы получили ошибку вида:
$ resize2fs /dev/MerionVGroup00/MerionLVol00
resize2fs 1.42.9 (28-Dec-2013)
resize2fs: Bad magic number in super-block while trying to open /dev/MerionVGroup00/MerionLVol00
Couldn’t find valid filesystem superblock.
Это значит, что у вас используется файловая система формата XFS , вместо ext2/ext3 . Чтобы решить эту ошибку, дайте команду xfs_growfs:
$ xfs_growfs /dev/MerionVGroup00/MerionLVol00
meta-data=/dev/MerionVGroup00/MerionLVol00 isize=256 agcount=4, agsize=1210880 blks
= sectsz=512 attr=2, projid32bit=1
= crc=0
data = bsize=4096 blocks=4843520, imaxpct=25
= sunit=0 swidth=0 blks
naming =version 2 bsize=4096 ascii-ci=0 ftype=0
log =internal bsize=4096 blocks=2560, version=2
= sectsz=512 sunit=0 blks, lazy-count=1
realtime =none extsz=4096 blocks=0, rtextents=0